
Doriți să accelerați munca laptopului sau doriți doar să obțineți o nouă experiență de la interacțiunea cu dispozitivul? Desigur, puteți instala Linux și, prin urmare, să atingeți rezultatul dorit, dar ar trebui să aruncăm o privire la o opțiune mai interesantă - Chrome OS.
Dacă nu lucrați cu un software serios, cum ar fi software-ul pentru editarea video sau modelarea 3D, sistemul de operare desktop de la Google este probabil potrivit pentru dvs. În plus, sistemul se bazează pe tehnologii de browser și de a lucra cea mai mare parte a aplicațiilor necesită conexiunea la internet existentă. Cu toate acestea, programele de birou nu se referă - funcționează offline fără probleme.
"Dar de ce astfel de compromisuri?" - tu intrebi. Răspunsul este simplu și numai - performanță. Se datorează faptului că principalele procese de calcul ale OS Chrome sunt efectuate în serverele Cloud - pe corporația corporației - resursele calculatorului sunt minimizate. În consecință, chiar și pe dispozitive foarte vechi și slabe, sistemul se mândrește cu o viteză bună de muncă.
Cum se instalează sistemul de operare Chrome pe un laptop
Instalarea sistemului desktop original de la Google este disponibilă numai pentru dispozitivele Chromebook, eliberate special pentru aceasta. Vă vom spune cum să instalați un analog deschis - o versiune modificată a CHROMIUM OS, care este o aceeași platformă având diferențe mici.Utilizare Vom folosi o distribuție de sistem numită Cloudready de la compania Navigare. Acest produs vă permite să vă bucurați de toate avantajele sistemului de operare Chrome și cel mai important - susținut de un număr mare de dispozitive. În același timp, Cloudreay nu poate fi instalat numai pe un computer, ci și lucrați cu sistemul, care rulează direct de pe unitatea flash.
Pentru a efectua sarcina, oricare dintre metodele descrise mai jos Veți avea nevoie de un transportator USB sau de un card SD cu un volum de 8 GB.
Metoda 1: Producătorul USB Cloudready
Neware, împreună cu sistemul de operare, oferă un utilitar pentru crearea unui dispozitiv de încărcare. Folosind programul CloudRey USB Maker, puteți literalmente câțiva pași pentru a pregăti sistemul de operare Chrome pentru a instala pe computer.
Descărcați producătorul CloudReady USB de la site-ul dezvoltatorului
- În primul rând, urmați link-ul de mai sus și descărcați utilitarul pentru a crea o unitate flash boot. Doar derulați în jos pagina în jos și faceți clic pe "Descărcați USB Maker".
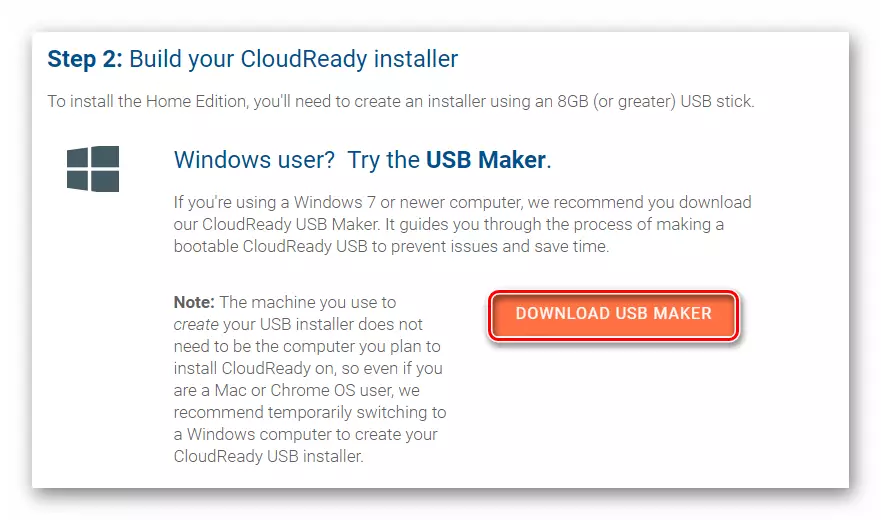
- Introduceți unitatea flash în aparat și executați utilitarul USB Maker. Rețineți că, ca urmare a unor acțiuni suplimentare, toate datele de la transportatorul extern vor fi șterse.
În fereastra programului care se deschide, faceți clic pe butonul "Următorul".
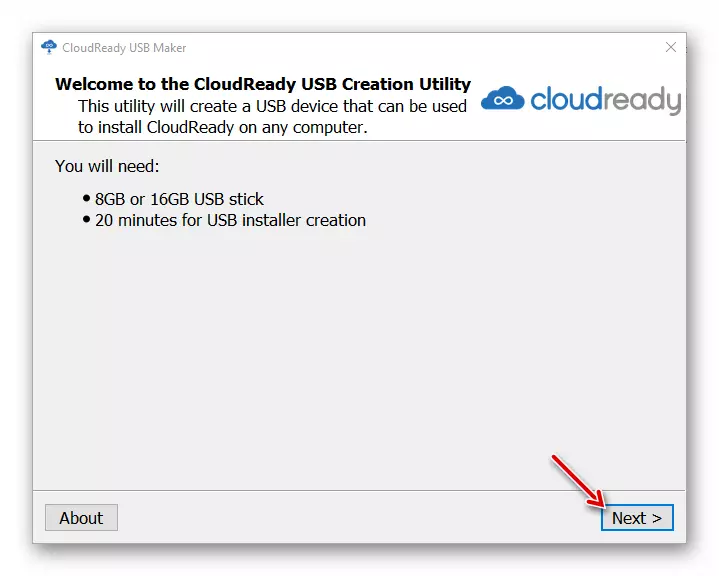
Apoi selectați smoala dorită a sistemului și apăsați din nou "Următorul".
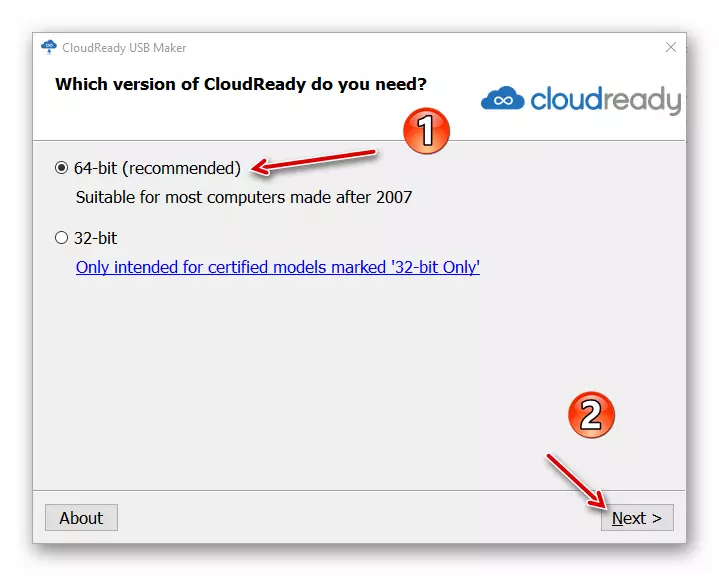
- Utilitatea va avertiza că nu se recomandă unitățile SANDISK, precum și unitățile flash cu o memorie mai mare de 16 GB, nu sunt recomandate. Dacă introduceți dispozitivul corect în laptop, butonul "Următorul" va fi disponibil. Pe acesta și faceți clic pentru a trece la executarea unei acțiuni ulterioare.
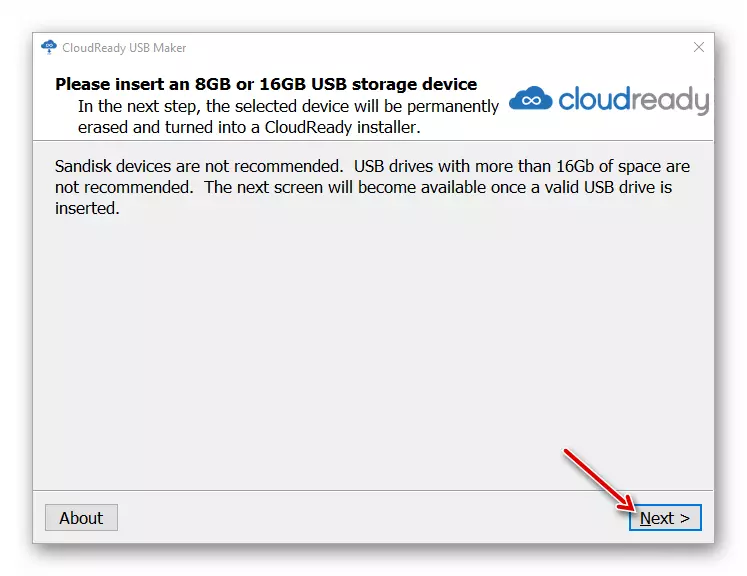
- Selectați o unitate care intenționează să facă boot și faceți clic pe "Next". Utilitarul va începe descărcarea și instalarea imaginii sistemului de operare crom la dispozitivul extern pe care îl specificați.
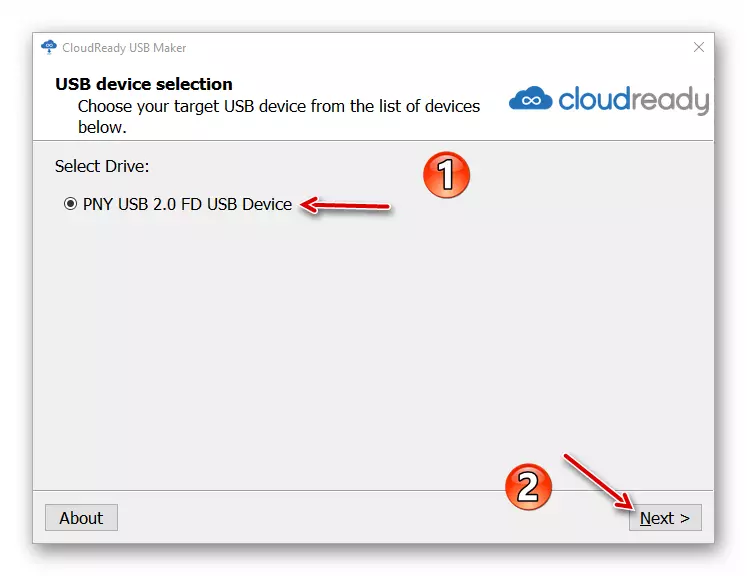
La sfârșitul procedurii, faceți clic pe butonul Finalizare pentru a finaliza producătorul USB.
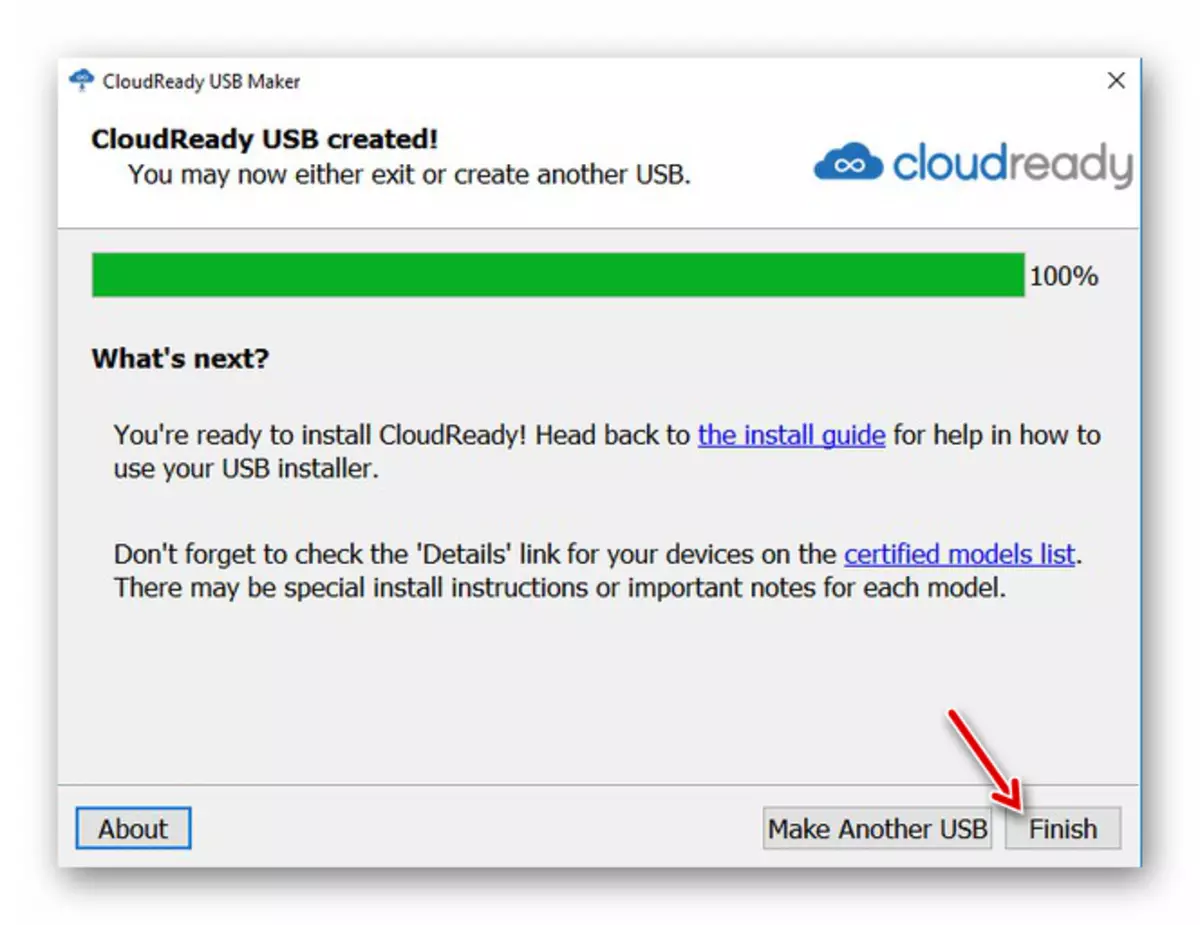
- După aceea, reporniți computerul și chiar la începutul pornirii sistemului, apăsați tasta specială pentru a intra în meniul Boot. De obicei, este F12, F11 sau Del, dar F8 poate fi pe unele dispozitive.
Alternativ, setați descărcarea de pe unitatea flash aleasă în BIOS.
Citiți mai multe: Configurați BIOS pentru a descărca de pe o unitate flash
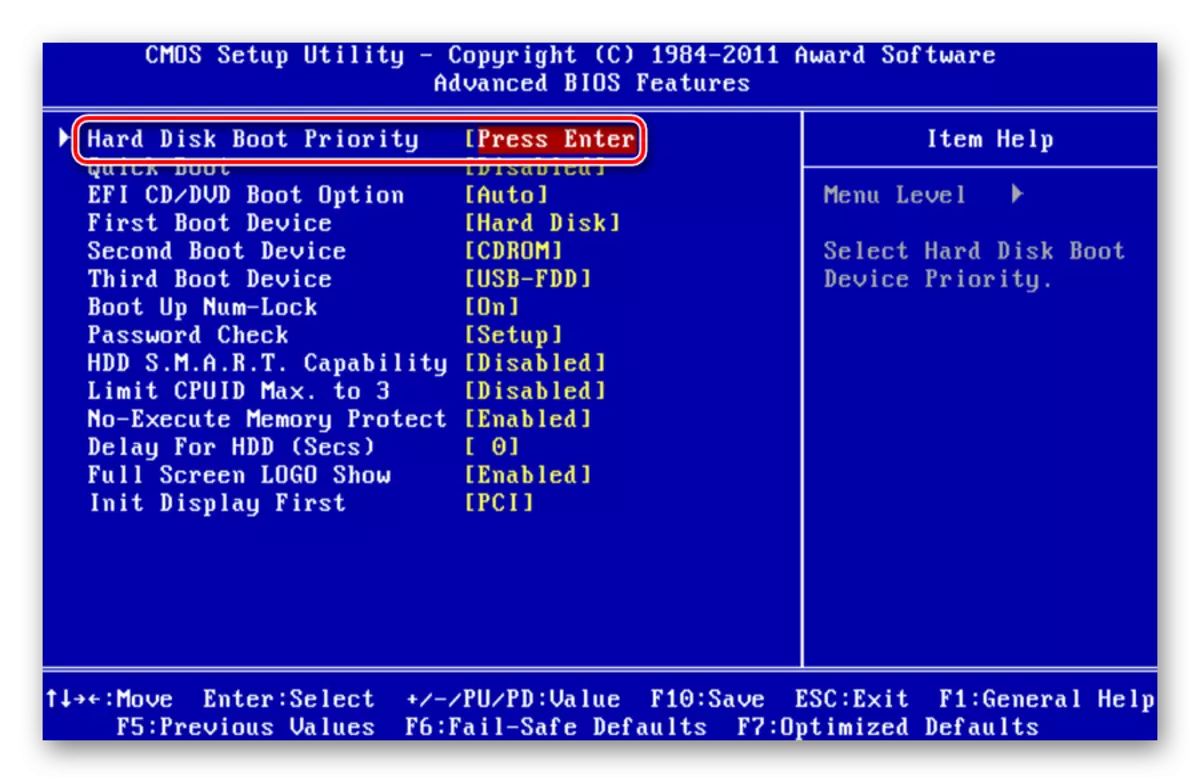
- După lansarea lui Cloudready în acest fel, puteți configura imediat sistemul și începeți să îl utilizați direct de pe suport. Cu toate acestea, suntem interesați să instalăm sistemul de operare pe un computer. Pentru aceasta, faceți clic pe prima dată la ora curentă afișată în colțul din dreapta jos al ecranului.
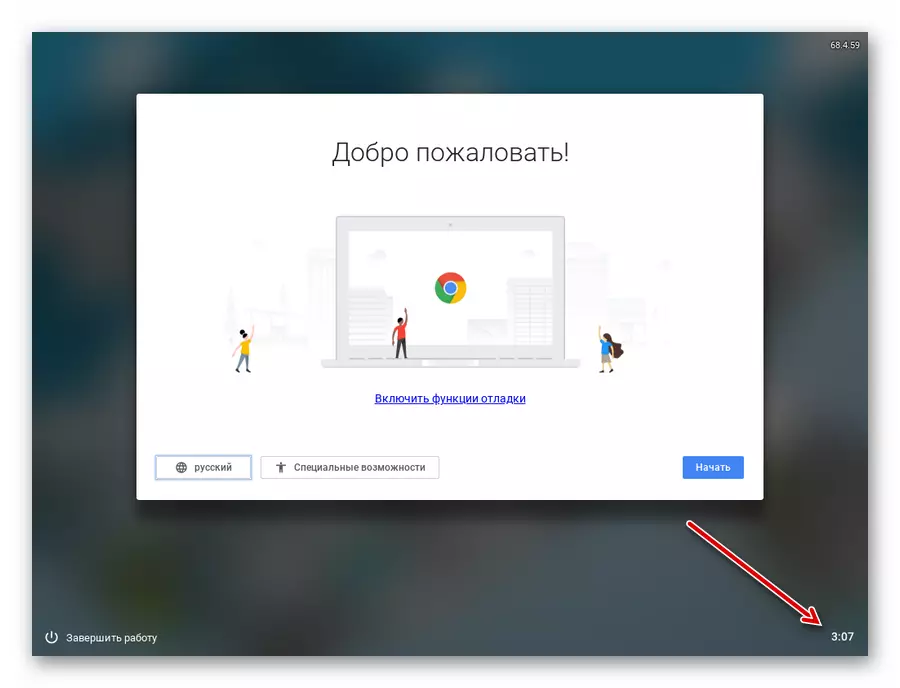
Faceți clic pe "Install Cloudready" din meniul care se deschide.
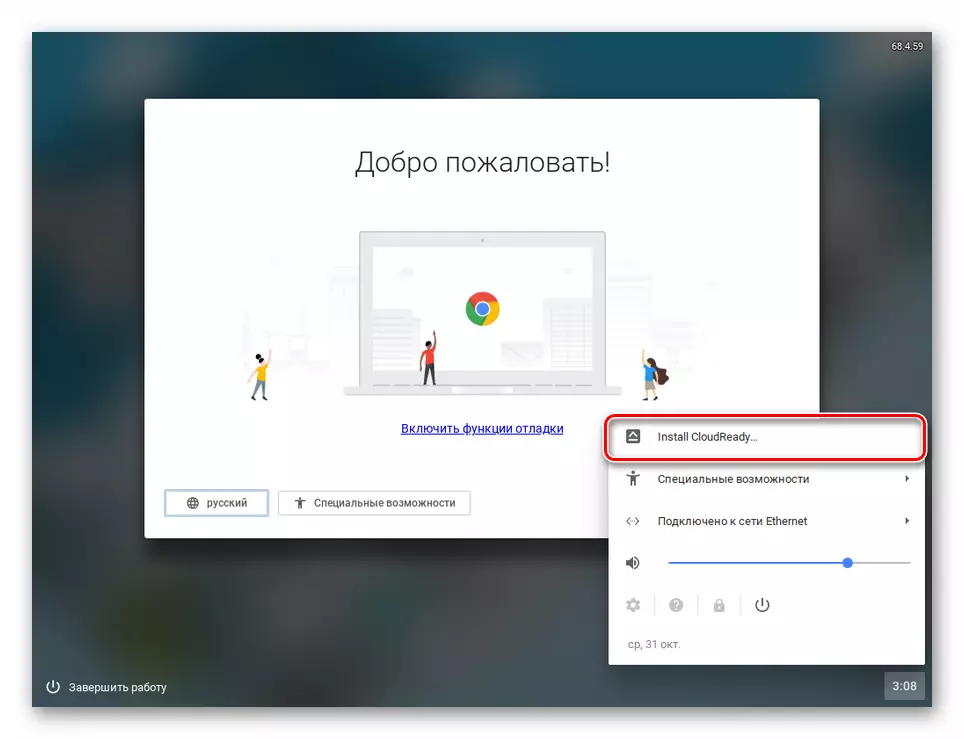
- În fereastra pop-up, confirmați lansarea procedurii de instalare, făcând clic dreapta pe butonul "Instalare CloudReady".
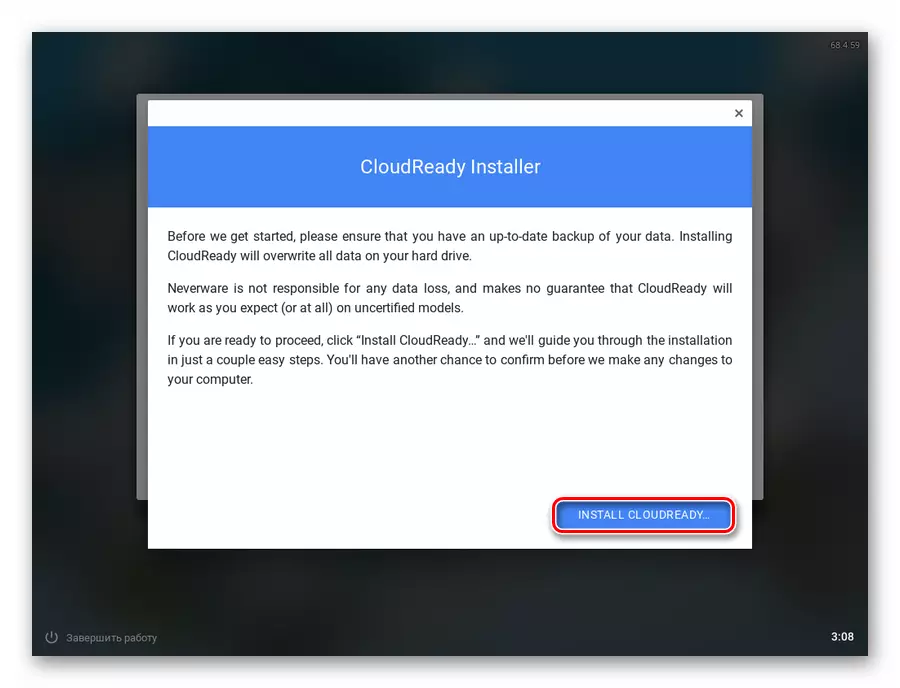
Vă avertizați ultima dată că în procesul de instalare toate datele de pe hard diskul computerului vor fi șterse. Pentru a continua instalarea, faceți clic pe "Erase Hard Drive & Install Cloudready".
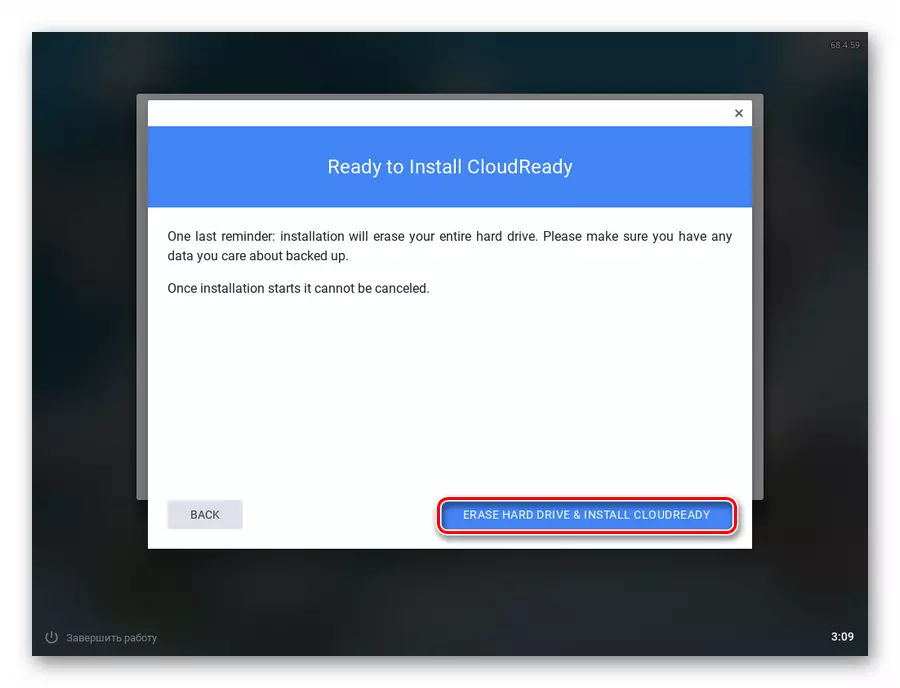
- La finalizarea procedurii de instalare, sistemul de sistem de crom de pe laptop rămâne un sistem minim de sistem. Instalați limba rusă, apoi faceți clic pe "Start".
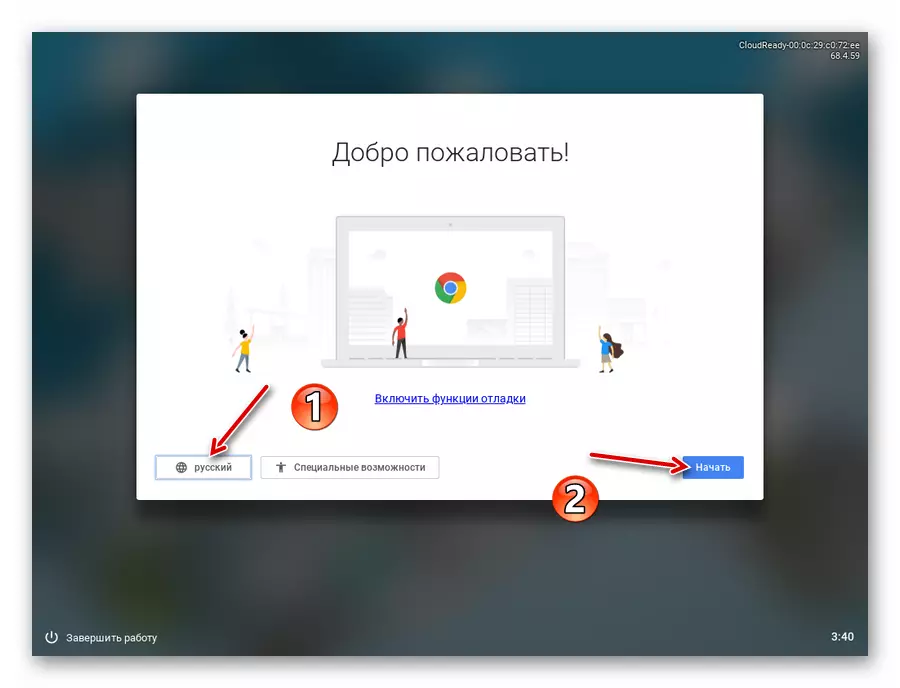
- Configurați conexiunea la internet prin specificarea rețelei corespunzătoare din listă și faceți clic pe Următorul.
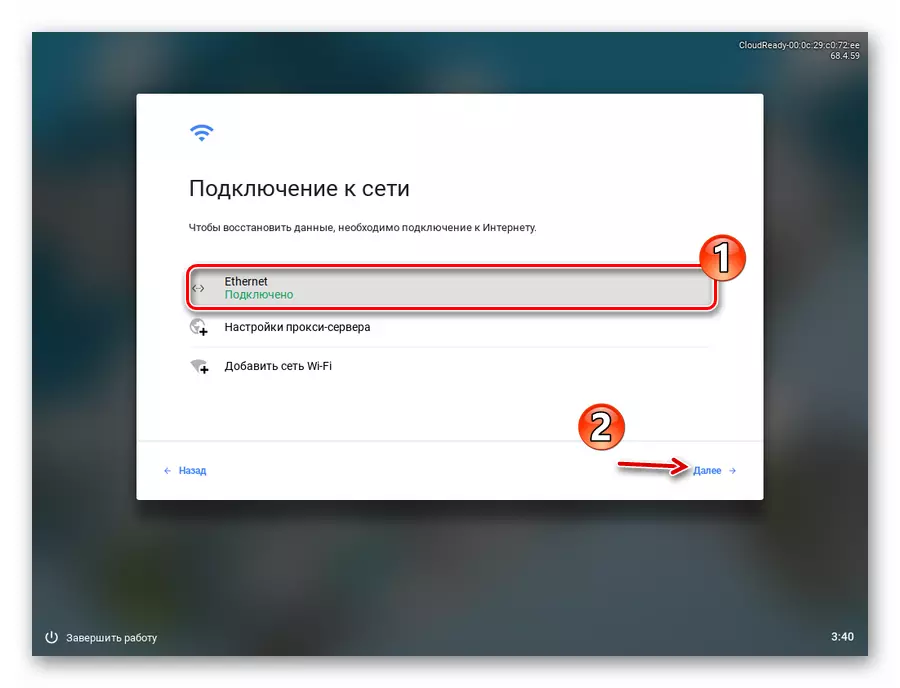
În fila Noua, faceți clic pe "Continuați", confirmând astfel consimțământul dvs. pentru colectarea anonimă a datelor. Dezvoltatorul Nereware, Cloudready Developer, promite să utilizeze aceste informații pentru a îmbunătăți compatibilitatea sistemului de operare cu dispozitivele utilizator. Dacă doriți, puteți dezactiva această opțiune după instalarea sistemului.
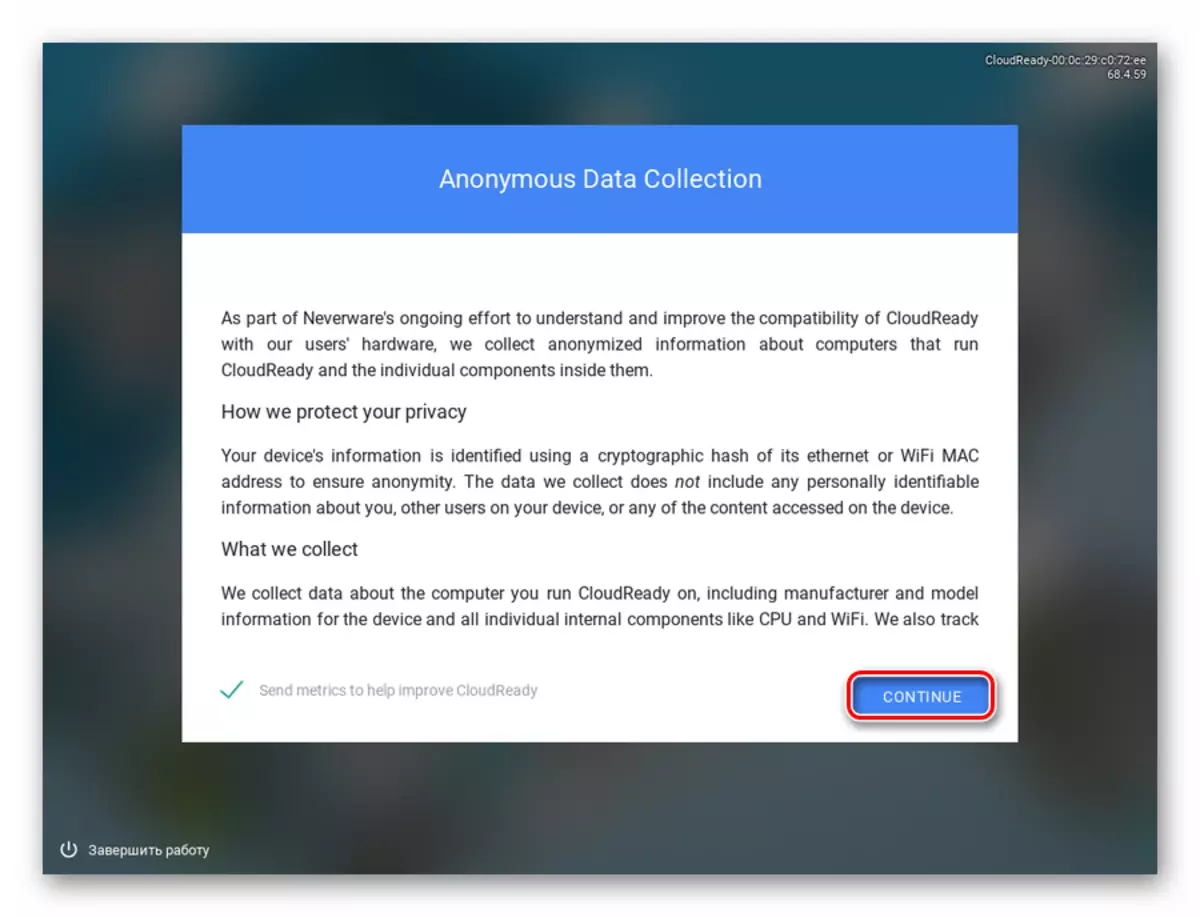
- Conectați-vă la contul dvs. Google și configurați minim profilul proprietarului dispozitivului.
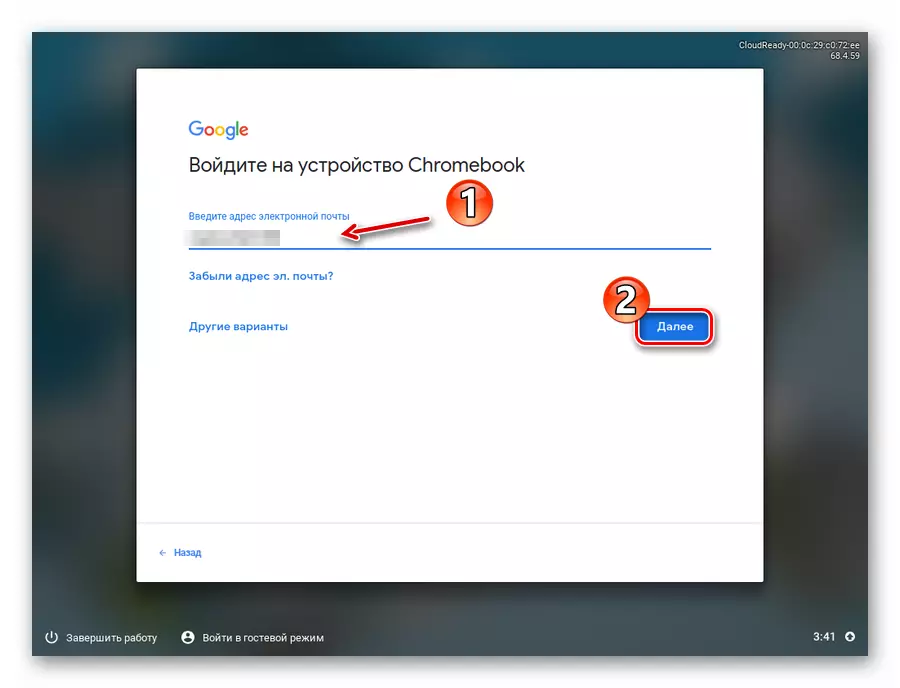
- Tot! Sistemul de operare este instalat și gata de utilizare.
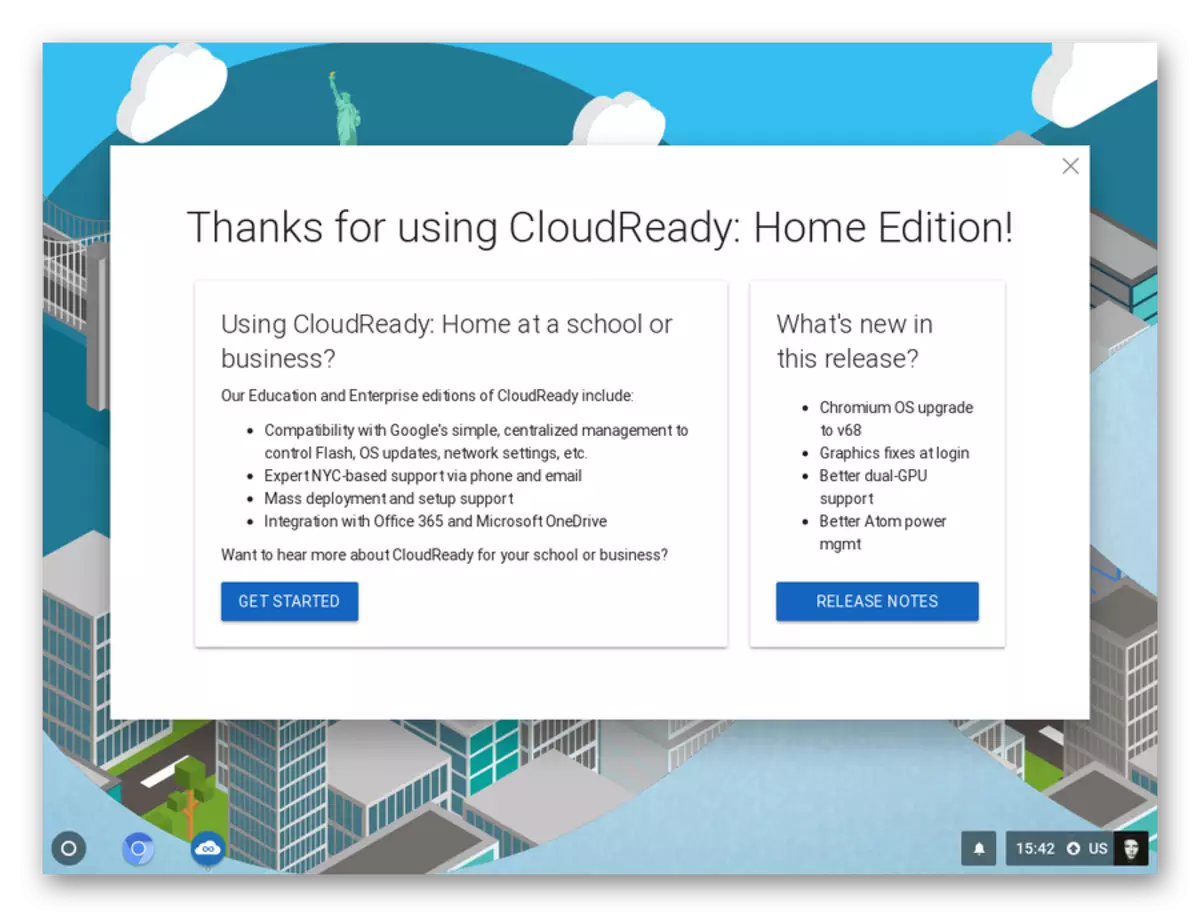
Această metodă este cea mai ușoară și cea mai clară: lucrați cu un utilitar pentru a descărca imaginea de sistem și pentru a crea un suport de bootabil. Ei bine, pentru instalarea Cloudready, va trebui să utilizați alte soluții din fișierul deja existent.
Metoda 2: Utilitarul de recuperare Chromebook
Google a oferit un instrument special pentru "resuscitarea" dispozitivelor Chromebook. Este cu ajutorul său, având un crom de crom de operare, puteți crea o unitate flash bootabilă și îl puteți utiliza pentru a instala sistemul pe un laptop.
Pentru a utiliza acest utilitar, veți avea nevoie de orice crom bazat pe browser web, fie că este direct crom, operă cele mai recente versiuni, yandex.browser sau Vivaldi.
Chromook Recovery Utility în magazinul online Chrome
- În primul rând, descărcați imaginea sistemului de pe site-ul Neverware. Dacă laptopul dvs. este eliberat după 2007, puteți alege în siguranță o opțiune pe 64 de biți.
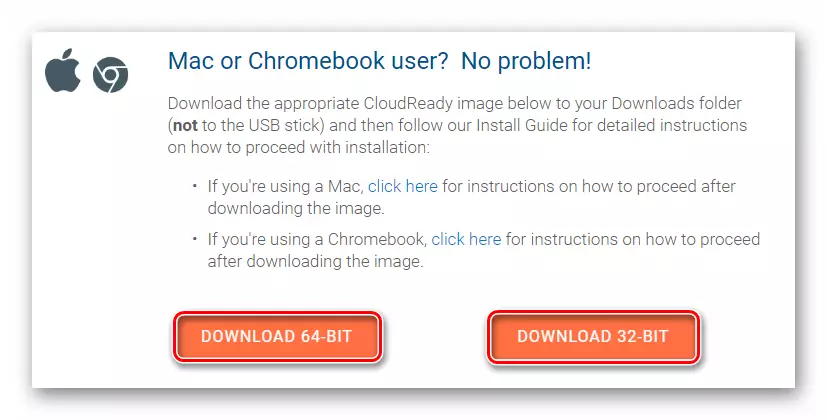
- Apoi mergeți la pagina Utilitar de recuperare ChromBook din magazinul online Chrome și faceți clic pe butonul SET.
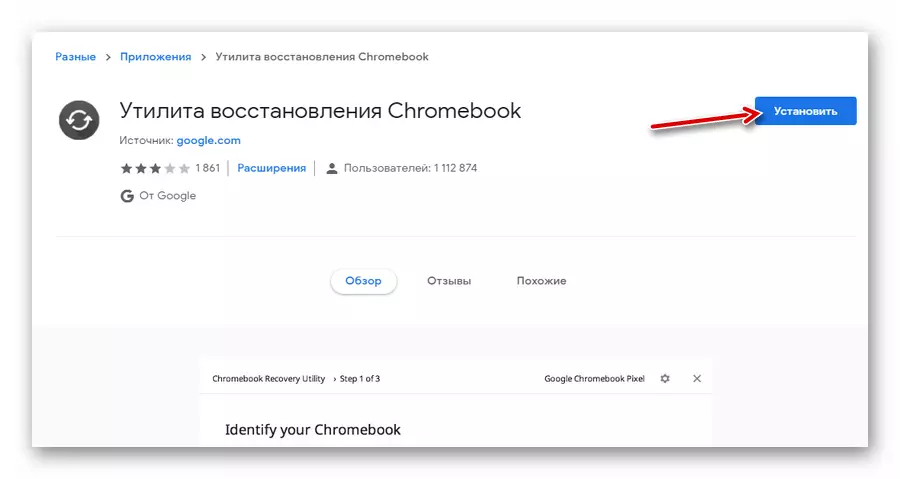
La finalizarea procesului de instalare, începeți extinderea.
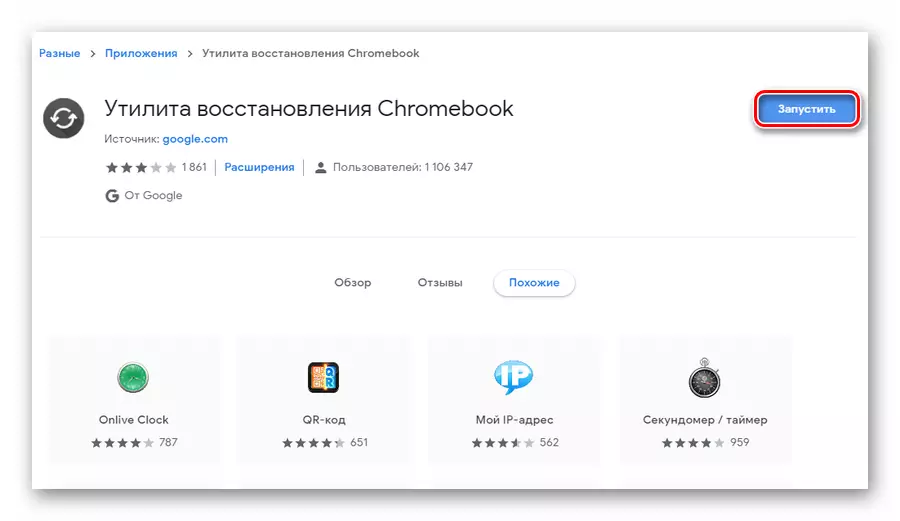
- În fereastra care se deschide, faceți clic pe unelte și în lista derulantă, faceți clic pe "Utilizați imaginea locală".
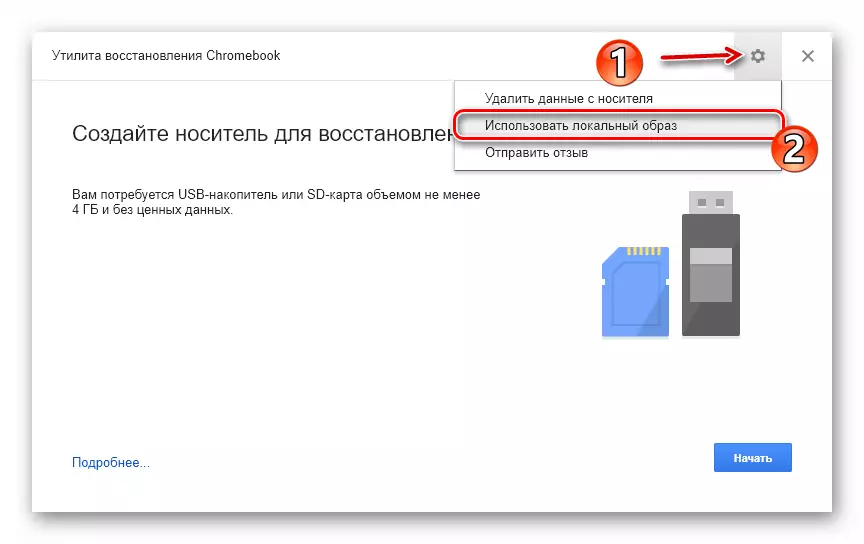
- Importați arhiva descărcată anterior de la dirijor, introduceți unitatea flash USB în laptop și specificați mediul dorit în câmpul utilitar corespunzător.
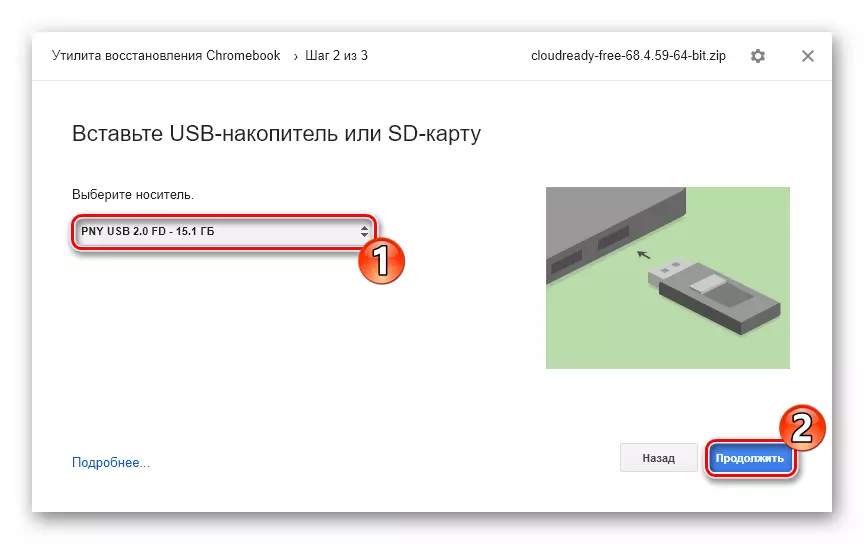
- Dacă unitatea externă selectată respectă cerințele programului, va fi efectuată tranziția la al treilea pas. Aici, pentru a începe să scrieți date pe o unitate flash USB, puteți face clic pe butonul "Creare".
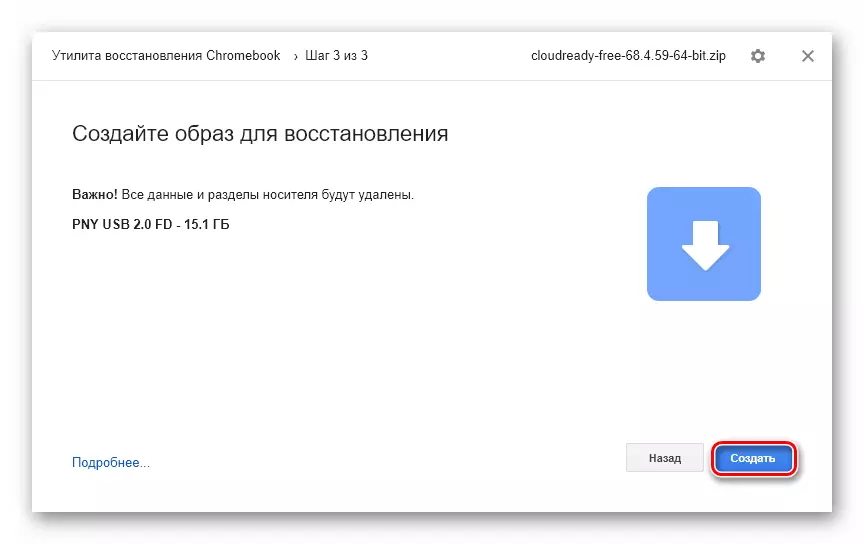
- Câteva minute mai târziu, dacă procesul de creare a unui suport de boot a fost efectuat fără erori, veți fi notificat cu privire la finalizarea cu succes a operațiunii. Pentru a finaliza lucrarea cu utilitarul, faceți clic pe Terminare.
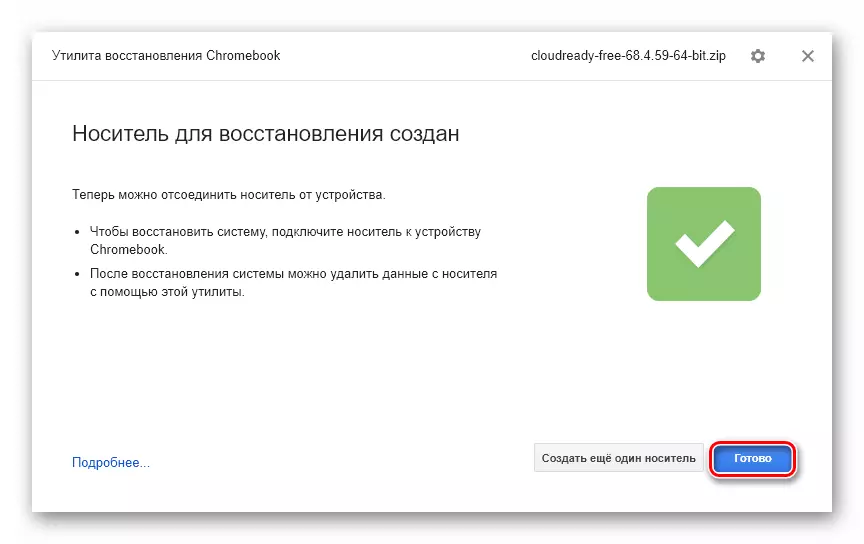
După aceea, trebuie să începeți Cloudready de la unitatea flash și să instalați sistemul așa cum este indicat în prima metodă a acestui articol.
Metoda 3: Rufus
Alternativ, pentru a crea un suport de încărcare de OS Chrome, puteți utiliza rufusul de utilitate popular. În ciuda mărimii foarte mici (aproximativ 1 MB), programul se poate lăuda cu suport pentru majoritatea imaginilor sistemice și, important, de mare viteză.
- Scoateți imaginea încărcată a Cloudready de la arhiva ZIP. Pentru a face acest lucru, puteți utiliza unul dintre ferestrele disponibile disponibile.
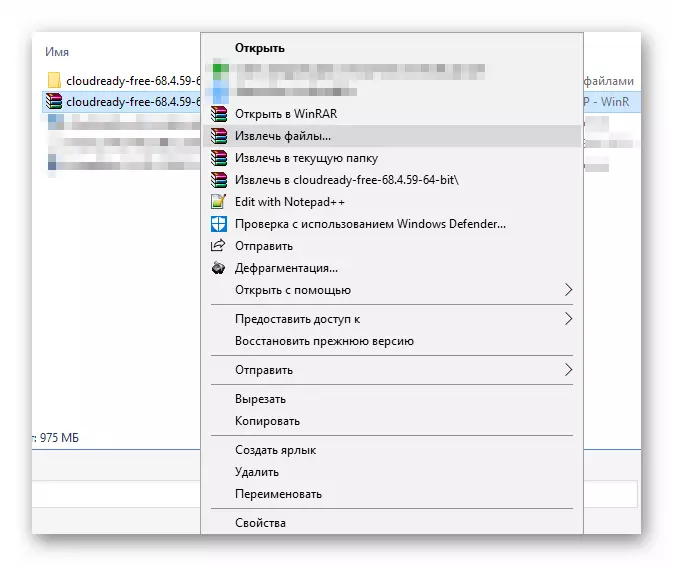
- Încărcați utilitarul de pe site-ul oficial al dezvoltatorului și executați-l, după introducerea transportatorului extern corespunzător în laptop. În fereastra Rufus care se deschide, faceți clic pe butonul "Selectați".
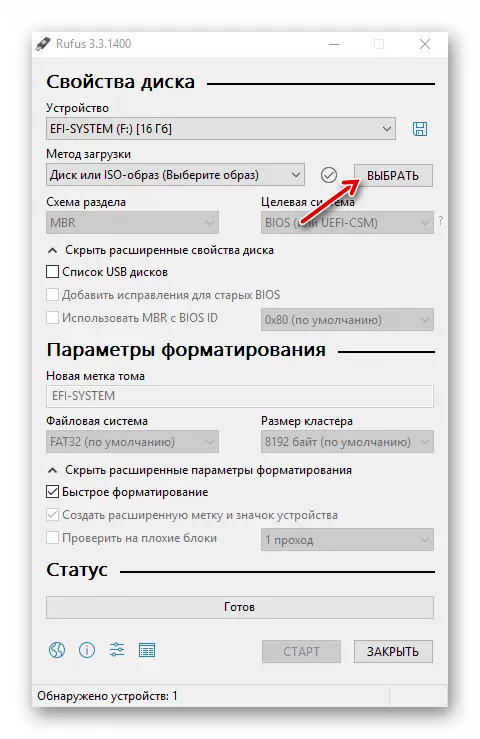
- În explorator, du-te la dosarul cu o manieră neplăcută. În lista derulantă din apropierea câmpului Nume fișier, selectați "Toate fișierele". Apoi faceți clic pe documentul dorit și faceți clic pe Deschidere.
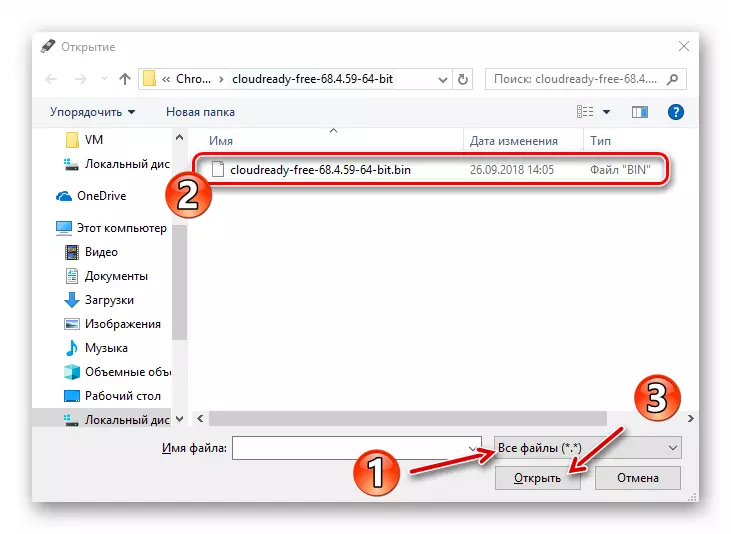
- Rufus va determina automat parametrii necesari pentru a crea o unitate de boot. Pentru a lansa procedura specificată, faceți clic pe butonul Start.
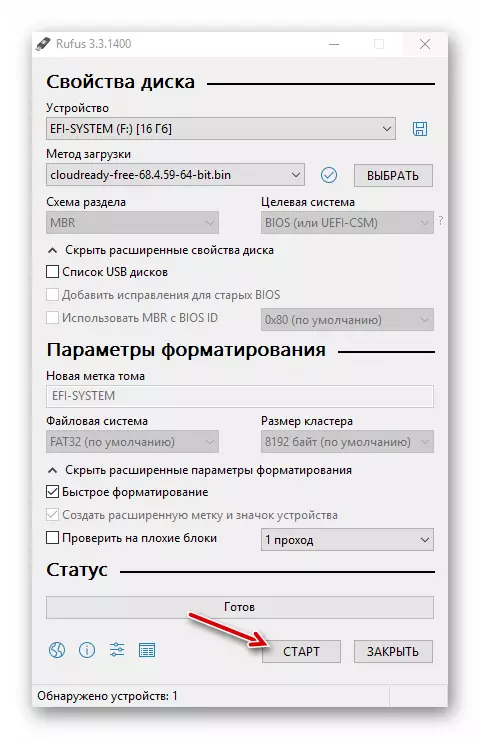
Confirmați-vă dorința de a șterge toate datele de pe suport media, după care procesul de formatare va începe și va copia datele pe unitatea flash USB.
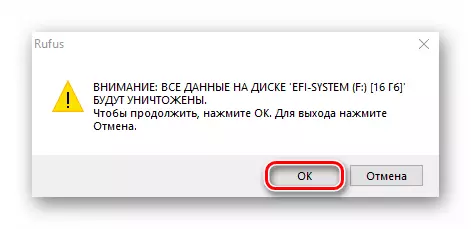
După finalizarea cu succes a operației, închideți programul și reporniți aparatul atingând de la unitatea externă. Următoarea procedură de instalare Cloudready este respectată, descrisă în prima metodă a acestui articol.
Citiți și: Alte programe pentru crearea unei unități flash de încărcare
După cum puteți vedea, descărcați și instalați sistemul de operare Chrome pe laptopul dvs., este suficient de ușor. Desigur, nu obțineți exact sistemul care ar fi la dispoziția dvs. atunci când cumpărați un crombo, dar experiența va fi aproape aceeași.
