
Windows 10 este mult diferită de versiunile anterioare, în special în ceea ce privește designul vizual. Deci, atunci când începeți mai întâi acest sistem de operare, utilizatorul întâlnește un birou curat varical, pe care există doar eticheta "coș" și, recent, un browser standard Microsoft Edge. Dar familia și atât de necesar pentru multe "computerul meu" (mai precis, "acest computer", pentru că este numit în "Top Ten"). De aceea, în acest articol, vom spune cum să o adăugați la desktop.
Fereastră "Run"
Deschideți parametrii "desktop" parametrii parametrilor desktop pot fi și mai ușor.
- Rulați fereastra "Run" apăsând "Win + R" pe tastatură. Introduceți șirul deschis sub comanda de mai jos (în acest formular), faceți clic pe "OK" sau "Enter" pentru execuție.
Rundll32 shell32.dll, control_rundll desk.cpl , 5
- În fereastra deja familiară, verificați caseta opusă elementului "Computer", faceți clic pe "Aplicați" și apoi "OK".
- Ca și în cazul precedent, eticheta va fi adăugată pe desktop.


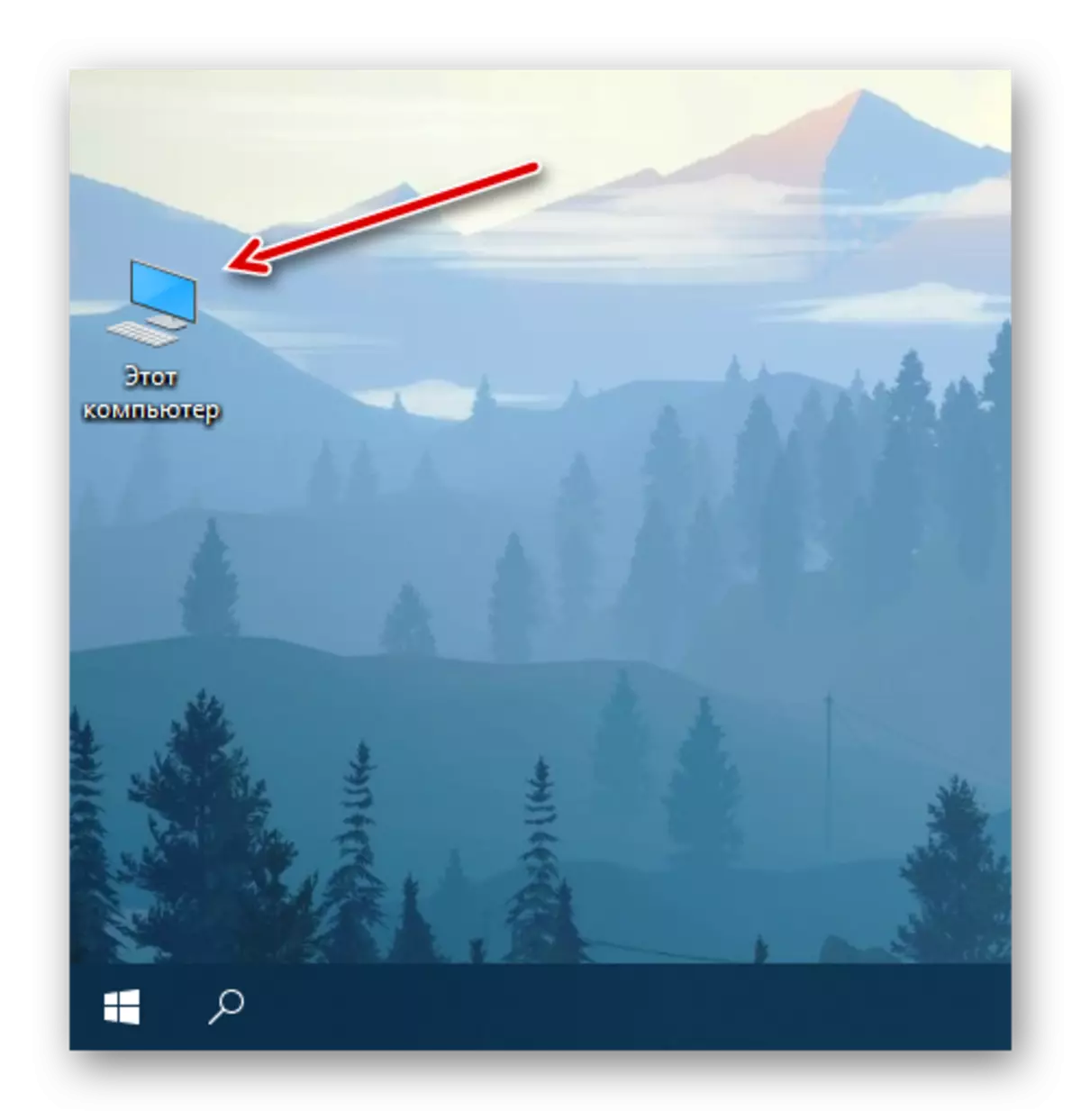
Nu este nimic greu de pus "acest computer" pe desktop în Windows 10. Adevărul necesar pentru a rezolva această problemă, secțiunea de sistem este ascunsă adânc în adâncurile sale, deci trebuie doar să vă amintiți locația sa. Vom spune în continuare despre cum să accelerați procesul de a apela cel mai important dosar de pe PC.
Combinație de taste pentru apel rapid
Pentru fiecare dintre comenzile rapide de pe desktopul WINDOVER 10, puteți atribui combinația dvs. de taste, asigurând astfel posibilitatea apelului rapid. "Acest computer" plasat de noi în spațiul de lucru din stadiul anterior nu este inițial o comandă rapidă, dar este ușor să o rezolvăm.
- Faceți clic dreapta (PCM) de pe pictograma computerului adăugată anterior și selectați "Creați o comandă rapidă" în meniul contextual.
- Acum, pe desktop, faceți clic pe pe desktop, faceți clic pe PCM, dar de data aceasta selectați "Proprietăți" din meniu.
- În fereastra care se deschide, selectați cursorul în câmpul "No", situat în partea dreaptă a elementului "Quick Challenge".
- Faceți clic pe tastatură a tastelor care în viitor doresc să le utilizeze pentru a apela rapid un "computer" și după ce le specificați, faceți clic pe "Aplicați" și "OK".
- Verificați dacă ați făcut corect, utilizând tastele fierbinți atribuite pasului anterior, care vă permite să apelați rapid directorul de sistem.




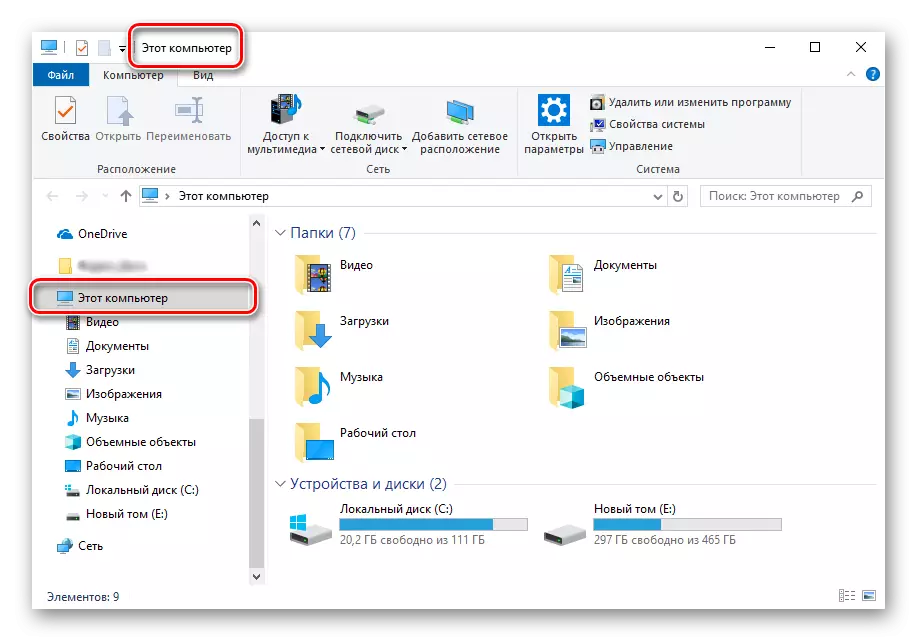
După efectuarea acțiunii descrise mai sus, pictograma inițială "Computer", care nu este o comandă rapidă, poate fi ștearsă.

Pentru a face acest lucru, selectați-l și faceți clic pe "Ștergere" de pe tastatură sau pur și simplu treceți la "Coșul".

Concluzie
Acum știți cum să adăugați fila "Acest computer" de pe desktop la desktop, precum și pentru a atribui o combinație de taste pentru ao numi rapid. Sperăm că acest material a fost util și după familiarizare cu el nu aveți nici o întrebare rămasă fără răspuns. Altfel - Bine ați venit la comentariile de mai jos.
