
Uertatorii care utilizează Windows 7 pot avea loc diferite probleme în timpul utilizării instrumentului încorporat al acestui sistem de operare pentru a vizualiza fotografiile. De exemplu, acest instrument nu poate porni sau deschide imagini ale unui anumit format. Apoi, vom aborda exact cum puteți elimina diferite probleme în activitatea acestui program.
Modalități de eliminare a problemelor
Modalități specifice de eliminare a problemelor în activitatea mijloacelor de vizualizare a fotografiilor depind de natura și cauzele apariției lor. Principalii factori care pot provoca problema studiată sunt după cum urmează:- Schimbarea asociației de fișiere sau a eșecului de identificare a extensiei;
- Contaminarea virală a sistemului;
- Deteriorarea fișierelor de sistem;
- Erori în registru.
Dacă instrumentul nu pornește deloc, este probabilitatea ca fișierele să fie deteriorate din cauza infecției virale sau a altui eșec. Prin urmare, în primul rând, verificați sistemul pentru viruși utilizând utilitarul anti-virus. Apropo, există, de asemenea, probabilitatea ca codul rău intenționat să înlocuiască pur și simplu expansiunea fișierelor imagine (PNG, JPG etc.) pe Exe și de aceea nu pot deschide aplicații pentru vizualizarea fotografiilor.
Lecția: Verificarea unui computer pentru viruși fără antivirus
Apoi, asigurați-vă că ați scanat sistemul pentru deteriorarea fișierelor utilizând utilitarul încorporat.
Lecția: Verificarea integrității fișierelor de sistem în Windows 7
Dacă niciuna dintre aceste metode de scanare generale nu a dezvăluit probleme, accesați opțiunile precise specifice pentru corectarea problemelor cu activitatea instrumentului pentru a vizualiza fotografiile descrise mai jos.
Metoda 1: Setarea asociațiilor de fișiere
Există o șansă ca cauza problemei să se afle în eșecul asociației de fișiere. Adică, sistemul pur și simplu nu înțelege ce obiecte ar trebui să deschidă mijloacele de vizualizare a fotografiilor. O astfel de situație ar putea apărea atunci când ați instalat un spectator de imagini terță parte, dar apoi ați scos-o. În acest caz, la instalare, a rescris asocierea fișierelor imaginilor pe sine și după îndepărtare, pur și simplu nu au fost returnați în starea inițială. Apoi este necesar să se efectueze o setare manuală.
- Faceți clic pe butonul Start din colțul din stânga jos al ecranului și selectați "Panou de control".
- Apoi, deschideți secțiunea "Programe".
- Faceți clic pe "Maparea tipurilor de fișiere ...".
- O listă a tuturor tipurilor de fișiere înregistrate în sistem va fi descărcată. Așezați-vă numele de expansiune a tipului de imagini pe care doriți să le deschideți utilizând instrumentul de vizualizare, selectați-l și faceți clic pe "Modificați programul ...".
- În fereastra afișată din blocul "Programe recomandate", evidențiați numele "Vizualizați fotografiile ..." și faceți clic pe OK.
- După aceea, cartografia se va schimba. Acum, acest tip de imagini se va deschide în mod implicit utilizând vizualizatorul de fotografii Windows. În mod similar, schimbați asociațiile tuturor tipurilor de imagini pe care doriți să le deschideți prin mijloacele standard. După finalizarea acțiunilor necesare, puteți ieși din fereastra de control al hărții făcând clic pe Închidere.
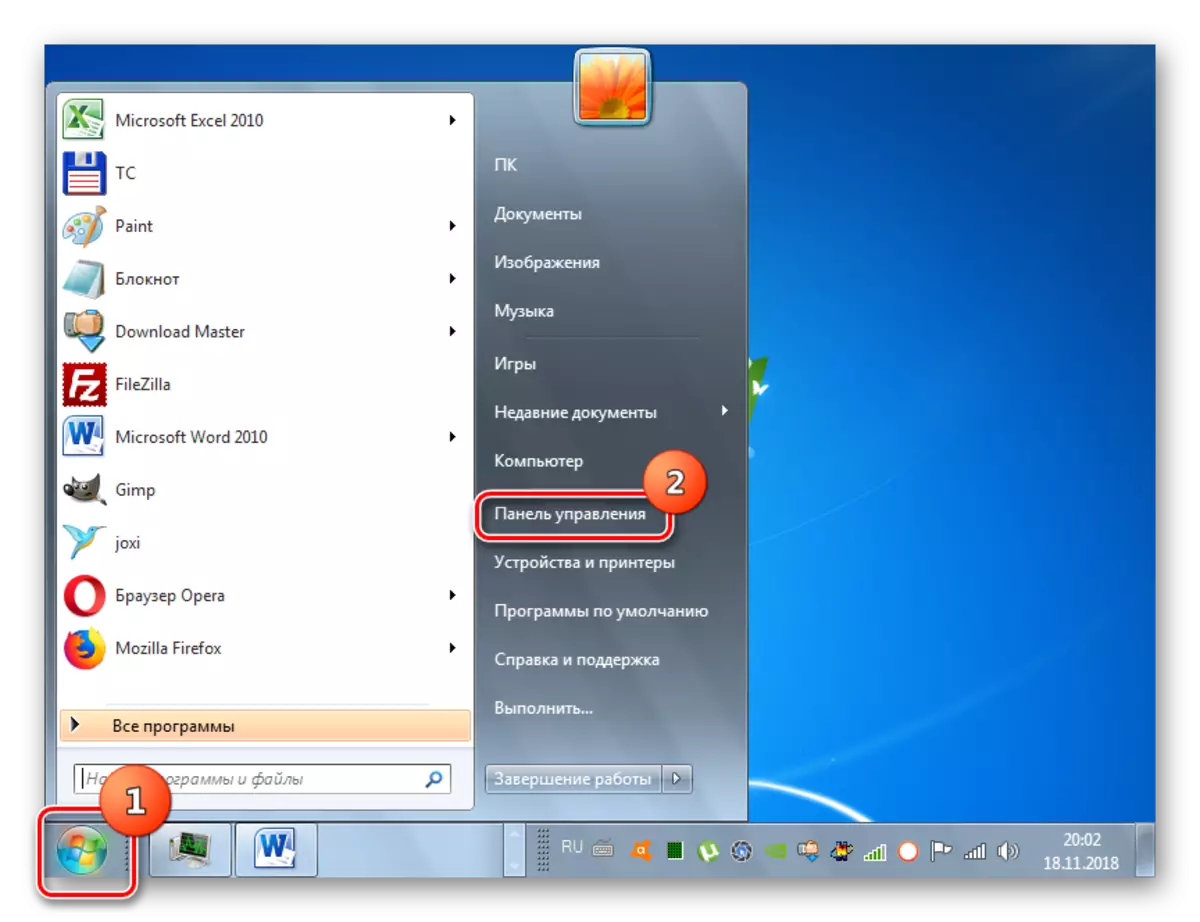


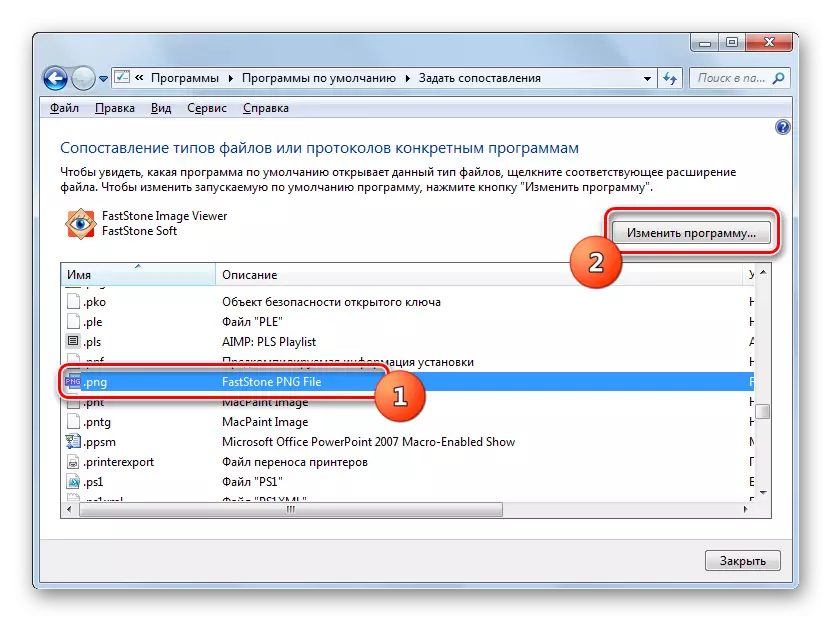

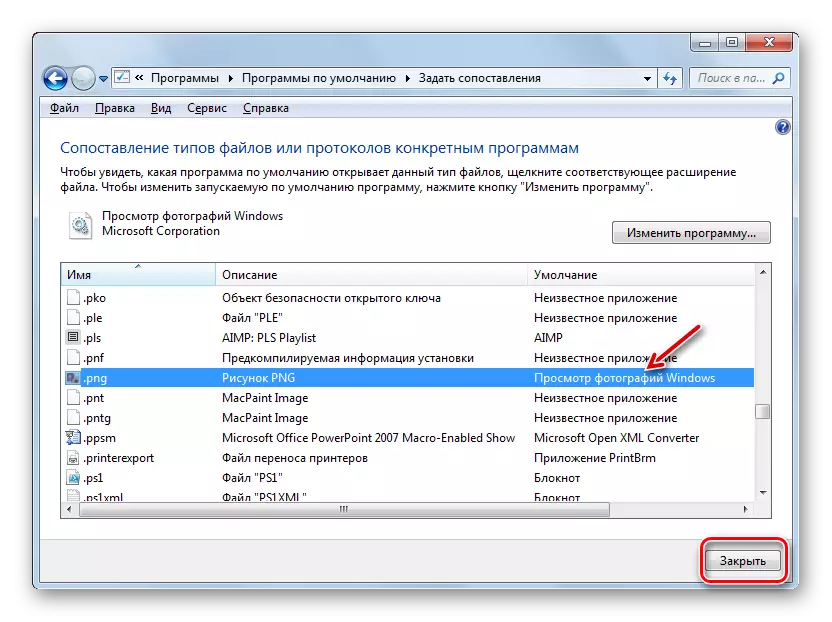
Metoda 2: Editarea registrului
Dacă utilizați versiunea pe 64 de biți a Windows 7, problema cu lucrarea fotografiei pentru a vizualiza fotografiile poate fi rezolvată prin editarea registrului de sistem.
Atenţie! Înainte de a efectua toate acțiunile următoare, asigurați-vă că faceți copii de rezervă a registrului și a punctului de recuperare a sistemului. Vă va ajuta să evitați problemele mari în caz de erori.
Lecția: Cum se creează un punct de recuperare a sistemului în Windows 7
- Introduceți Win + R și introduceți comanda la fereastra deschisă:
regedit.
Faceți clic pe butonul OK.
- În fereastra afișată, deschideți ramura HKEY_Class_root.
- Mai întâi efectuați setări pentru fișierele cu extensia JPG. Deplasați secvențial în secțiuni:
JPegFile / Shell / Open / Comandă
- Apoi găsiți parametrul "implicit" din partea dreaptă a interfeței. Apasa pe el.
- În singurul câmp al ferestrei deschise, în loc de intrarea curentă, luați o astfel de expresie:
rundll32.exe "C: \ Windows \ syswow64 \ shimgvw.dll", ImageView_fullScreen% 1
Faceți clic pe OK.
- Apoi, ar trebui să faceți o procedură similară pentru imagini cu expansiune PNG. În directorul HKEY_Class_root, mergeți la secțiuni:
PNGFILE / SHELL / OPEN / COMANDA
- Deschideți obiectul implicit din secțiunea "Command".
- Modificați valoarea parametrului la următoarele:
rundll32.exe "C: \ Windows \ syswow64 \ shimgvw.dll", ImageView_fullScreen% 1
Faceți clic pe OK.
- În cele din urmă, procedura de indicare comparativă trebuie efectuată pentru imagini cu extensia JPEG. Accesați directorul "HKEY_Classes_root" după secțiunea:
Fotoviewer.fileassoc.jpeg / coajă / Deschis / comandă
- Deschideți obiectul implicit din ultima secțiune numită.
- Schimbați-l la acest lucru:
rundll32.exe "C: \ Windows \ syswow64 \ shimgvw.dll", ImageView_fullScreen% 1
Faceți clic pe OK.
- Apoi închideți fereastra "Editor" și reporniți sistemul. După repornirea imaginii cu extensiile specificate mai sus, va fi deschisă prin intermediul vizualizatorului foto standard utilizând a doua versiune a bibliotecii Shimgvw.dll. Acest lucru ar trebui să rezolve problema cu performanța acestui program pe versiunea Windows 7 pe 64 de biți.










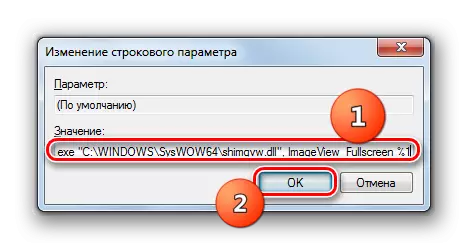
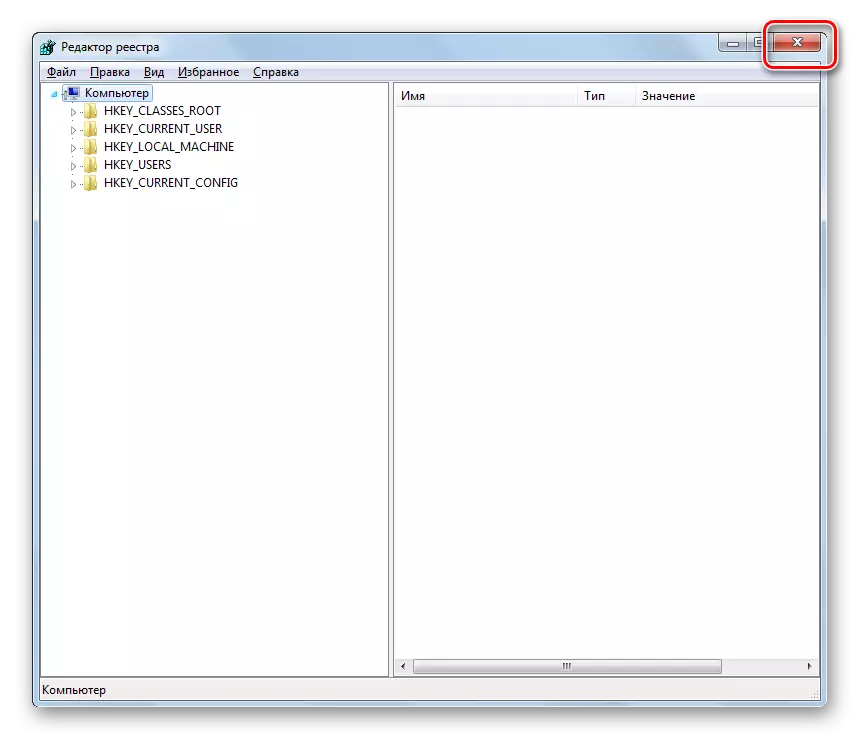
Problemele cu inoperabilitatea vizualizatorului foto încorporat pot fi cauzate de o serie de motive diferite. Fiecare dintre ele are propriul algoritm de soluție. În plus, o modalitate specifică depinde de descărcarea sistemului de operare. Dar, în majoritatea cazurilor, problemele pot fi eliminate prin actualizarea mapărilor tipului de fișier.
