
Desigur, ați observat în mod repetat cum, în diferite tipuri de instituții, există probe speciale de tot felul de goluri și documente. În cele mai multe cazuri, ele au semne adecvate, pe care, adesea, este scrisă "eșantion". Acest text poate fi făcut sub formă de filigran sau substrat, iar aspectul și conținutul său pot fi cumva ca textual și grafic.
MS Word vă permite, de asemenea, să adăugați substraturi pe un document text, în partea de sus a cărei text principal va fi localizat. În acest fel, puteți aplica text pe text, adăugați emblema, logo-ul sau orice altă desemnare. În Cuvânt există un set de substraturi standard, puteți crea și adăuga propriul dvs.. Despre cum să faci toate astea și va fi discutată mai jos.
Adăugarea unui substrat în Microsoft Word
Înainte de a continua să luăm în considerare tema, nu va fi superfluă să clarificați ce fel de substrat. Acesta este un fel de fundal într-un document care poate fi reprezentat ca text și / sau imagine. Se repetă pe fiecare document de același tip, unde servește ca scop specific, făcând clar ce fel de document aparține și de ce are nevoie de el. Substratul poate servi atât toate aceste obiective, cât și oricare dintre ele separat.Metoda 1: Adăugarea unui substrat standard
- Deschideți documentul la care doriți să adăugați un substrat.
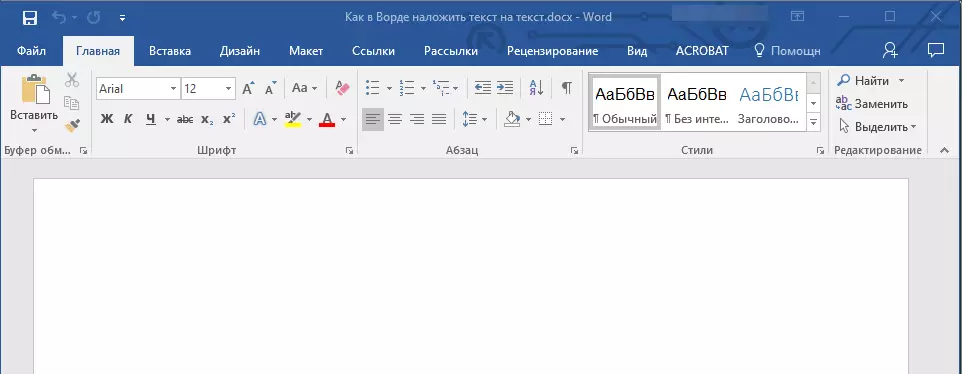
Notă: Documentul poate fi atât gol, cât și cu textul deja înscris.
- Mergeți la fila "Design" și găsiți butonul "Substrat" acolo, care este în pagina "Fundal de pagină".
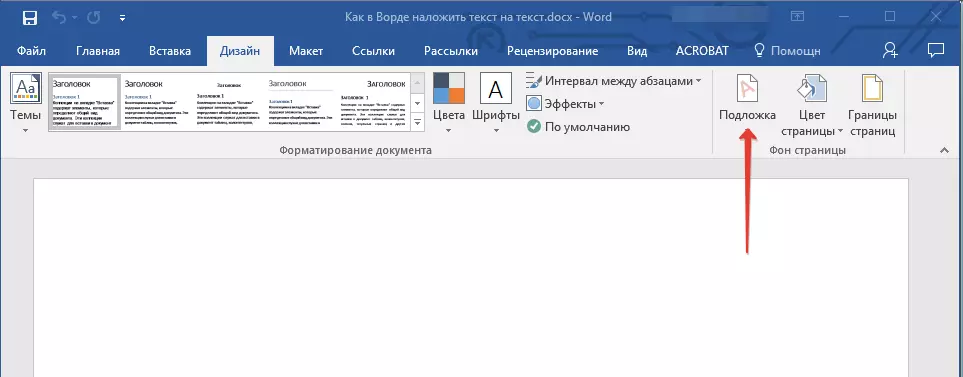
Notă: În versiunile MS Word până în 2012 Instrumentul "Substrat" Situat în fila "Aranjament în pagină" , Word 2003 - în fila "Format".
În cele mai recente versiuni ale Microsoft Word și, prin urmare, în alte aplicații din pachetul Office, fila "Proiecta" a început să fie chemată "Constructor" . Setul de instrumente prezentate în ea a rămas același lucru.
- Faceți clic pe butonul "Substrat" și selectați un șablon adecvat într-unul din grupurile prezentate:
- Cererea de limitare;
- Secret;
- Urgent.
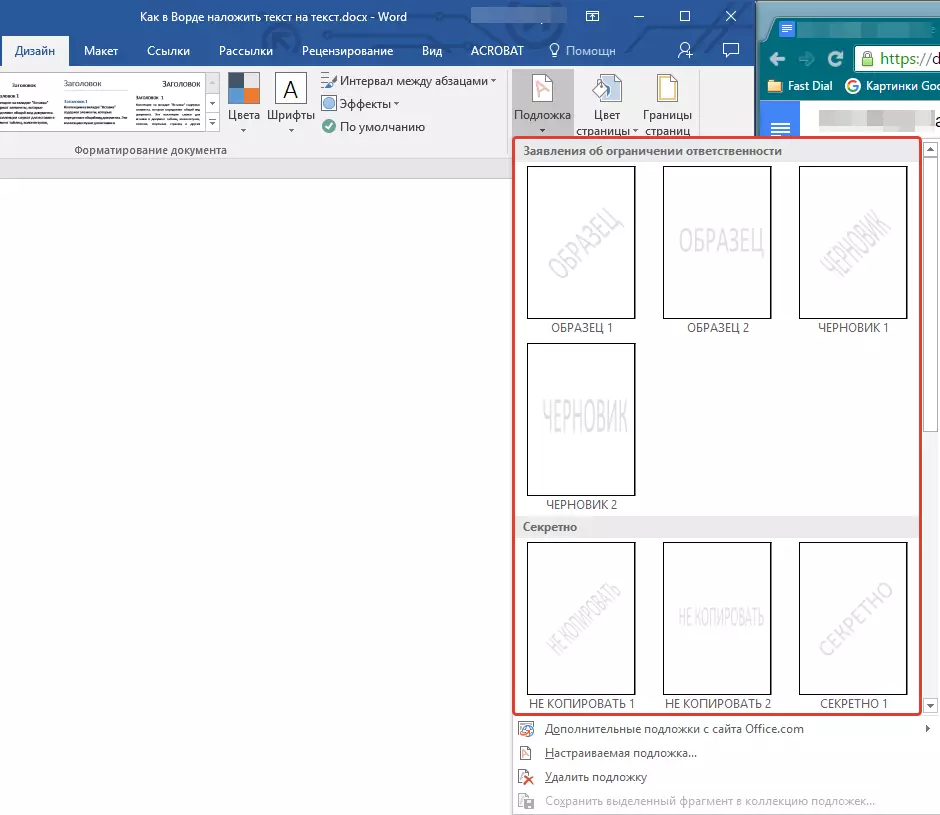
- Substratul standard va fi adăugat la document.
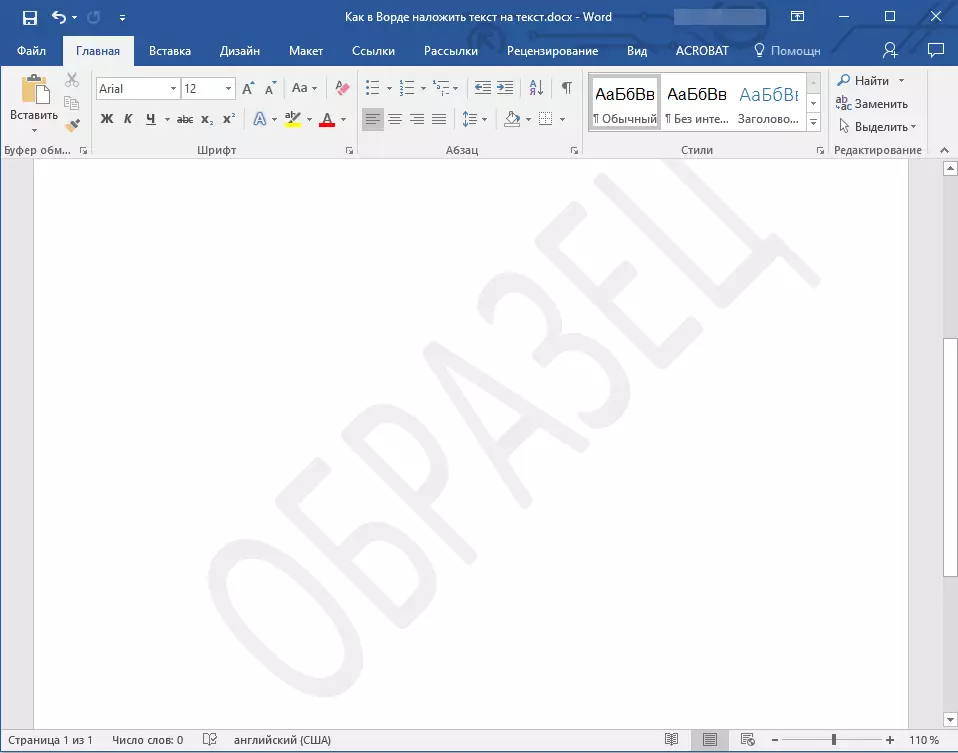
Aici este un exemplu de modul în care substratul va privi împreună cu textul:
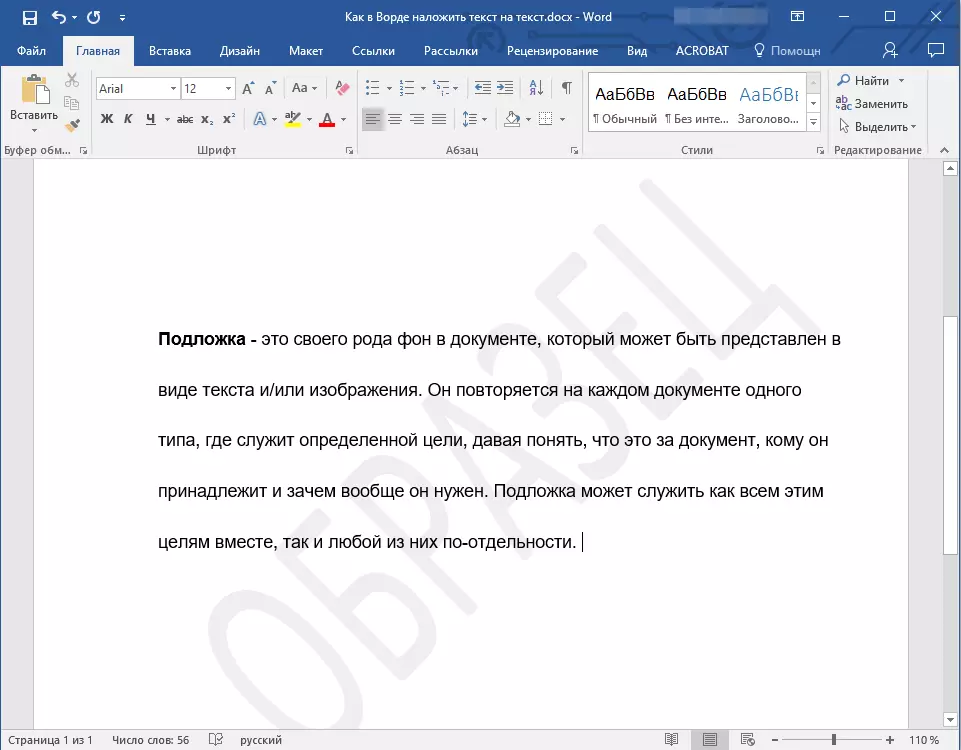
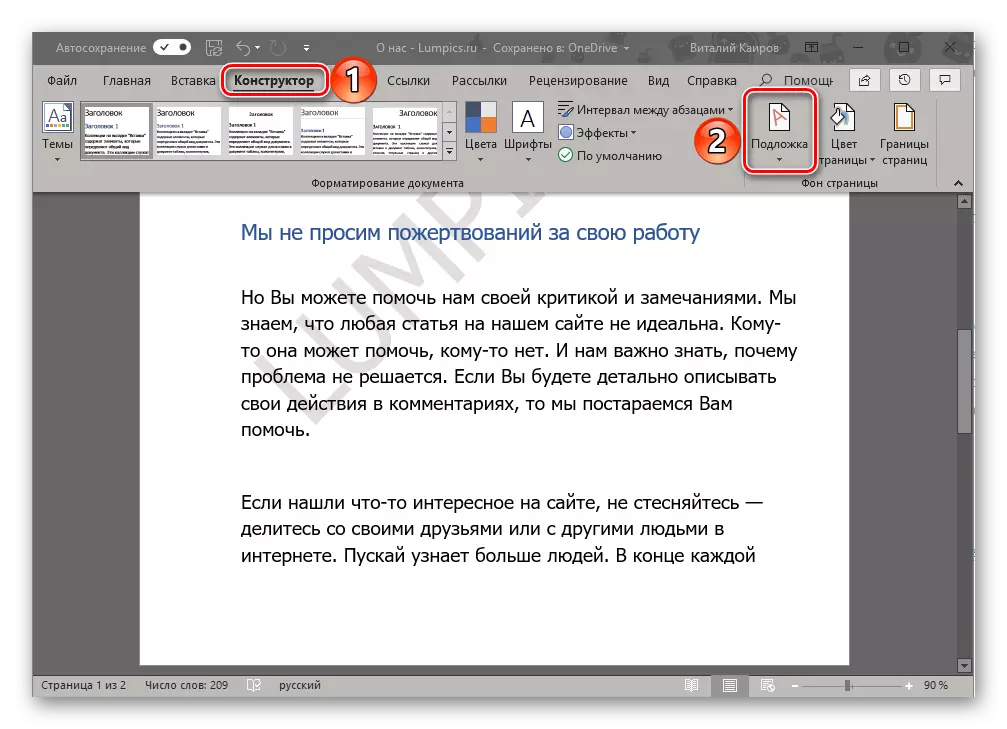
Substratul șablonului nu poate fi schimbat, dar, în schimb, puteți crea literalmente unul nou, complet unic, despre cum se face va fi informat în continuare.
Metoda 2: Crearea propriului substrat
Puțini oameni doresc să se limiteze cu un set standard de substraturi disponibile în cuvânt. Este bine ca dezvoltatorii acestui editor de text să furnizeze capacitatea de a-și crea propriile substraturi.
- Mergeți la fila "Design" ("Format" în Word 2003, "Page Markup" în Word 2007 - 2010).
- În grupul "Page Store", faceți clic pe butonul "Substrat".
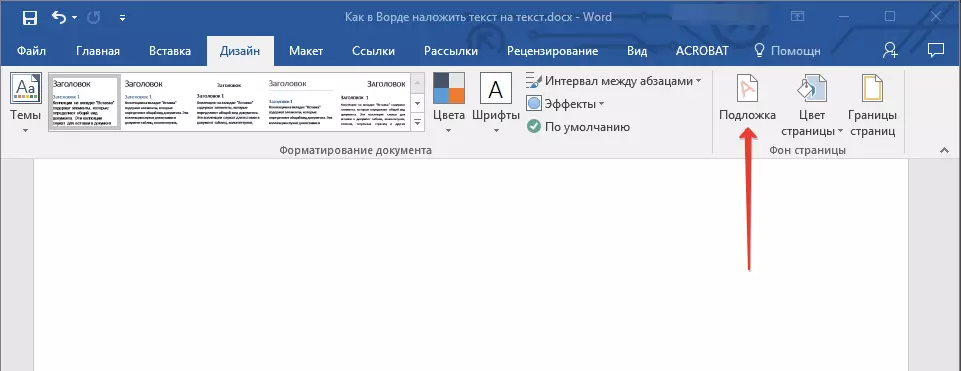
- Selectați elementul "substrat personalizat" din meniul extins.
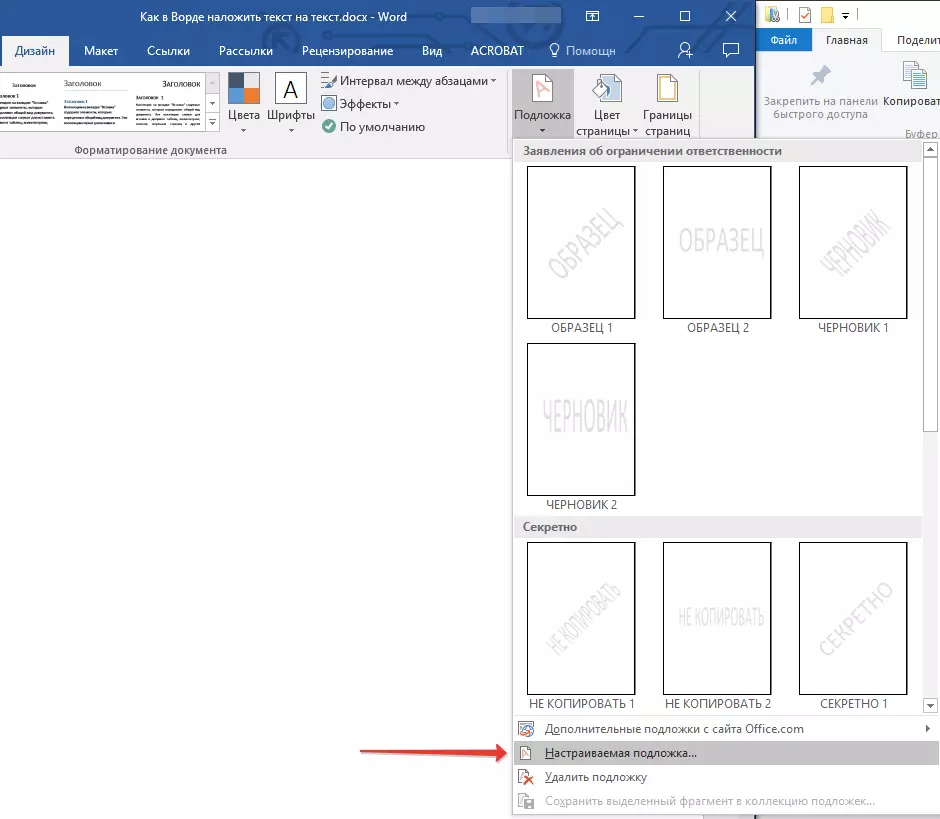
- Introduceți datele necesare și efectuați setările necesare în caseta de dialog care apare.
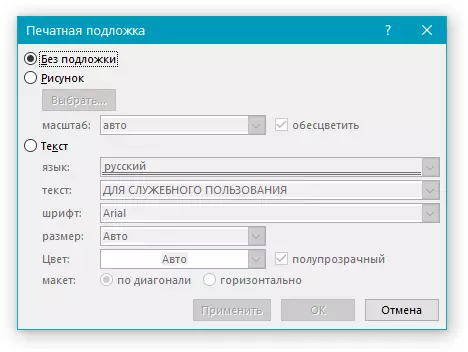
- Selectați ceea ce doriți să utilizați pentru substratul - desen sau text. Dacă este o imagine, specificați scala necesară;
- Dacă doriți să adăugați o inscripție ca substrat, selectați elementul "Text", specificați limba utilizată, introduceți textul inscripției, selectați fontul, setați dimensiunea și culoarea dorită și, de asemenea, specificați poziția - orizontală sau diagonală ;
- Faceți clic pe butonul "OK" pentru a ieși din modul de creare a substratului.
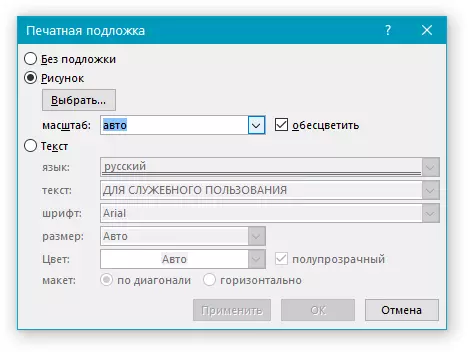
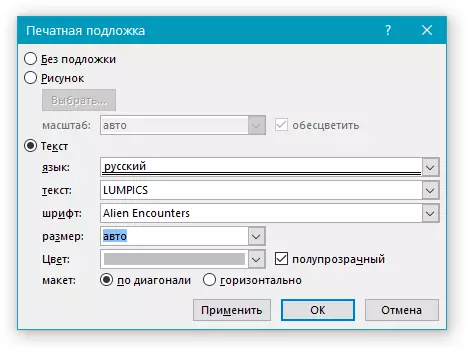
Aici este un exemplu de substrat personalizat:
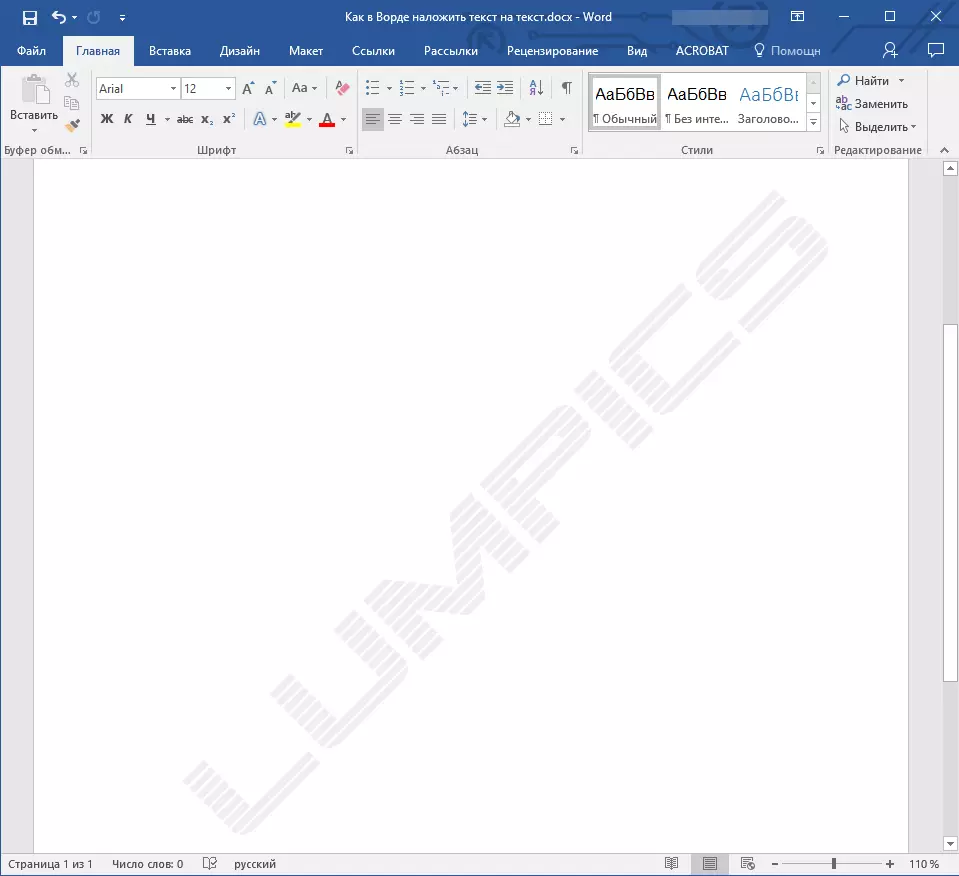
Rezolvarea posibilelor probleme
Se întâmplă ca textul din document să se suprapune complet sau parțial substratului adăugat. Motivul pentru acest lucru este destul de simplu - umplerea este aplicată textului (cel mai adesea este albă, "imperceptibilă"). Se pare așa:
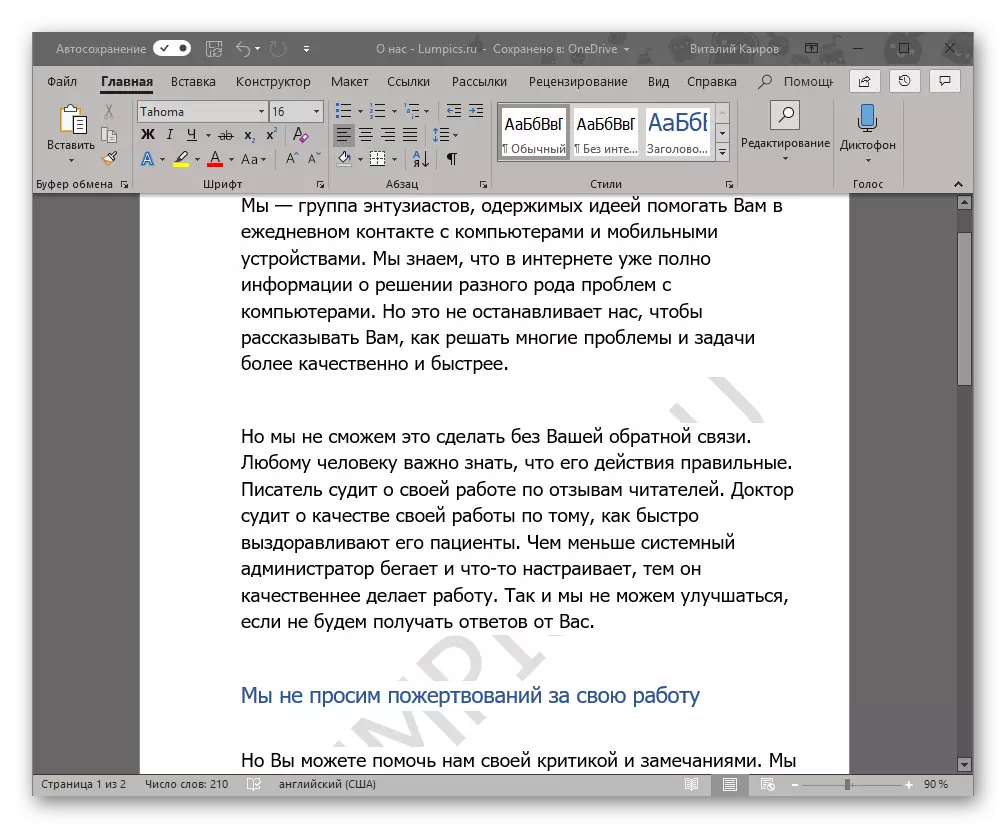
Este demn de remarcat faptul că uneori umplerea apare "de nicăieri", adică puteți fi siguri că nu au folosit-o în text pe care îl utilizați un standard sau un stil familiar (sau font). Dar chiar și cu o astfel de condiție, problema cu vizibilitate (mai precis, lipsa de astfel) substratul poate fi în continuare capabil să știe ce să vorbească despre fișierele descărcate de pe Internet sau un text de undeva.
Singura soluție în acest caz este de a dezactiva această umplere pentru text. Acest lucru se face după cum urmează
- Evidențiați textul care se suprapune substratului apăsând "Ctrl + A" sau folosind mouse-ul în aceste scopuri.
- În fila "Acasă", în blocul de instrumente "Paragraf", faceți clic pe butonul "Umplere" și selectați "NO Color" din meniul care se deschide.
- Alb, deși imperceptibil, umplerea textului va fi îndepărtată, după care substratul va deveni vizibil.
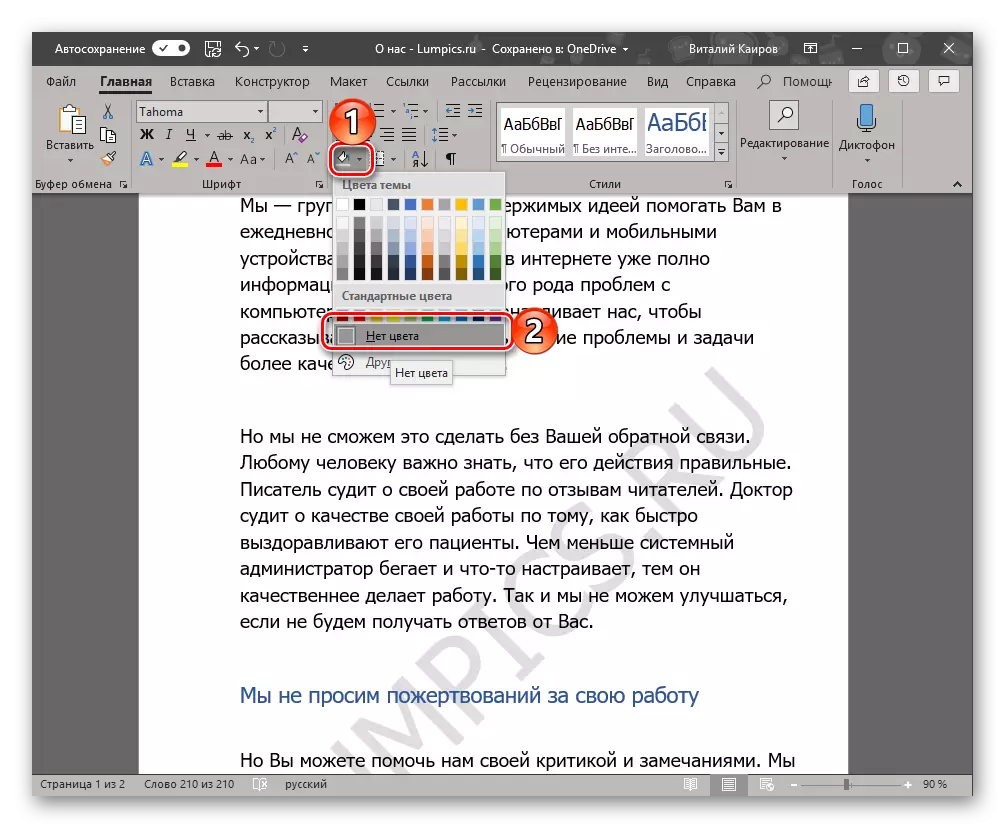
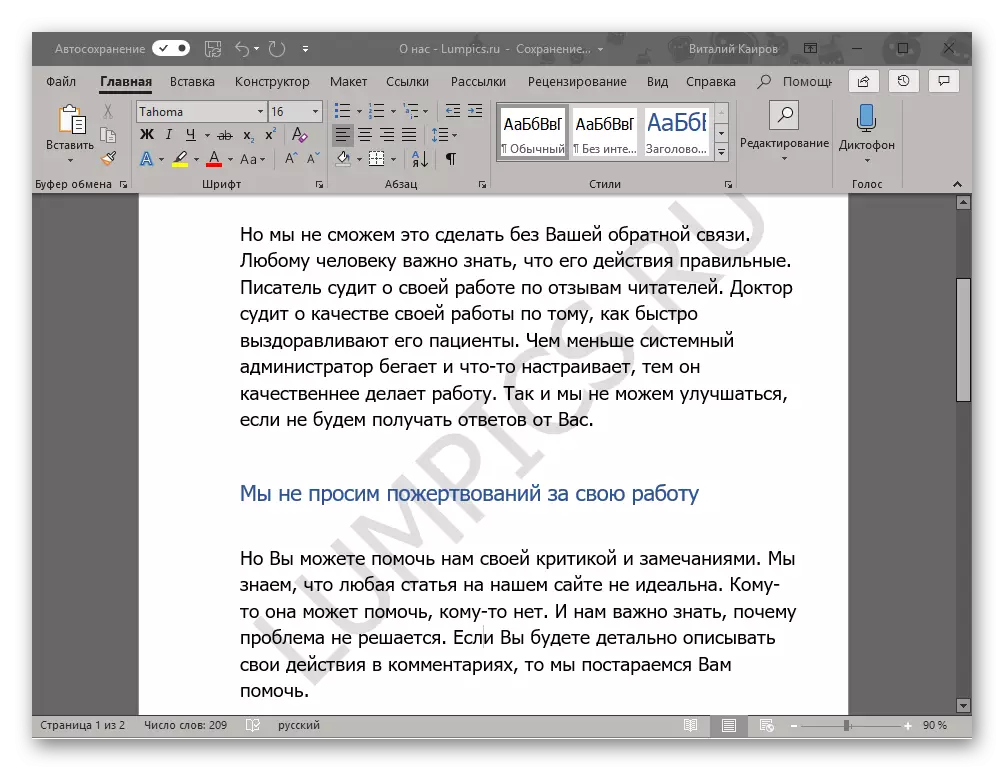
Uneori, aceste acțiuni nu sunt suficiente, deci este necesar să curățați formatul. Adevărat, în lucrul cu complex, deja formatat și "comunicat în minte", o astfel de acțiune poate fi critică. Și totuși, dacă vizibilitatea substratului este extrem de importantă pentru dvs. și ați creat singur un fișier text, pentru ao returna aspectul original nu va fi dificil.
- Selectați textul care se suprapune substratului (în exemplul nostru, există un al doilea paragraf de mai jos) și faceți clic pe butonul "Ștergeți toate formatarea", care se află în fila "Font" din fila "Acasă".
- După cum puteți vedea într-o captură de ecran de mai jos, această acțiune nu numai că va elimina completarea cu culoarea textului, dar va schimba și dimensiunea și de fapt fontul însuși la cel care este instalat în cuvântul implicit. Tot ce vă va fi solicitat în acest caz, întoarceți-vă la el fostul aspect, dar asigurați-vă că vă asigurați că umplerea nu mai este utilizată.
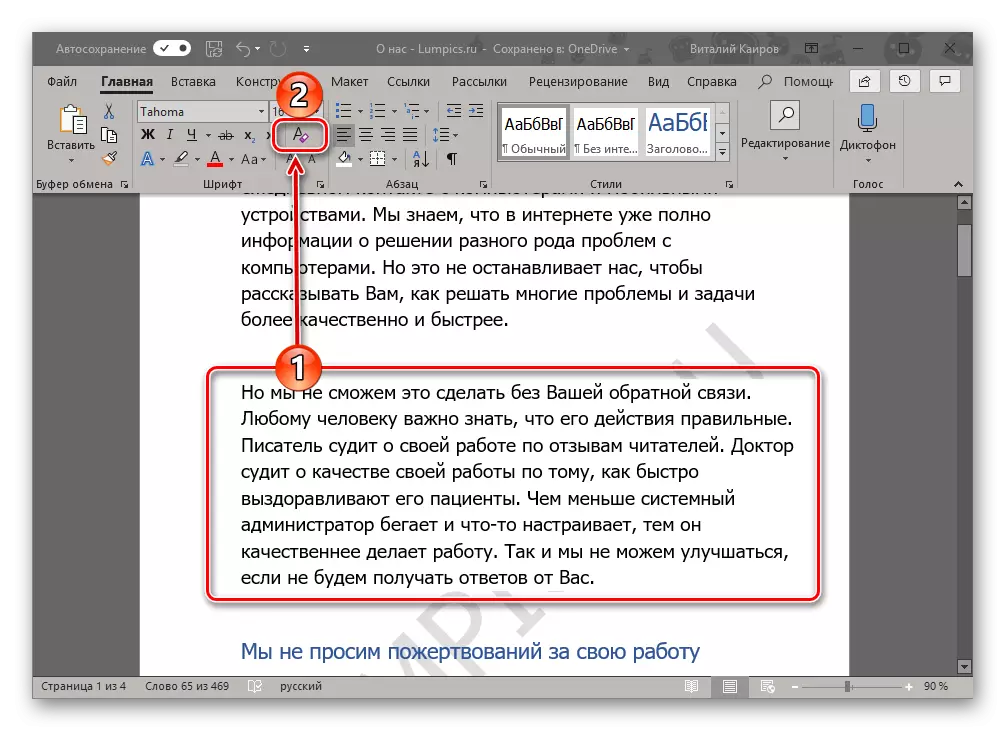
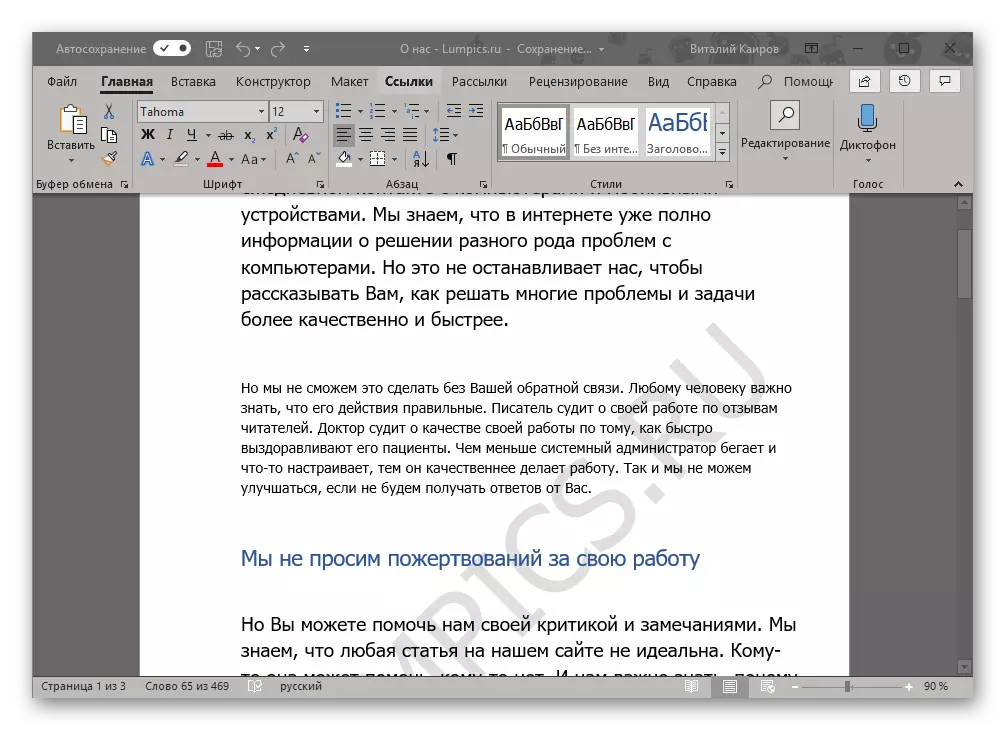
Concluzie
Pe aceasta, totul, acum știi cum puteți aplica text în text în Microsoft Word, mai precis, cum să adăugați un substrat de șablon la document sau să-l creați singur. De asemenea, am vorbit despre cum să eliminăm posibilele probleme de afișare. Sperăm că acest material a fost util pentru dvs. și a ajutat la rezolvarea sarcinii.
