
Oficial, Windows to Go este acceptată numai în versiunea corporativă (întreprindere), cu toate acestea, instrucțiunea de mai jos vă va permite să faceți un USB viu în orice Windows 8 și 8.1. Ca rezultat, veți primi un sistem de operare pe orice unitate externă (unitatea flash USB, un hard disk extern), principalul lucru este că a funcționat destul de repede.
Pentru a efectua acțiuni în acest manual veți avea nevoie de:
- Unitate flash USB sau hard disk cu un volum de cel puțin 16 GB. Este de dorit ca unitatea să fie suficient de rapidă și acceptată USB0 - în acest caz, încărcarea de la ea și munca în viitor va fi mai confortabilă.
- Discul de instalare sau imagine ISO cu Windows 8 sau 8.1. Dacă nu o aveți, atunci puteți descărca versiunea introductivă de pe site-ul oficial Microsoft, va funcționa, de asemenea.
- Free Gimagex Utility, care poate fi descărcat de pe site-ul oficial https://www.autoitscript.com/site/autoit-tools/gimagex/. Utilitatea în sine este o interfață grafică pentru Windows Adk (dacă este mai ușoară - face ca acțiunile descrise mai jos chiar și un utilizator novice).
Crearea unui USB live cu Windows 8 (8.1)
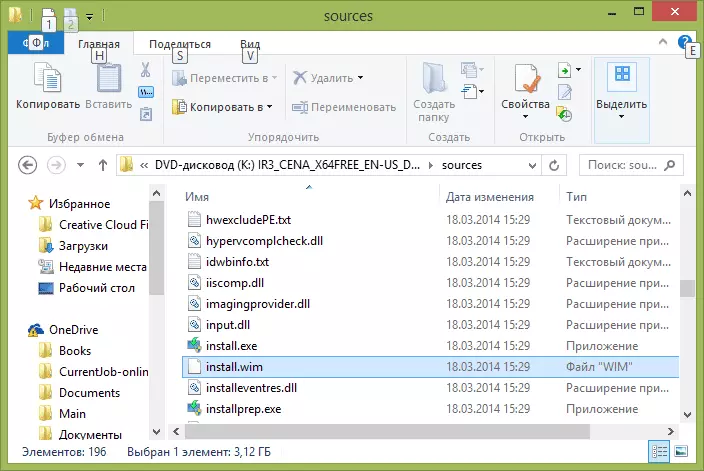
Primul lucru care va fi necesar pentru a face Windows pentru a go boot unitatea flash este de a elimina fișierul instalare.wim dintr-o imagine ISO (cel mai bine este să-l montați în sistem, pentru aceasta în Windows 8, este suficient să faceți clic pe fișier) sau pe disc. Cu toate acestea, nu puteți extrage - este suficient să știți unde este: surse \ install.wim - Acest fișier conține doar întregul sistem de operare.
Notă: Dacă nu aveți acest fișier, dar există o instalare.ESd în schimb, atunci, din păcate, nu știu o modalitate simplă de a converti ESD la Wim (metoda complexă: instalarea unei imagini într-o mașină virtuală și apoi crearea o instalare.wim cu sisteme instalate). Luați kitul de distribuție cu Windows 8 (nu 8.1), va fi cu siguranță WIM.
Următorul pas, executați utilitarul Gimagex (32 de biți sau 64 de biți, în conformitate cu versiunea instalată pe computerul OS) și mergeți la depunerea Aplicați în program.
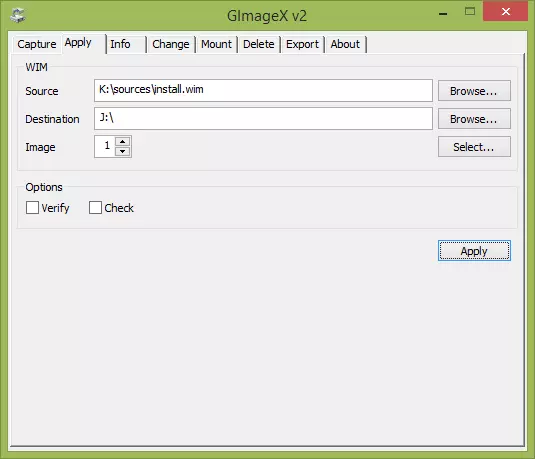
În câmpul sursă, specificați calea către install.wim, și în câmpul de destinație - calea către unitatea flash sau discul USB extern. Apăsați butonul "Aplicați".
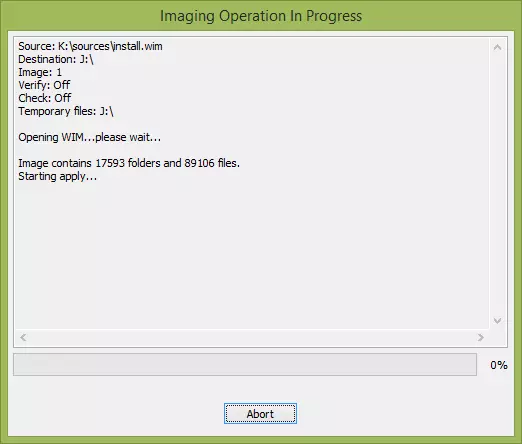
Așteptați până la procesul de despachetare a fișierelor Windows 8 pe unitate (aproximativ 15 minute pe USB 2.0).
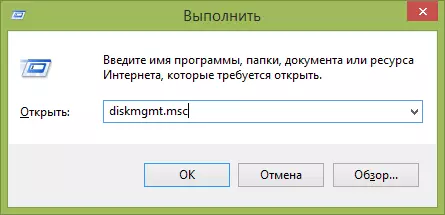
După aceasta, executați utilitarul Windows Disc Management (puteți apăsa tastele Windows + R și introduceți diskmgmt.msc), găsiți unitatea externă la care fișierele de sistem au fost instalate, faceți clic pe el din dreapta pe clic și selectați "Realizați secțiunea Activ "(dacă acest element nu este activ, pasul poate fi omis).
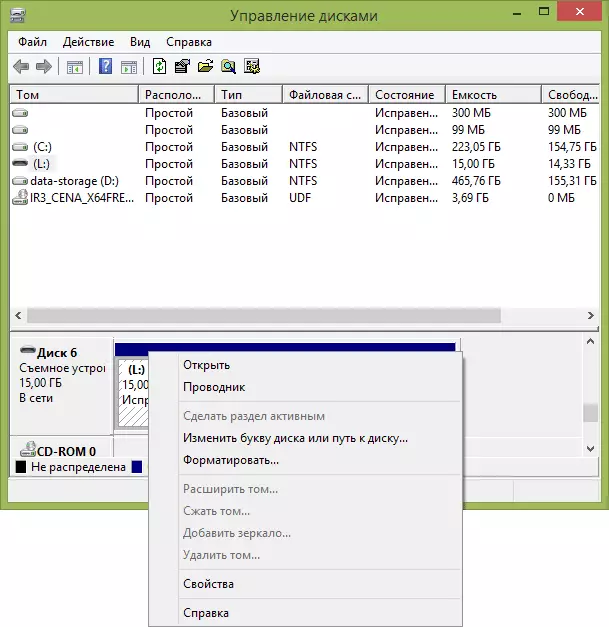
Ultimul pas este de a crea o înregistrare de boot, astfel încât să puteți porni de pe Windows pentru a merge flash unitate. Rulați promptul de comandă în numele administratorului (puteți apăsa tastele Windows + X și selectați elementul de meniu dorit) și introduceți următoarele, după fiecare comandă care face clic pe Enter:
- L: (unde l este litera unei unități flash sau a unui disc extern).
- CD Windows \ System32
- Bcdboot.exe l: \ Windows / S L: / F All

În acest sens, procedura de creare a unei unități flash boot cu Windows pentru a fi finalizată. Aveți suficiente pentru al descărca de la acesta în BIOS-ul computerului pentru a rula sistemul de operare. Când începeți pentru prima oară cu USB Live, va trebui să faceți o procedură de configurare similară cu cea atunci când începeți mai întâi Windows 8 după reinstalarea sistemului.
