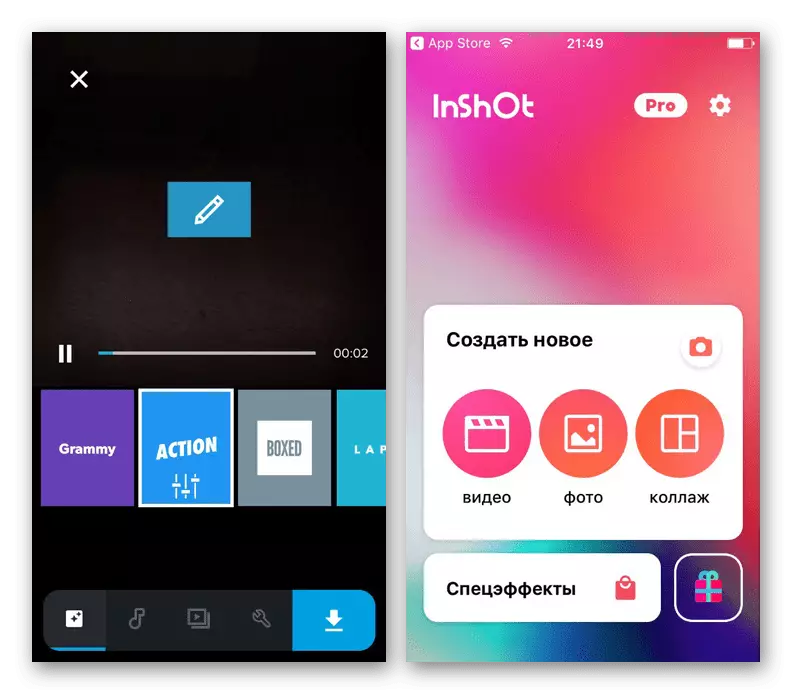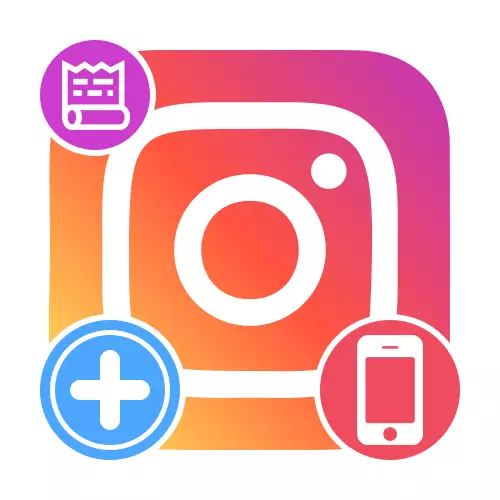
Metoda 1: Aplicație oficială
Pentru a adăuga Storsith la Instagram de la telefon, cea mai ușoară modalitate de a utiliza editorul intern al aplicației oficiale, care oferă un număr suficient de mare de caracteristici gratuite practic. Și, deși clienții pentru diferite platforme nu sunt practic diferite una de cealaltă, am pregătit instrucțiuni separate.Android
Puteți publica o istorie de pe dispozitivul Android apăsând butonul "Istoric" de pe pagina principală a clientului oficial sau prin opțiunea "Share" din document din Managerul de fișiere. În timp ce creați fotografii și videoclipuri vor fi disponibile utilizând o cameră foto, mai multe filtre globale, descărcarea fișierelor din galeria smartphone-urilor, efectele suprapuse și parametrii individuali de confidențialitate.
Citiți mai multe: Adăugați povestiri în Instagram pe Android
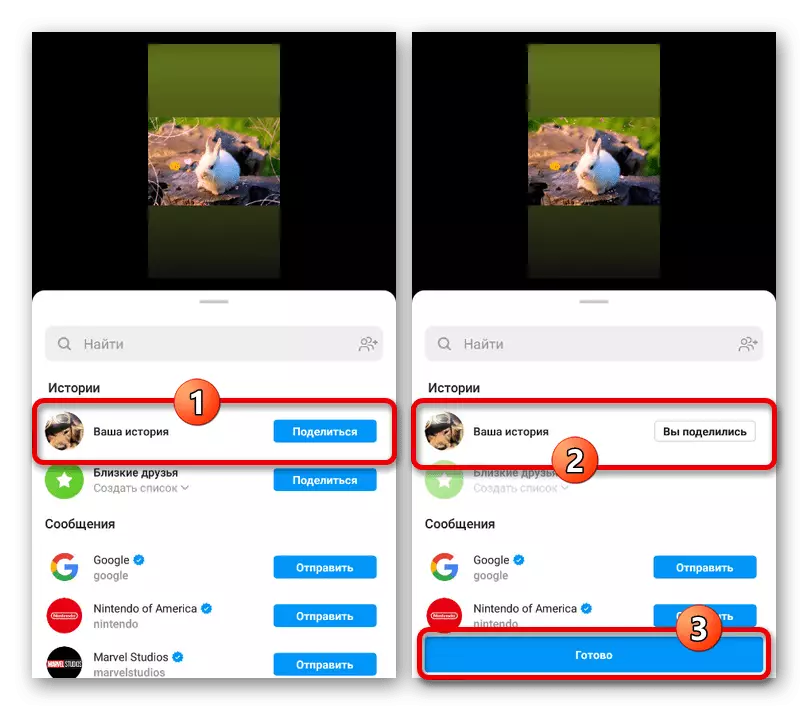
ios.
Pe dispozitivele iOS, trecerea la crearea unui nou stocare este, de asemenea, efectuată utilizând butonul "Istoric" de pe ecranul de pornire sau pe pictogramele camerei din colțul din stânga sus al aplicației. Când lucrați cu editorul, realizat într-un stil minimalist, puteți controla confidențialitatea, creați fotografii și videoclipuri, impuneți efecte și când totul este finalizat, pentru a publica butonul cu săgeata.
Citiți mai multe: Adăugați povestiri în Instagram pe iOS
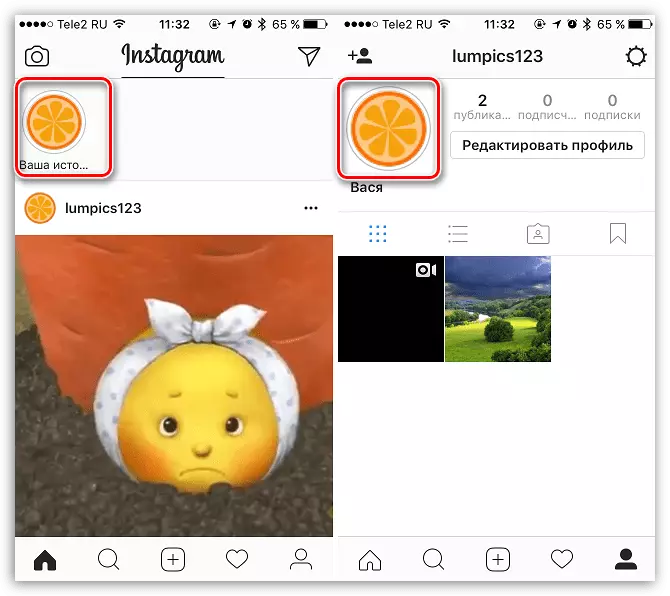
Metoda 2: Aplicații terțe părți
Editorul standard al Storsith din clientul oficial nu oferă cât mai multe oportunități cum aș dori, astfel încât să puteți utiliza întotdeauna aplicații terță parte. Vom fi considerați ca un exemplu doar o versiune a software-ului care vizează lucrul cu povestiri și accesibile imediat pe ambele platforme mobile.Opțiunea 1: Desfaceți
Probabil cea mai populară aplicație actuală de lucru cu Storsith Instagram este desfășurată, având un rating foarte ridicat și o mulțime de feedback pozitiv. Programul are o interfață de limbă rusă, un număr mare, inclusiv șabloane gratuite, cu abilitatea de a edita, de a sprijini conținutul foto și video, filtrele și multe altele.
Descărcați Desfaceți de la App Store
Descărcarea Deschideți de pe piața Google Play
- Instalați aplicația din magazin în funcție de platformă, deschideți și așteptați pregătirea pentru muncă. După aceasta, pe pagina principală, atingeți butonul cu imaginea "+" În centrul panoului de fund, în caseta de text din fereastra pop-up, introduceți numele proiectului și faceți clic pe "Creați un studiu".
- Odată ajuns în interiorul proiectului, apăsați pictograma "+" de pe panoul de jos pentru a merge la selectarea șablonului. Iată o varietate de opțiuni care sunt perfecte pentru situații diferite și sortate prin tab-uri.
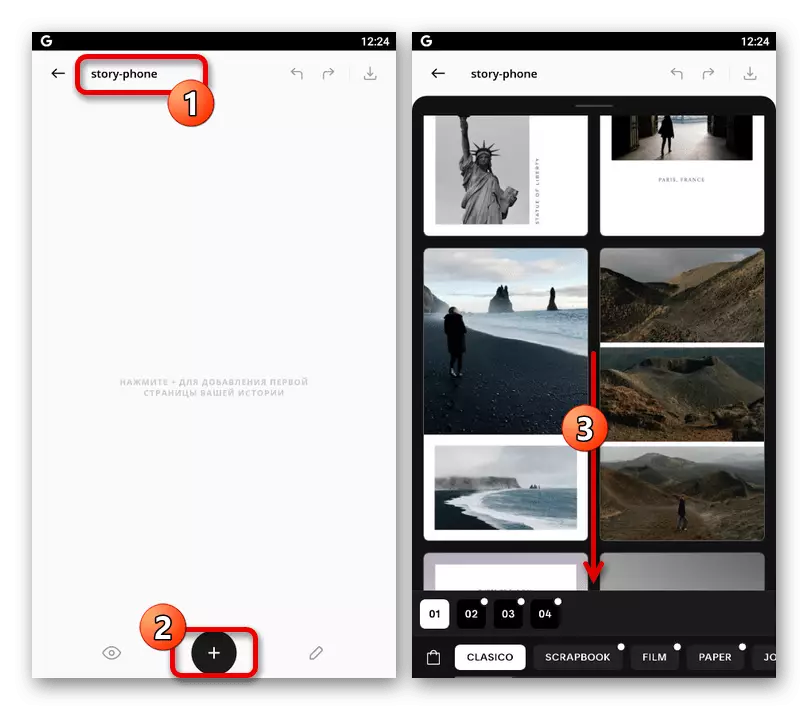
Unele șabloane au desemnarea "+" care indică faptul că este posibil să se obțină acces numai prin achiziționarea unui set la o valoare stabilită. Există, de asemenea, opțiuni cu o pictogramă Instagram care va fi disponibilă dacă vă abonați la o anumită pagină.
- După trecerea automată la editorul principal, puteți adăuga fișiere media, limita la numărul de care depinde de pasul anterior, utilizând pictograma "+" într-una din zonele gri. Pentru utilizare în stocare, aproape orice documente sunt potrivite din dispozitivul mobil stocat în memorie și creat folosind camera foto.
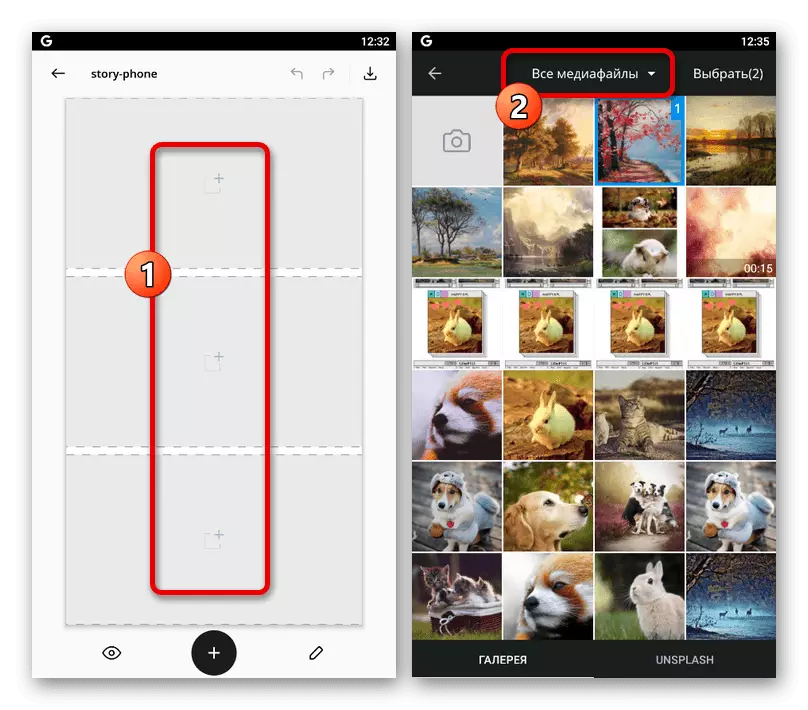
Apendicele oferă, de asemenea, propria sa galerie cu mai multe opțiuni pentru fotografie, care poate fi utilizată numai în conformitate cu respectarea acordului. Astfel încât imaginile sunt încărcate în istorie, atingeți fiecare de care aveți nevoie și faceți clic pe "Selectați" pe panoul de sus.
- Dacă doriți să modificați comanda, faceți clic pe fișier și trageți în altă zonă a șablonului. De asemenea, poate fi aliniată în cadrul zonei alocate, înainte de această înregistrare a imaginii.
- Când alegeți o anumită cartelă, puteți utiliza butonul din colțul din dreapta sus. Ca rezultat, o galerie de filtrare încorporată se va deschide, constând din mai multe file.
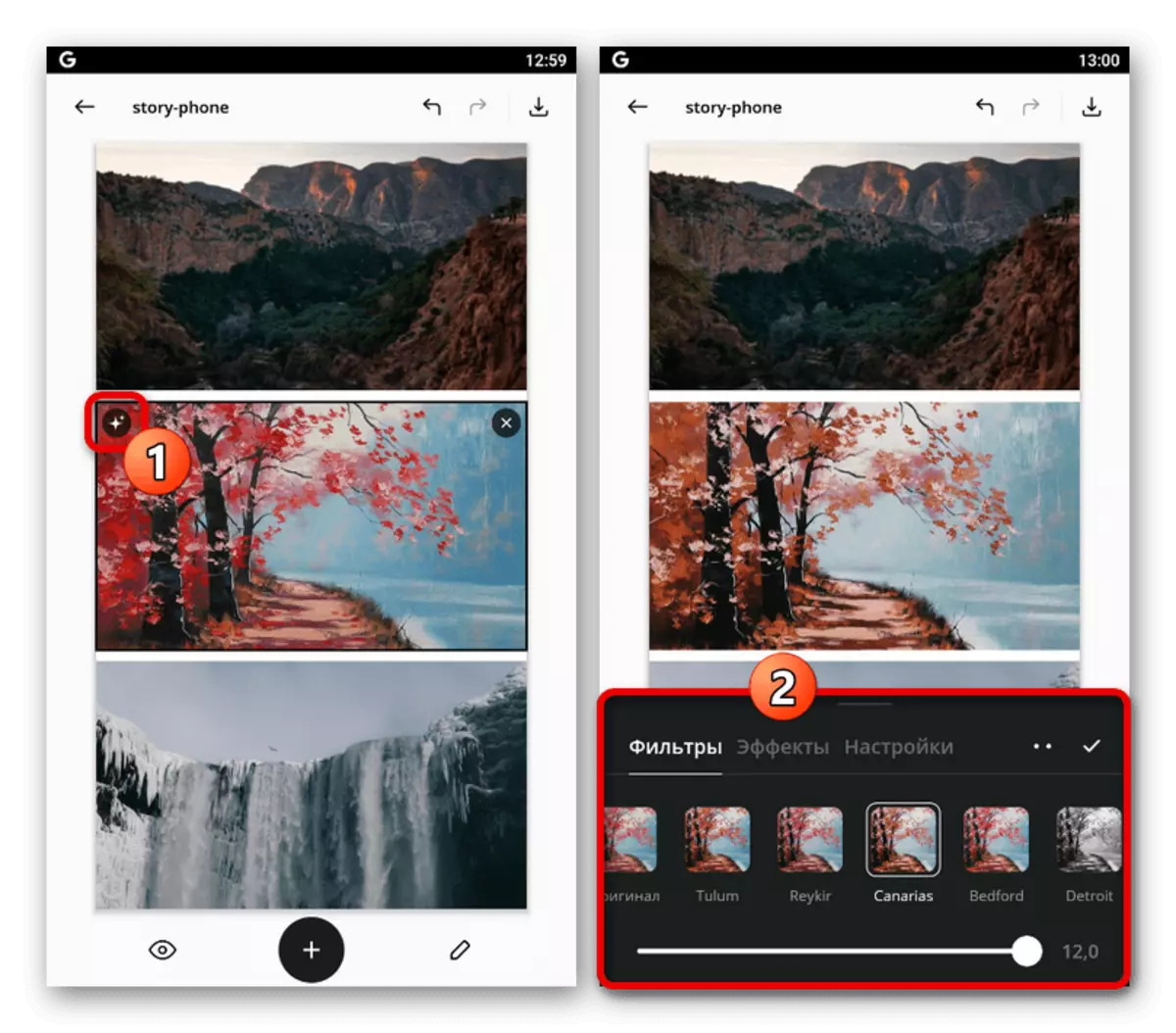
Din păcate, este posibil să se aplice un singur efect din fiecare subsecțiune. În plus, unele filtre sunt disponibile numai după cumpărare.
- După finalizarea lucrării cu corecția culorilor, pe panourile inferioare atingeți pictogramele creionului. Fiecare element prezentat aici poate fi adăugat la Storsith.
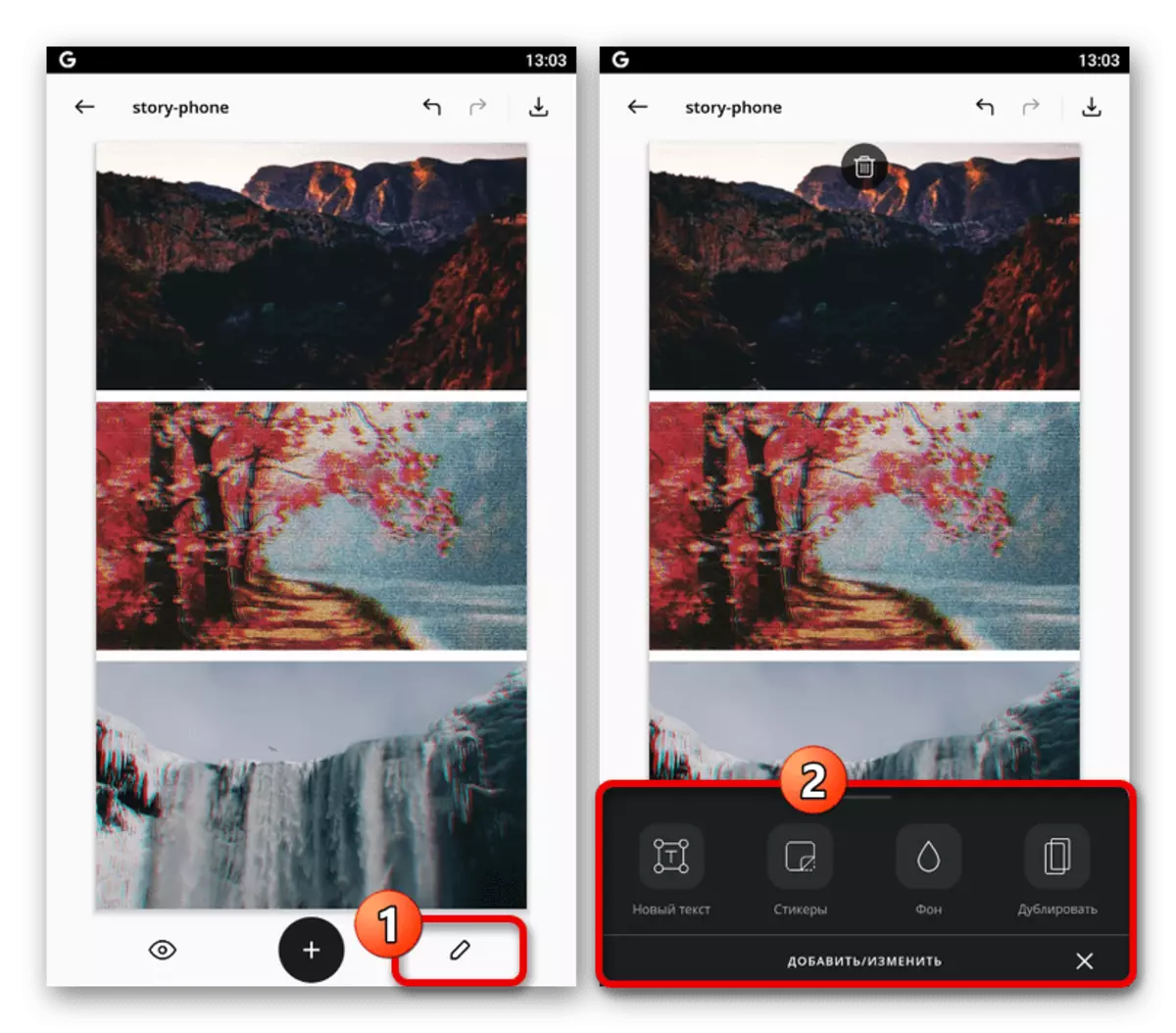
În cazul textului, sunt disponibile fontul, dimensiunea, culorile și locația. Efectele sunt aplicate la strat și nu la caractere individuale.
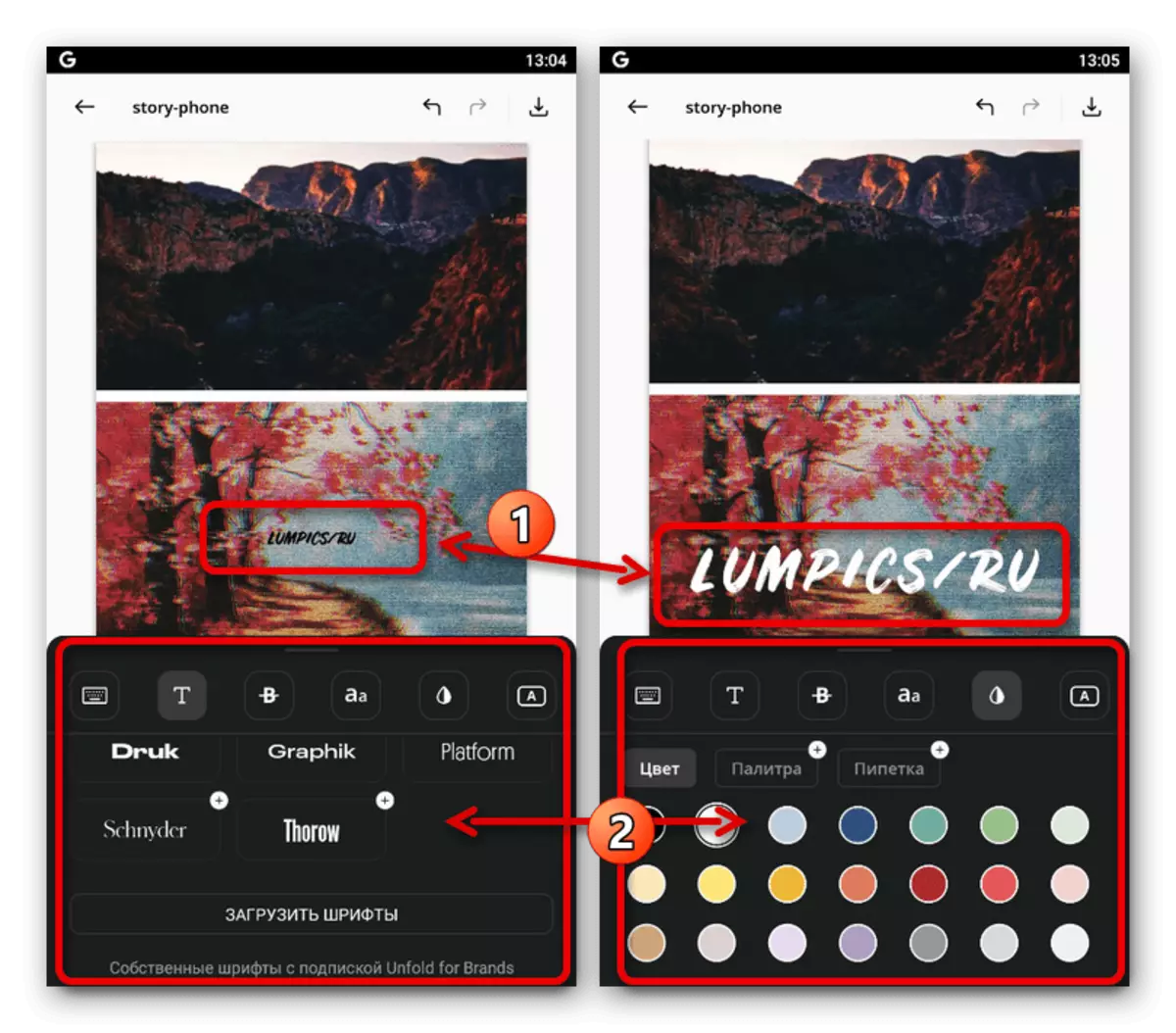
Pe pagina de autocolante există o bibliotecă impresionantă de diferite emoticoane, autocolante, desene și alte lucruri. Imediat, rețineți că adăugarea de elemente animate în istorie poate duce la probleme la publicare.
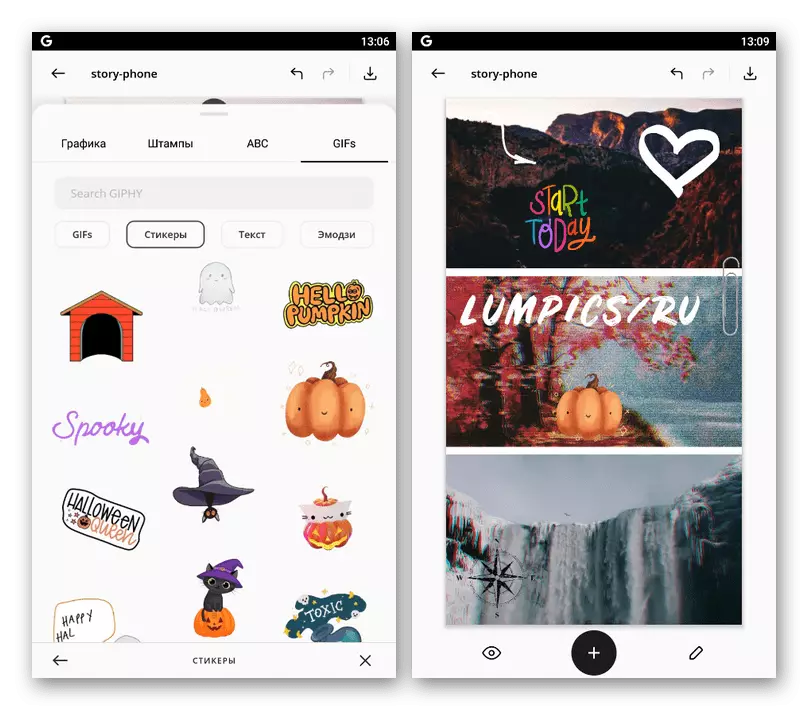
Dacă nu sunteți mulțumit de culoarea standard a șablonului, prezentată sub formă de plăci de circuit, puteți utiliza subsecțiunea "fundal". Pentru a alege de aici nuanțe diferite, texturi și unele opțiuni plătite.
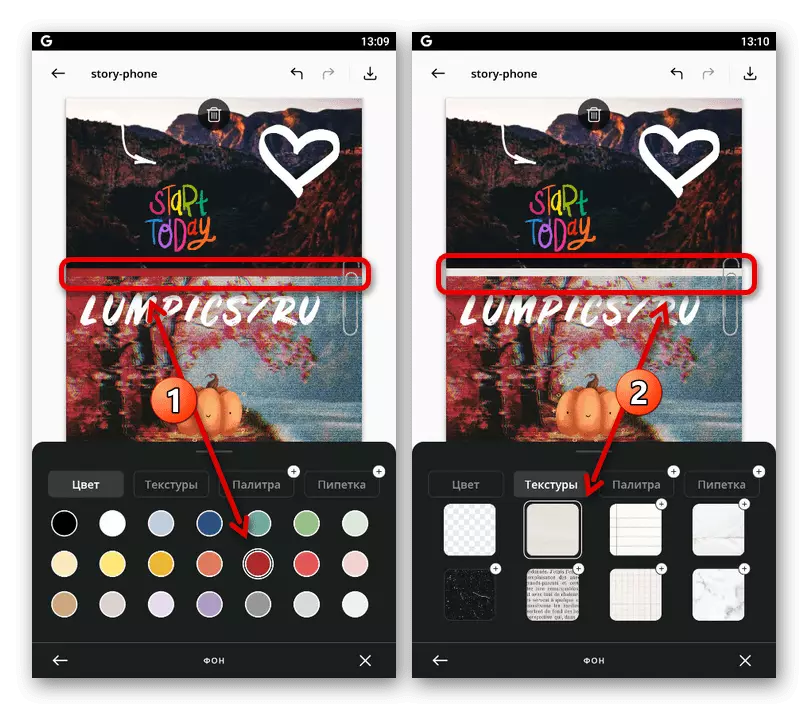
Folosind cel mai recent buton pentru a "duplica" pe panoul de editare, întregul conținut al Storsith este copiat într-un nou ecran în cadrul proiectului. Pentru a șterge, trebuie să atingeți pictograma cu imaginea coșului.
- După ce ați înțeles cu procesul de creare, în partea dreaptă a panoului superior, apăsați butonul cu pictograma de descărcare. La rândul său, în fereastra pop-up, mergeți la fila "Pagini" și selectați "Instagram".
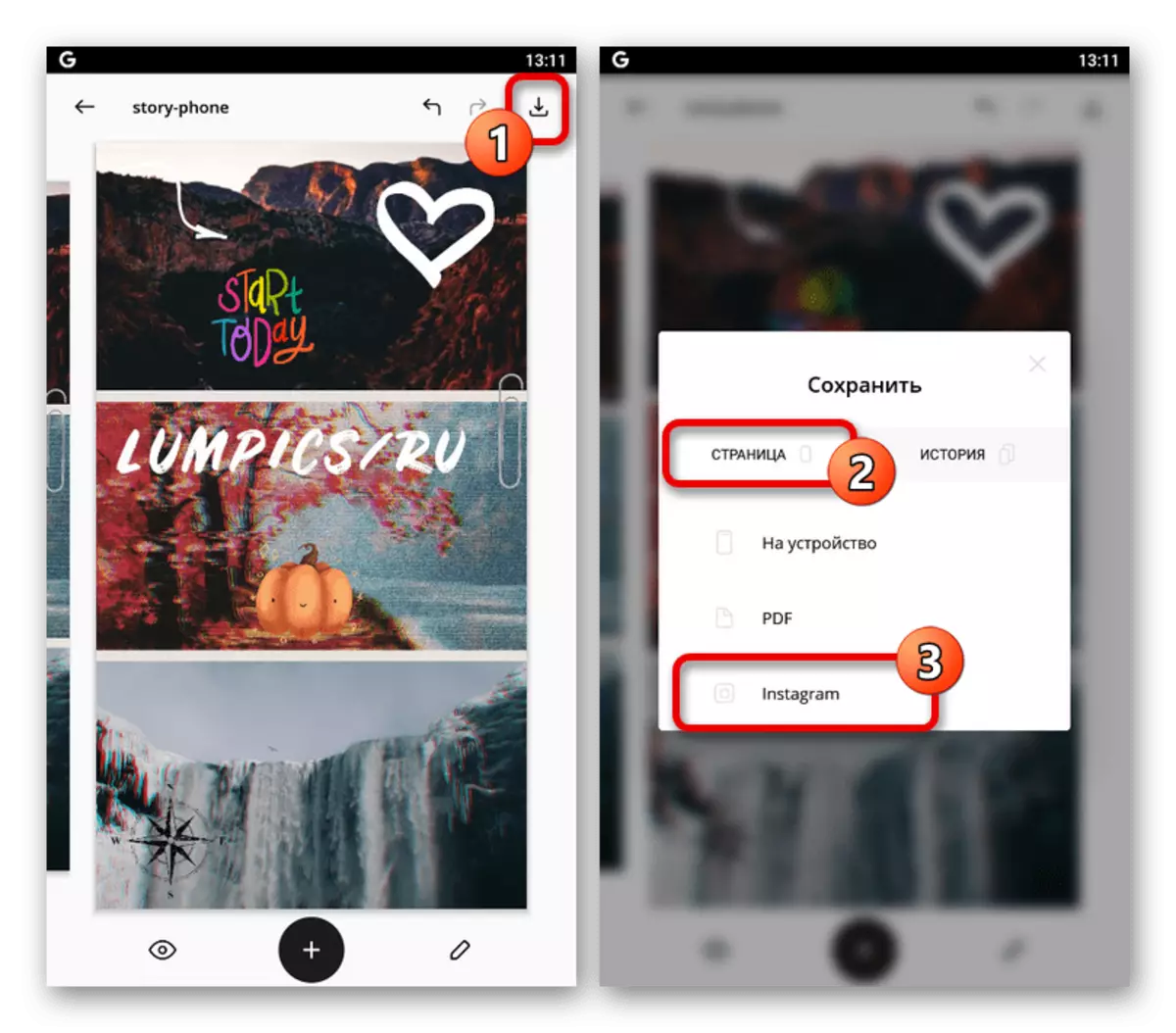
Așteptați până când proiectul este salvat în memoria aplicației și deschiderea clientului oficial Instagram. După aceasta, Storsith va fi transferat automat ca fișier media, unde poate fi editat suplimentar.
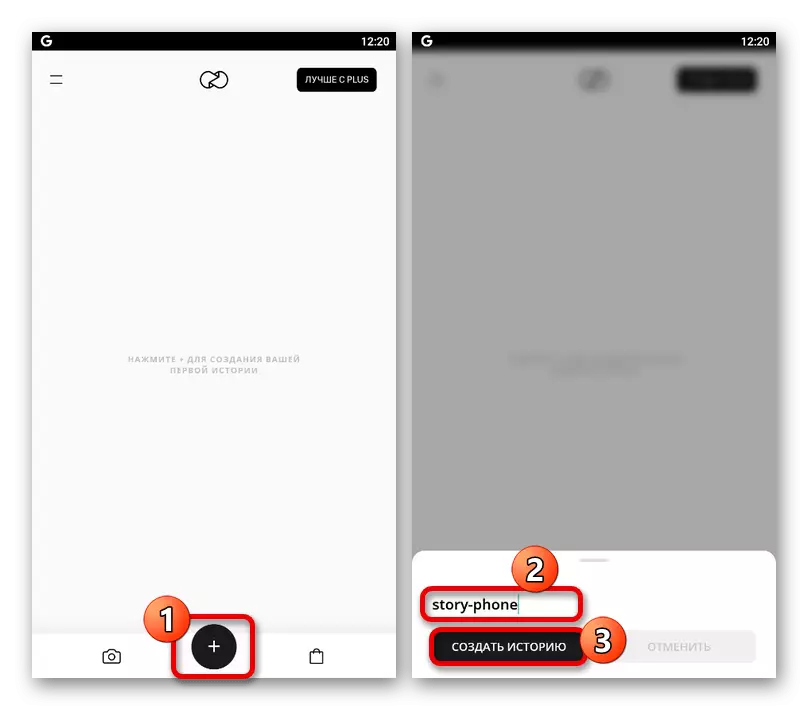
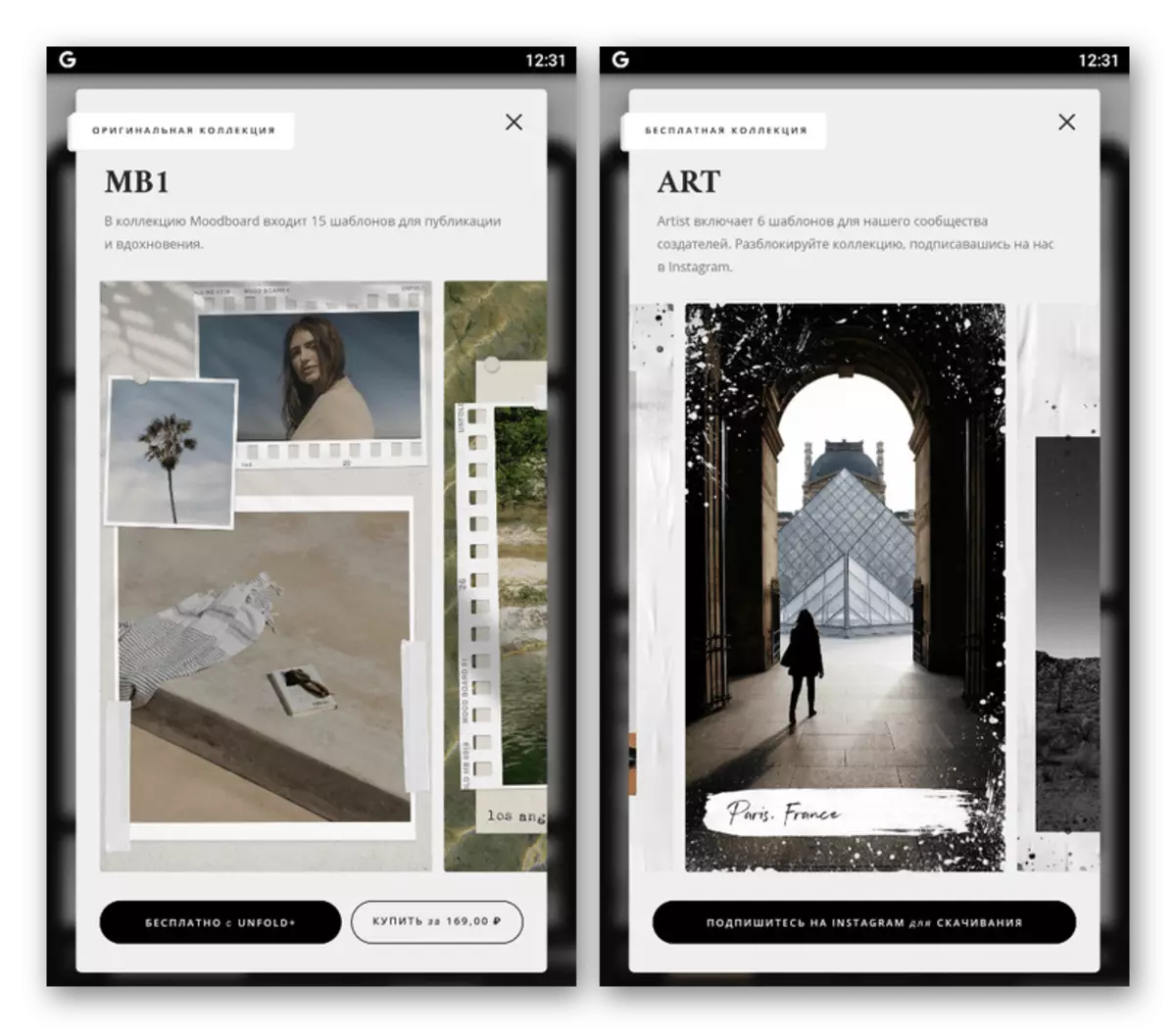
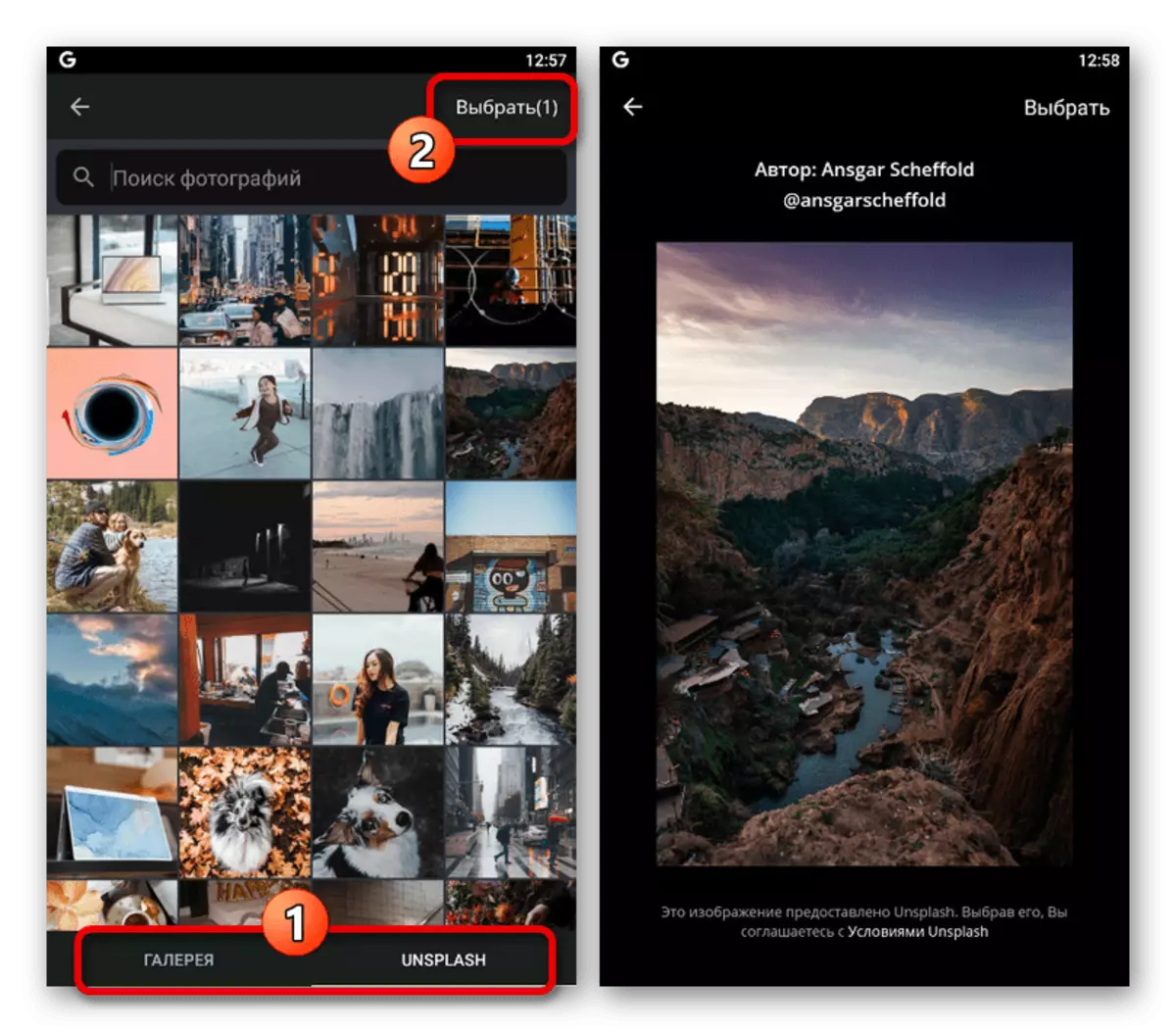
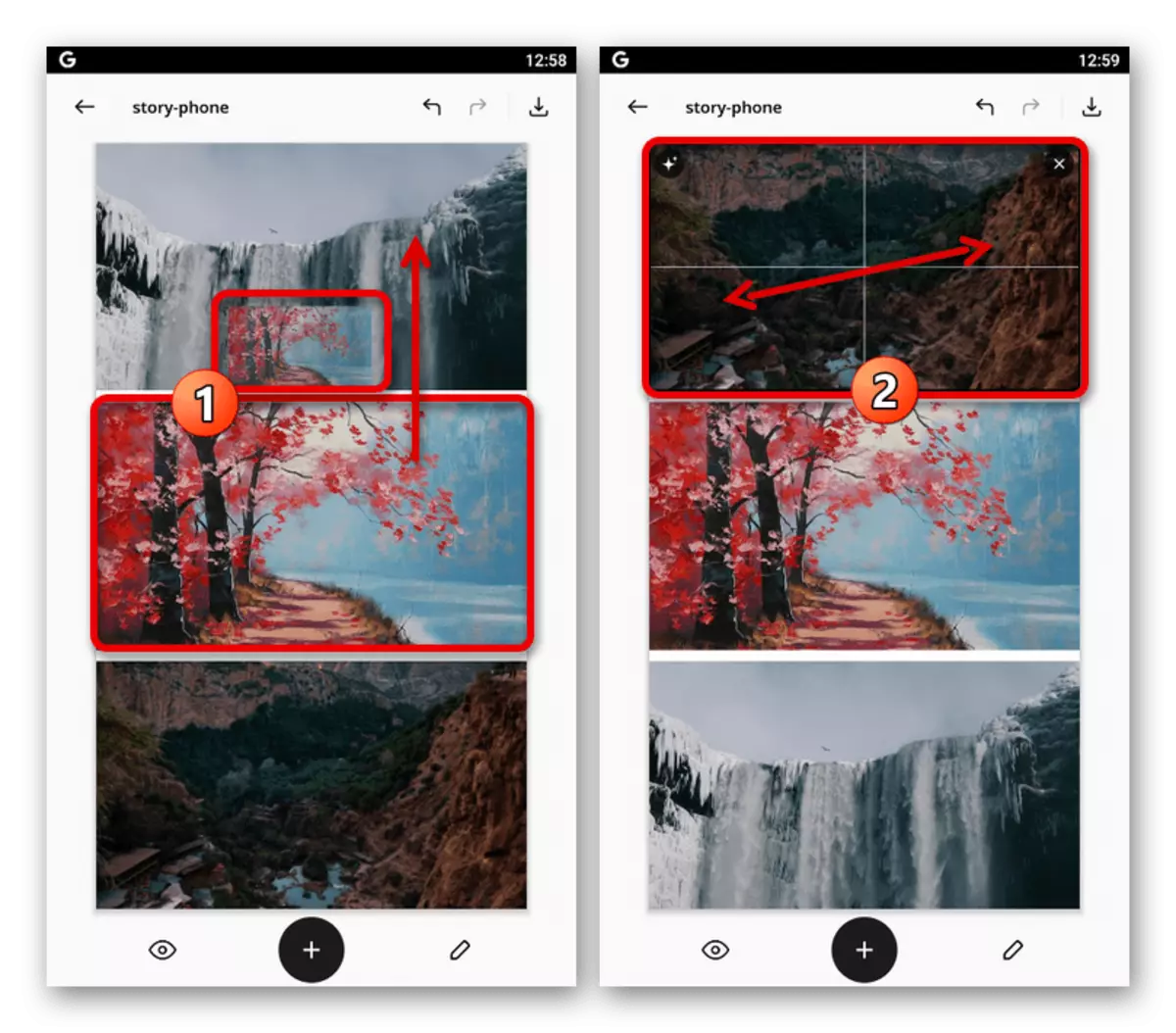
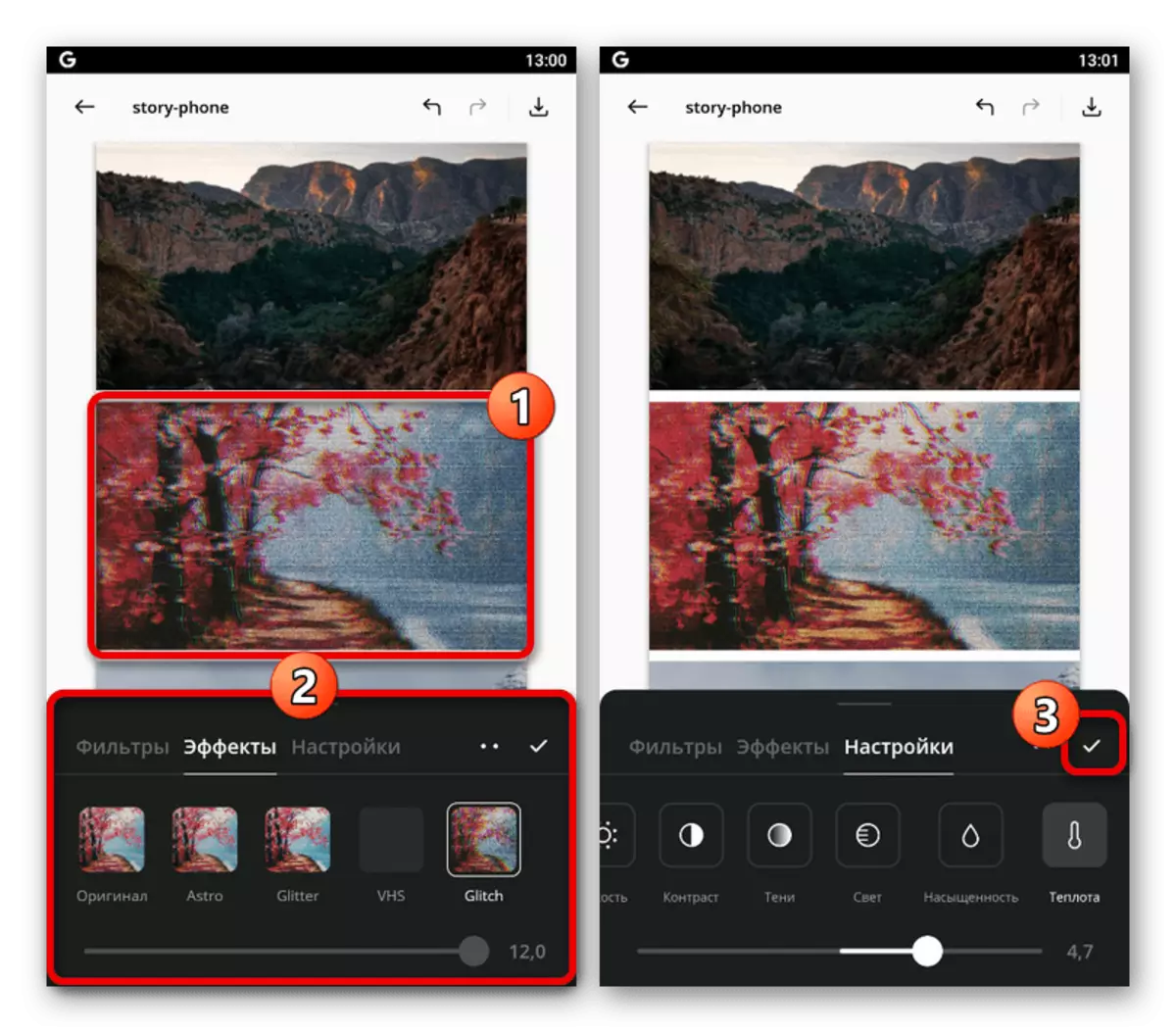
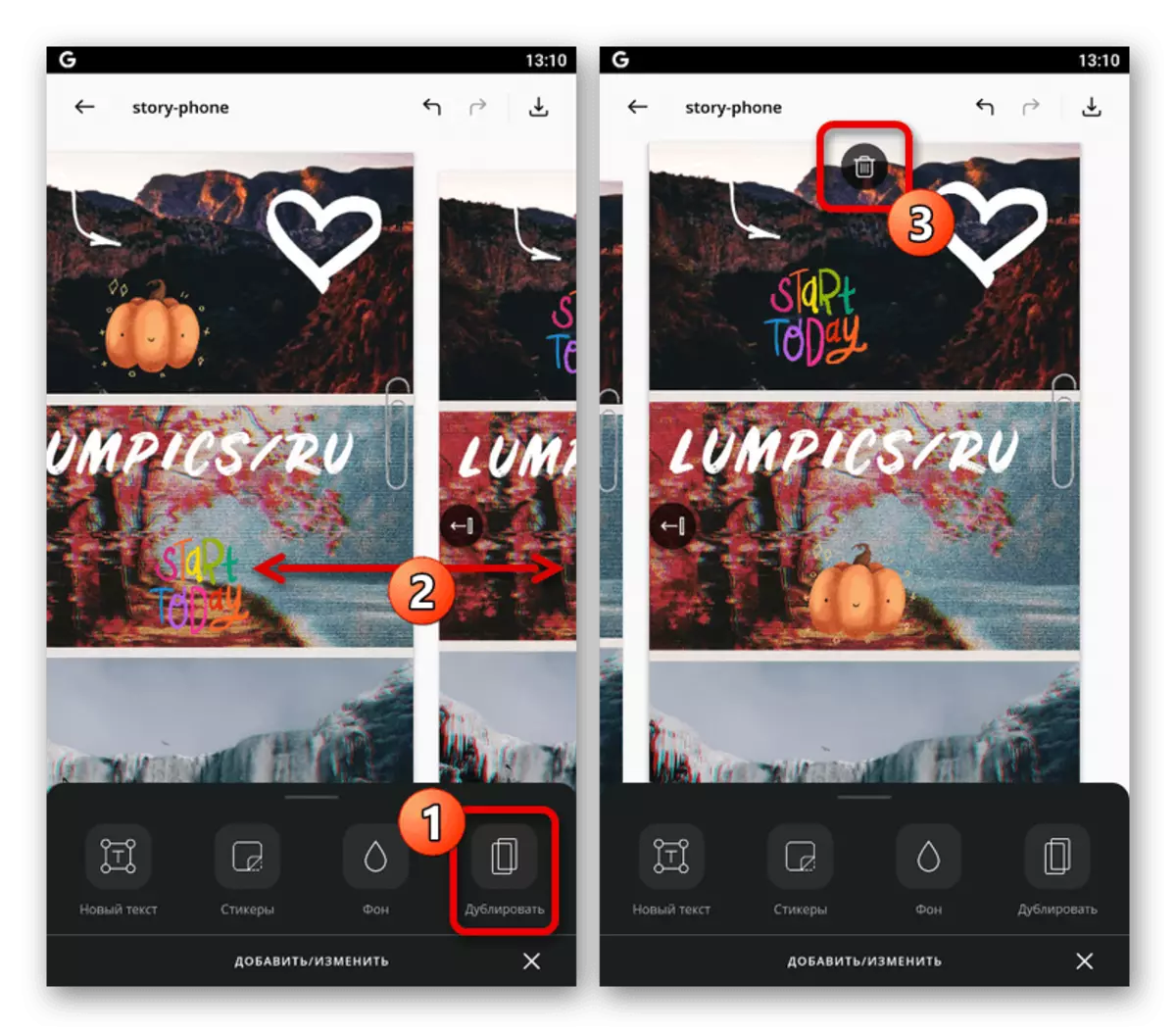
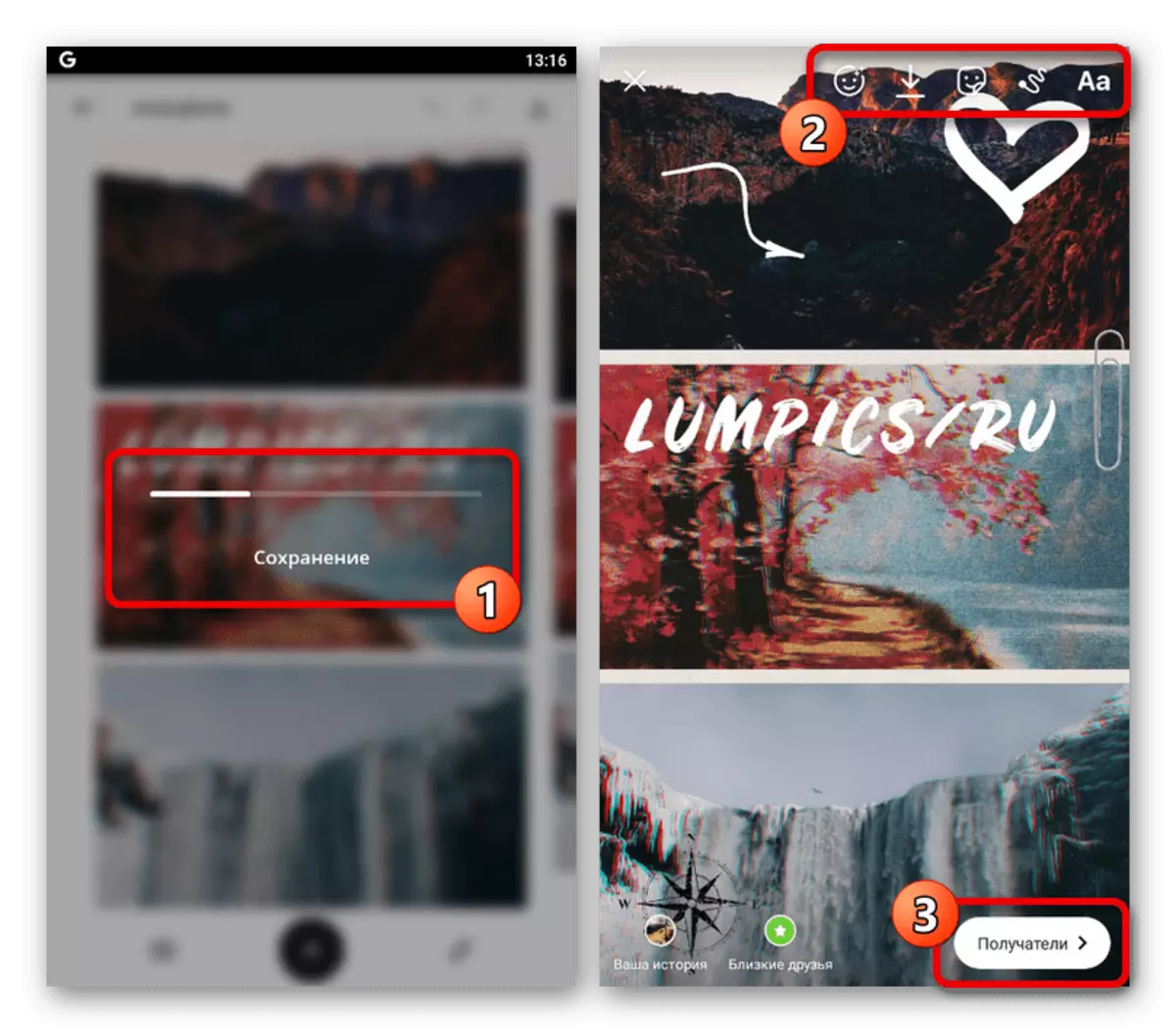
Dacă au existat mai multe pagini în proiect, fiecare dintre ele apare în editor, cu toate acestea, cu prea multe elemente, pot apărea erori. Rezultatul final este publicat într-un mod similar, ca orice altă poveste.
Opțiunea 2: Fotografii și editor video
O mențiune separată este demnă de fotografii și editări video, care vizează nu numai crearea unui depozit, ci și prelucrarea conținutului în alte scopuri folosind o cantitate imensă de instrumente. Atunci când lucrează cu astfel de programe, procedura de publicare a proiectelor în Instagram nu este mult diferită de ceea ce sa arătat pe exemplul cererii anterioare și, prin urmare, nu va fi luat în considerare în detaliu.
Citeste mai mult:
Aplicații pentru editarea video pe Android și iOS
Imagini și video pentru iOS
Fotografii edite pentru Android