
Interfața grafică este controlul principal al Windows 7 și a capacităților sale. Pentru o operație confortabilă, ecranul monitorului ar trebui să fie configurat pentru ei înșiși, ceea ce vrem să vă spunem următorul.
Configurați Windows Windovs 7
Opțiunile de personalizare pentru afișarea informațiilor de pe ecran includ multe opțiuni de la instalarea imaginii de fundal înainte de a schimba dimensiunea fontului. De la ultimul și de la început.Pasul 1: Setarea rezoluției ecranului
Cel mai important parametru grafic al afișajului este permisiunea acestuia și nu există atât de mult raportul real al înălțimii și lățimii, câte versiuni software, personalizabile atât prin parametrii plăcii video, cât și prin instrumentele în sine. Mai multe detalii despre rezoluție, precum și metodele de schimbare a acestuia, sunt scrise într-un material separat.
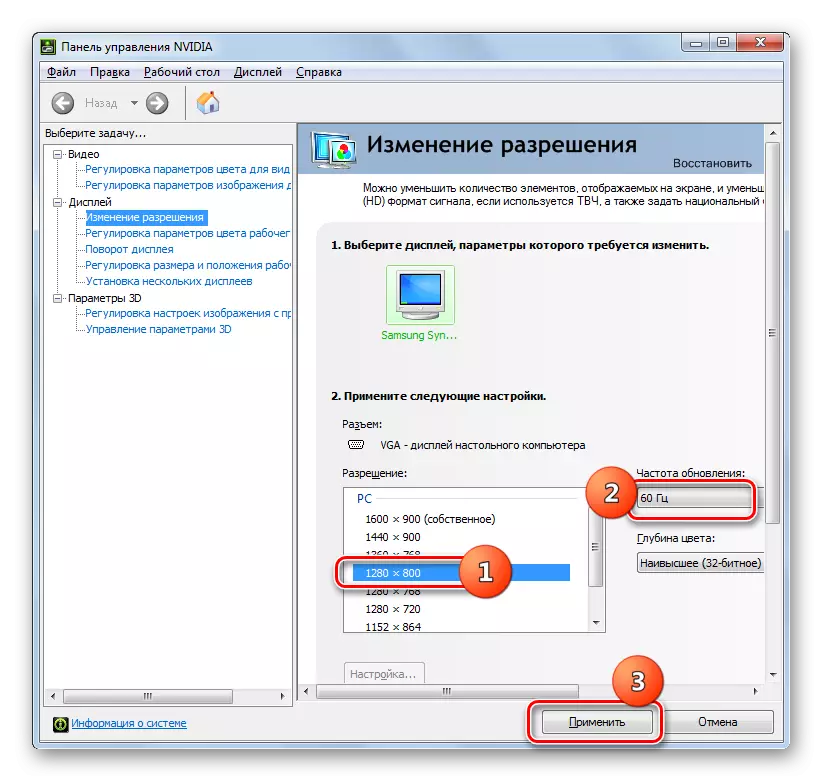
Lecția: Schimbați rezoluția pe Windows 7
Pasul 2: Setarea afișajului fontului
Rezoluția monitoarelor moderne ajunge la valori 4k, care este mult mai mult de 10 ani în urmă, când Windows 7 a intrat doar pe piață. În mod implicit, fontul se schimbă, de asemenea, cu o schimbare de rezoluție, adesea transformând într-un mic ceva necitit. Din fericire, caracteristicile sistemului oferă o configurare extinsă a afișajului - toate metodele de schimbare a dimensiunii și tipurilor de fonturi sunt prezentate în manualul de referință de mai jos.
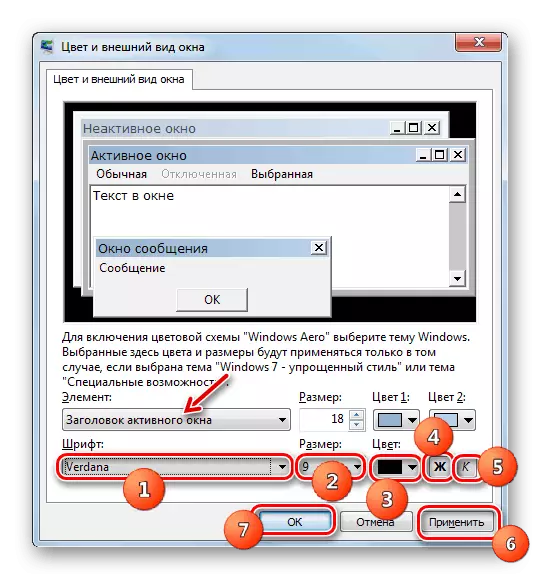
Citiți mai multe: Schimbarea fontului pe Windows 7
Etapa 3: Configurarea screensaverului
Screensaver, care este mai des numit termenul "screensaver", este o imagine animată care apare pe computer în modul de așteptare. În epoca LCD și a monitoarelor LED, scopul acestei posibilități este pur cosmetic; Unii recomandă, în general, să dezactiveze economisirea de energie. Selectați screensaverul sau, în general, opriți-l după cum urmează:
- Faceți clic pe PCM în spațiul gol de pe "Desktop" și selectați "Personalizare".
- Utilizați secțiunea "Screensaver".
- Toate screensaverele implicite (6 bucăți) sunt situate în lista derulantă SAVER. Pentru ao dezactiva, trebuie să alegeți opțiunea "(Nu)".
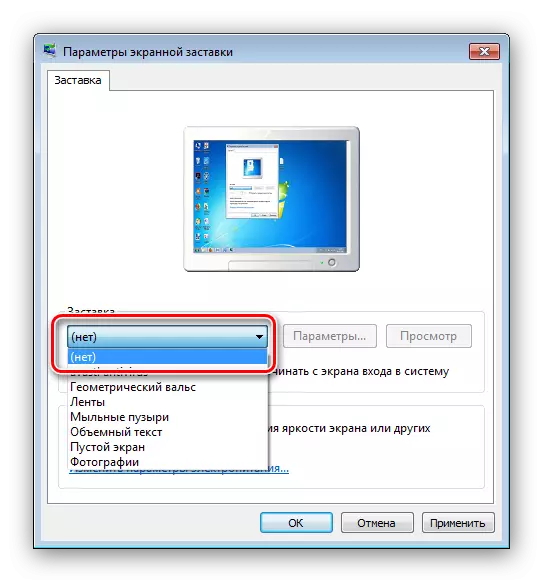
Dacă doriți, puteți găsi multe altele pe Internet. Pentru a configura fin acest element, utilizați butonul "Parametri". Rețineți că această caracteristică nu este disponibilă pentru toate opțiunile.
- Pentru a confirma selecția de selecție, apăsați butoanele "Aplicați" și "OK".
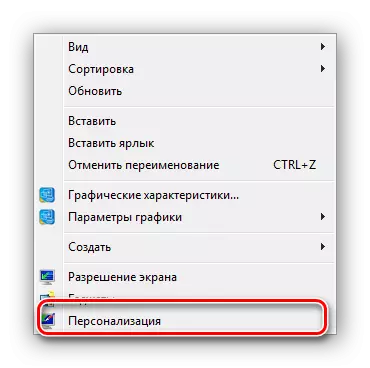
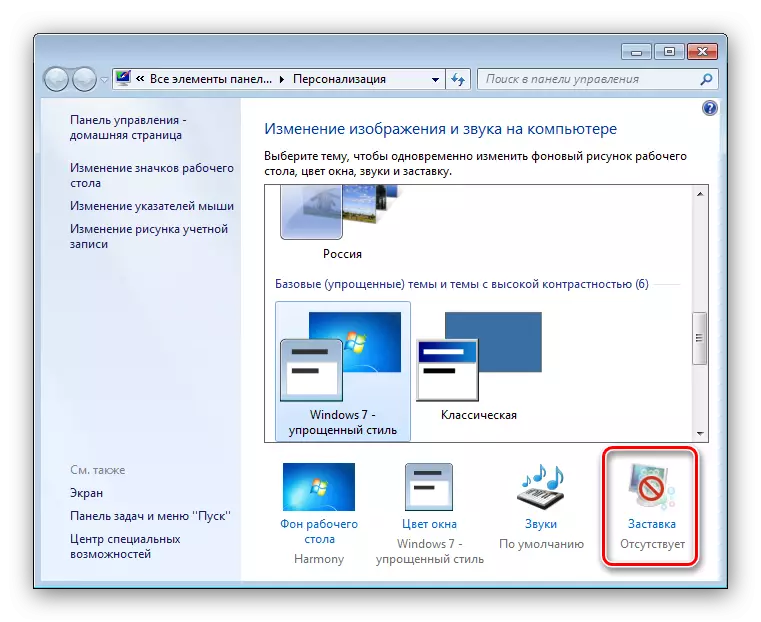
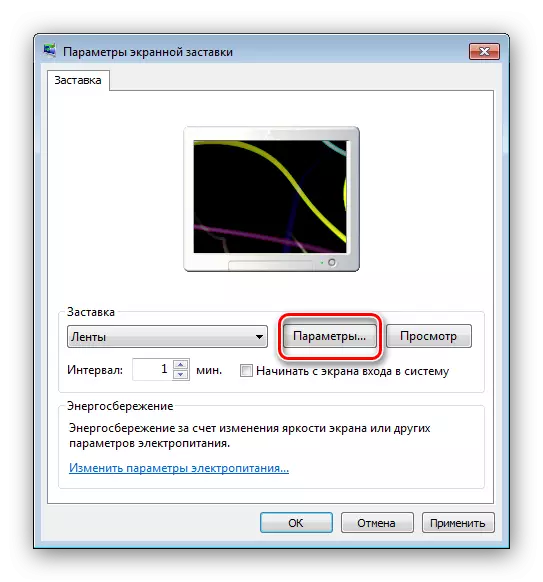
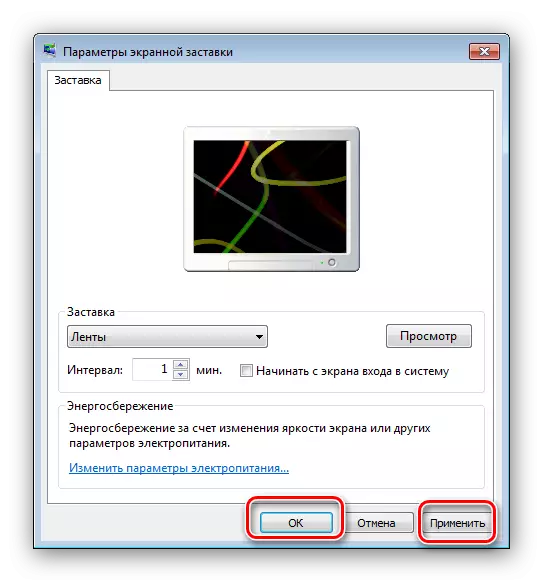
După intervalul specificat de nefuncționare, screensaverul va porni automat.
Etapa 4: Schimbarea schemei de culori a ferestrelor
Capacitățile WINDOVS 7 vă permit să configurați imaginile de fundal ale ferestrelor deschise, în special a dosarelor. Pentru cei Aero, acesta este algoritmul pentru acest algoritm:
- Extindeți meniul "Personalizare" (primul pas 3).
- Accesați secțiunea "Culoarea ferestrei".
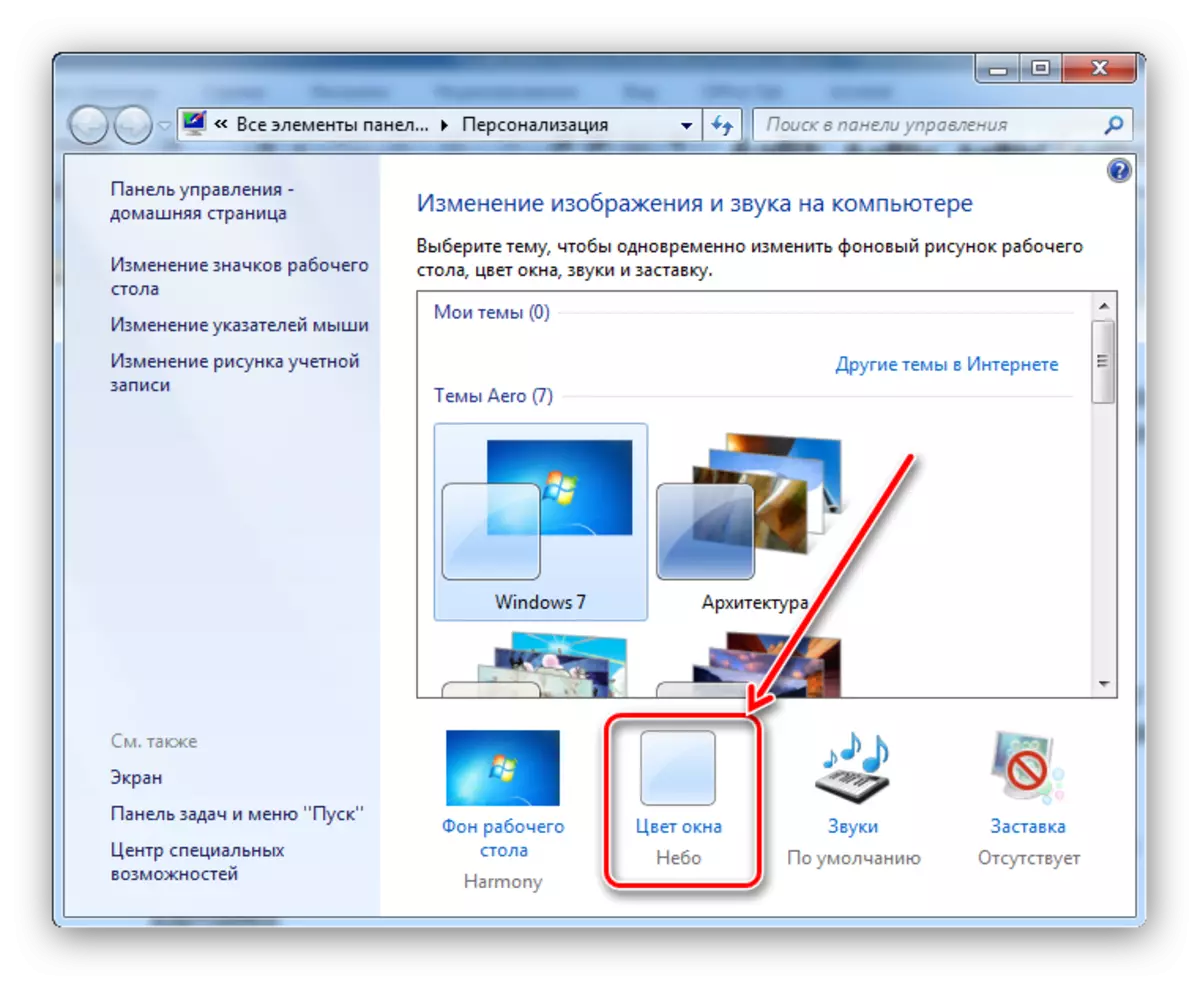
Puteți alege una dintre cele 16 scheme de culori presetate sau pentru a configura fin culoarea utilizând scala din meniul de setări de culoare pop-up.
- Apoi faceți clic pe linkul "Setări avansate". Aici, aspectul ferestrelor poate fi configurat în detaliu, dar ar trebui să se țină cont de faptul că configurația introdusă în această fereastră funcționează numai pe subiectele "stil simplificat" și "caracteristici speciale". În plus, dacă unul dintre schemele de proiectare specificate este activ, opțiunea Opțiune "Fereastră" necesită doar o interfață de setări suplimentare.
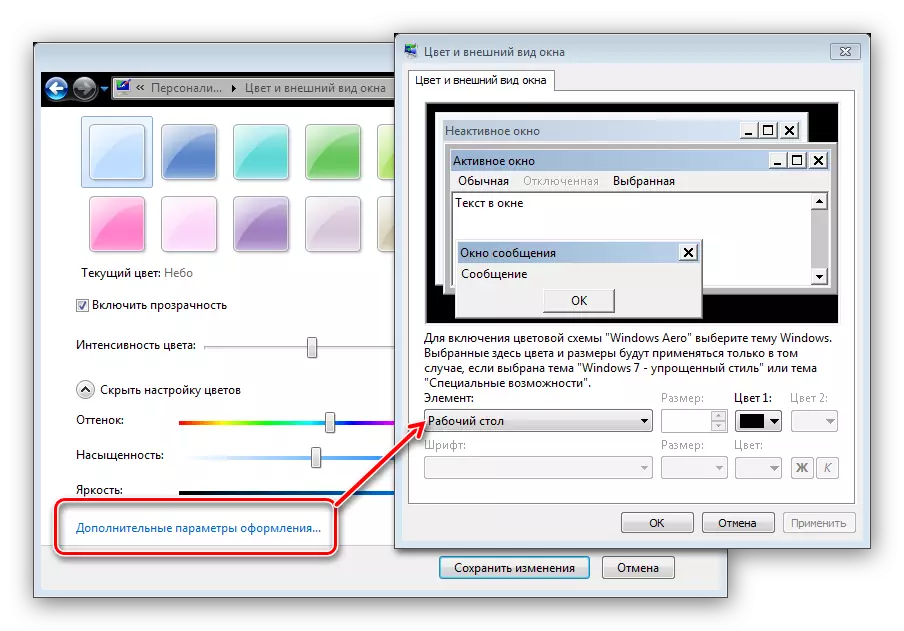
Aplicați parametrii introduși. În plus, se recomandă repornirea calculatorului pentru a asigura rezultatul.
Etapa 5: Schimbați fundalul "Desktop"
Mulți utilizatori sunt mulțumiți de schema de culori a Windows 7, instalată în mod implicit, dar aici este imaginea de fundal a "Desktop" dorită să înlocuiască. Nu este nimic mai ușor - la serviciul dvs., ambele soluții terțe și instrumente de sistem care pot fi găsite în următorul manual detaliat.
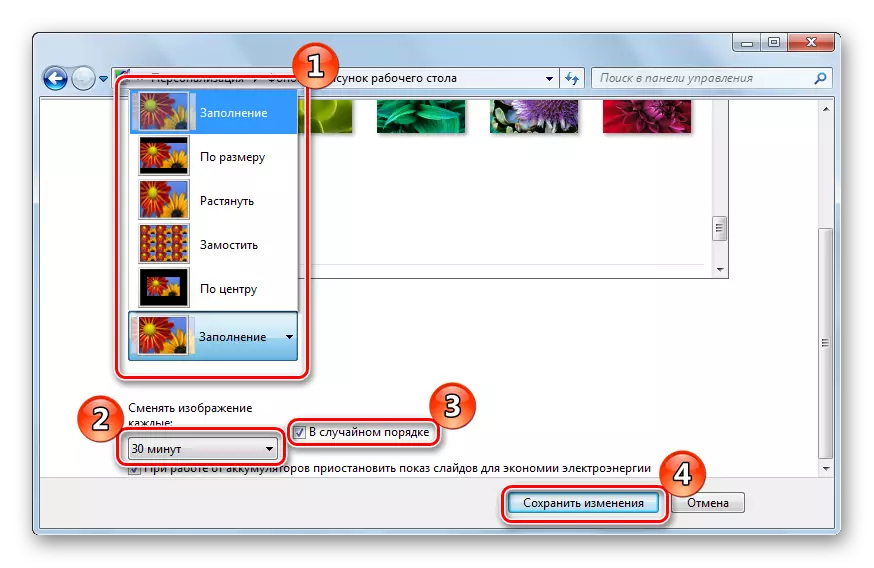
Lecția: Cum să modificați fundalul "Desktop" în Windows 7
Etapa 6: Schimbarea subiectului
Una dintre inovațiile Windows Vista, care sa mutat în a șaptea versiune a redmond OS - seturi tematice de imagini de fundal, screensavere, pictograme de foldere, sunete de sistem și așa mai departe. Aceste seturi, numite pur și simplu teme, permit un singur clic transformând complet aspectul sistemului de operare. Pe site-ul nostru există o instrucțiune detaliată privind schimbarea subiectului pe Windows 7 - verificați-o.
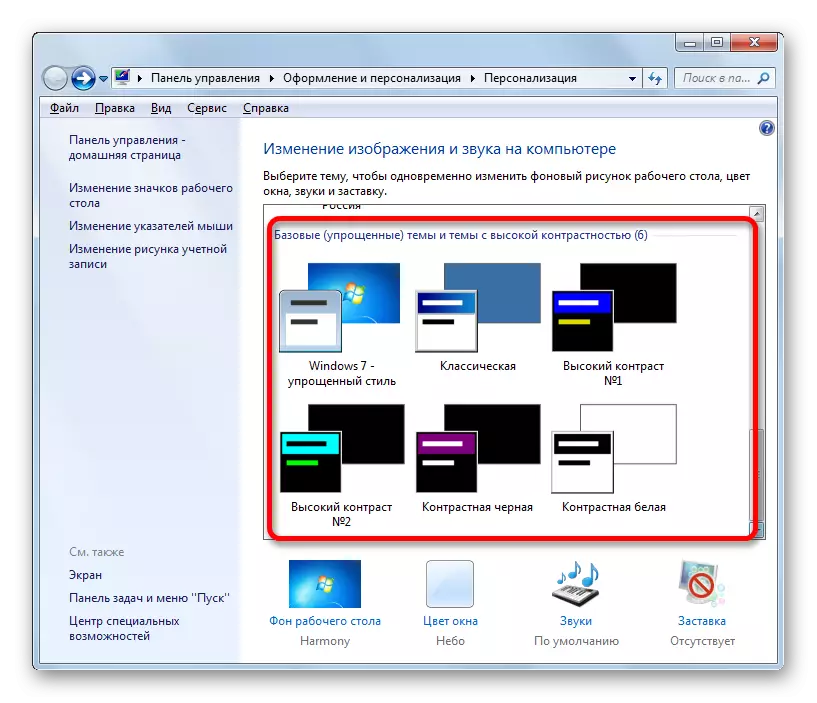
Citiți mai multe: Cum să modificați subiectul Windows 7
Temele implicite nu pot organiza un utilizator, astfel încât dezvoltatorii au adăugat capacitatea de a stabili soluții terțe că există un set excelent. În detaliu despre instalarea subiectelor terțe, puteți învăța dintr-un material separat.
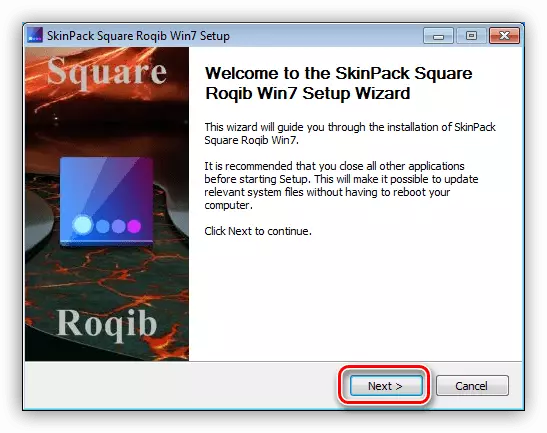
Lecția: Instalarea celor din Windows 7
Concluzie
Ne-am întâlnit cu etapele setării ecranului monitorului Windows 7. După cum puteți vedea, funcționalitatea acestui sistem de operare oferă oportunități de personalitate ample pentru orice categorie de utilizatori. În plus, vă recomandăm să familiarizați articolele care pot fi utile pentru dvs.
Vezi si:
Monitorizarea programelor de calibrare
Corectați ecranul întins pe Windows 7
Cum să modificați ecranul de întâmpinare în Windows 7
Schimbarea luminozității ecranului pe Windows 7
