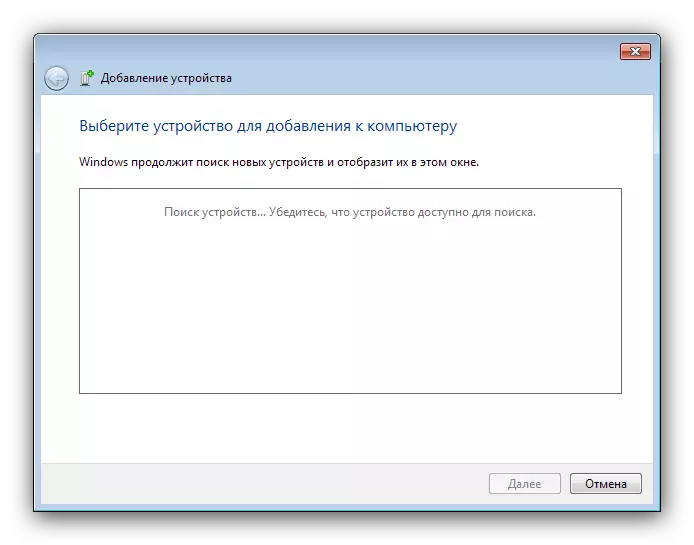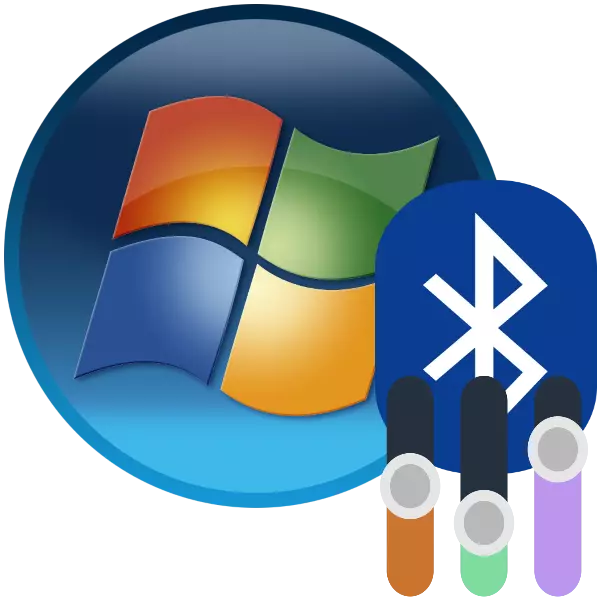
Tehnologia Bluetooth a intrat lung și ferm folosirea utilizatorilor ca PC-uri și laptopuri. Laptopurile folosesc adesea acest protocol de transmisie de date, deci este o configurație - o etapă importantă în pregătirea dispozitivului de lucru.
Cum se configurează Bluetooth
Procedura de configurare Bluetooth pe laptop-uri cu Windows 7 are loc în mai multe etape: pornește de la instalare și se termină direct cu setarea pentru sarcina de care aveți nevoie. Să mergem în ordine.Pasul 1: Instalarea Bluetooth
Primul lucru este să începeți configurarea - încărcarea și instalarea driverelor, precum și pregătirea calculatorului. Pentru utilizatorii de laptopuri, va fi util să verificați dispozitivul pentru prezența unui adaptor adecvat.
Lecția: Cum să aflați dacă există Bluetooth pe un laptop
Apoi, trebuie să descărcați și să instalați driverele pentru adaptorul existent și apoi să pregătiți sistemul pentru a vă conecta prin Bluetooth.
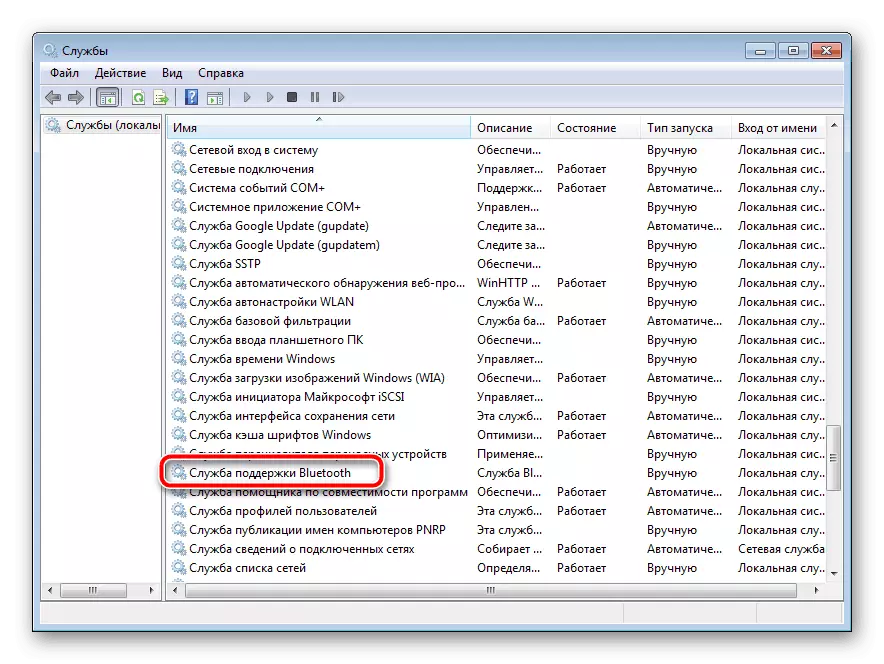
Citeste mai mult:
Instalarea driverelor pentru un adaptor Bluetooth în Windows 7
Instalarea Bluetooth pe Windows 7
Pasul 2: Pornirea pe Bluetooth
După toate procedurile pregătitoare, utilizarea acestei tehnologii trebuie activată. Toate metodele pentru această operație sunt luate în considerare în următorul material.
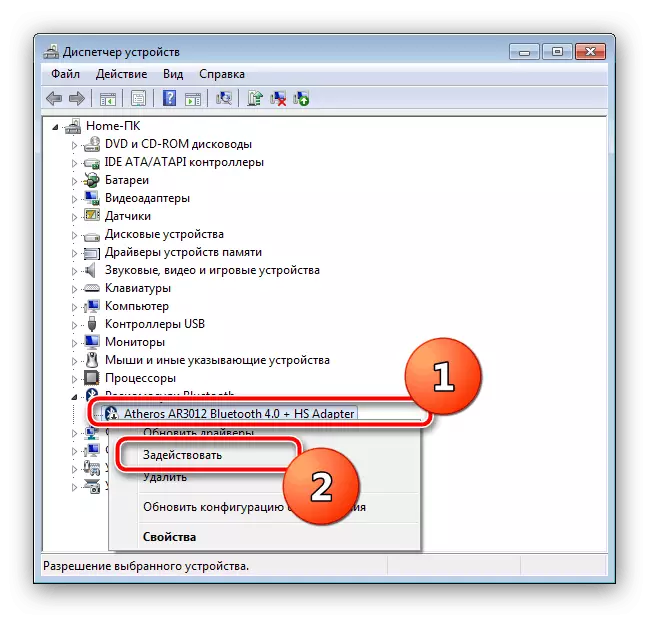
Lecția: Porniți Bluetooth pe Windows 7
Etapa 3: Configurare conexiune
După ce driverul pentru adaptor a fost instalat și Bluetooth este activat, abilitatea vine direct pentru a configura capabilitățile luate în considerare.
Activarea pictogramei din tava de sistem
În mod implicit, accesul la setările Bluetooth este cel mai ușor pentru a trece prin pictograma din tava de sistem.
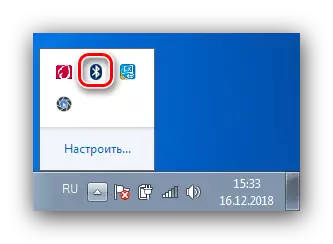
Uneori, totuși, această pictogramă nu este. Aceasta înseamnă că afișajul său este dezactivat. Puteți să o activați înapoi utilizând următoarele acțiuni:
- Faceți clic pe pictograma triunghiului și accesați linkul "Configurați".
- Găsiți lista de poziții "Explorer (Bluetooth)", apoi utilizați meniul derulant de lângă acesta, în care selectați opțiunea "Afișați pictograma și notificarea". Faceți clic pe "OK" pentru a aplica parametrii.
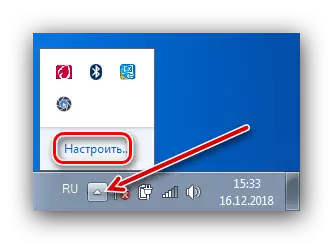
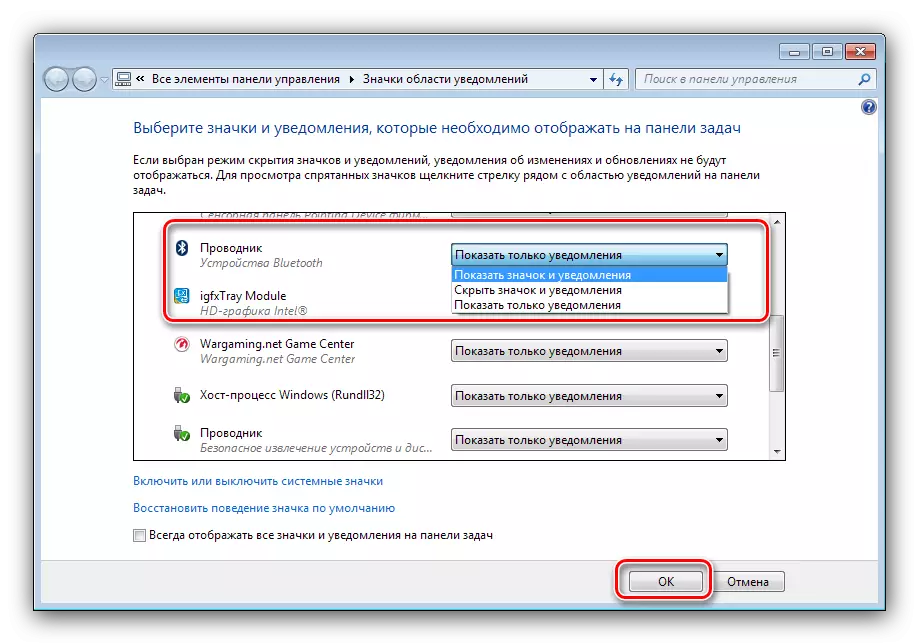
Meniul contextual
Pentru a accesa setările Bluetooth, faceți clic dreapta pe pictograma din tavă. Vom analiza mai detaliat acești parametri.
- Opțiunea Adăugare dispozitiv este responsabilă pentru maparea unui laptop și a unui dispozitiv conectat prin Bluetooth (periferie, telefon, echipament specific).
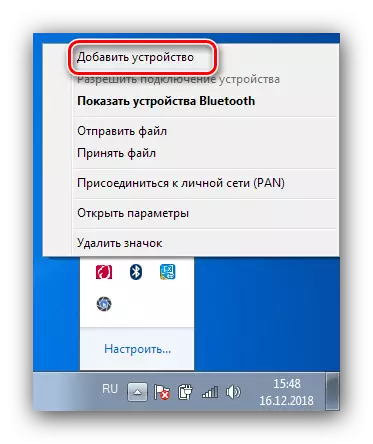
Selectarea acestui articol deschide o fereastră separată în care trebuie afișate dispozitive recunoscute.
- Opțiunea "Afișează dispozitivele Bluetooth" deschide fereastra "Dispozitive și imprimantă", unde sunt plasate dispozitive conjugate anterior.
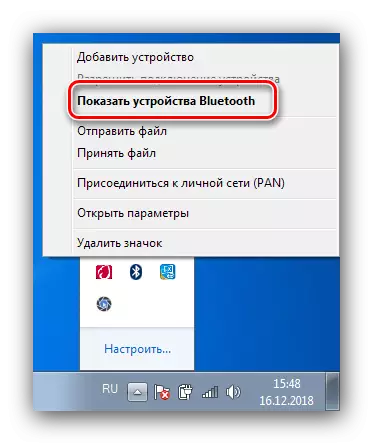
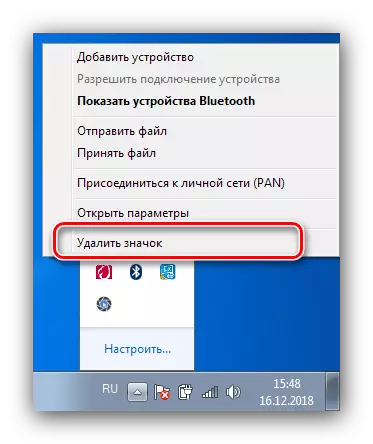
Parametrii Bluetooth
Acum a venit să vă spună despre parametrii Bluetooth.
- Cele mai importante opțiuni sunt situate pe fila "Parametri". Primul bloc numit "Detectare", conține opțiunea "Permiteți dispozitivelor Bluetooth să detecteze acest computer". Includerea acestei caracteristici vă permite să conectați un laptop cu alt computer, smartphone-uri sau alte dispozitive complexe. După conectarea dispozitivelor, parametrul merită deconectat în scopuri de securitate.
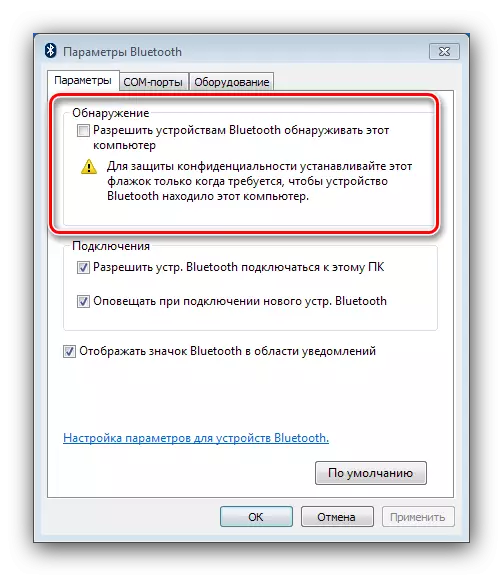
Următoarea secțiune "Conexiune" este responsabilă pentru conectarea laptopului și a dispozitivelor periferice, deci opțiunea "permite ustensilele. Bluetooth Conectați la acest PC "Dezactivarea nu merită. Capacități de alertă - la discreție.
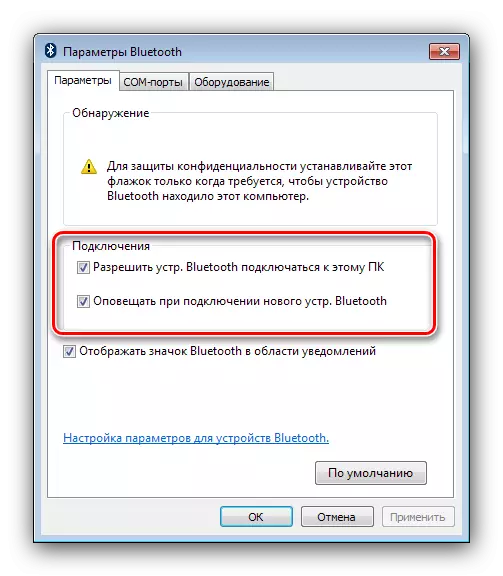
Ultimul articol duplică aceeași opțiune a meniului contextual general al controlului adaptorului.
- Fila "COM Port" pentru utilizatorii obișnuiți este pur și simplu localizată deoarece este destinată conectării unui echipament specific pe Bluetooth prin emularea portului serial.
- Fila "Echipamente" oferă capabilități minime de control ale adaptorului.
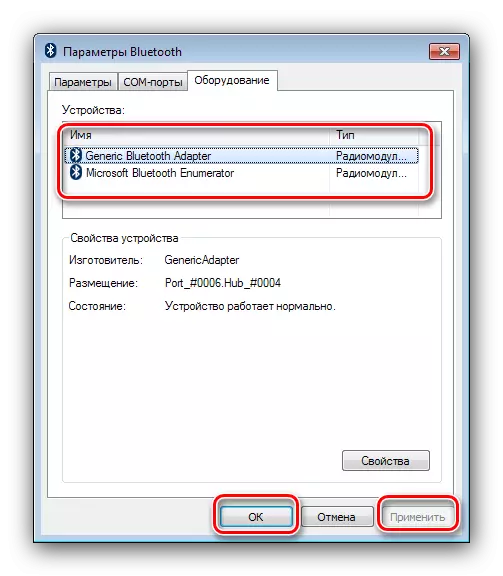
Bineînțeles, pentru a salva toți parametrii introduși, trebuie să utilizați butoanele "Aplicați" și "OK".
- În funcție de tipul de adaptor și drivere, pot fi prezente, de asemenea, filele de resurse partajate și sincronizarea: Primul vă permite să configurați directoarele generale, accesul la care sunt permise dispozitivele Bluetooth local. Funcționalitatea celei de-a doua astăzi este aproape inutilă, deoarece este proiectată să sincronizeze dispozitivul conectat prin Bluetooth prin intermediul utilitarului activ de sincronizare, care nu a fost utilizat mult timp.
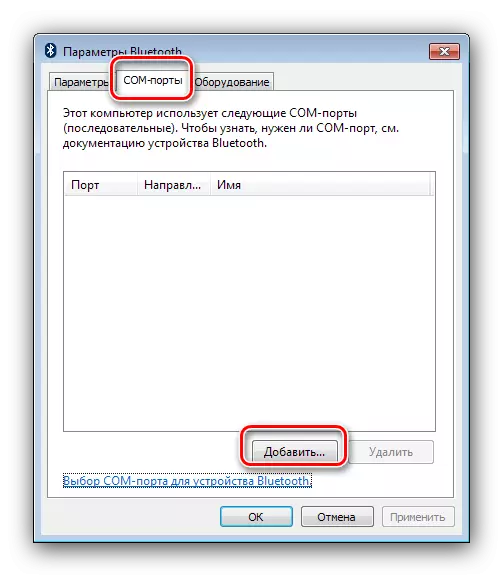
Concluzie
În acest sens, Ghidul de configurare Bluetooth pe laptopuri cu Windows 7 sa terminat. Rezumarea, observăm că problemele care apar în timpul procesului de configurare sunt luate în considerare în manuale separate, deci este impracticabil aici pentru a le aduce aici.
- Cele mai importante opțiuni sunt situate pe fila "Parametri". Primul bloc numit "Detectare", conține opțiunea "Permiteți dispozitivelor Bluetooth să detecteze acest computer". Includerea acestei caracteristici vă permite să conectați un laptop cu alt computer, smartphone-uri sau alte dispozitive complexe. După conectarea dispozitivelor, parametrul merită deconectat în scopuri de securitate.