
Unele utilizatori Windows 10 pot avea o inscripție "Mod de testare", situată în colțul din dreapta jos. În plus, editorii sistemului de operare instalat și datele de asamblare sunt indicate. De fapt, se dovedește a fi inutil pentru aproape toți utilizatorii obișnuiți, dorința de ao dezactiva în mod rezonabil. Cum se poate face acest lucru?
Modul de testare Dezactivarea în Windows 10
Există două opțiuni la fel cum puteți scăpa de literele potrivite - dezactivați-l complet sau doar ascundeți notificarea de testare. Dar pentru a începe, merită să clarificăm unde a venit acest mod și dacă ar trebui dezactivat.De regulă, această alertă din colț devine vizibilă după dezactivarea utilizatorului verificarea semnăturii digitale a driverelor. Aceasta este o consecință a situației în care nu a reușit să înființeze nici un șofer în mod obișnuit datorită faptului că Windows nu și-a putut verifica semnătura digitală. Dacă nu ați făcut acest lucru, poate că cazul este deja în Adunarea fără licență (reambalare), unde acestic a fost dezactivat de autor.
Metoda 2: Dezactivarea modului de testare
Cu certitudinea completă că modul de testare nu este necesar și după ce acesta este oprit, toate driverele vor continua să funcționeze corect, utilizați această metodă. Este chiar mai ușor pentru prima dată, deoarece toate acțiunile sunt reduse la ceea ce aveți nevoie pentru a executa o comandă în "linia de comandă".
- Deschideți "linia de comandă" în numele administratorului prin "Start". Pentru a face acest lucru, începeți să introduceți sau "cmd" fără citate, apoi sunați la consola cu autoritatea corespunzătoare.
- Introduceți comanda BCdenit.exe -set TestSigning OFF și apăsați ENTER.
- Veți fi anunțat despre acțiunile aplicate.
- Reporniți computerul și verificați dacă inscripția a fost eliminată.
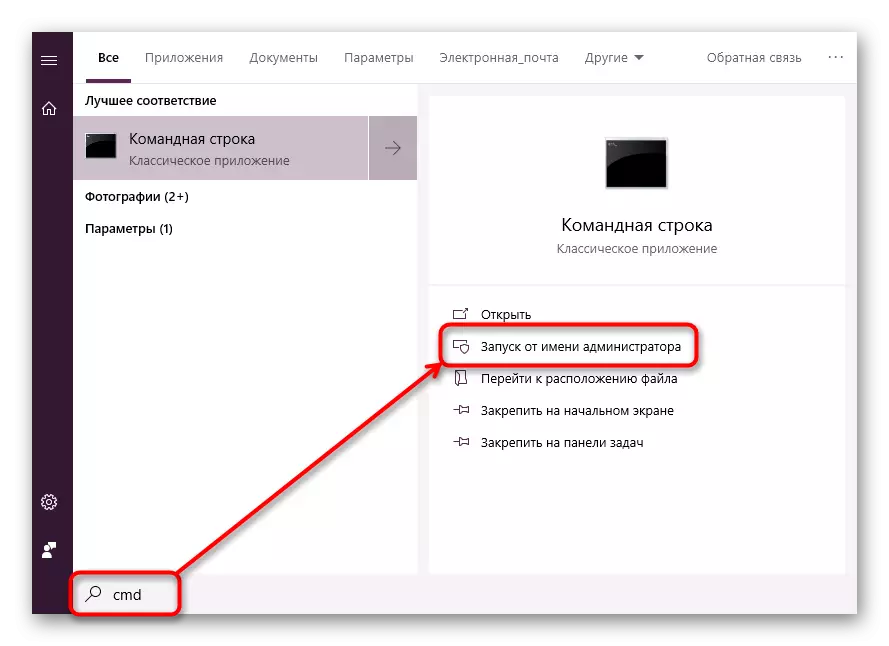
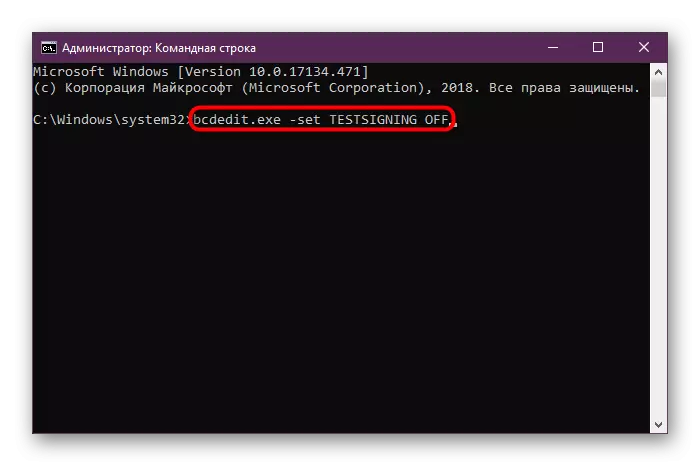
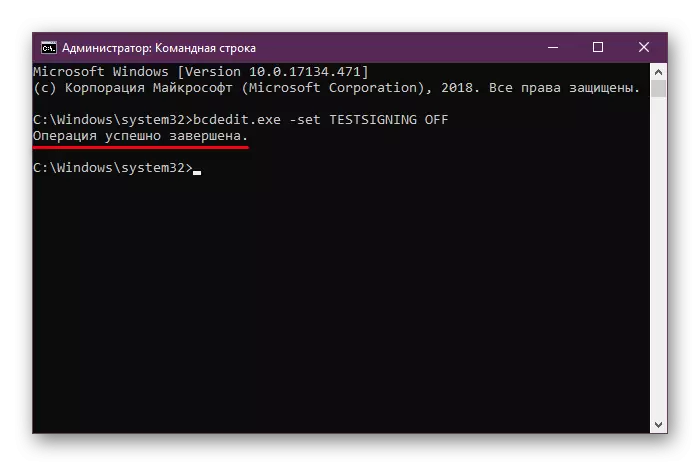
Dacă, în loc de o deconectare reușită, ați văzut un mesaj cu un mesaj de eroare în "linia de comandă", deconectați opțiunea "Secure Boot", protejând computerul de la software-ul și sistemele de operare neverificate. Pentru asta:
- Treceți la BIOS / UEFI.
Citiți mai multe: Cum să ajungeți la BIOS de pe computer
- Folosind săgeata de pe tastatură, accesați fila "Securitate" și setați opțiunea "Secure Boot" la "Dezactivat". În anumite BIOS, această opțiune poate fi localizată pe "Configurația sistemului", autentificarea, filele principale.
- În UEFI, puteți utiliza în plus mouse-ul, iar în cele mai multe cazuri fila va fi "boot".
- Apăsați F10 pentru a salva modificările și ieșirea BIOS / UEFI.
- Oprirea modului de testare în Windows, puteți activa "Secure boot" înapoi dacă doriți.
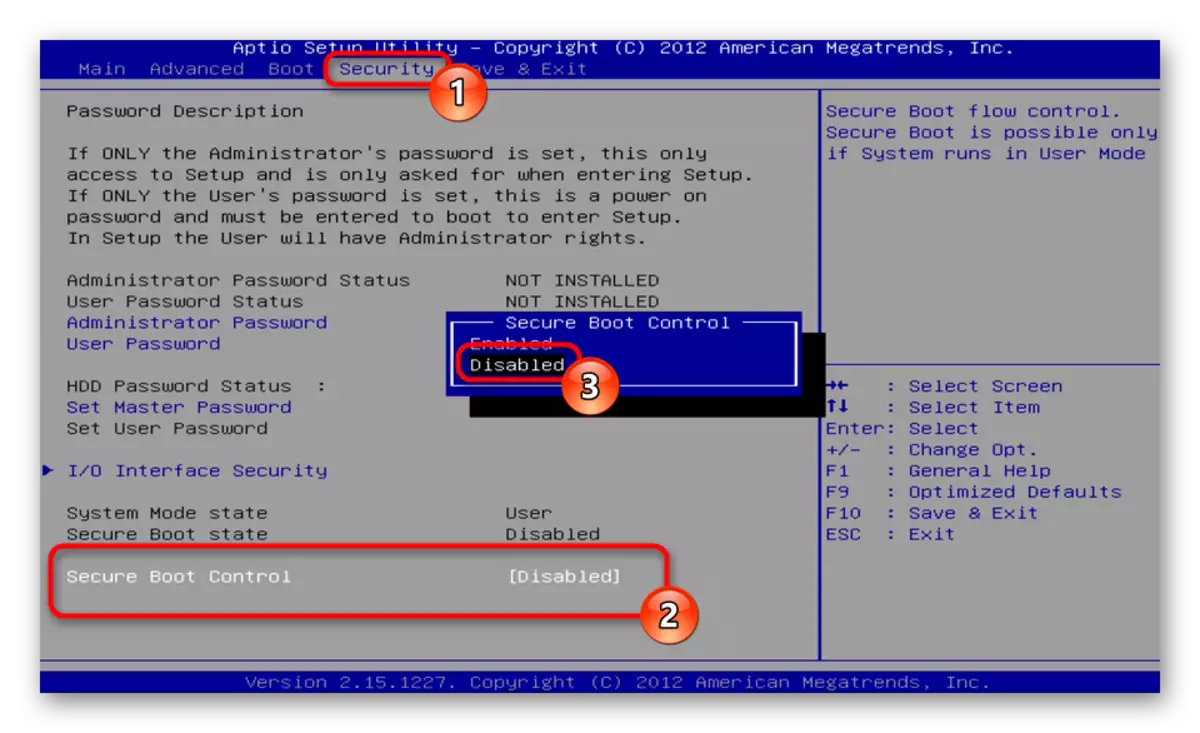
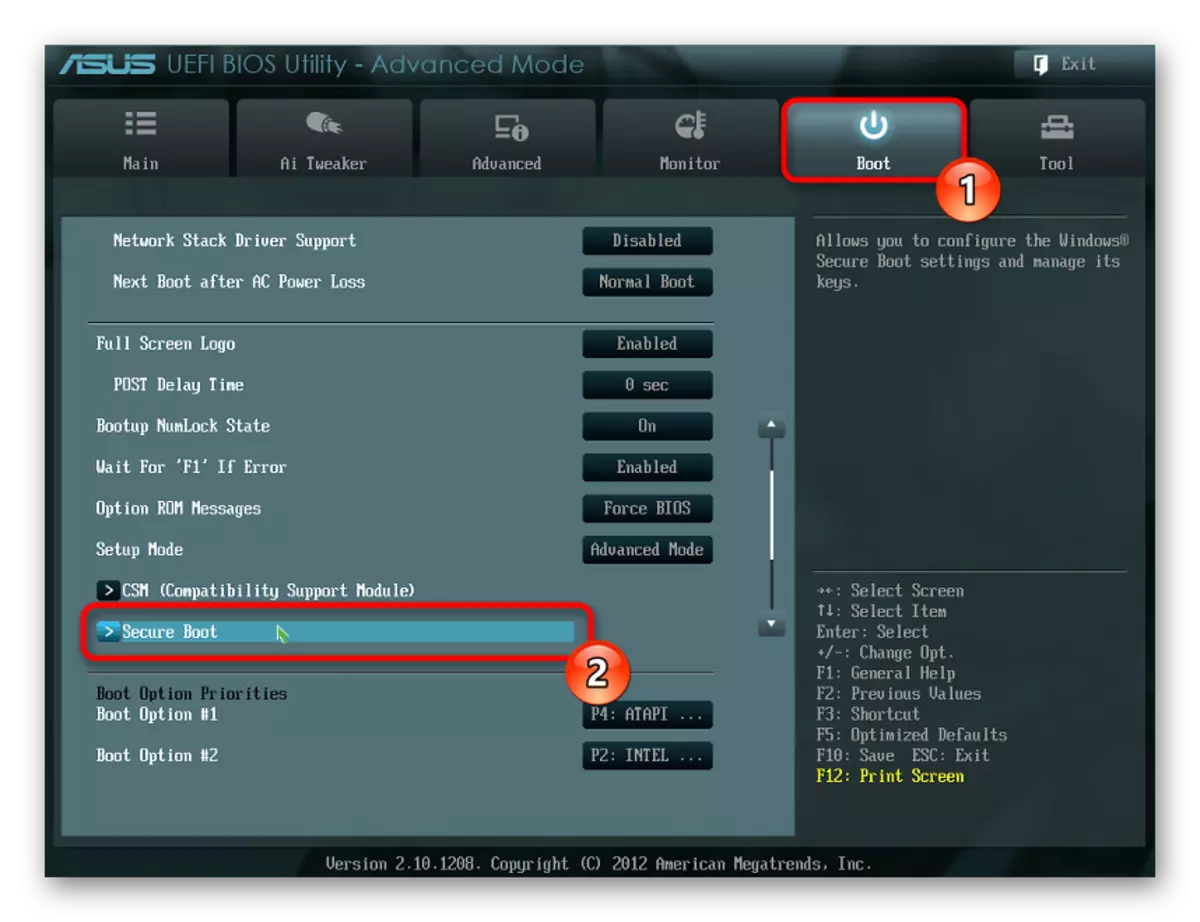
Pe aceasta terminăm un articol dacă aveți întrebări la stânga sau aveți dificultăți în efectuarea instrucțiunilor, contactați-ne în comentarii.
