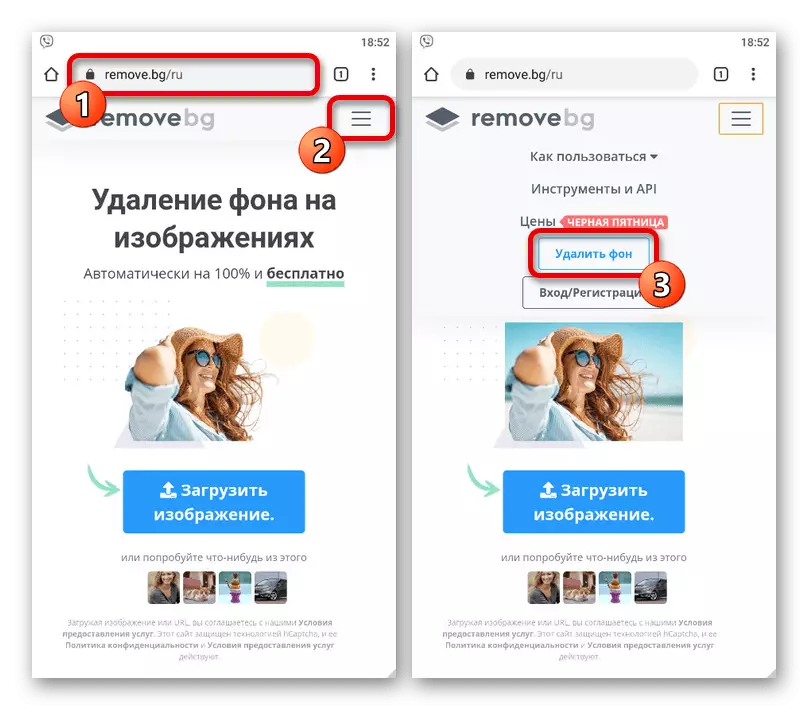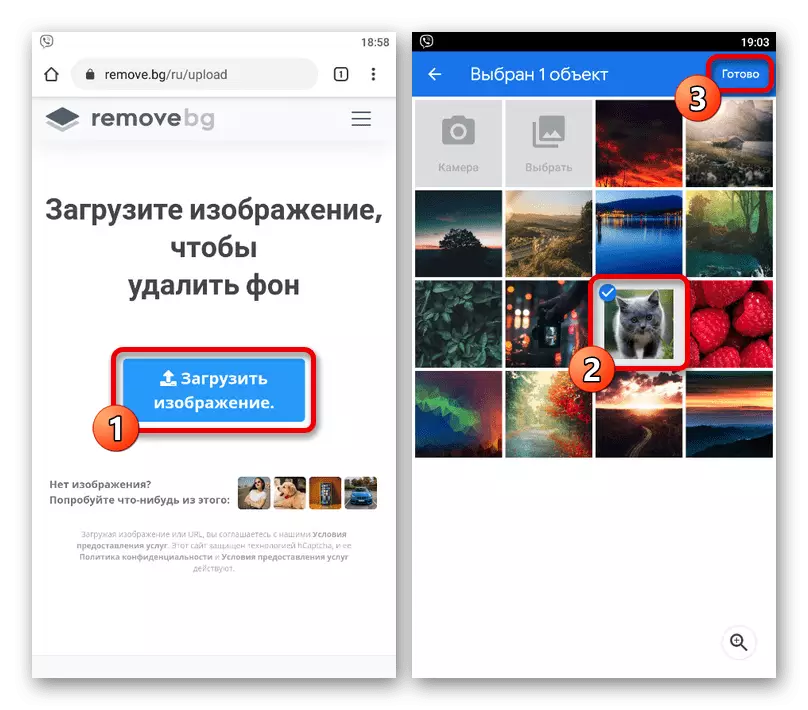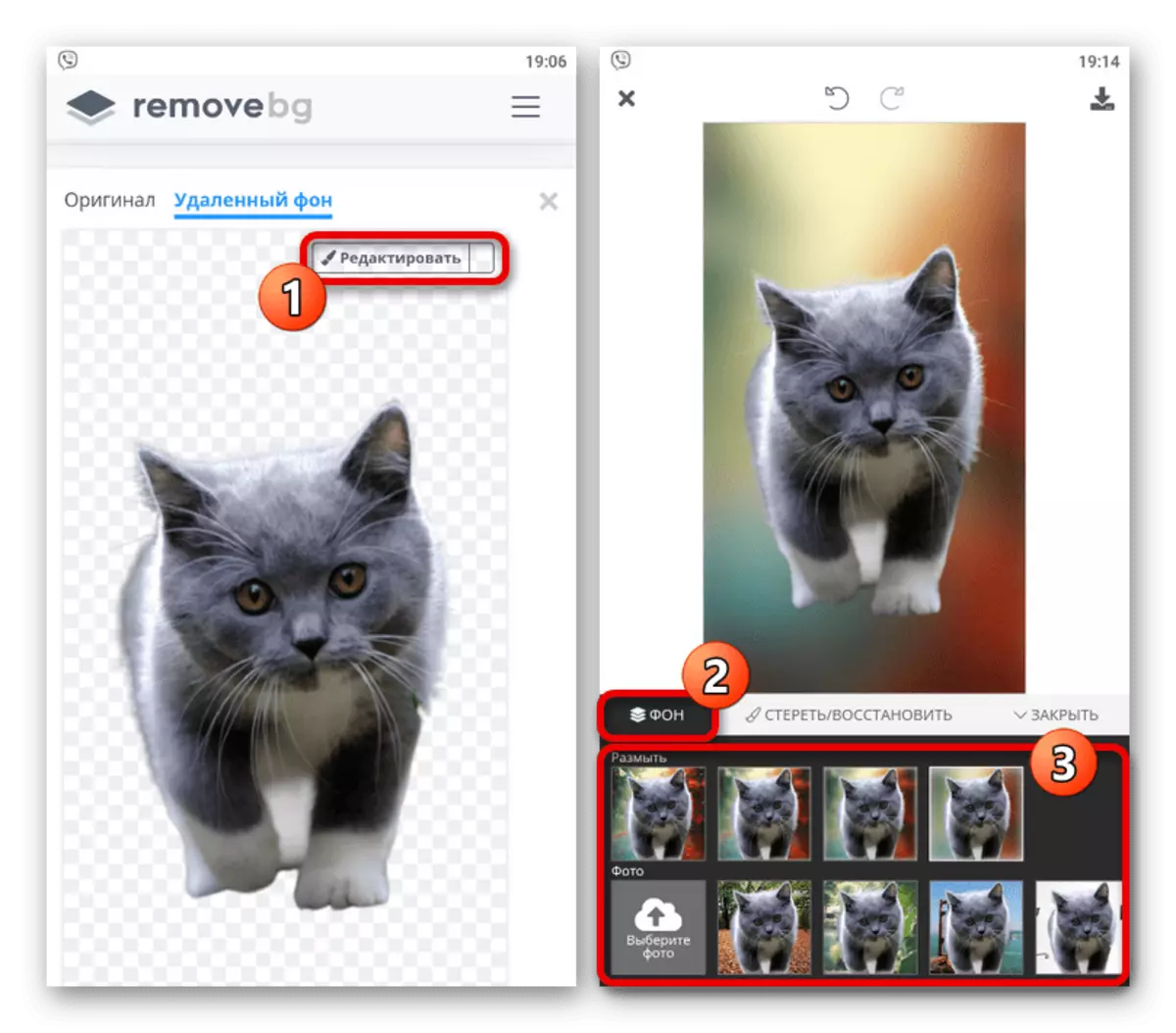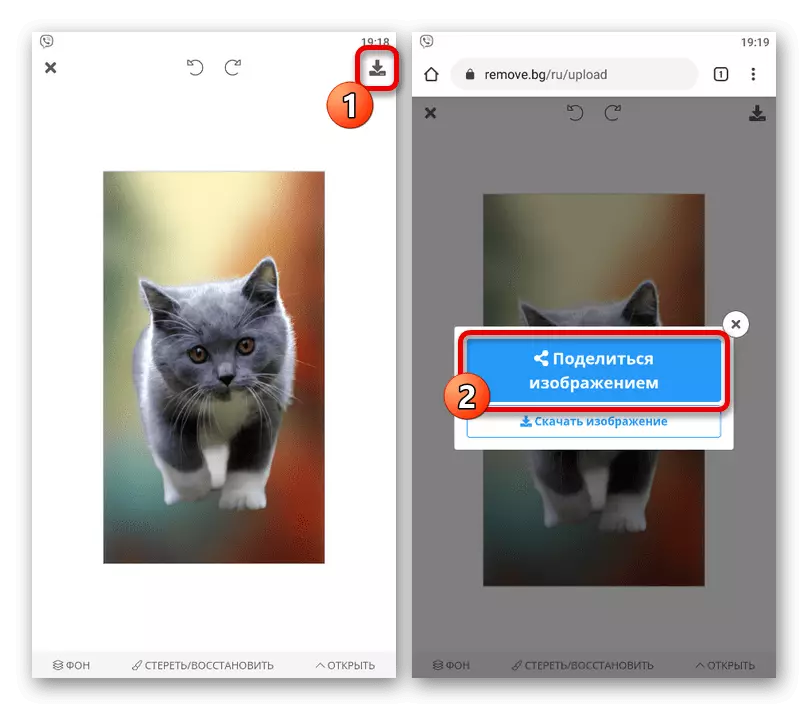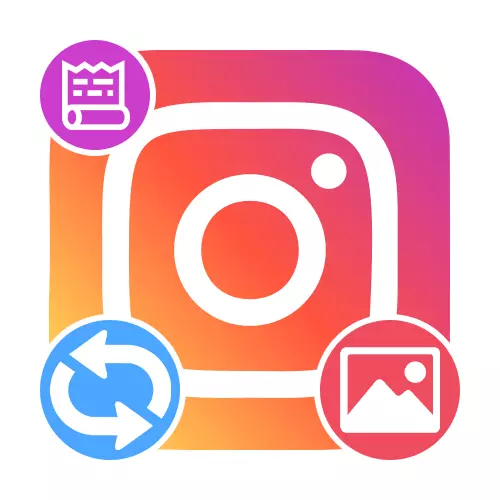
Metoda 1: Adăugarea de imagini
Cea mai simplă metodă de schimbare a fundalului în Storsith se reduce la încărcarea imaginii din galeria de dispozitive mobile. Pentru a face acest lucru, creați o poveste nouă, faceți clic pe pictograma cu miniatura ultimei fotografii găsite în colțul din stânga jos al ecranului și prin Managerul de fișiere pentru a selecta fișierul dorit.
Citiți mai multe: Adăugarea unei fotografii, crearea unui colaj și a imaginilor încorporate în Storsith în Instagram
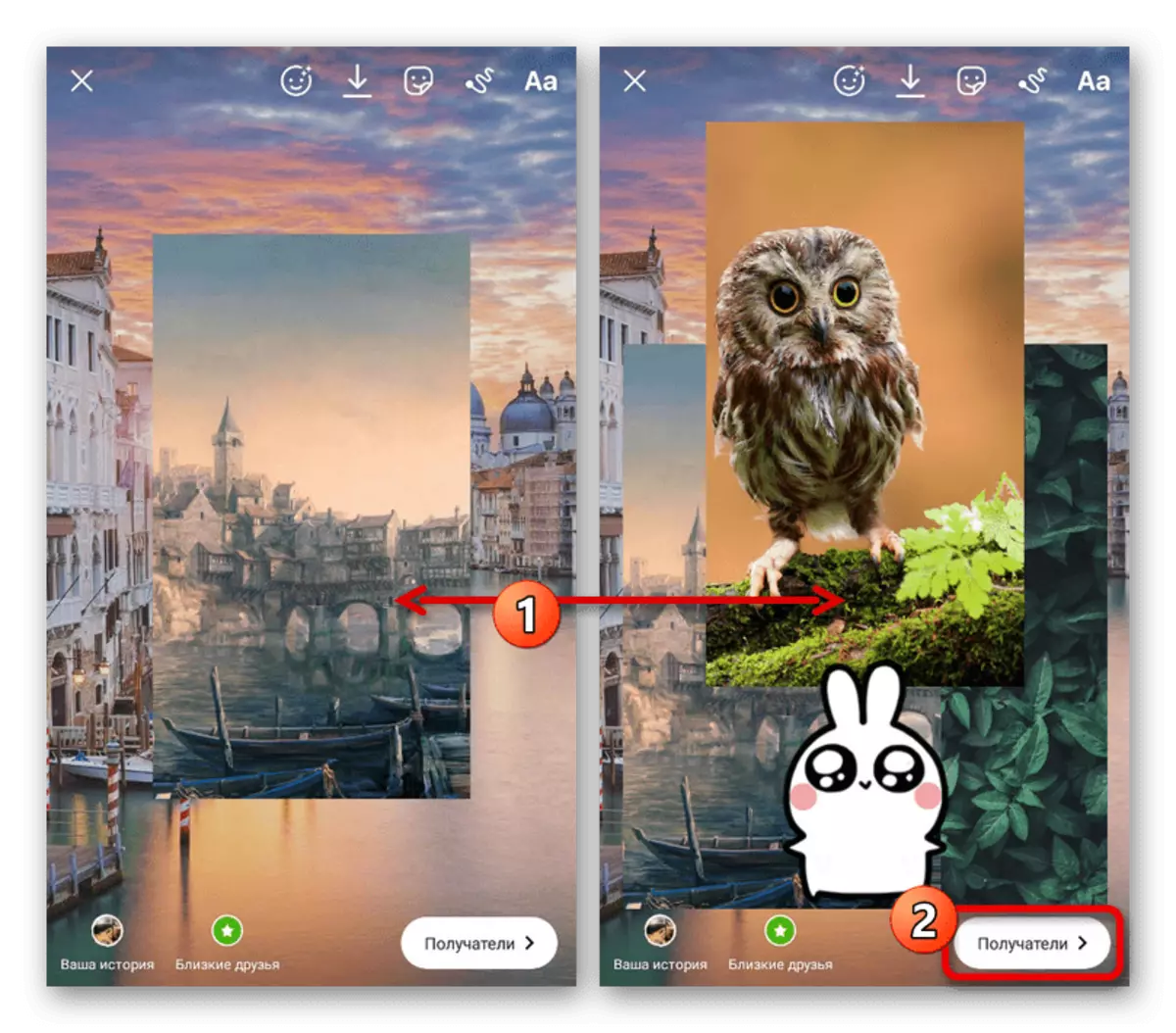
Alternativ, puteți recurge la alte instrumente ca un autocolant special care vă permite să adăugați un fișier grafic pe unul existent sau să utilizați aplicații terță parte. Combinația acestor abordări va crea un fundal cu adevărat unic.
Metoda 2: Umplerea culorilor
Editorul Instagram intern vă permite să creați un fundal de culori fără a utiliza o cameră foto sau de descărcare fișiere. În același timp, opțiunile disponibile pot fi combinate parțial între ele și la anumite manipulări chiar și cu primul mod.Citiți mai multe: Crearea de Storsis în Instagram de la telefon
Opțiunea 1: Adăugarea unui gradient
- Pentru a utiliza un gradient multicolor umplere de fundal, creați o nouă stocare, extindeți meniul lateral și selectați instrumentul "Creare". Ca rezultat, imaginea de pe ecran va fi umplută cu un gradient, cu excepția care poate fi utilizată utilizând butonul "AA" deasupra panoului inferior.
- Dacă nu sunteți mulțumit de gradientul implicit, atingeți pictograma din stânga din bara de instrumente. Acest lucru vă va permite să comutați între mai multe opțiuni implicite.
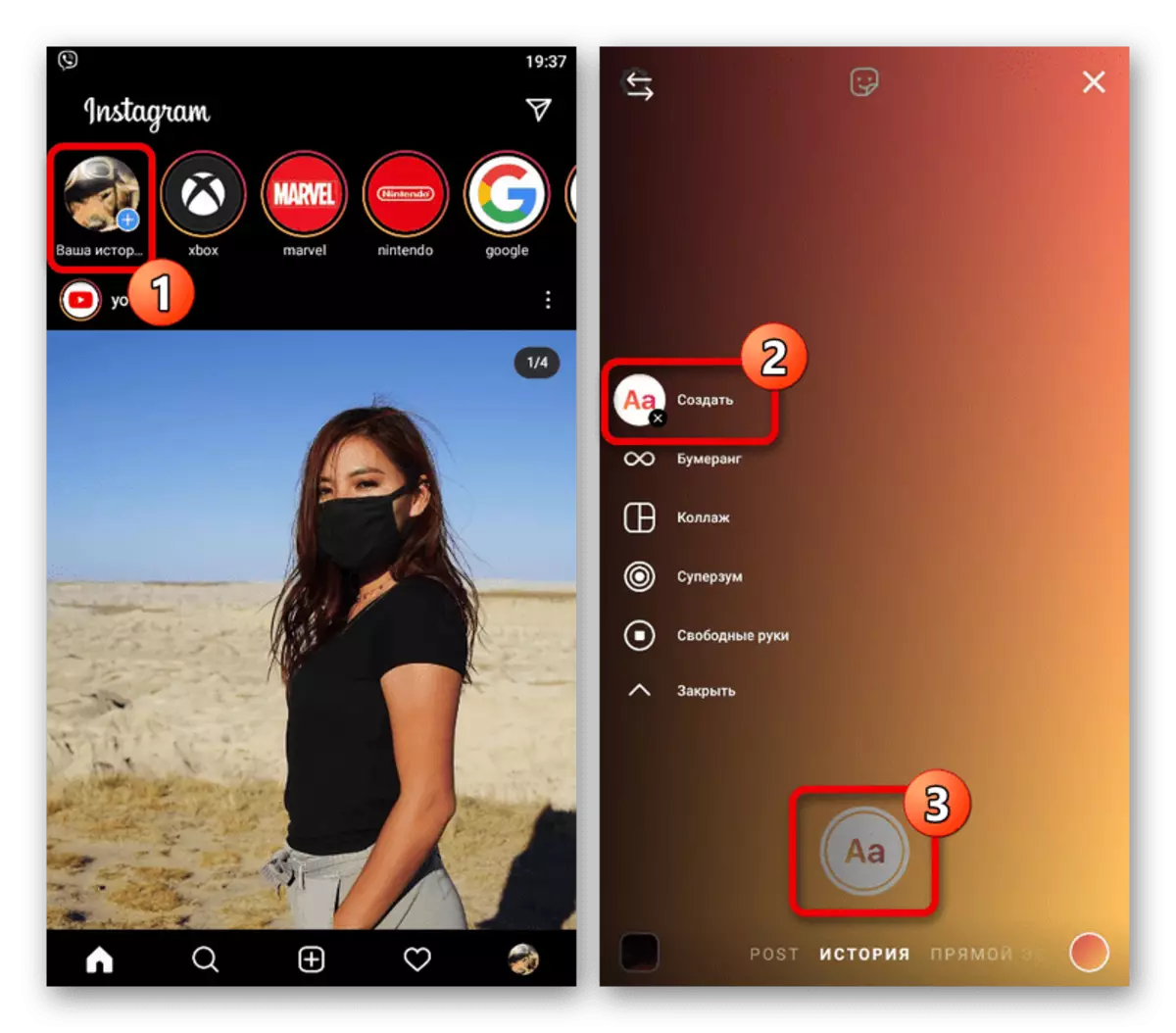
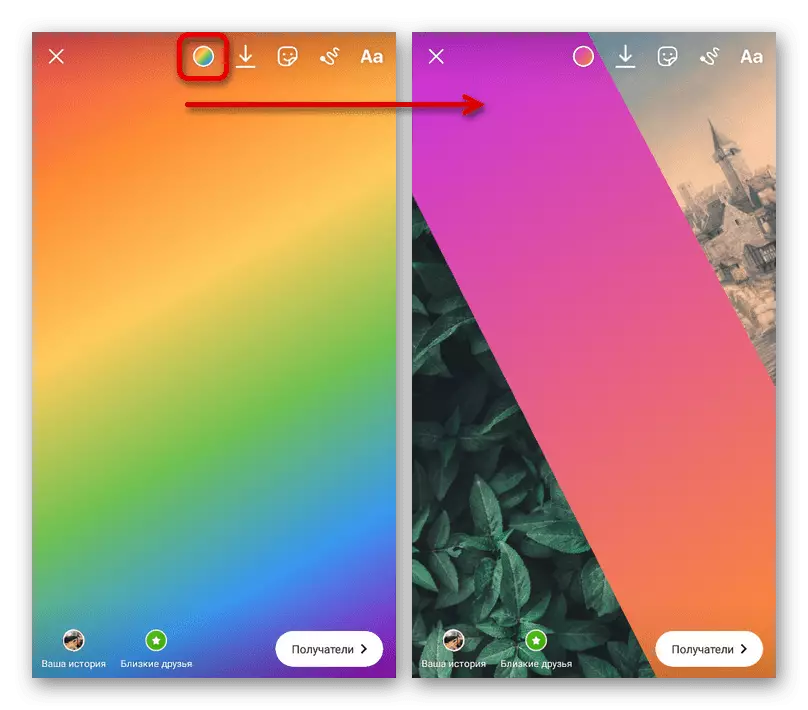
În ciuda restricțiilor privind planul de stiluri disponibile, umplerea poate fi diversificată cu perii. În plus, impunerea de imagini este pe deplin acceptată.
Opțiunea 2: Instrumente de desen
Pentru a crea un fundal monocrom, descărcați orice imagine sau utilizați gradient umpleți. După aceasta, activați modul de desenare, selectați una din perii și culoarea pe panourile corespunzătoare și, pentru câteva secunde, locuați în orice loc în ecran.
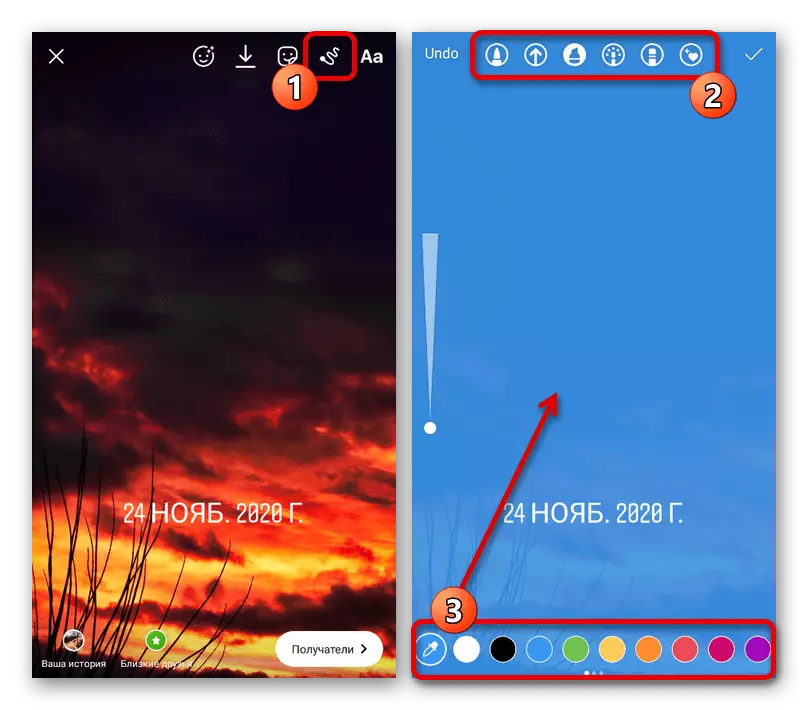
Dacă setați markerul ca o perie, se va efectua o umplere ușor transparentă. Cu toate acestea, atunci când se utilizează repetat, desenul de fundal va dispărea în cele din urmă.
Metoda 3: Fundal de eliminare și înlocuire
Ultima metodă de schimbare a fundalului este utilizarea de servicii și aplicații speciale care oferă instrumente automate sau ștergerea manuală a conținutului în jurul oricăror obiecte cu înlocuirea ulterioară la discreția lor. Doar două fonduri care diferă în confort vor fi luate în considerare în calitatea de exemplu, în timp ce există de fapt o cantitate imensă de opțiuni alternative.Opțiunea 1: PICSArt
- Folosind aplicația PICSART pentru iPhone și Android, puteți crea un depozit pentru Instagram utilizând diverse instrumente. În primul rând, instalați programul de pe pagină din magazin și după deschidere la discreția dvs. puteți efectua autorizația.
Descărcați Picsart de pe piața Google Play
Descărcați PICSArt de la App Store
- Când apare o interfață aplicație, asigurați accesul la stocarea fișierelor pe dispozitiv și pe panoul de jos, utilizați pictograma "+". Ca rezultat, blocul "Foto" și "video" va fi afișat, de unde trebuie selectată fotografia inițială, fundalul pe care doriți să îl ștergeți.
- Pe panoul inferior al editorului principal, atingeți pictograma "Cut" și citiți ajutorul intern pentru a utiliza acest instrument. Rețineți că este mai ușor să editați imagini în calitate superioară și un fundal monofonic.
- Reveniți la pagina Editor utilizând o cruce în colțul din stânga sus al ecranului, pe panoul inferior, setați modul "Selectare" și atingeți una dintre opțiunile standard pentru a produce selecție rapidă. Dacă pe imaginea de care aveți nevoie pentru a evidenția un obiect care nu se încadrează sub unul dintre criteriile standard, utilizați modul "contur" pentru accident vascular cerebral manual.
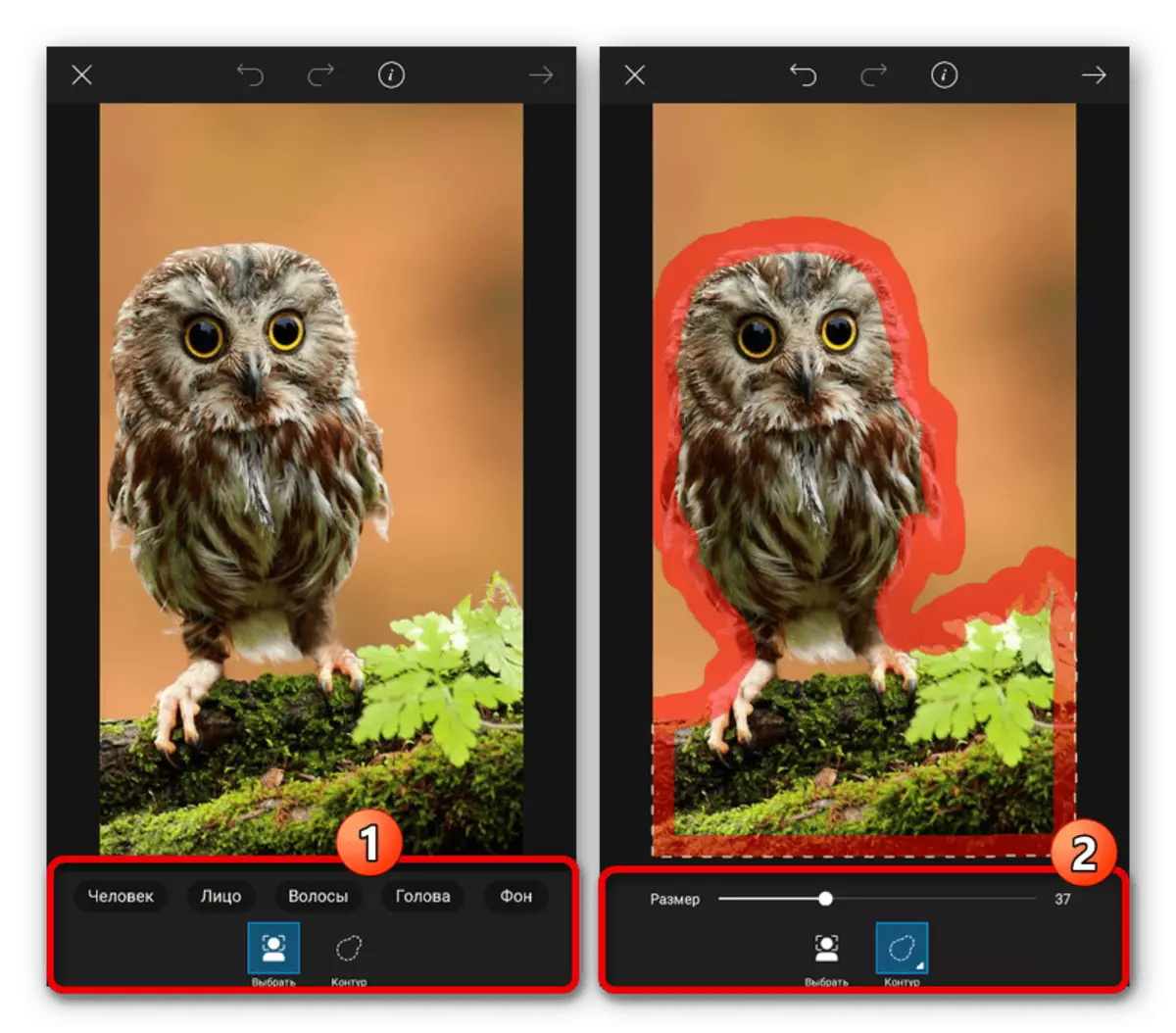
După finalizarea selecției, utilizați pictograma săgeată în colțul din dreapta și la următorul pas. Faceți modificările finale, eliminând piese inutile și netezirea marginii fișierului. Pentru a ieși din acest mod, faceți clic pe "Salvați" de pe panoul de sus.
- Încă o dată în editorul de fotografii, atingeți săgeata în jos pentru a salva fișierul din bibliotecă. După aceasta puteți închide proiectul, revenirea la pagina principală.
- Prin analogie cu primul pas, selectați o imagine care va acționa acum ca un fundal nou. Efectuați toate modificările necesare utilizând funcțiile editorului și pe panoul inferior, faceți clic pe pictogramele de autocolante.
- Deschideți fila My Stickers, mergeți la dosarul "Cutouts" și atingeți fotografia instruită anterior. Ulterior, puteți utiliza instrumente individuale pentru a selecta conținutul în modul dorit.
- Pentru a salva rezultatul pe panoul superior, atingeți pictogramele casetei de selectare și salvați fișierul în galerie folosind săgeata în jos. Aplicația vă permite, de asemenea, să publicați imediat în Storsith prin secțiunea "Share", accesibilă atunci când faceți clic pe pictograma din colțul din dreapta sus al ecranului.
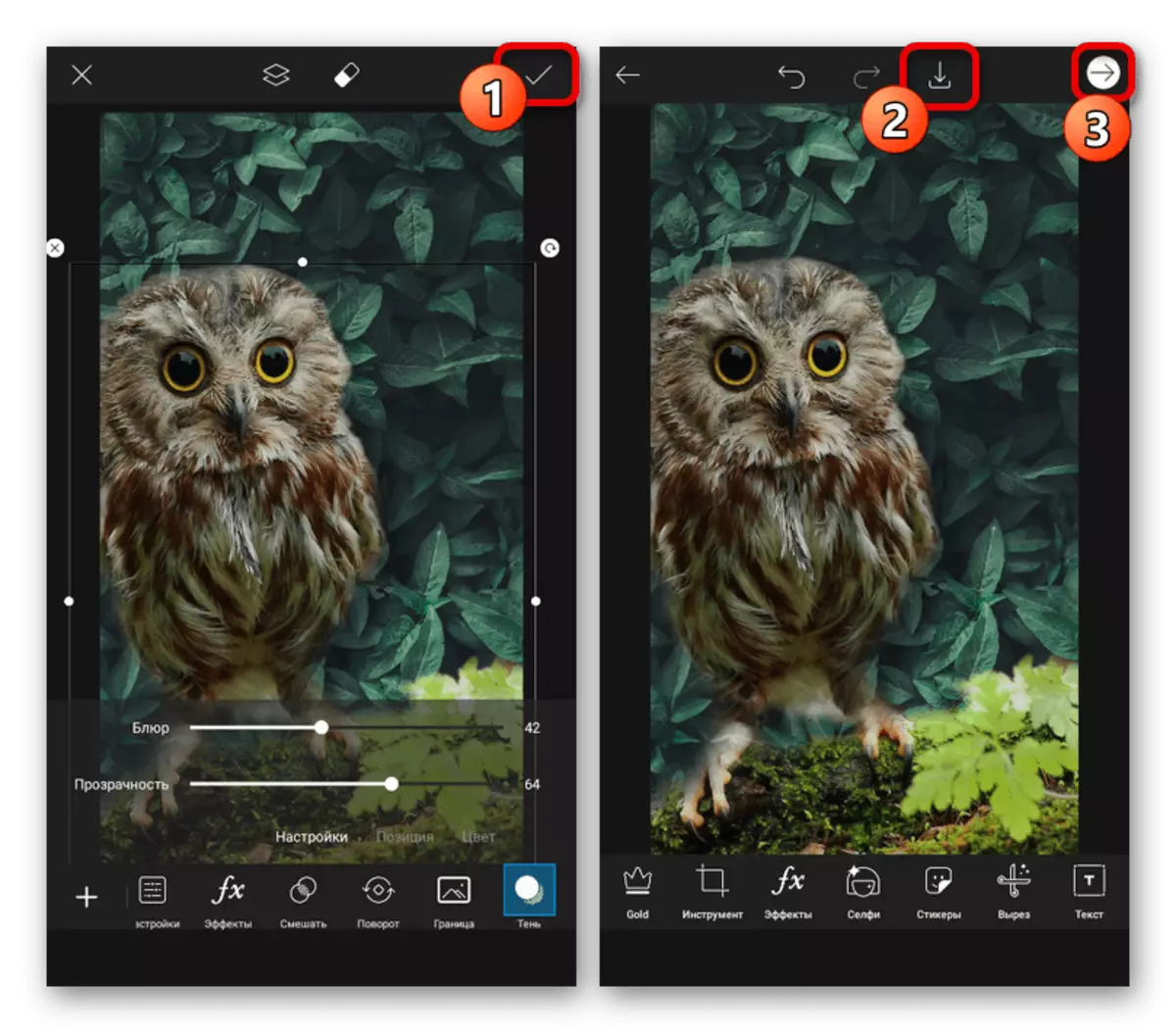
Din lista "Share V / C", selectați "Instagram" și în fereastra pop-up Atingeți "Povestiri". Ca urmare, aplicația oficială va fi deschisă cu fișier adăugat automat.
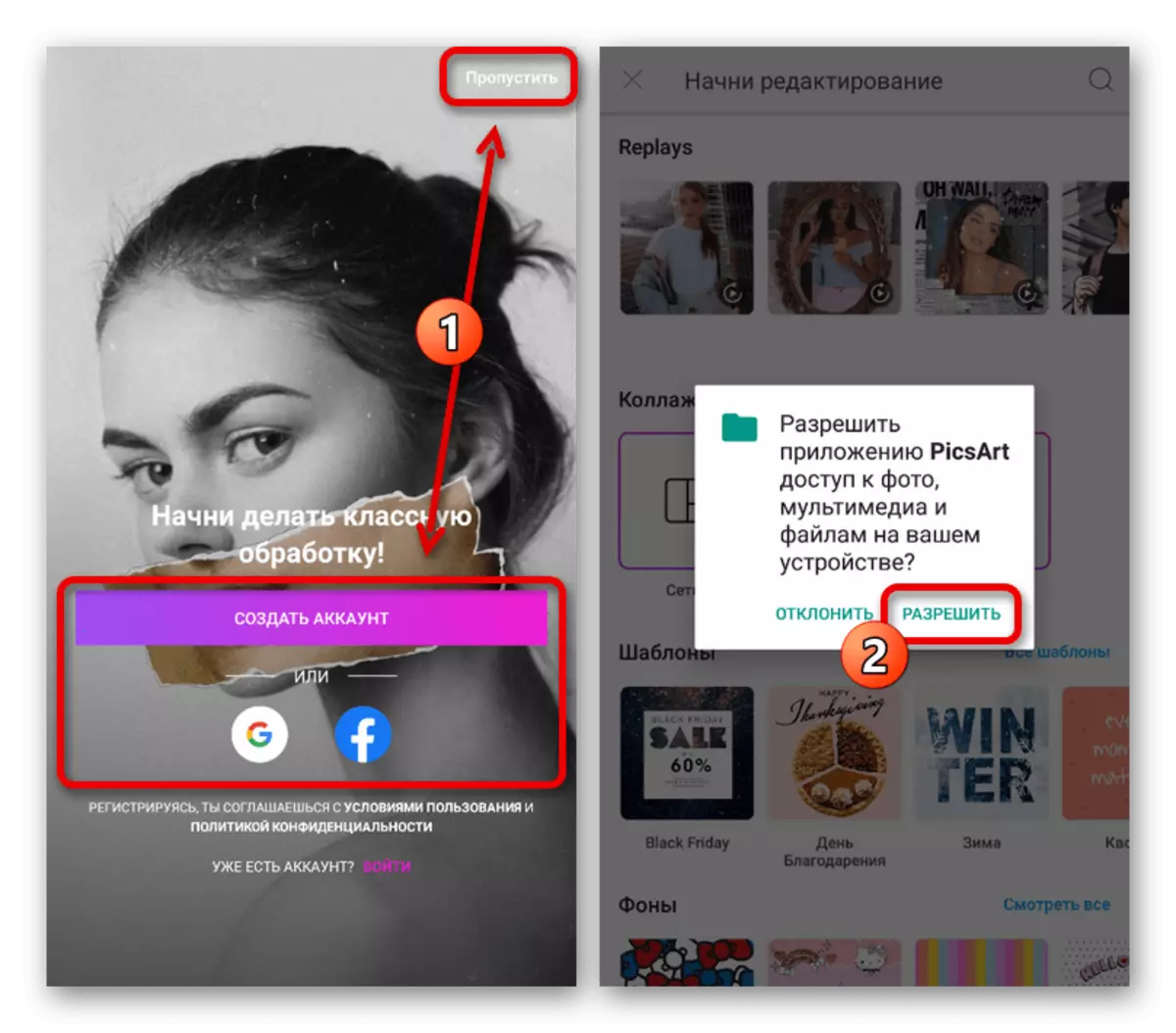
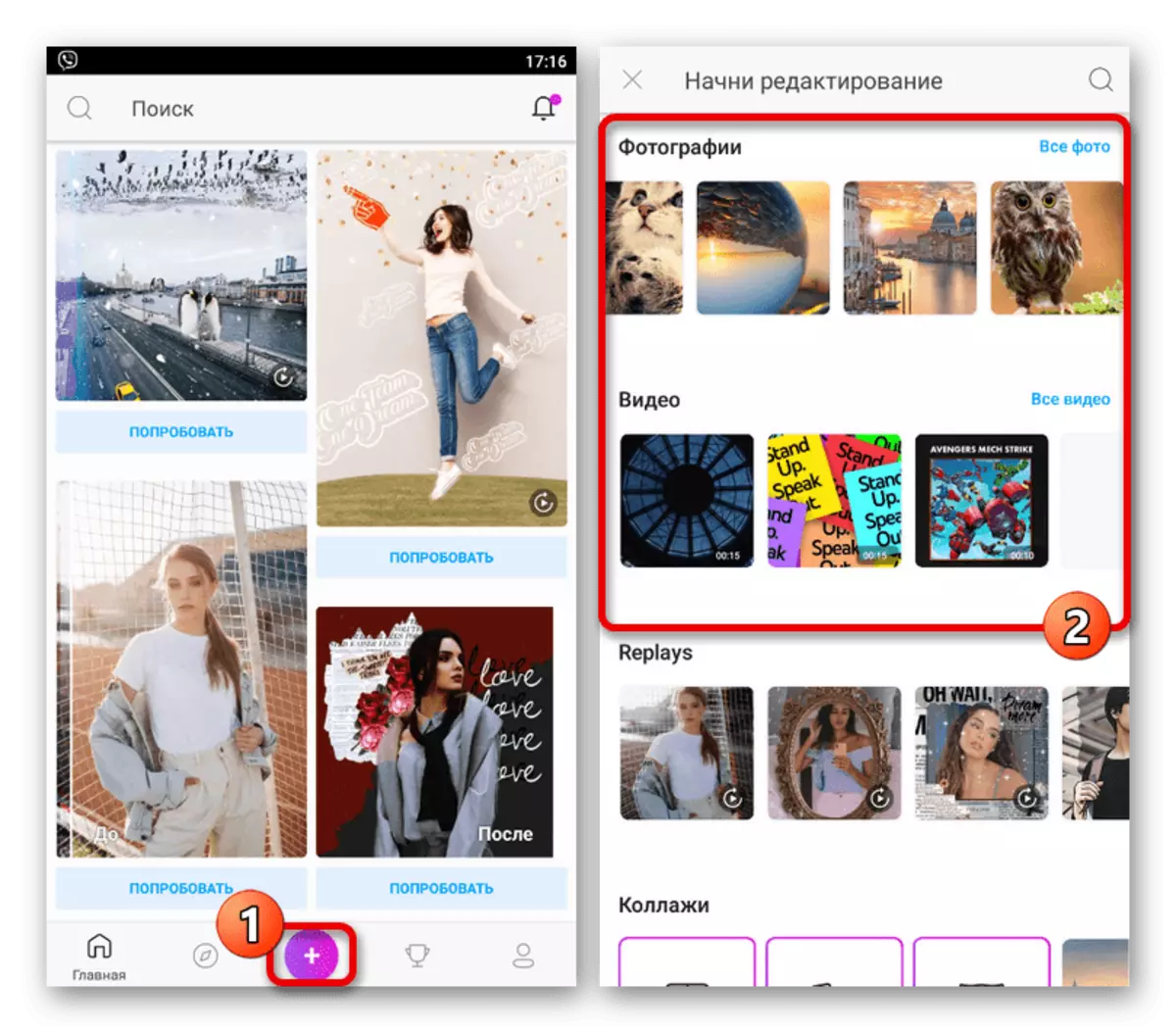
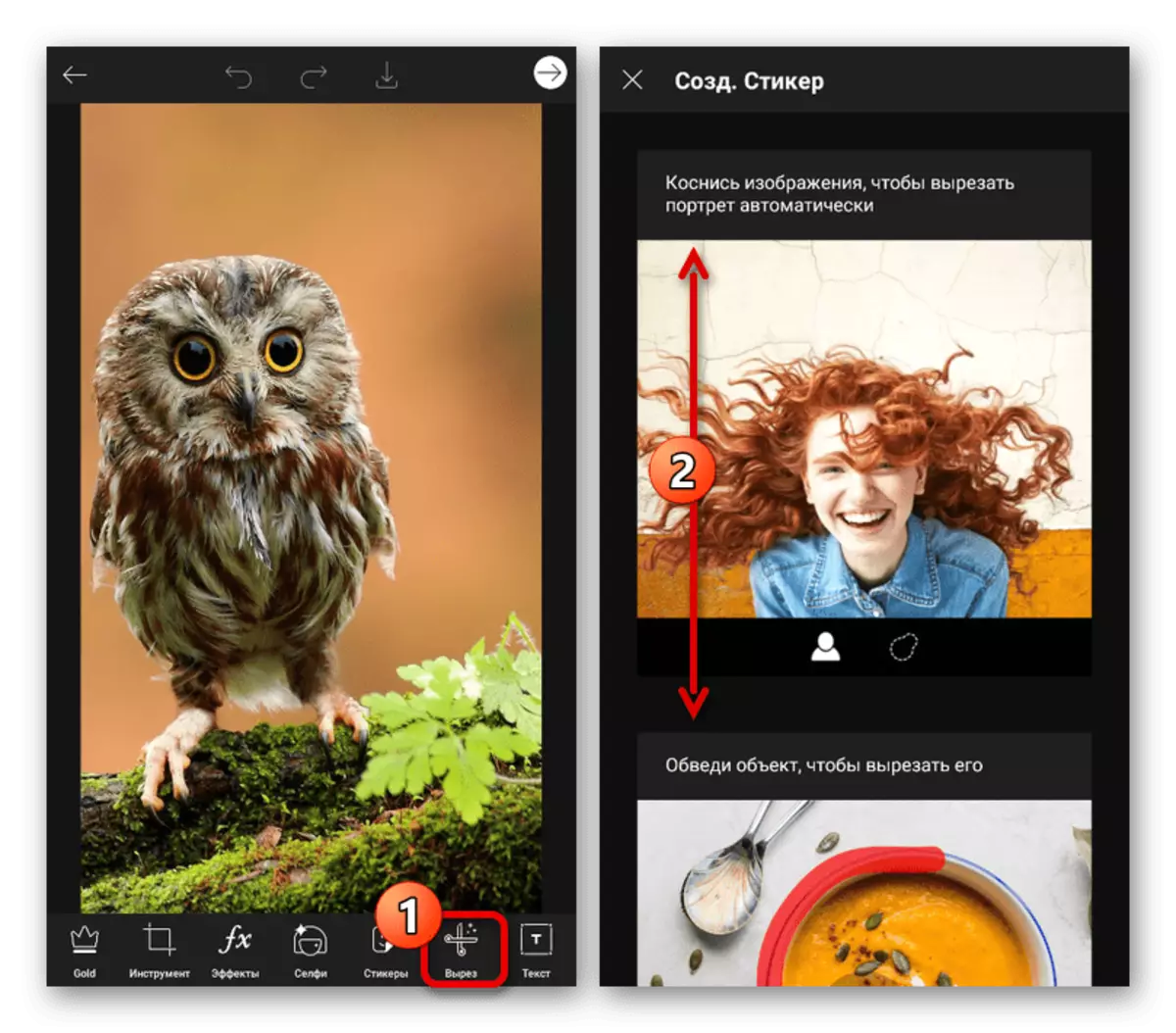
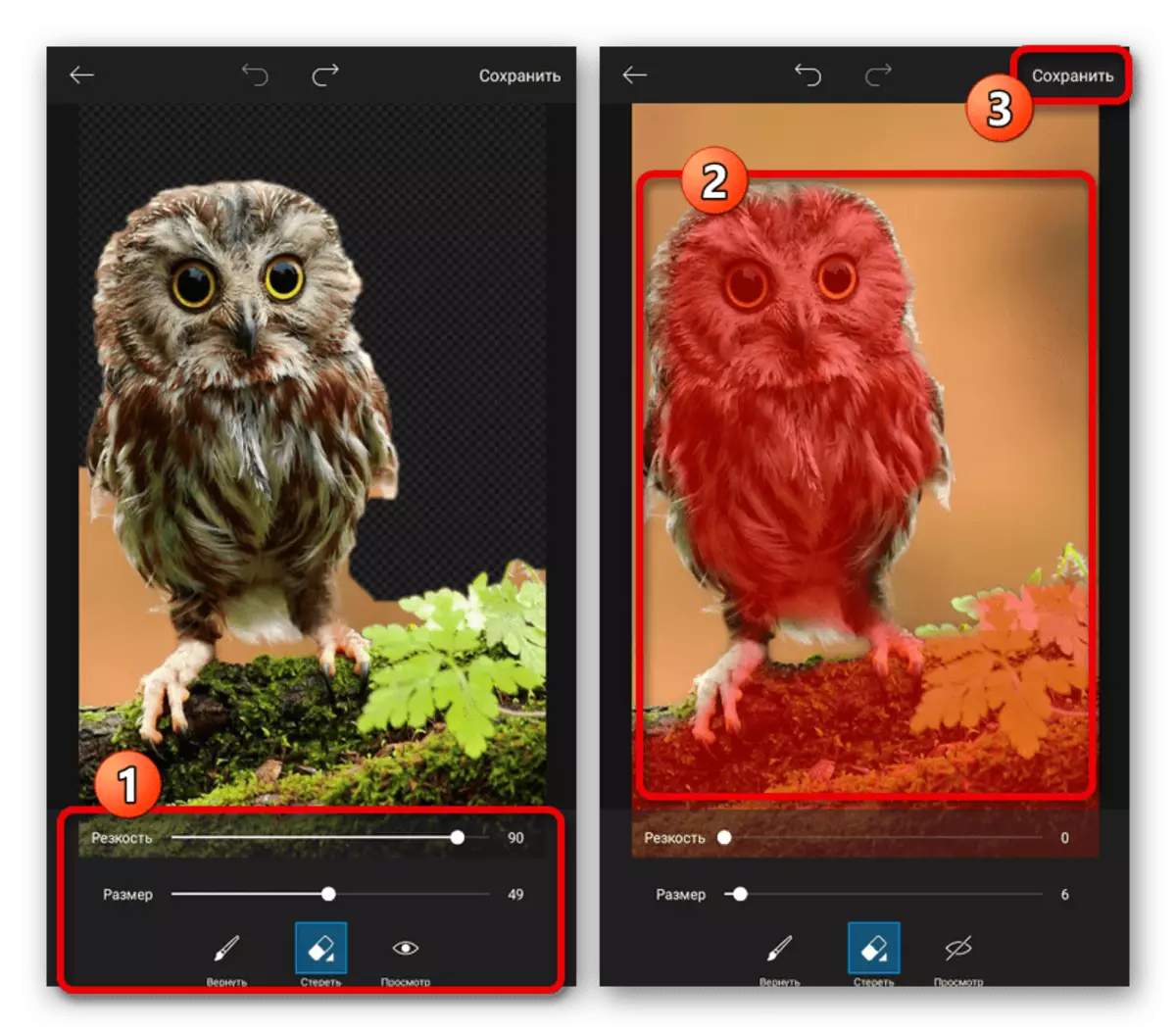
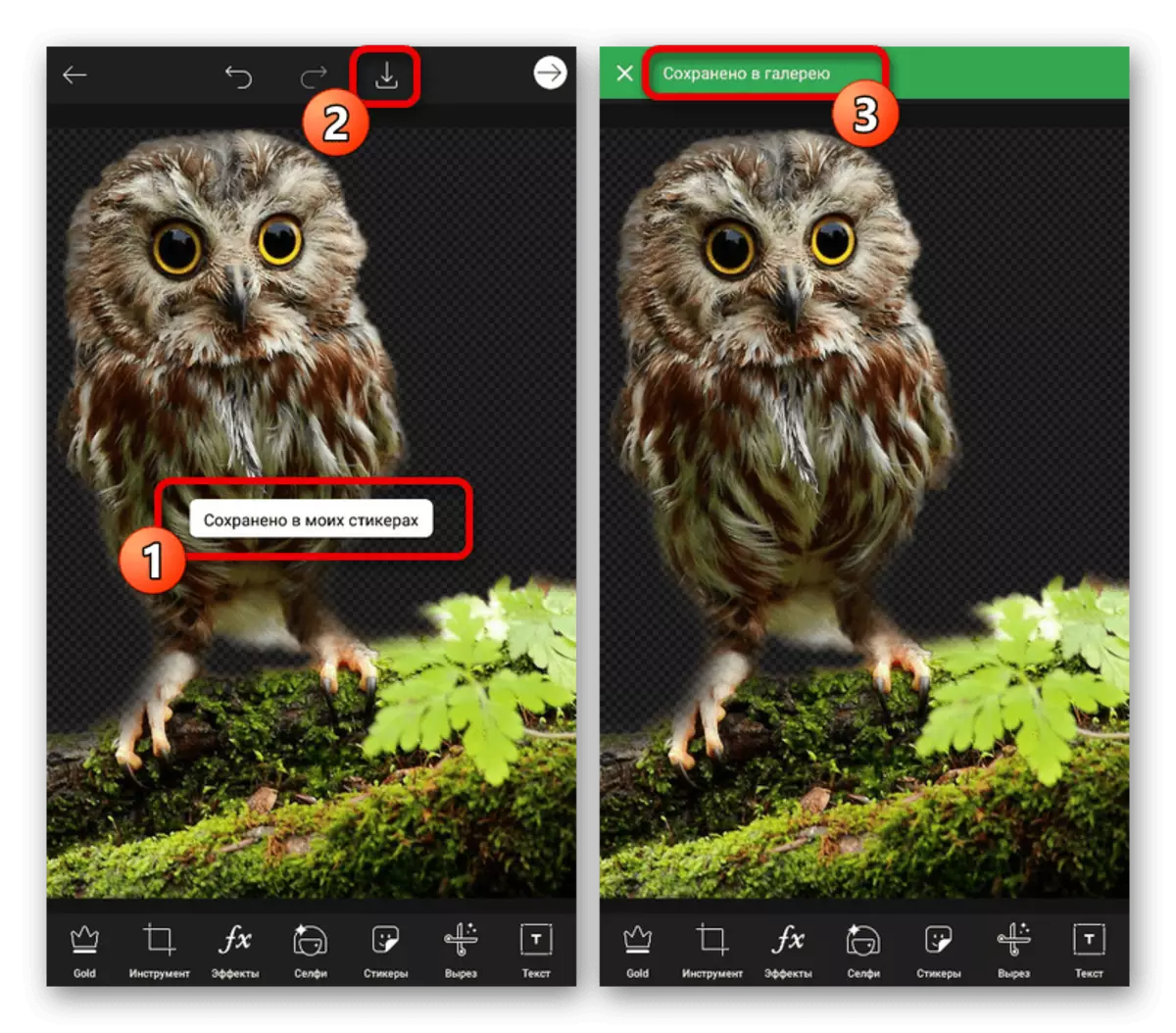
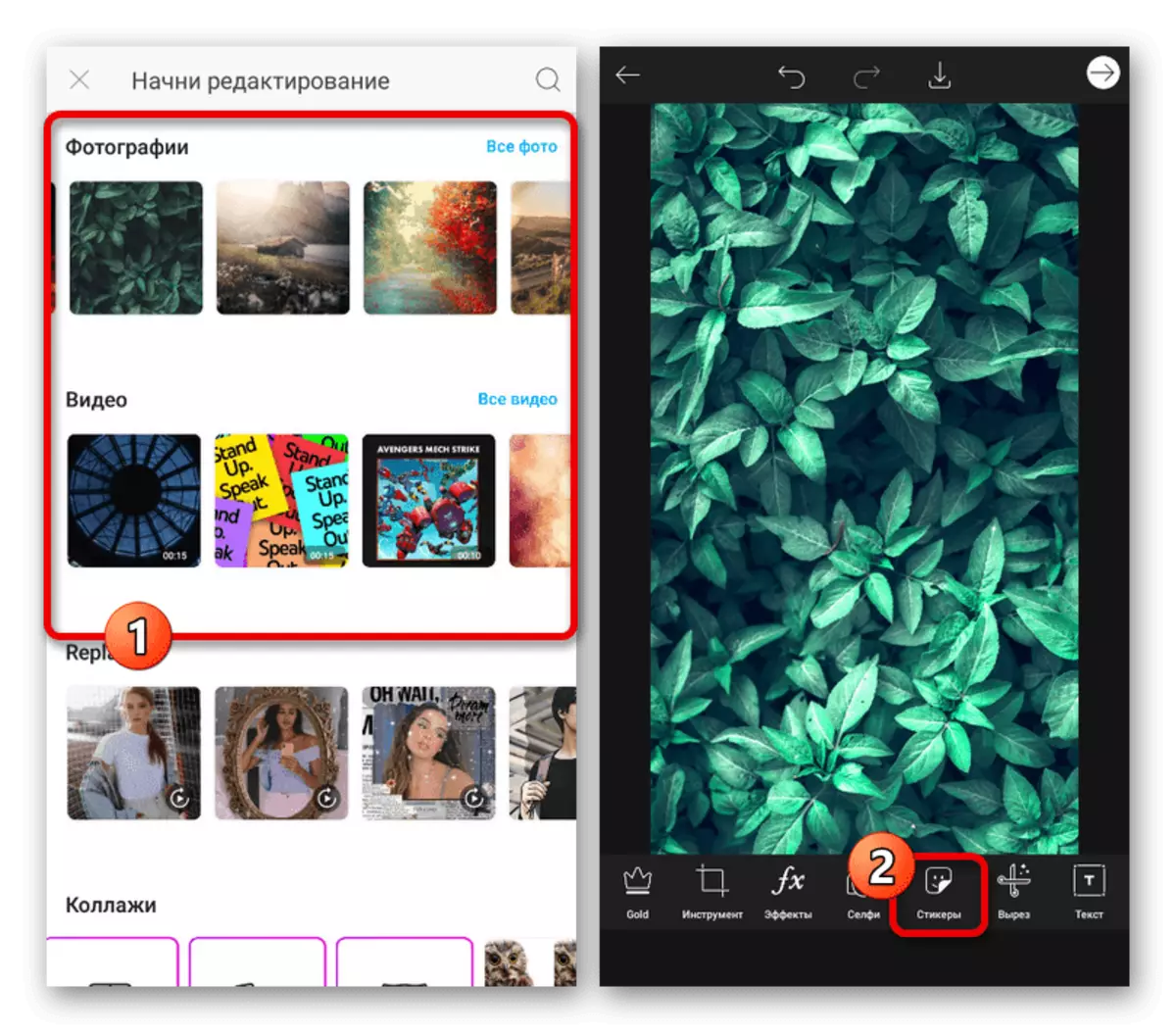
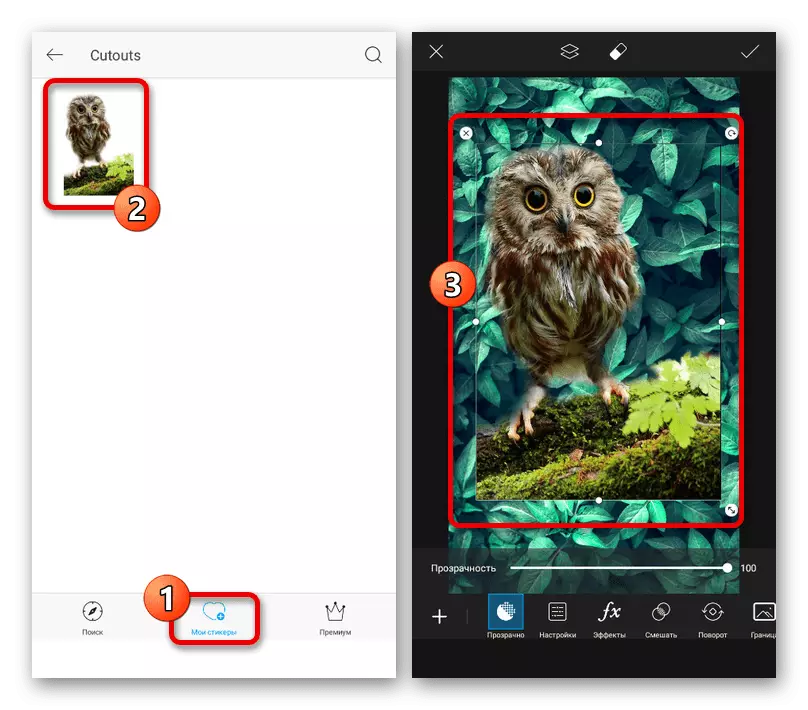
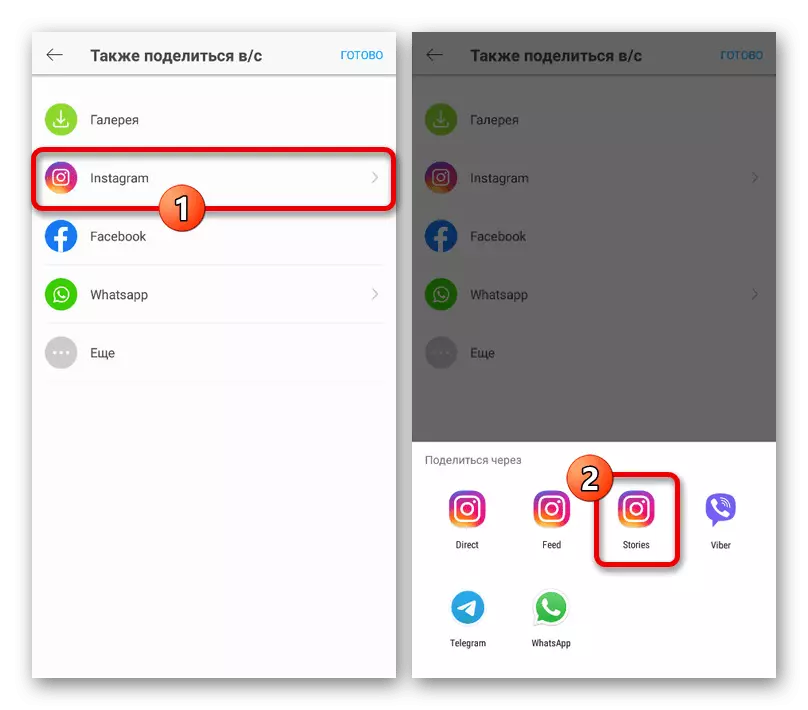
Opțiunea 2: Îndepărtarea fundalului
- Unul dintre cele mai bune servicii online care oferă instrumente pentru a elimina și înlocui fundalul din fotografie este îndepărtarea fundalului. Accesați pagina principală a site-ului în funcție de link-ul de mai jos prin orice browser web mobil, extindeți meniul principal din colțul din dreapta sus al ecranului și utilizați opțiunea "Ștergeți fundalul".
Du-te la demontarea fundalului rezervari online
- Atingeți butonul "Descărcați imaginea" din centrul paginii și prin managerul de fișiere, selectați instantaneul dorit în memoria dispozitivului. După aceea, atingeți "Ready" pe panoul de sus și așteptați finalizarea procesării, de regulă care necesită un timp minim.
- Ca rezultat, fotografia selectată apare pe ecran cu un fundal tăiat perfect. Pentru a adăuga o imagine nouă în fundal, mergeți la editorul grafic intern utilizând butonul Editare.
- În fila "Fundal" din subsecțiunea "Photo", puteți alege una dintre opțiunile standard sau utilizați opțiunea "Selectați fotografiile". În plus, prin Blur Blochemia, puteți aplica efectul BBC exclusiv pentru fundalul din spate.
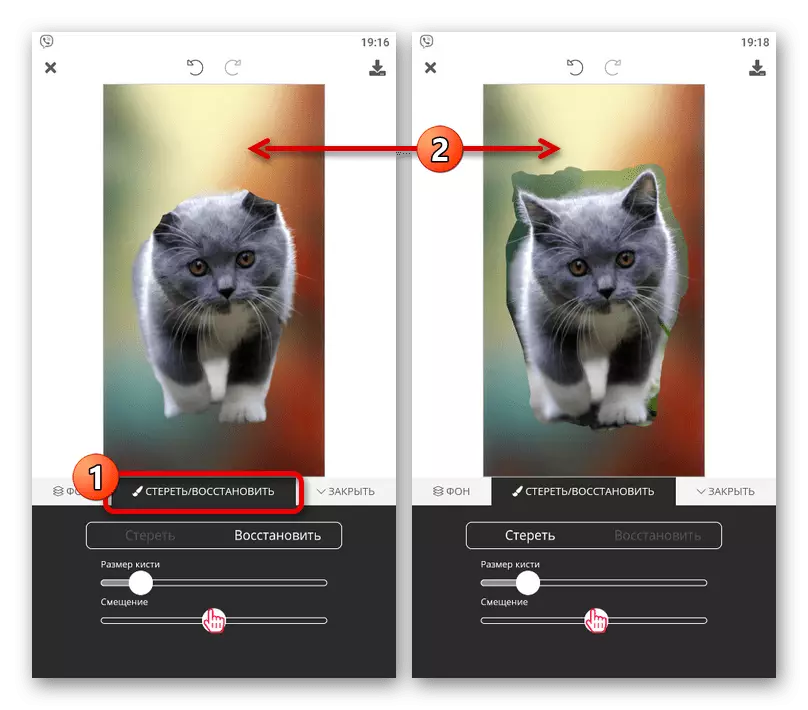
Folosind instrumentele din fila "Erase / Restore", este posibil să eliminați sau să inversați pentru a readuce câteva detalii din fișierul inițial. Din păcate, în acest caz există doar o perie rigidă care limitează crearea independentă a limitelor netede.
- Pregătiți o imagine în colțul din dreapta sus, faceți clic pe pictograma de descărcare și în fereastra pop-up Atingeți butonul Share. Fișierul este, de asemenea, foarte posibil pentru a descărca dispozitivul în memorie, dar la o calitate inferioară.
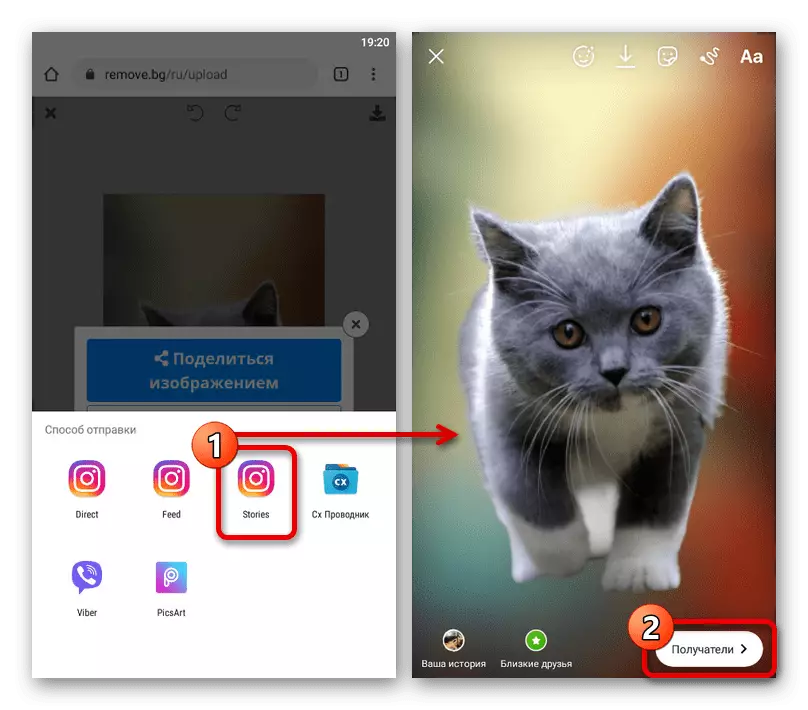
Din lista "Trimitere", selectați "Povestiri" și așteptați aplicația corespunzătoare. Rezultatul final va fi instalat ca o fotografie obișnuită și poate fi publicată.