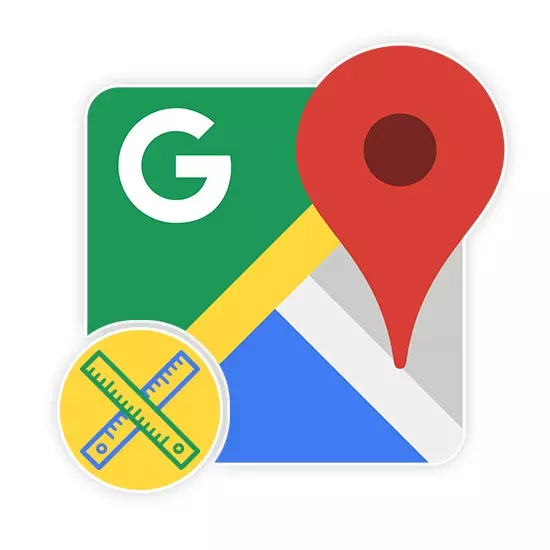
În timp ce utilizați Google Maps există situații în care este necesar să se măsoare distanța directă între punctele de către domnitor. Pentru a face acest lucru, acest instrument trebuie să fie activat utilizând o partiție specială în meniul principal. În conformitate cu acest articol, vom vorbi despre includerea și utilizarea conducătorului pe hărțile Google.
Porniți conducătorul pe Google Maps
Serviciul online în cauză și aplicația mobilă va oferi mai multe instrumente pentru măsurarea distanței pe hartă. Nu ne vom concentra pe rutele rutiere cu care puteți găsi într-un articol separat pe site-ul nostru.Acest serviciu web este adaptat calitativ oricăror limbi ale lumii și are o interfață intuitivă. Din acest motiv, nu ar trebui să existe probleme cu măsurarea distanței prin intermediul unui conducător.
Opțiunea 2: Aplicație mobilă
Deoarece dispozitivele mobile, spre deosebire de calculator, sunt disponibile aproape întotdeauna, aplicația Google Maps pentru Android și IOS este, de asemenea, foarte populară. În acest caz, puteți utiliza același set de funcții, dar în câteva alte execuții.
Descărcați Google Maps de la Google Play / App Store
- Instalați aplicația pe pagină pe una dintre linkurile de mai sus. În ceea ce privește utilizarea pe ambele platforme în funcție de identic.
- Pe harta de deschidere, găsiți punctul de plecare pentru linie și țineți apăsat. După aceea, pe ecran va apărea un marker roșu și un bloc de informații cu coordonate.
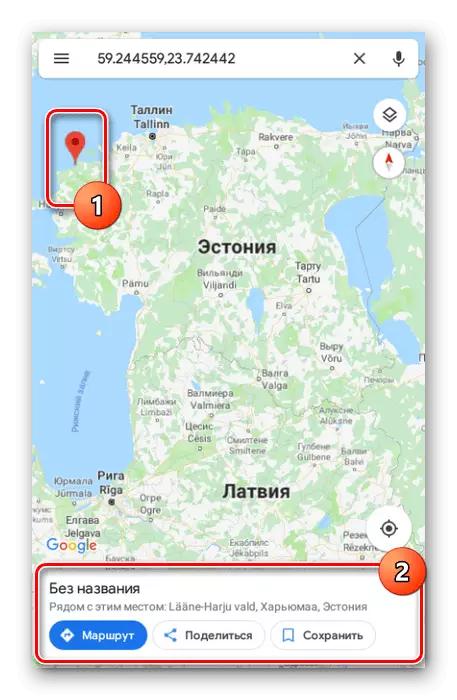
Faceți clic pe titlul punctului din blocul menționat și selectați "Măsurați distanța".
- Distanța de măsurare în aplicație are loc în timp real și actualizată de fiecare dată când mutați harta. În același timp, punctul final este întotdeauna marcat de o pictogramă întunecată și este în centru.
- Faceți clic pe butonul Adăugați de pe panoul inferior de lângă distanța pentru a remedia punctul și continuați măsurarea fără a schimba conducătorul deja existent.
- Pentru a șterge ultimul punct, utilizați pictograma arogantă de pe panoul superior.
- Acolo puteți activa meniul și selectați "Clear" pentru a elimina toate punctele create, cu excepția poziției inițiale.


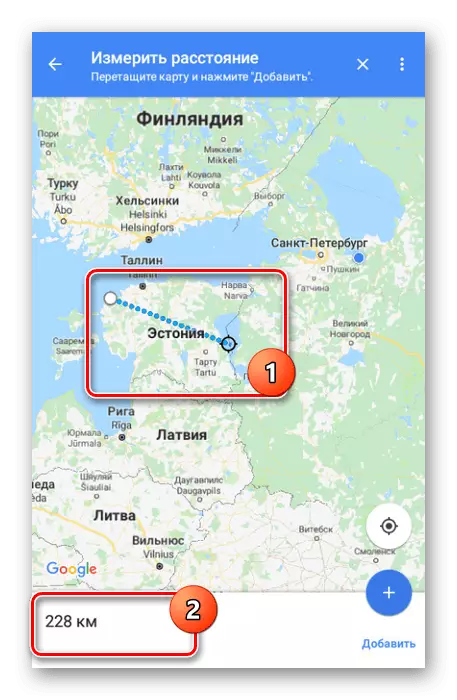

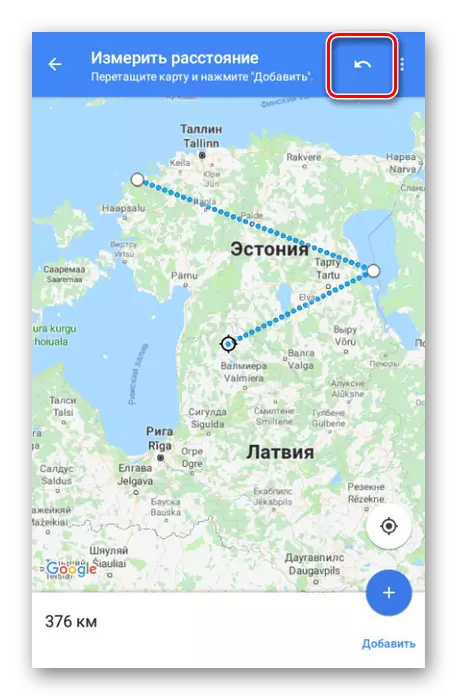
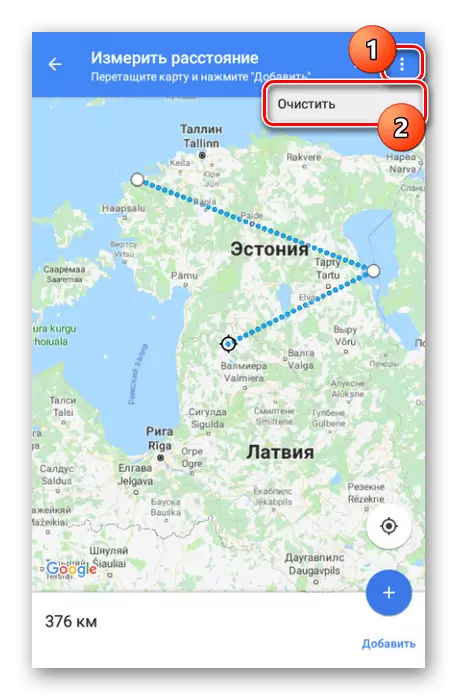
Am revizuit toate aspectele de lucru cu un conducător pe Google Maps, indiferent de versiune și, prin urmare, articolul vine la finalizare.
Concluzie
Sperăm că am reușit să vă ajutăm cu rezolvarea sarcinii. În general, funcțiile similare sunt pe toate serviciile identice și în aplicații. Dacă în timpul utilizării liniei veți avea întrebări, cereți-ne în comentarii.
