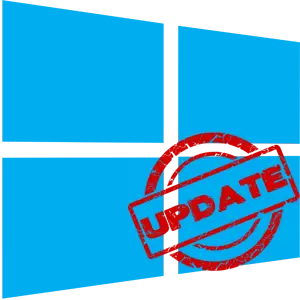
Actualizarea Windows 10 este o procedură ca urmare a căreia elementele vechi de operare sunt înlocuite, inclusiv software-ul încorporat, la mai nou, care fie fie creșterea stabilității sistemului de operare și funcționalitatea acestuia sau, care este posibilă, adaugă și noi bug-uri. Prin urmare, unii utilizatori încearcă să elimine complet centrul de actualizare de pe PC-ul lor și să se bucure de funcționarea sistemului la scena care este optimă pentru ei.
Dezactivarea actualizării Windows 10
Windows 10, în mod implicit, fără verificări de intervenție utilizator în modul automat. Prezența actualizărilor este descărcată independent și se instalează. Spre deosebire de versiunile anterioare ale acestui sistem de operare, Windows 10 se distinge prin faptul că utilizatorul dezactivează actualizarea a devenit un pic mai complicat, dar totuși să facă posibilă utilizarea unor programe terțe și prin instrumentele încorporate în sine.Apoi, luați în considerare pas cu pas, cum puteți anula actualizarea automată în Windows 10, dar mai întâi ia în considerare cum să-l suspende sau mai degrabă amânarea pentru o vreme.
Suspendarea temporară a actualizării
În sistemul de operare Windows 10, funcția implicită este prezentă, ceea ce vă permite să amânați descărcarea și instalarea actualizărilor timp de până la 30-35 de zile (în funcție de asamblarea sistemului de operare). Pentru ao activa, trebuie să efectuați câteva acțiuni simple:
- Faceți clic pe butonul Start de pe desktop și mergeți din meniul deschis la "Parametrii" sistemului. Alternativ, puteți utiliza combinația de taste "Windows + I".
- Prin fereastra de setări Windows care a deschis fereastra, trebuie să ajungeți la secțiunea "Actualizare și securitate". Este suficient să faceți clic pe numele său odată ce butonul stâng al mouse-ului.
- Apoi, trebuie să scăpați puțin sub centrul de actualizare Windows, găsiți șirul "Setări avansate" și faceți clic pe acesta.
- După aceea, găsiți secțiunea "Suspendarea actualizărilor" pe pagină. Glisați comutatorul care este mai jos, la poziția "On"

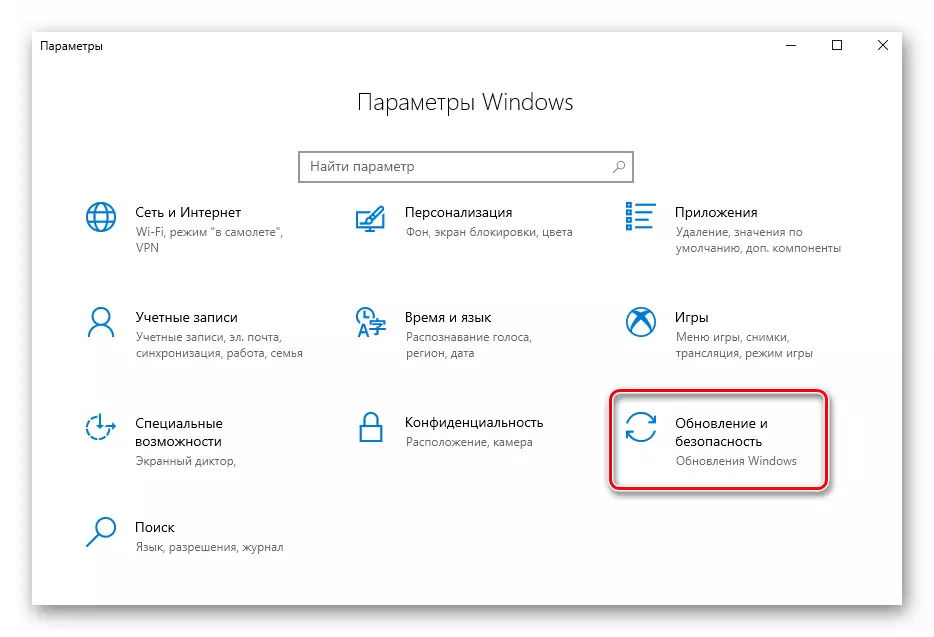
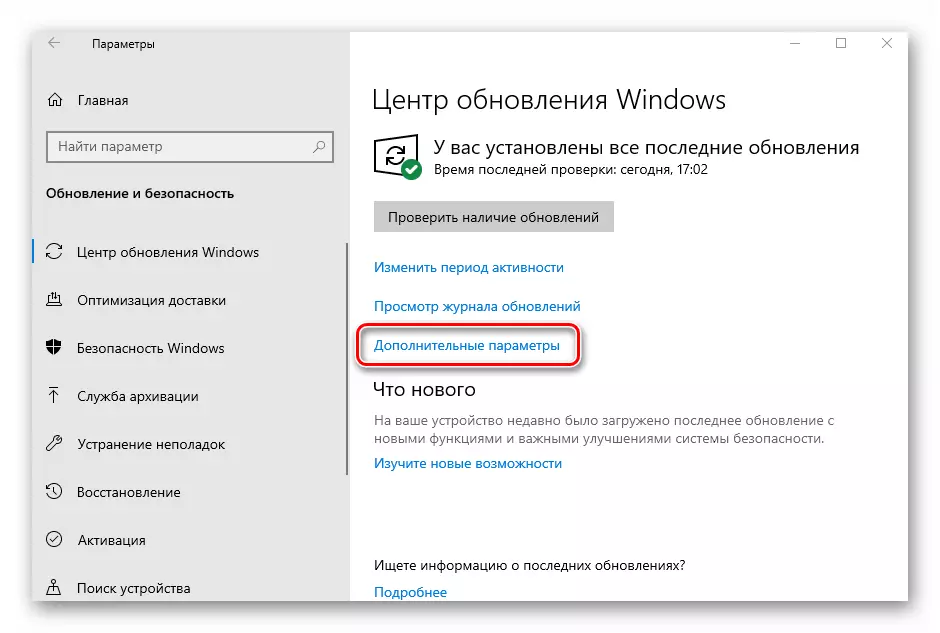
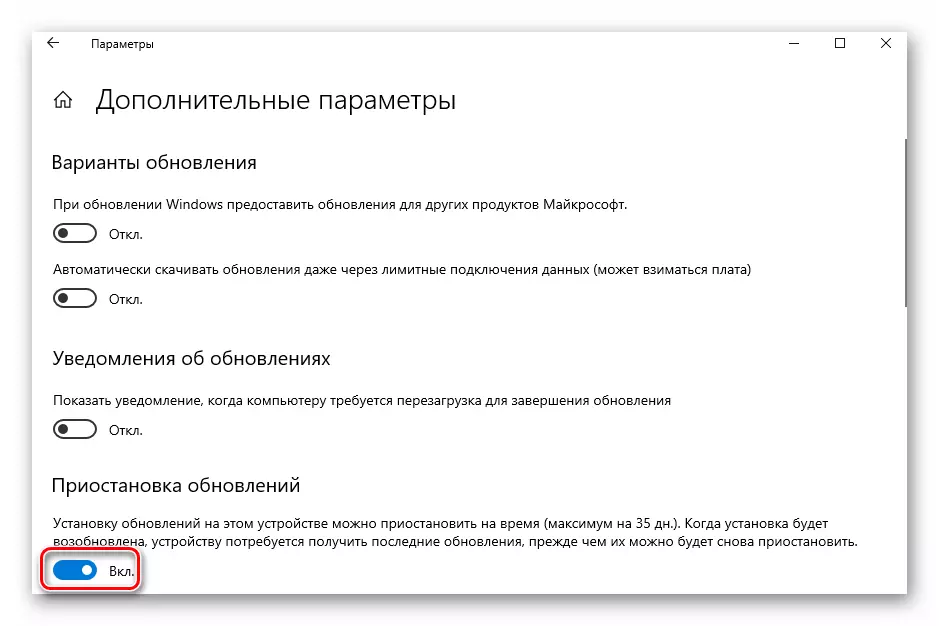
Acum puteți închide toate ferestrele deschise anterior. Rețineți că, de îndată ce faceți clic pe butonul "Verificați actualizările", funcția de pauză va fi oprită automat și va trebui să repetați toate acțiunile. Apoi, ne întoarcem la mai multe radicale, deși nu sunt recomandate măsuri - deconectarea completă a actualizării OS.
Metoda 1: Câștigă actualizările Actualizări
WIN Actualizări Dealer este un utilitar, cu o interfață minimalistă, care permite utilizatorului să-și dea seama rapid ce. În doar câteva clicuri, acest program convenabil vă permite să dezactivați sau să reveniți pentru a activa actualizarea sistemului fără a trebui să înțelegeți setările de sistem ale sistemului de operare. Un alt plus al acestei metode este abilitatea de descărcare de pe site-ul oficial ca o versiune regulată a produsului și versiunea sa portabilă.
Descărcați Win Actualizări dezactivator
Deci, pentru a dezactiva actualizările Windows 10 utilizând utilitarul Actualizări WIN, urmați doar aceste acțiuni.
- Deschideți programul, după descărcarea acestuia de pe site-ul oficial.
- În fereastra principală, puneți o marcă pe elementul "Dezactivați Windows Update" și faceți clic pe butonul Aplicați acum.
- Reporniți PC-ul.
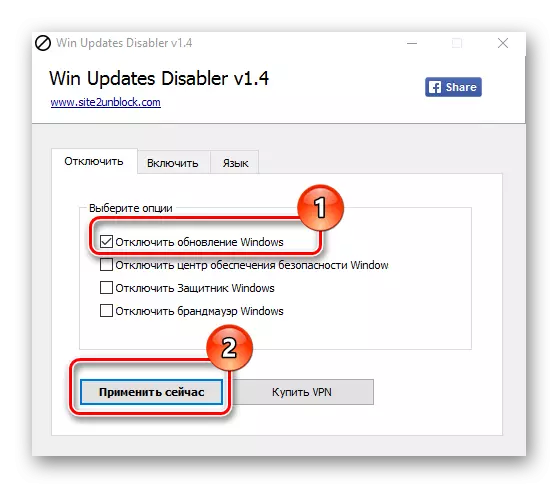
Metoda 2: Afișați sau ascundeți actualizările
Afișați sau ascundeți actualizările este un utilitar Microsoft cu care puteți interzice instalarea automată a unor actualizări. Această aplicație are o interfață mai complexă și vă permite să căutați rapid toate actualizările Windows 10 disponibile în acest moment (dacă există un Internet) și să oferiți sau să vă anulați instalarea sau să instalați actualizări anterior anulate.
Puteți descărca acest instrument de pe site-ul oficial al Microsoft. Pentru a face acest lucru, mergeți la linkul de mai jos și glisați în jos la locul specificat în captura de ecran.
Descărcați Afișați sau ascundeți actualizările
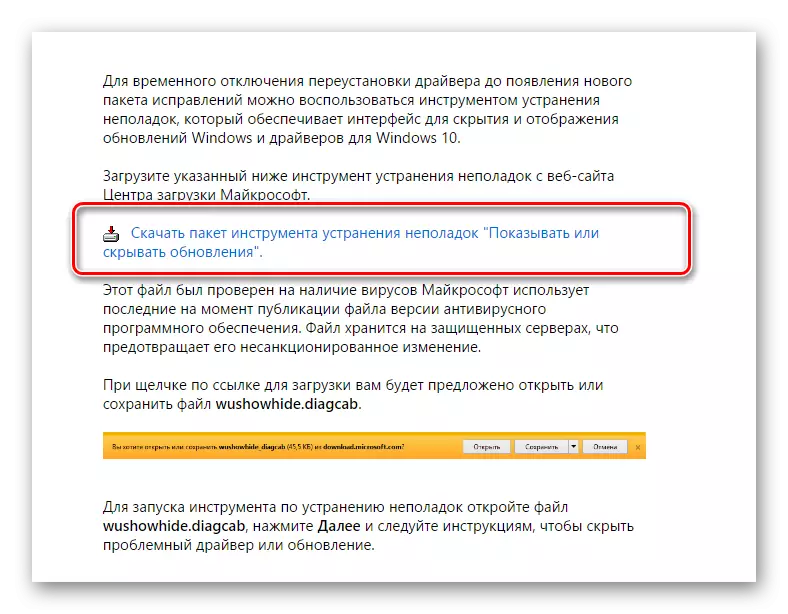
Procedura de anulare care utilizează Afișări sau Ascunde Actualizări arată așa.
- Deschideți utilitarul.
- În prima fereastră, faceți clic pe "Next".
- Selectați "Ascundeți actualizările".
- Puneți marcajele opuse acestor actualizări pe care nu doriți să le instalați și faceți clic pe "Next".
- Așteptați procesul de finalizare.
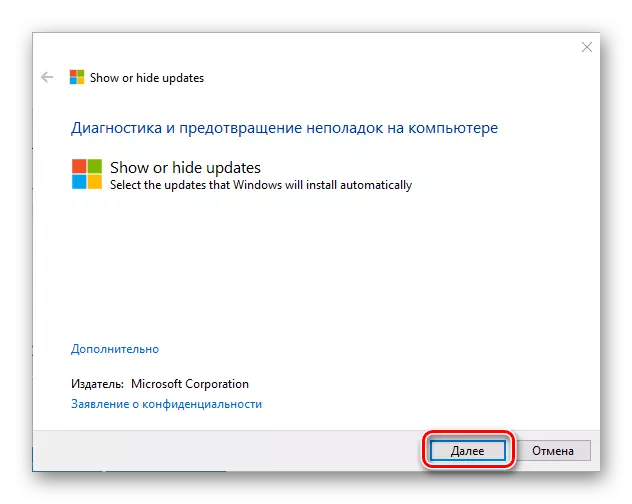
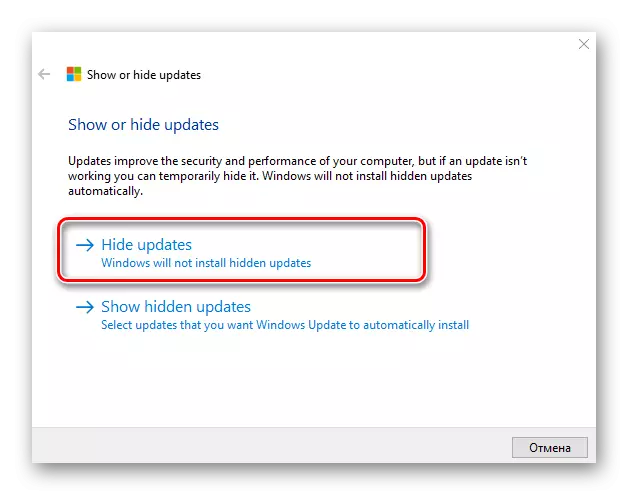

Este demn de remarcat faptul că, cu ajutorul utilității Afișați sau ascundeți actualizările Puteți interzice numai actualizări noi. Dacă doriți să scăpați de vechi, trebuie mai întâi să le eliminați folosind comanda Wusa.exe. cu parametrul .uninstall..
Metoda 3: Unelte complete Windows 10
Centrul de actualizare a ferestrelor 10
Cea mai ușoară modalitate de a dezactiva actualizarea sistemului cu instrumente încorporate este pur și simplu dezactivarea serviciului centrului de service. Pentru a face acest lucru, urmați acești pași:
- Deschideți "servicii". Pentru a face acest lucru, introduceți comanda Services.msc din fereastra "Run", care, la rândul său, poate fi numită apăsând combinația "Win + R", faceți clic pe OK.
- În continuare, în lista de servicii, găsiți "Windows Update Center" și faceți clic pe această înregistrare de două ori.
- În fereastra Proprietăți, faceți clic pe Stop.
- Apoi, în aceeași fereastră, setați valoarea "dezactivată" în câmpul "Start Type" și faceți clic pe butonul Aplicați.
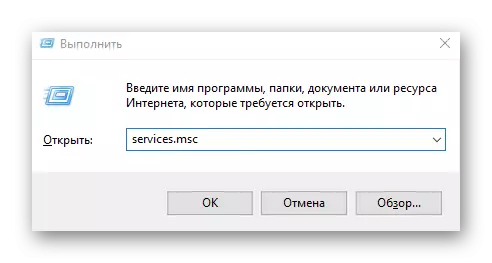
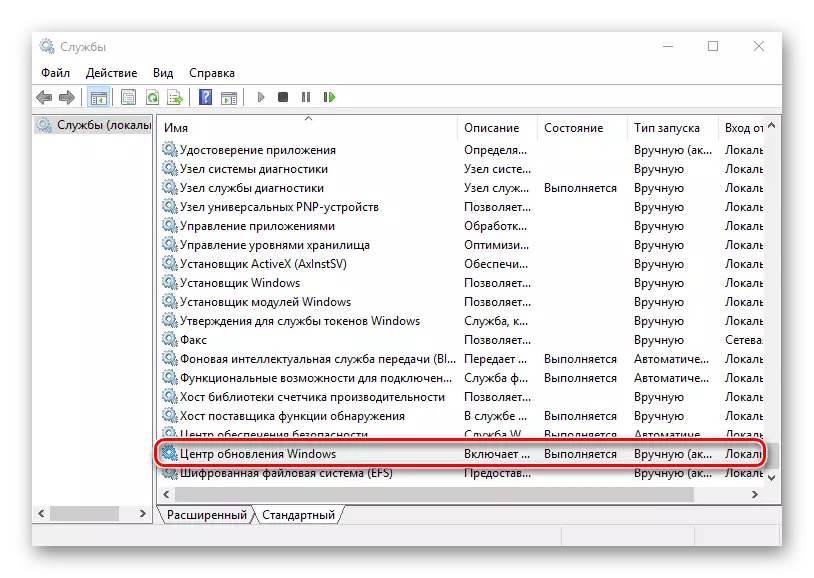
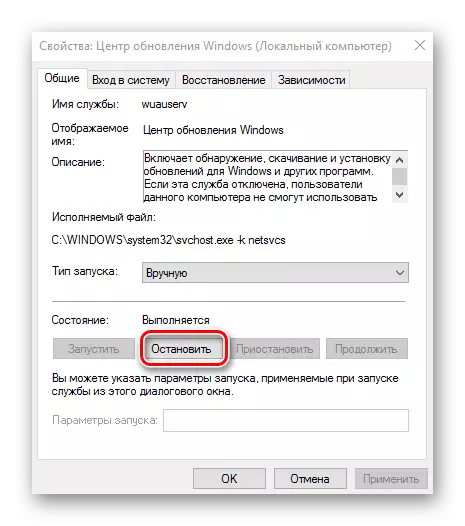

Editor de politici de grup local
Ar trebui să fie imediat remarcat faptul că această metodă este disponibilă numai pentru proprietari. Pro. și Afacere Versiune Windows 10.
- Du-te la editorul de politici de grup local. Pentru a face acest lucru, în fereastra "Run" ("Win + R") Introduceți comanda:
gpedit.msc.
- În secțiunea "Configurare a computerului", faceți clic pe elementul "Șabloane administrative".
- Apoi, "Componentele Windows".
- Găsiți de două ori Centrul de Actualizare Windows și în secțiunea de stare, faceți clic pe elementul de configurare a actualizării automate.
- Faceți clic pe "Dezactivat" și butonul "Aplicați".
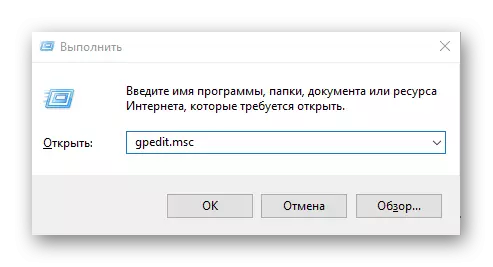
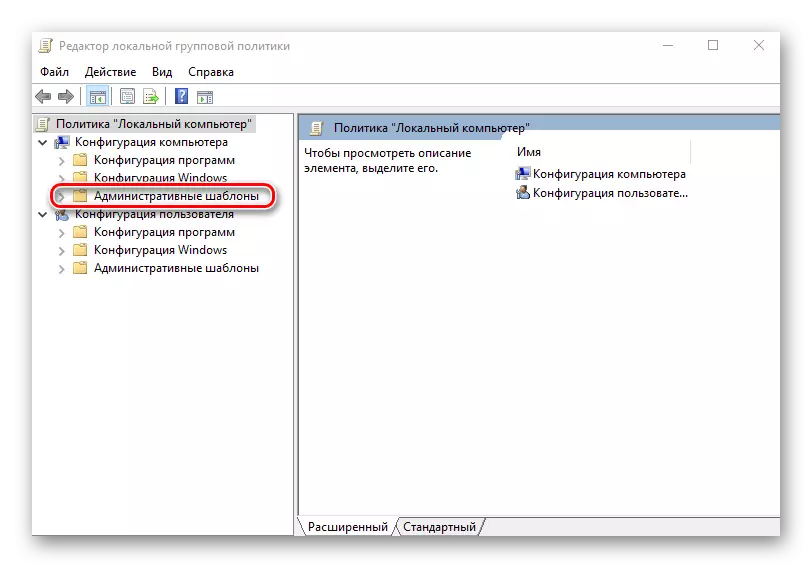

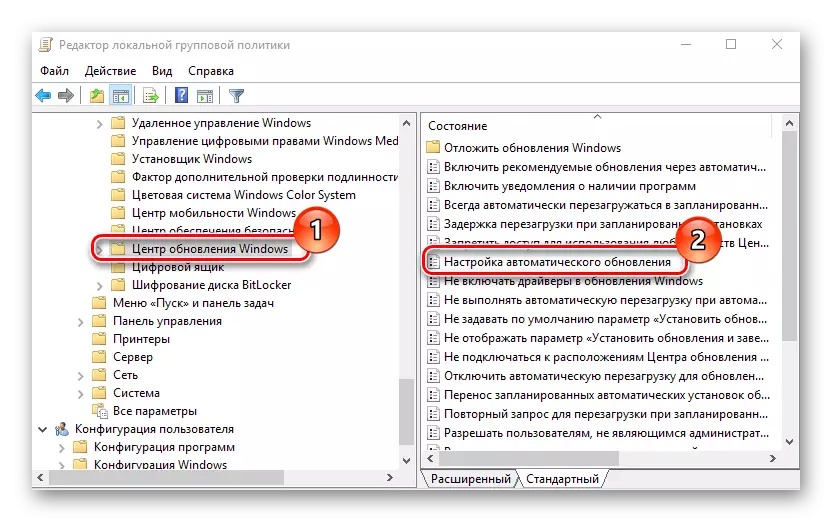

Registru
De asemenea, proprietarii de versiuni Windows 10 Pro și Enterprise pentru a dezactiva actualizările automate pot face referire la registrul de sistem. Acest lucru se poate face prin efectuarea unor astfel de acțiuni:
- Faceți clic pe "Win + R", introduceți comanda Regedit.exe și faceți clic pe butonul "OK".
- Extindeți "HKEY_LOCAL_MACHINE" și selectați secțiunea Software.
- Tranziția la sucursalele "Politici" - "Microsoft" - "Windows"
- Apoi, "Windows Update" - "Au".
- Creați-vă parametrul DWORD DWORD. Specificați-o cu numele "Noautoupdate" și faceți valoarea 1.

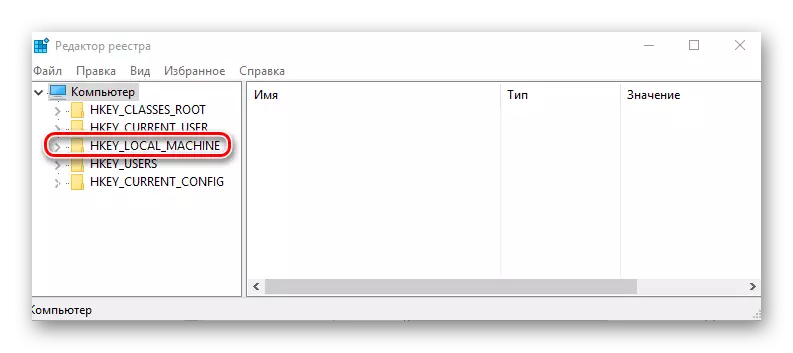

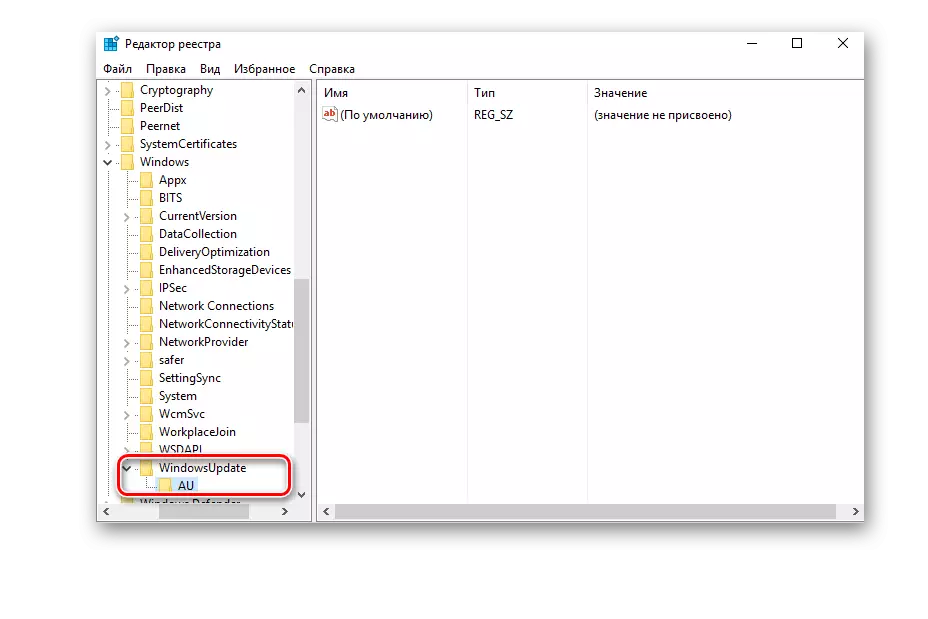

Concluzie
Vom termina acest lucru, pentru că acum știți nu numai cum să dezactivați actualizarea automată a sistemului de operare, dar și cum să vă amâne instalarea. În plus, dacă este necesar, puteți întotdeauna să returnați Windows 10 la stat atunci când începe să obțină și instalate actualizări și am spus, de asemenea, despre asta.
