
Ambalarea obiectelor în arhiva ZIP, puteți obține nu numai salvarea spațiului pe disc, ci, de asemenea, să furnizați date mai convenabile de expediere prin intermediul fișierelor de internet sau de arhivă pentru a trimite prin poștă. Să aflăm cum să împachetăm obiecte în formatul specificat.
Procedura de arhivare
Puteți crea arhive ZIP nu numai aplicații specializate pentru arhivare - arhivare, dar cu această sarcină puteți face față, de asemenea, instrumentelor de sistem de operare încorporate. Aflăm cum să creăm un dosar comprimat de acest tip în diverse moduri.Metoda 1: WinRAR
Să începem analiza opțiunilor de rezolvare a sarcinii de la cel mai popular arhiva - Winrar, pentru care formatul principal este RAR, dar, totuși, capabil să creeze și să zip.
- Derulați prin "Explorer" în directorul în care sunt localizate fișierele pe care doriți să le plasați în folderul ZIP. Selectați aceste elemente. Dacă acestea sunt amplasate o matrice solidă, selecția este făcută pur și simplu cu butonul stâng al mouse-ului (LKM). Dacă aveți nevoie să împachetați elementele împrăștiate, atunci când sunteți selectat, țineți apăsat butonul CTRL. După aceea, faceți clic pe fragmentul dedicat cu butonul din dreapta al mouse-ului (PCM). În meniul contextual, faceți clic pe pictograma WinRAR "Adăugați la arhivă ...".
- Se deschide instrumentul de arhivare WinRAR. În primul rând, în blocul "Formatul arhivei", stabiliți un buton radio în poziția "ZIP". Dacă doriți în câmpul "Numele arhivelor", utilizatorul poate introduce orice nume care consideră necesar, dar poate pleca și atribuit aplicației implicite.

De asemenea, trebuie să acordați atenție câmpului "Metod de compresie". Aici puteți alege nivelul de ambalare a datelor. Pentru a face acest lucru, faceți clic pe numele acestui câmp. Este prezentată lista următoarelor metode:
- Normal (implicit);
- De mare viteză;
- Rapid;
- Bun;
- Maxim;
- Fără compresie.
Trebuie să știți că metoda mai rapidă de compresie pe care o selectați, amploarea arhivării va fi mai mică, adică obiectul final va ocupa un spațiu pe disc mai mare. Metodele "bune" și "maxime" pot oferi un nivel mai ridicat de arhivare, dar va necesita mai mult timp pentru a efectua procedura. Când alegeți o opțiune "fără comprimare", datele sunt pur și simplu ambalate, dar nu sunt comprimate. Doar selectați opțiunea pe care o credeți. Dacă doriți să utilizați metoda "Normal", nu puteți atinge acest câmp, deoarece este setat în mod implicit.
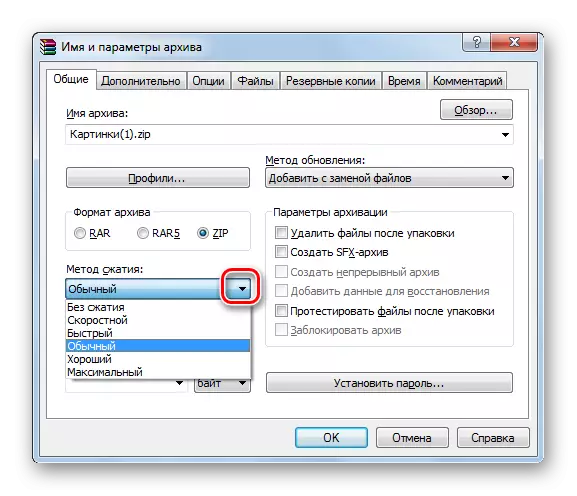
În mod implicit, arhiva ZIP creată va fi salvată în același director în care se află datele sursă. Dacă doriți să modificați acest lucru, apăsați "Revizuirea ...".
- Se afișează fereastra de arhivă. Deplasați-vă în acesta în directorul în care doriți să salvați obiectul și faceți clic pe "Salvați".
- După aceea, revine la fereastra de creație. Dacă credeți că toate setările necesare sunt salvate, faceți clic pe "OK" pentru a începe procedura de arhivare.
- Se va efectua procedura de creare a unei arhive zip. Obiectul creat cu extensia ZIP va fi în directoarele pe care utilizatorul le-a numit sau, dacă nu a făcut acest lucru, unde se află sursele.
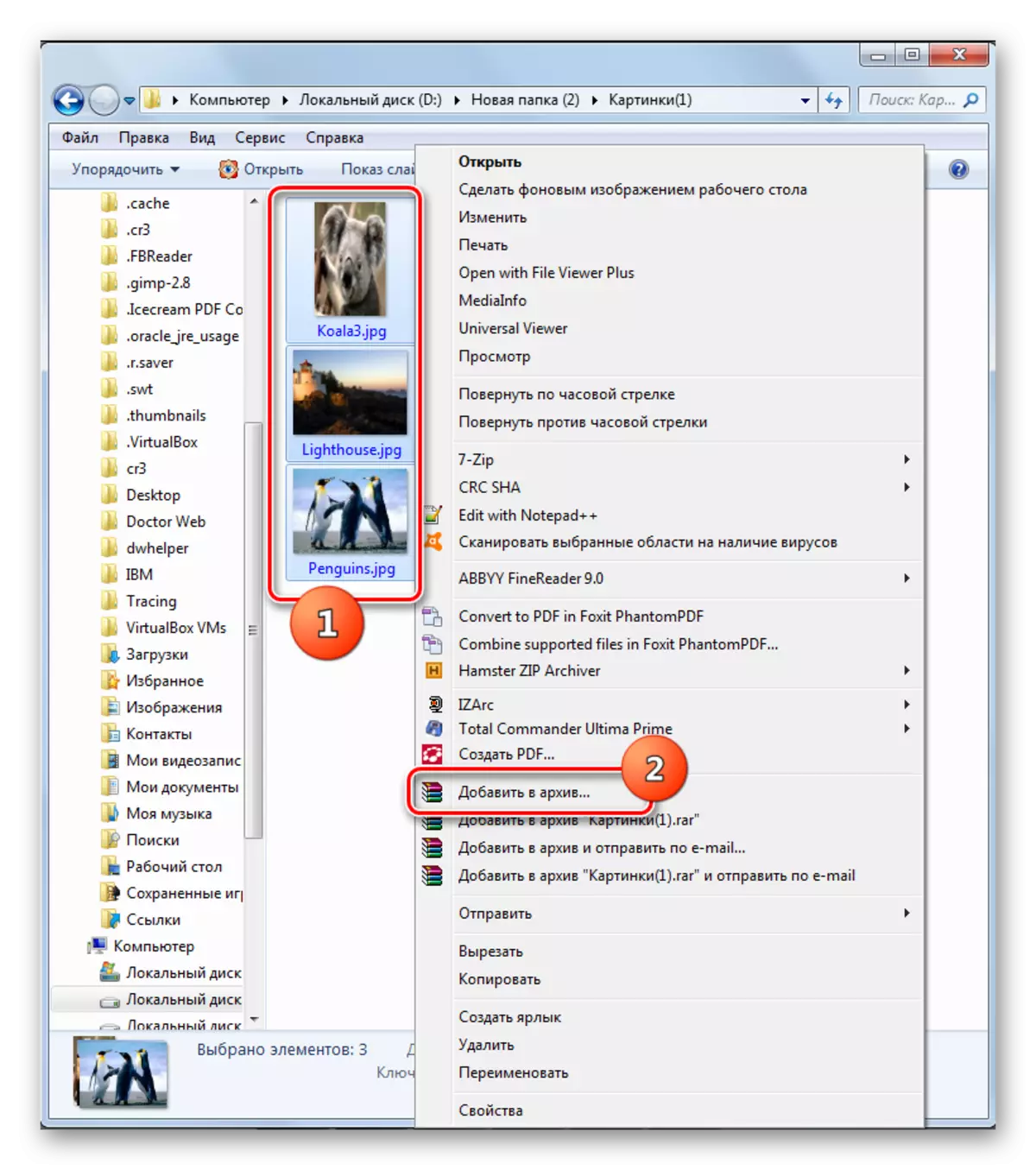

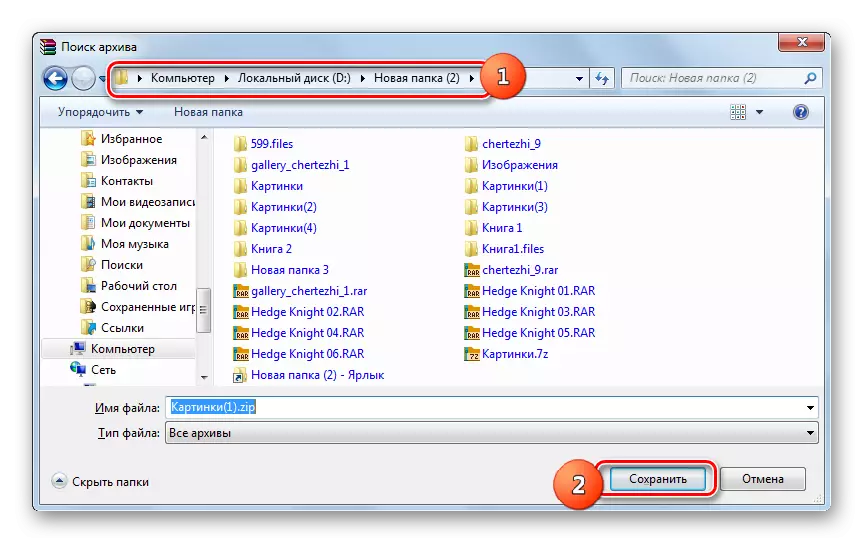
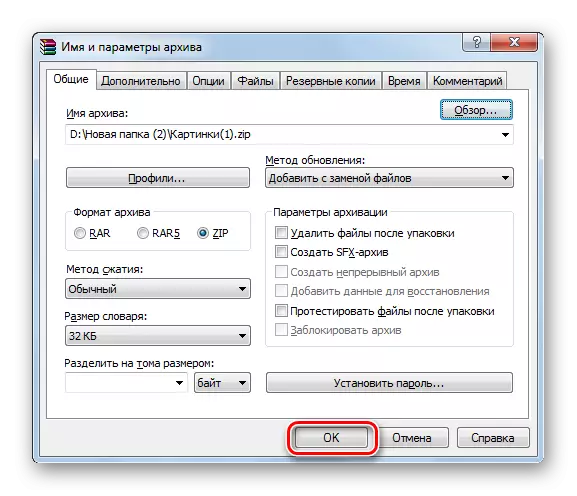
De asemenea, puteți crea un folder ZIP și direct prin managerul de fișiere interne WinRAR.
- Lansați Winrar. Utilizând managerul de fișiere încorporat, treceți la directorul în care elementele sunt localizate destinate arhivării. Evidențiați-le în același mod ca și prin "dirijor". Faceți clic pe alocarea PCM și selectați "Adăugați fișiere în arhivă".
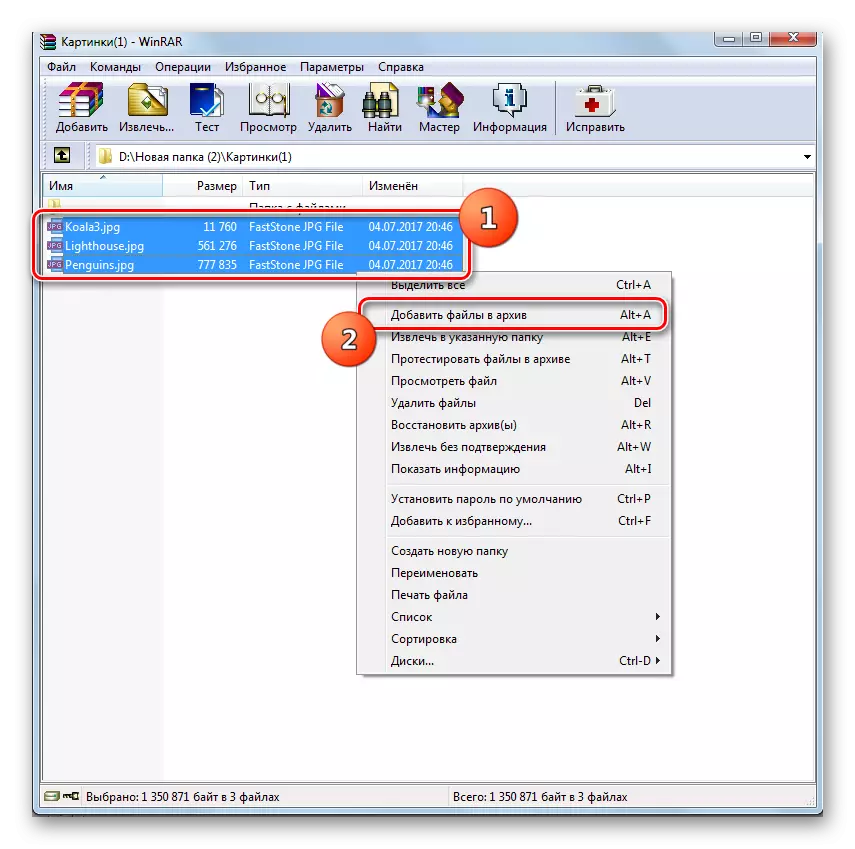
De asemenea, după selecție, puteți aplica Ctrl + A sau puteți face clic pe pictograma "Adăugați" de pe panoul.
- După aceea, se va deschide o fereastră de configurare familiară de arhivare, unde trebuie să producați aceleași acțiuni care au fost descrise în versiunea anterioară.
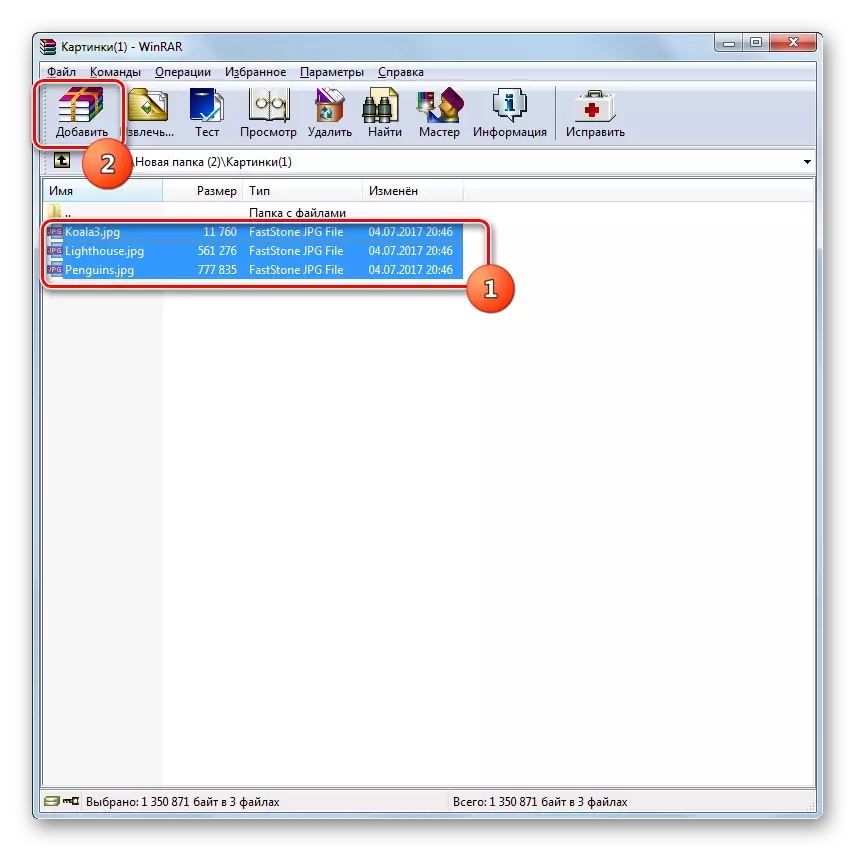

Lecția: arhivarea fișierelor în Virați
Metoda 2: 7-Zip
Următorul arhiva care știe cum să creeze arhive Zip este programul 7-Zip.
- Rulați 7-Zip și treceți prin managerul de fișiere încorporate în directorul de plasare al codului sursă care urmează să fie arhivat. Realizați selecția și faceți clic pe pictograma "Adăugați" sub forma unui "plus".
- Se afișează instrumentul "Adăugați la arhivă". În cel mai înalt domeniu activ, puteți schimba numele viitorului arhivă ZIP la cel pe care utilizatorul îl consideră adecvat. În câmpul "Formatul de arhivă" din lista derulantă, selectați "ZIP" în loc de "7z", care este setat în mod implicit. În câmpul "Nivelul de compresie", puteți alege între următoarele valori:
- Normal (implicit);
- Maxim;
- De mare viteză;
- Ultra;
- Rapid;
- Fără compresie.
La fel ca în Winrar, principiul funcționează aici: cu cât este mai puternic nivelul de arhivare, cu atât apare procedura mai lentă și invers.
Implicit, salvarea se face în același director unde se află materialul sursă. Pentru a schimba acest parametru, faceți clic pe butonul cu punctele din dreapta câmpului cu numele folderului comprimat.
- Se afișează fereastra "Scroll". Cu aceasta, trebuie să vă deplasați în acel director unde trebuie să trimiteți elementul generat. După efectuarea tranziției către director, faceți clic pe "Deschidere".
- După acest pas, revine la fereastra "Adăugați la arhivă". Deoarece toate setările sunt specificate, pentru a activa procedura de arhivare, apăsați OK.
- Arhivarea este executată, iar elementul finit este trimis la regizia specificat de utilizator sau va rămâne în dosarul unde sunt plasate materiile prime.
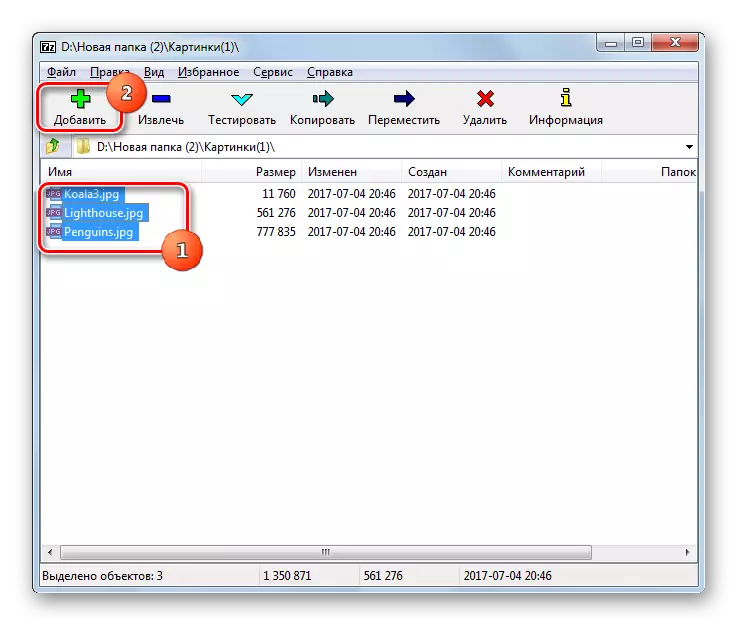
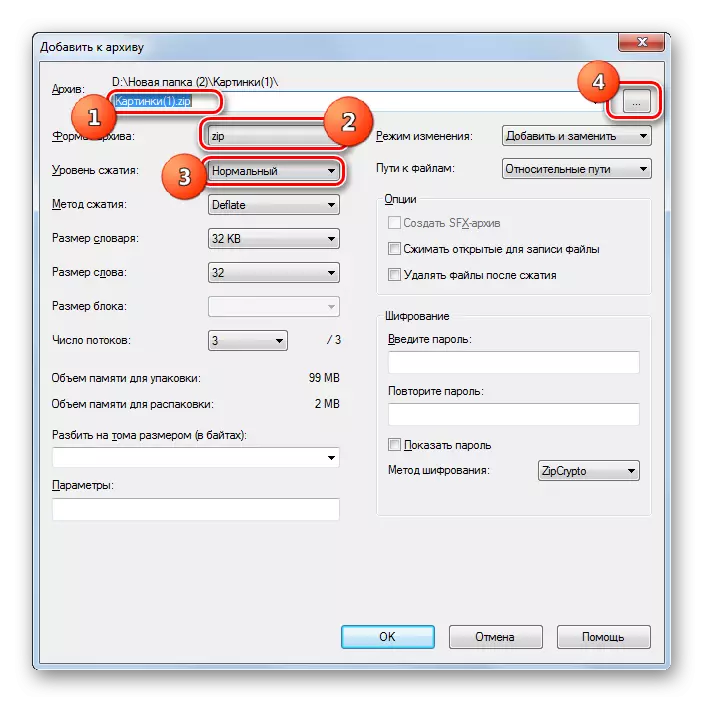
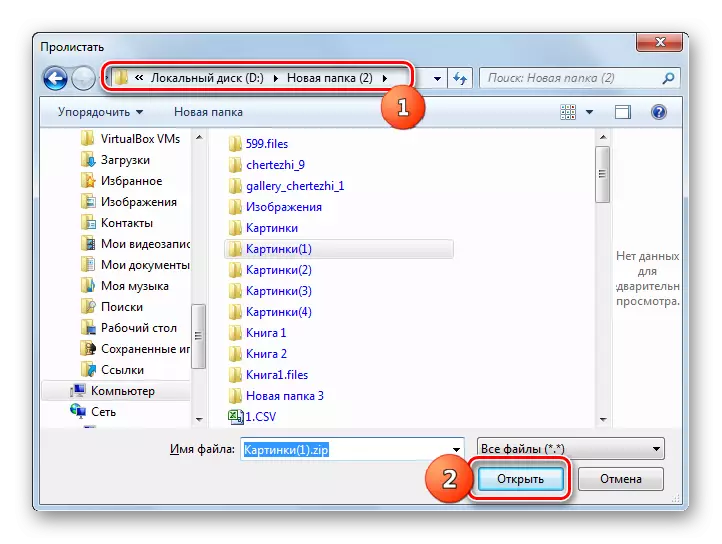
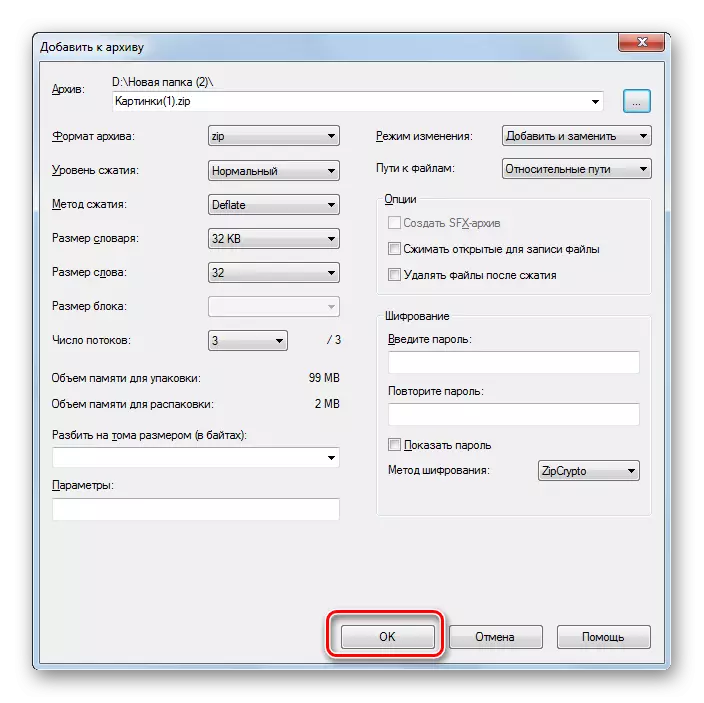
Ca și în metoda anterioară, puteți acționa și prin meniul contextual al "Explorer".
- Deplasați-vă la dosarul de locație pentru a arhiva să fie evidențiat și faceți clic pe PCM izolat.
- Selectați poziția "7-ZIP" și pe lista suplimentară, faceți clic pe "Adăugați la" numele dosarului curent .ZIP "."
- După aceea, fără a face setări suplimentare, arhiva ZIP va fi creată în același dosar în care sunt localizate sursele și va fi atribuită numele acestui dosar de plasare.

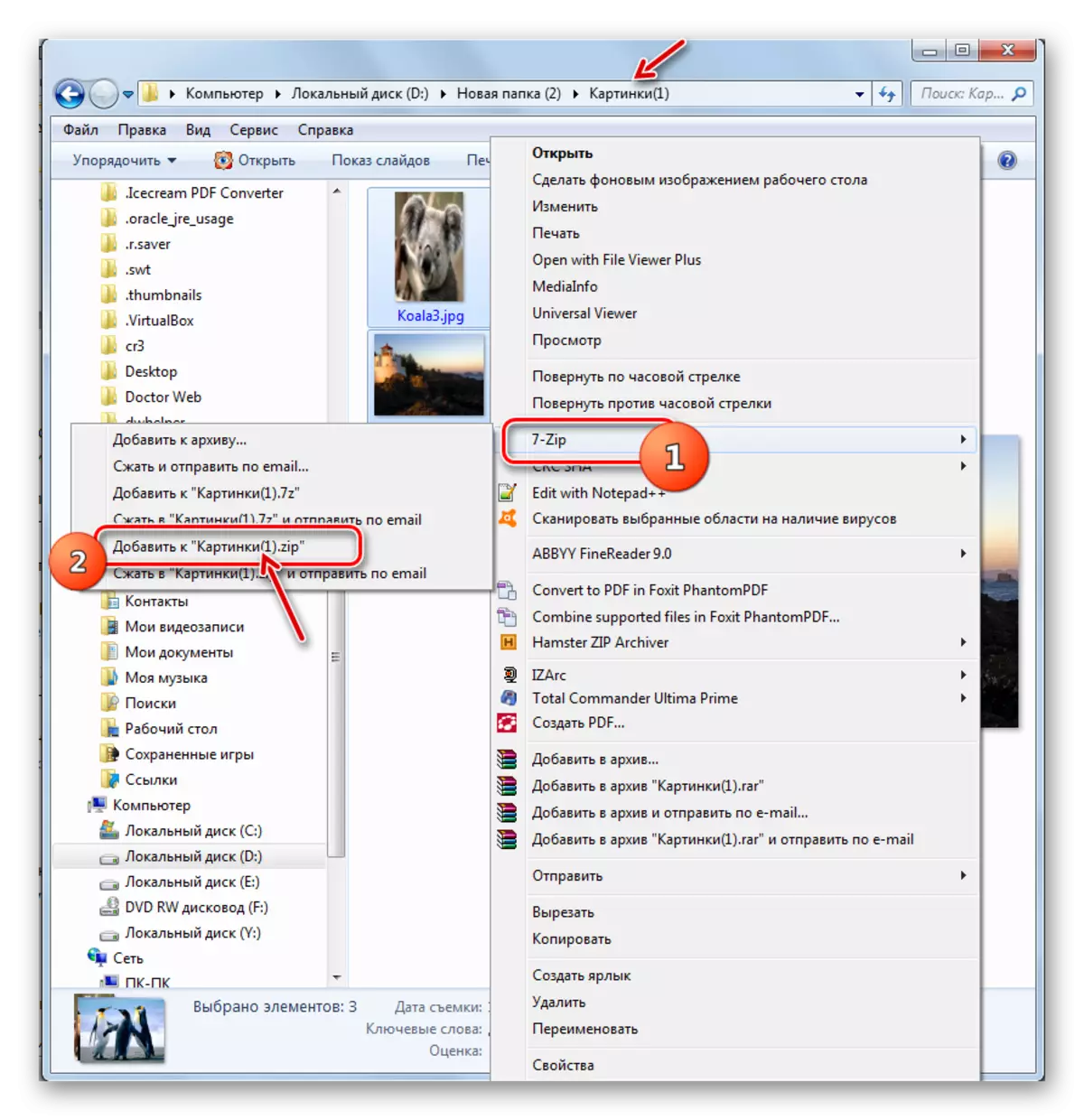
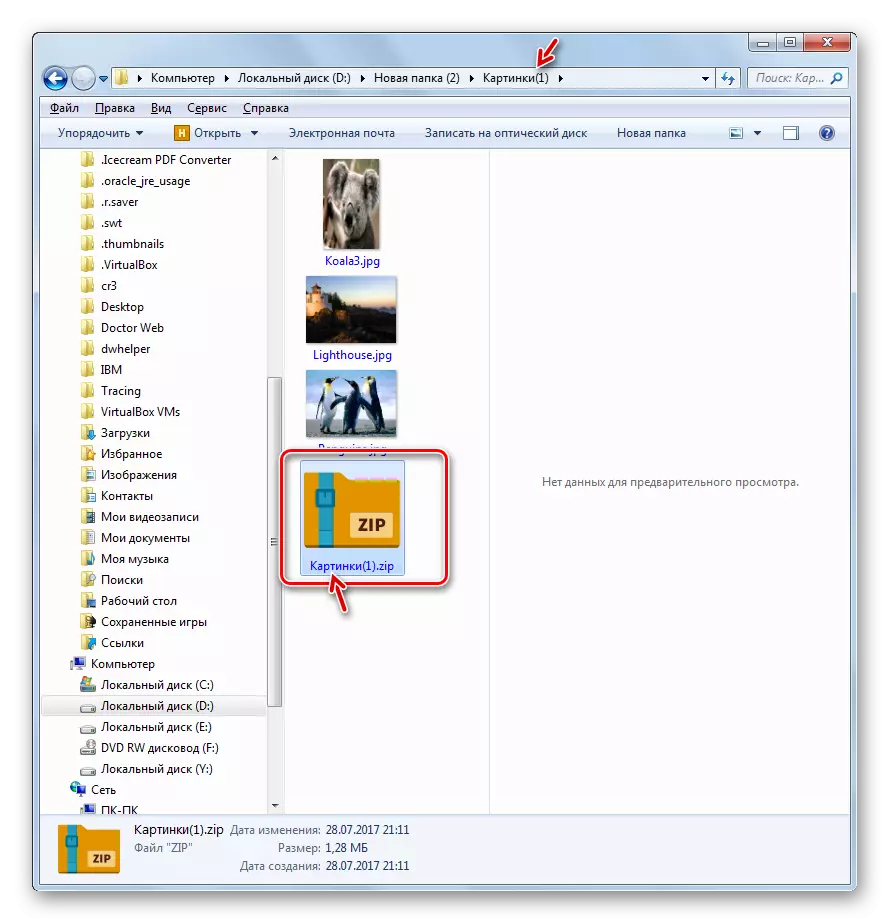
Dacă doriți să salvați folderul ZIP finalizat într-un alt director sau să setați setările specifice de arhivare și să nu aplicați implicit, atunci în acest caz trebuie să acționați după cum urmează.
- Defilați la elementele care urmează să fie plasate în arhiva ZIP și să le evidențiezi. Faceți clic pe secreția PCM. În meniul contextual, faceți clic pe "7-ZIP", apoi selectați "Adăugați la arhivă ...".
- După aceea, fereastra "adaugă la arhivă" familiară prin descrierea algoritmului pentru crearea unui folder ZIP prin managerul de fișiere de 7 zip. Alte acțiuni vor repeta exact cele despre care am vorbit atunci când luăm în considerare această opțiune.

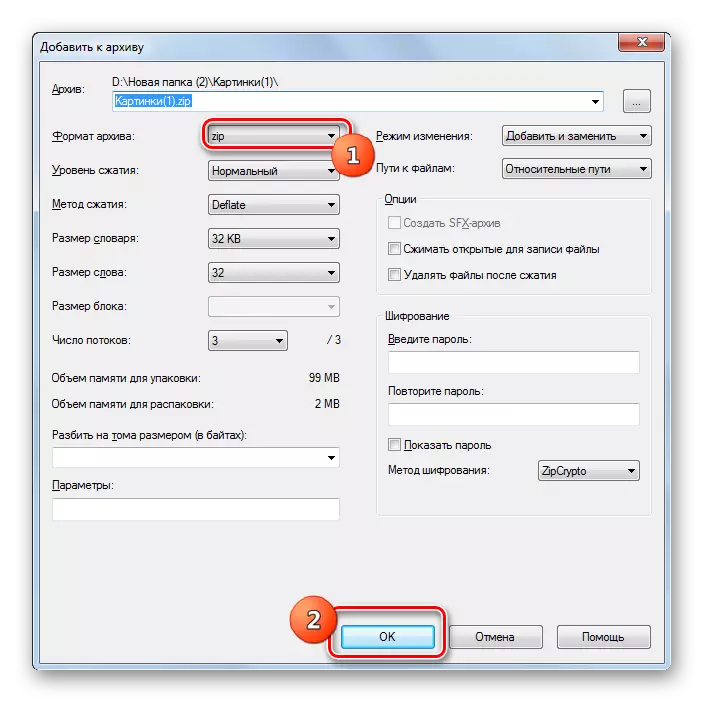
Metoda 3: Izarc
Următoarea metodă de creare a arhivelor ZIP va fi efectuată utilizând un archiver IZARC, care este deși mai puțin popular decât anterior, dar este, de asemenea, un program fiabil pentru arhivare.
Descărcați IZARC.
- Rulați Izarc. Faceți clic pe pictograma nouă.

De asemenea, puteți aplica CTRL + N sau faceți clic pe secvențial în meniul "Fișier" și "Creați arhiva".
- Se pare că apare fereastra "crea arhivă ...". Deplasați-vă în acesta în directorul în care doriți să postați folderul ZIP creat. În câmpul Nume fișier, introduceți numele pe care doriți să-l apelați. Spre deosebire de modurile anterioare, acest atribut nu este atribuit automat. Deci, în orice caz, va trebui să fie înscrise manual. Apăsați "Deschidere".
- Instrumentul de adăugare a fișierului la arhivă va apărea apoi în fila Selectare fișiere. În mod implicit, este deschis în același director pe care l-ați indicat modul în care locația de stocare a folderului comprimat finit. Trebuie să vă mutați în acel folder unde sunt stocate fișierele pe care doriți să le împachetați. Selectați aceste elemente în conformitate cu regulile generale de alocare pe care doriți să le arhivați. După aceasta, dacă doriți să setați setări mai precise de arhivare, apoi treceți la fila "Setări de compresie".
- În fila "Setări de compresie", mai întâi asigurați-vă că parametrul "ZIP" din câmpul "tip de arhivă" este instalat. Deși trebuie instalat în mod implicit, dar se întâmplă ceva. Prin urmare, dacă nu este așa, atunci trebuie să schimbați parametrul la cea specificată. În câmpul "acțiune", trebuie specificat parametrul ADD ".
- În câmpul "Compression", puteți schimba nivelul de arhivare. Spre deosebire de programele anterioare, în IZARC, în acest domeniu, implicit nu este media, dar una care asigură cel mai mare raport de compresie la cel mai înalt nivel de timp. Acest indicator este numit "cel mai bun". Dar dacă aveți nevoie de o execuție mai rapidă a sarcinilor, puteți schimba acest indicator pe oricare altul, care oferă o comprimare mai rapidă, dar mai puțin eficientă:
- Foarte rapid;
- Rapid;
- Normal.
Dar abilitatea de a face arhivarea în format studiat fără comprimare în Izarc este absentă.
- În plus, în fila "Setări de compresie", puteți schimba un număr de alți parametri:
- Metoda de compresie;
- Adrese de foldere;
- Atributele date;
- Permițând sau ignorarea dosarelor investite și altele.
După ce sunt specificate toți parametrii necesari, faceți clic pe "OK" pentru a începe procedura de arhivare.
- Procedura de ambalare va fi efectuată. Dosarul arhivat va fi creat în directoarele atribuite de utilizator. Spre deosebire de programele anterioare, conținutul și locația arhivelor ZIP vor fi afișate prin interfața aplicației.
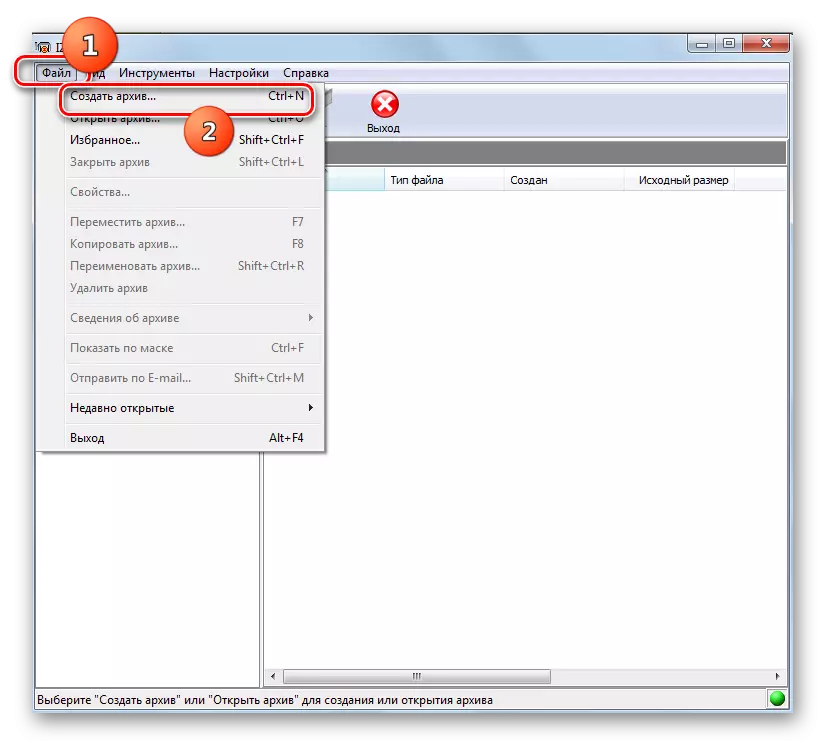
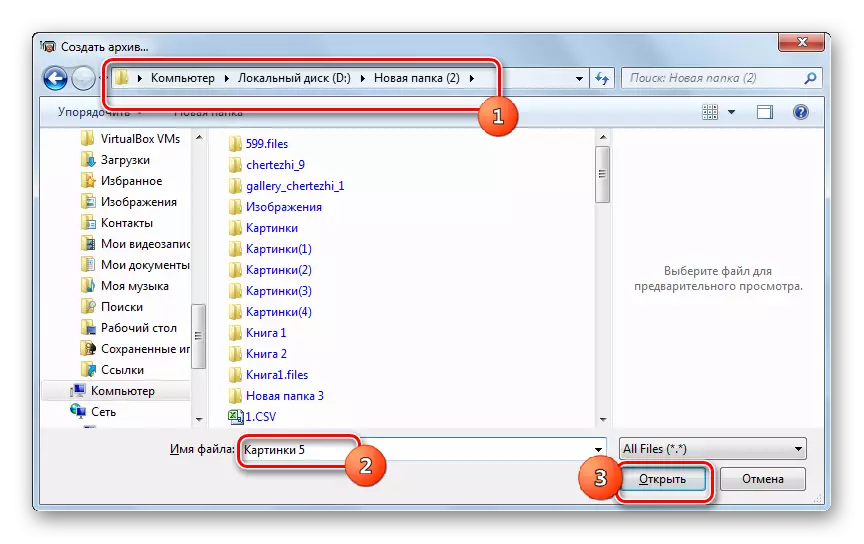
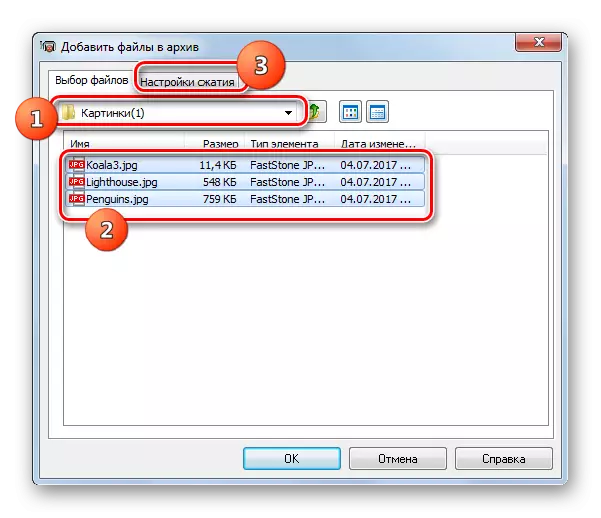


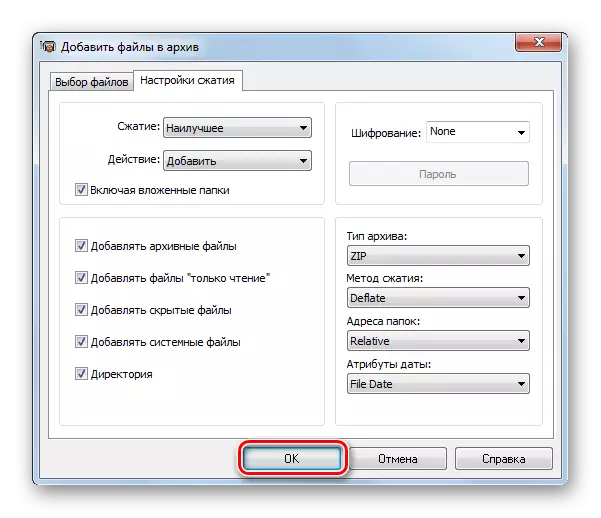

Ca și în alte programe, arhivarea în format ZIP utilizând IZARC se poate face folosind meniul contextual "Explorer".
- Pentru arhivarea instantanee în "Explorer", selectați elementele care trebuie comprimate. Faceți clic pe PKM. În meniul contextual, mergeți la "IZARC" și "Adăugați la" numele dosarului curent .ZIP ".
- După aceea, arhiva ZIP va fi creată în același dosar unde sunt situate sursele și sub numele său propriu.

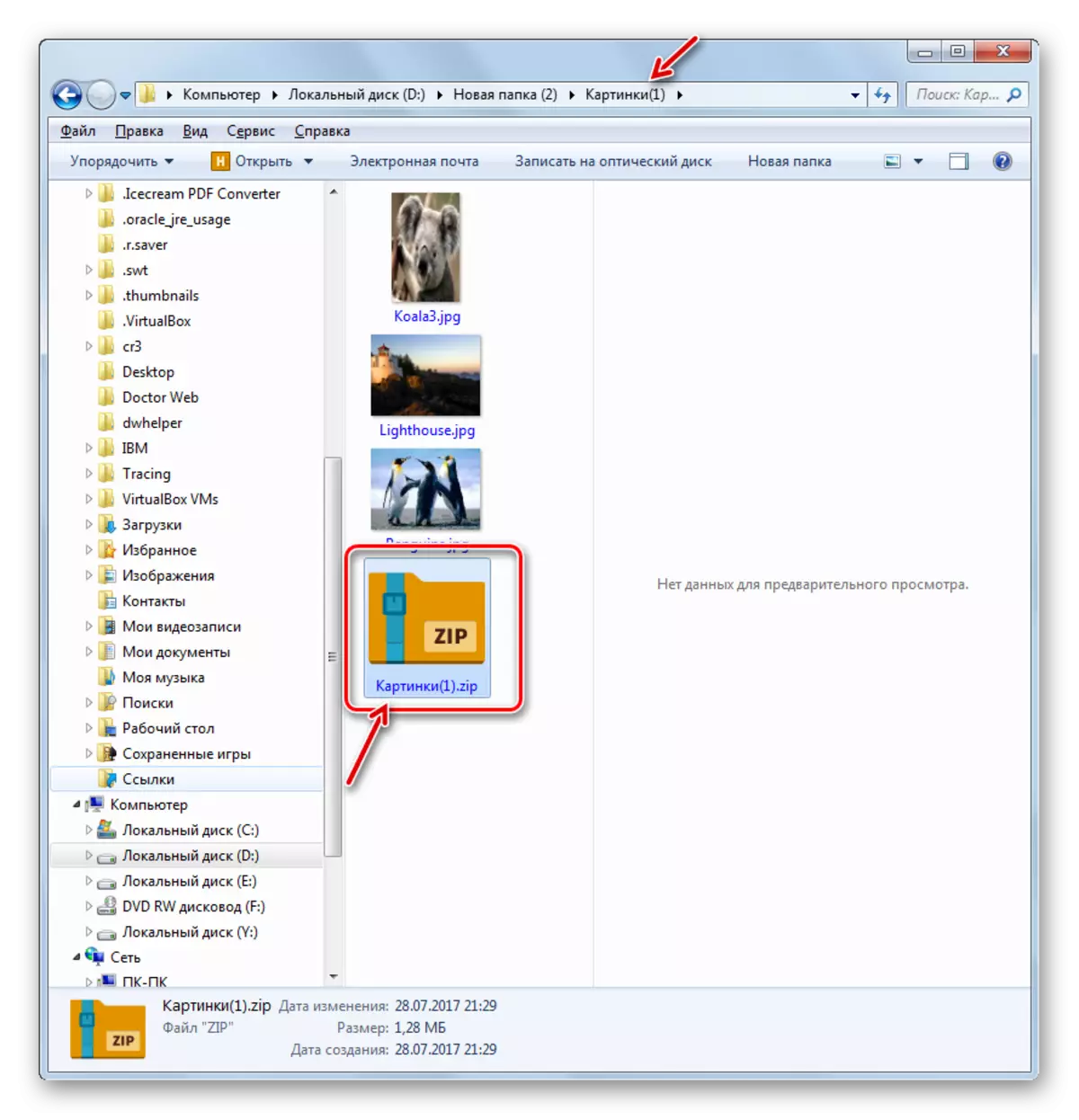
Puteți seta ambele setări complexe în procedura de arhivare prin meniul contextual.
- În aceste scopuri, după selectarea și sunând la meniul contextual, selectați "IZARC" și "Adăugați la arhivă ...".
- Se deschide o fereastră de configurare arhivare. În câmpul "tip de arhivă", setați valoarea "ZIP" dacă este specificată altul acolo. În câmpul "acțiune" ar trebui să fie "adăugați". În câmpul "Compression", puteți schimba nivelul de arhivare. Opțiunile au fost deja listate mai devreme. În câmpul "Metod de compresie", puteți alege una dintre cele trei metode de operare:
- Deflate (implicit);
- Magazin;
- BZIP2.
În plus, în câmpul de criptare, puteți selecta opțiunea "Criptare din listă".
Dacă doriți să schimbați locația obiectului creat sau numele său, atunci pentru aceasta urmați pictograma din formularul folderului din partea dreaptă a câmpului în care este înregistrată adresa implicită.
- Fereastra "deschisă" este pornită. Accesați-l în directorul în care doriți să stocați elementul generat în viitor și în câmpul "Numele fișierului", introduceți numele pe care îl atribuie. Apăsați "Deschidere".
- După ce noua cale este adăugată la fereastra "Creare arhivă", faceți clic pe "OK" pentru a porni procedura de pachet.
- Arhivarea va fi produsă, iar rezultatul acestei proceduri este trimis în directorul pe care utilizatorul la sfătuit.
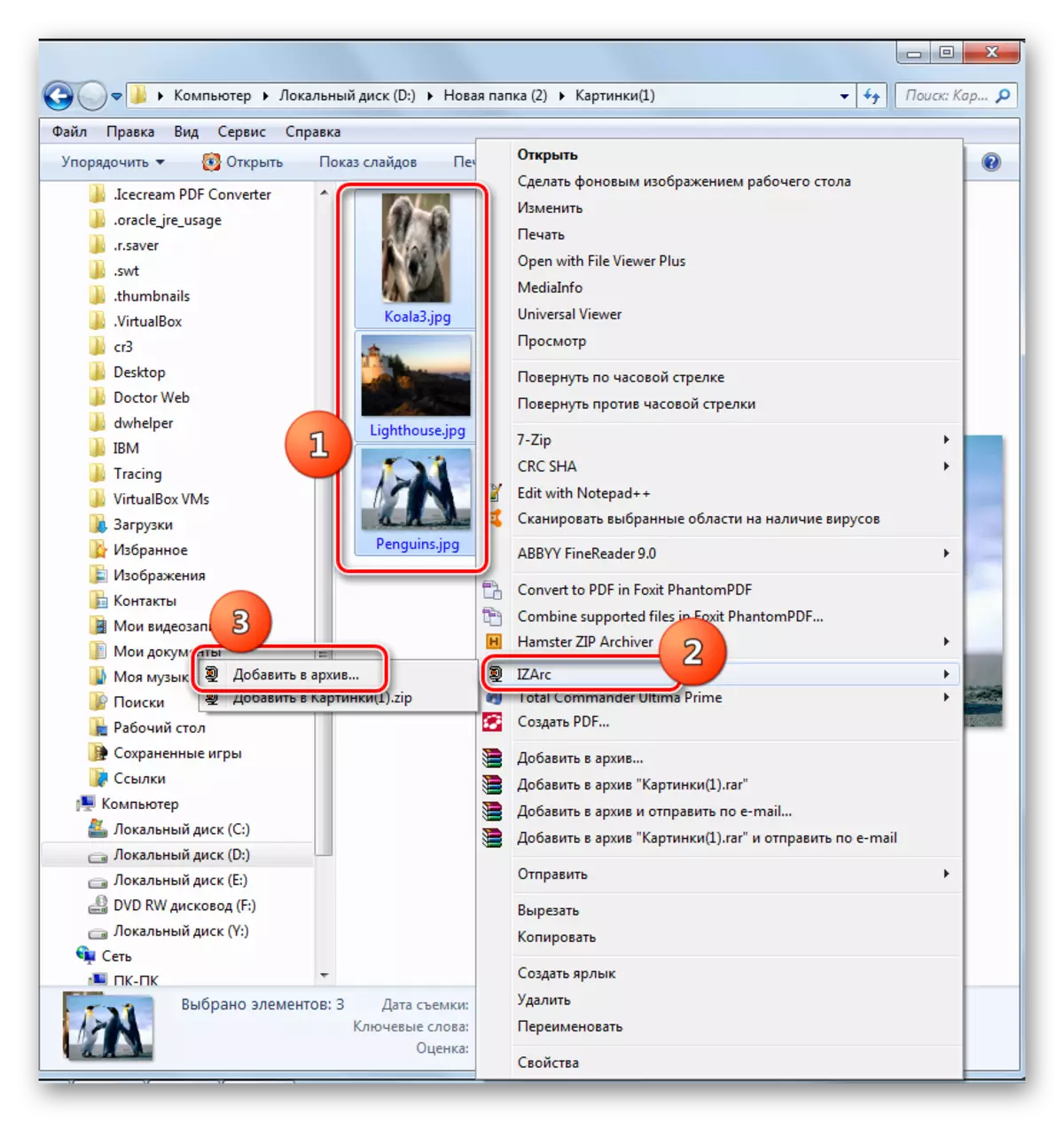
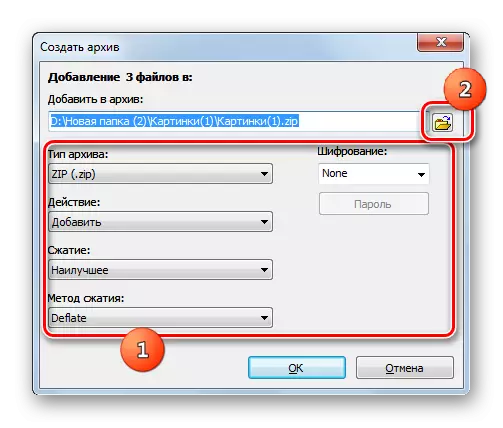
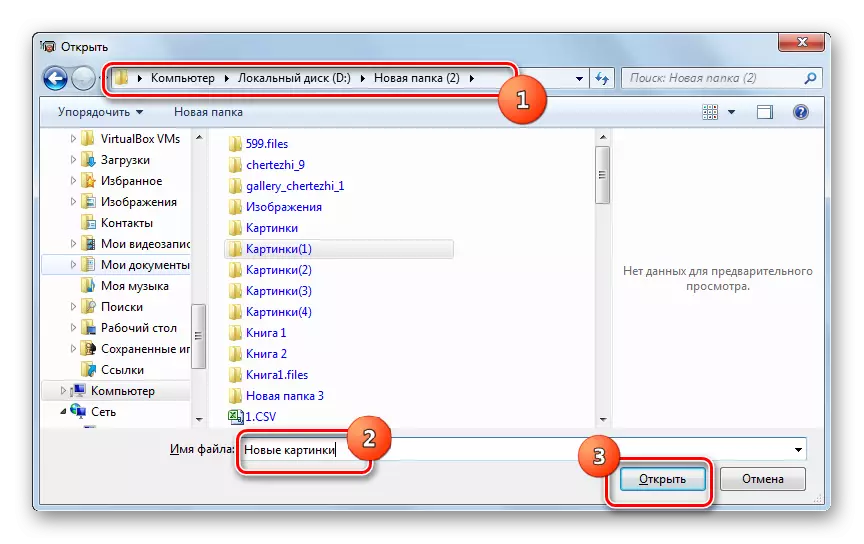

Metoda 4: Hamster Zip Archiver
Un alt program care poate crea arhive zip este arhivul de hamster zip, care, cu toate acestea, poate fi văzut chiar și din numele său.
Descărcați Hamster Zip Archiver
- Rulați arhivul de hamster zip. Deplasați-vă la secțiunea "Creați".
- Faceți clic pe partea centrală a ferestrei programului în care este descrisă folderul.
- Fereastra deschisă este lansată. Cu aceasta, trebuie să vă deplasați în cazul în care obiectele sursă sunt supuse arhivării și le alocă. Apoi apăsați deschis.

Puteți intra în mod diferit. Deschideți directorul locației fișierelor din "Explorer", evidențiați-le și trageți în fereastra ZIP ARCHINTIVER în fila "Creare".
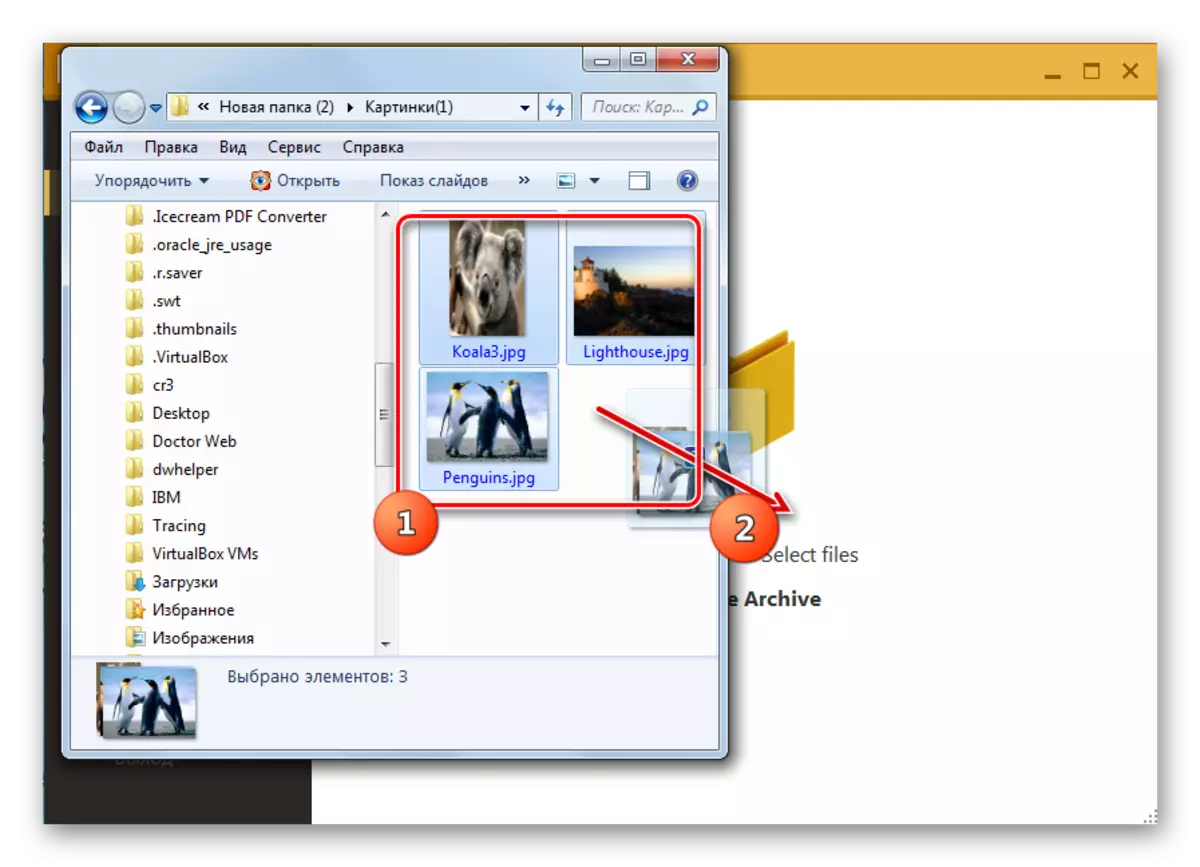
După ce elementele de tragere se încadrează în zona de coajă de program, fereastra este împărțită în două părți. Elementele trebuie trase în jumătate, ceea ce se numește "Creați o arhivă nouă ...".
- Indiferent dacă veți acționa prin fereastra de deschidere sau prin glisare, lista fișierelor selectate pentru ambalare va fi afișată în fereastra ARCHWAY Zipov. În mod implicit, pachetul arhivat va fi atribuit numele "Numele arhivei mele". Pentru ao schimba, faceți clic pe câmp, unde este afișat sau de pictograma sub forma unui creion din dreapta.
- Introduceți numele pe care îl considerați că aveți nevoie și apăsați Enter.
- Pentru a specifica unde este creat obiectul creat, faceți clic pe inscripția "Faceți clic pentru a selecta calea pentru arhivă". Dar chiar dacă nu mergeți la această inscripție, obiectul nu va fi salvat într-un anumit director implicit. La arhivarea întreprinderilor, fereastra va fi încă deschisă, unde ar trebui să specificați directorul.
- Deci, după ce faceți clic pe inscripție, apare instrumentul "Selectați calea pentru arhivă". Ar trebui să se desfășoare în directorul locației planificate a obiectului și faceți clic pe "Folder".
- Adresa va fi afișată în fereastra principală a programului. Pentru o configurație mai precisă de arhivare, faceți clic pe pictograma "Setări arhivă".
- Fereastra de parametru începe. În câmpul "Path", dacă doriți, puteți schimba locația obiectului creat. Dar din moment ce am arătat mai devreme, nu vom atinge acest parametru. Dar în blocul "Compression Ratio", puteți ajusta nivelul de arhivare și viteză a procesării datelor prin glisarea cursorului. În mod implicit, este instalat un nivel regulat de compresie. Poziția extremă corectă a glisorului este "maximă", iar stânga din stânga - "fără comprimare".
Asigurați-vă că asigurați-vă că valoarea "ZIP" este setată la câmpul "Formatul arhivelor". În cazul opus, schimbați-l la cel specificat. De asemenea, puteți modifica următorii parametri:
- Metoda de compresie;
- Dimensiunea cuvântului;
- Vocabular;
- Bloc și alții.
După ce toți parametrii sunt specificați, pentru a reveni la fereastra anterioară, apăsați pictograma ca o direcție săgeată spre stânga.
- Se întoarce la fereastra principală. Acum trebuie să rulăm procedura de activare făcând clic pe butonul "Creare".
- Obiectul arhivat va fi creat și este postat pe adresa pe care utilizatorul a specificat-o în setările de arhivare.
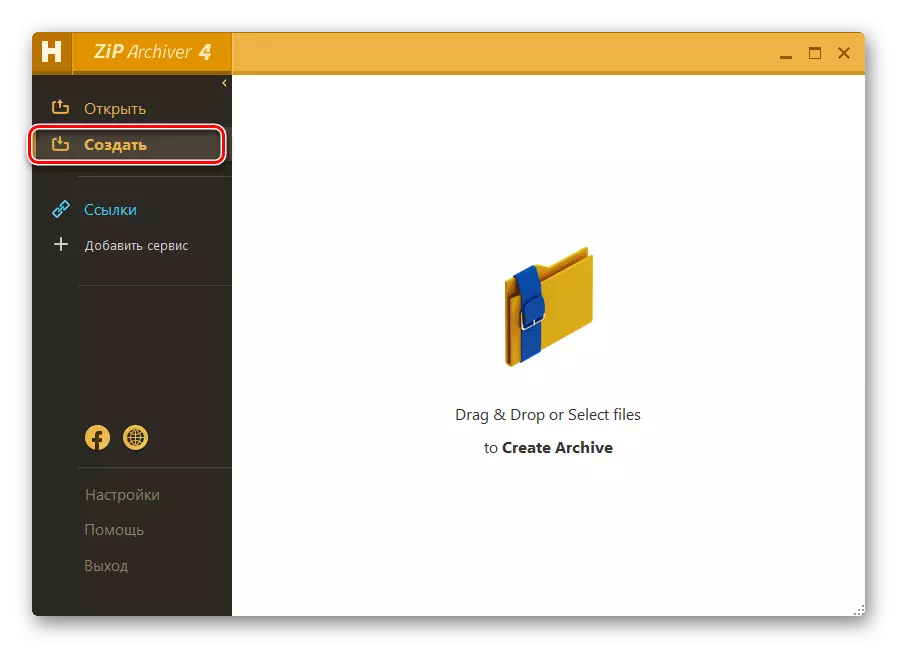

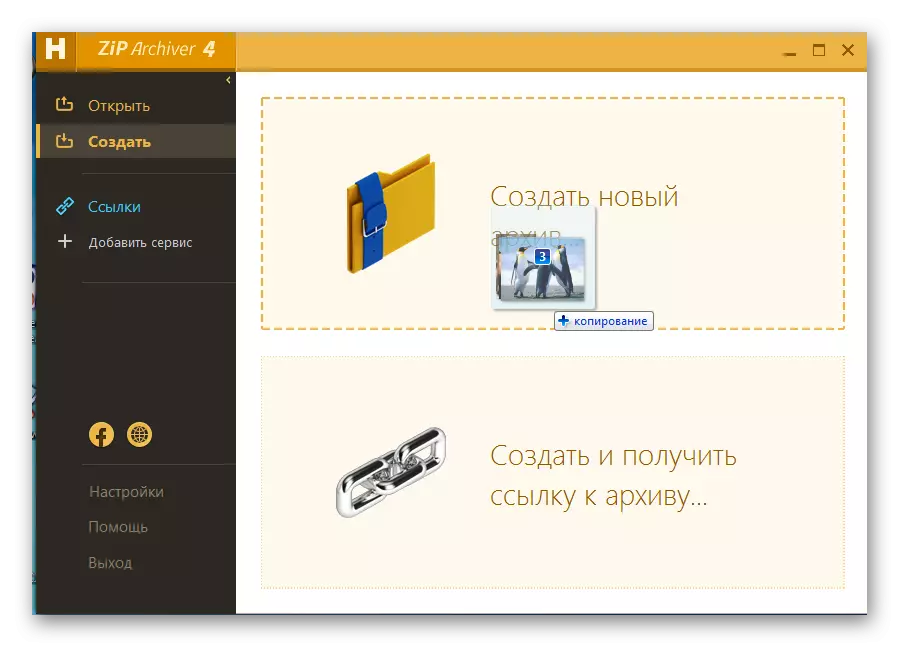
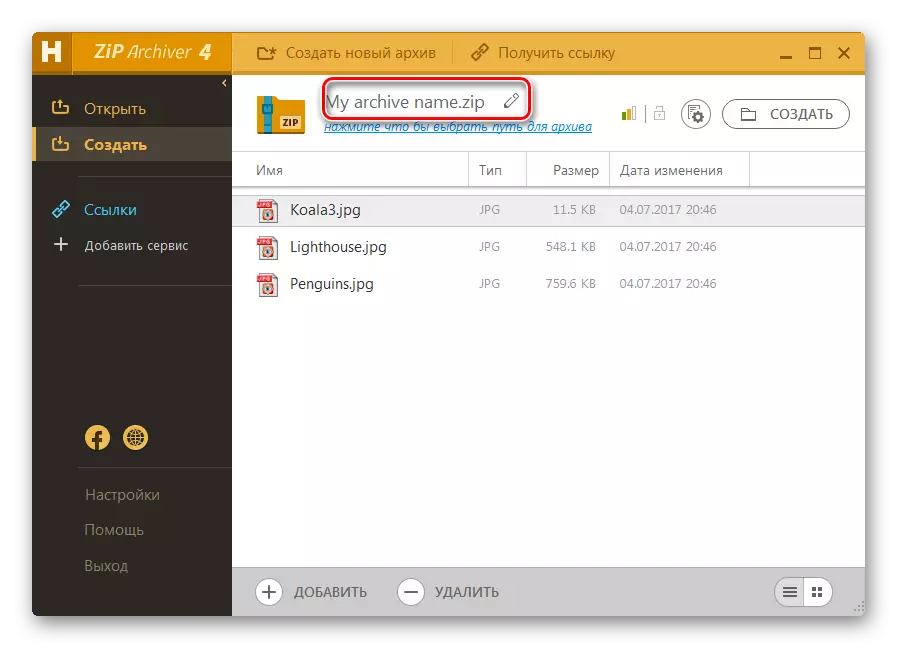
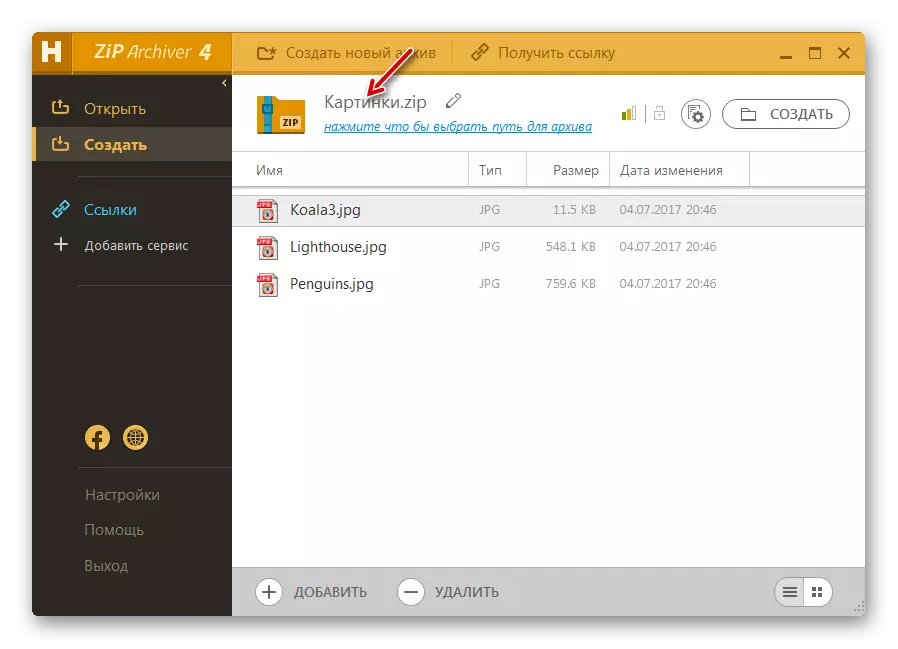
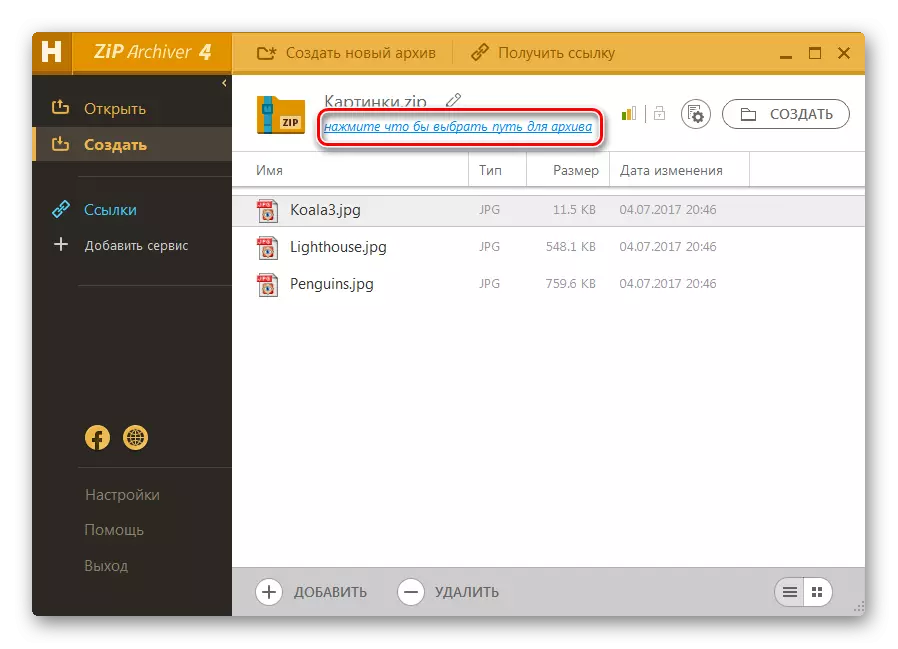
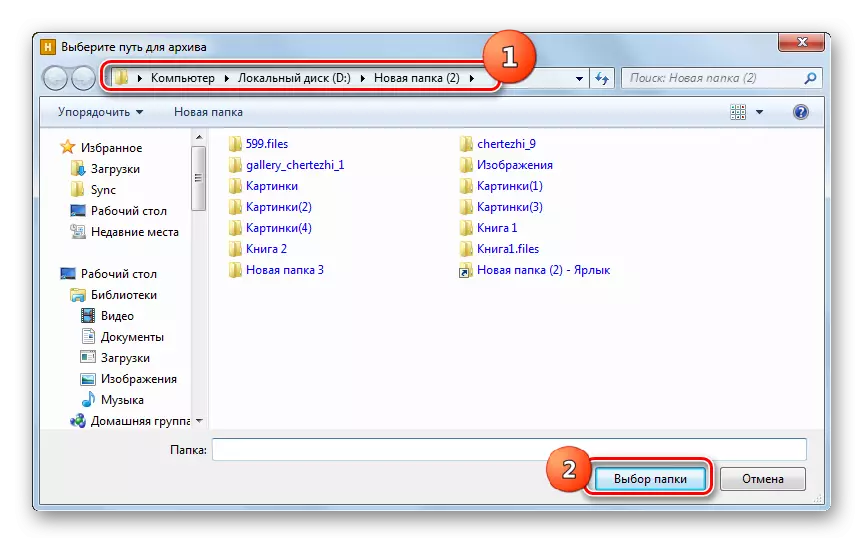
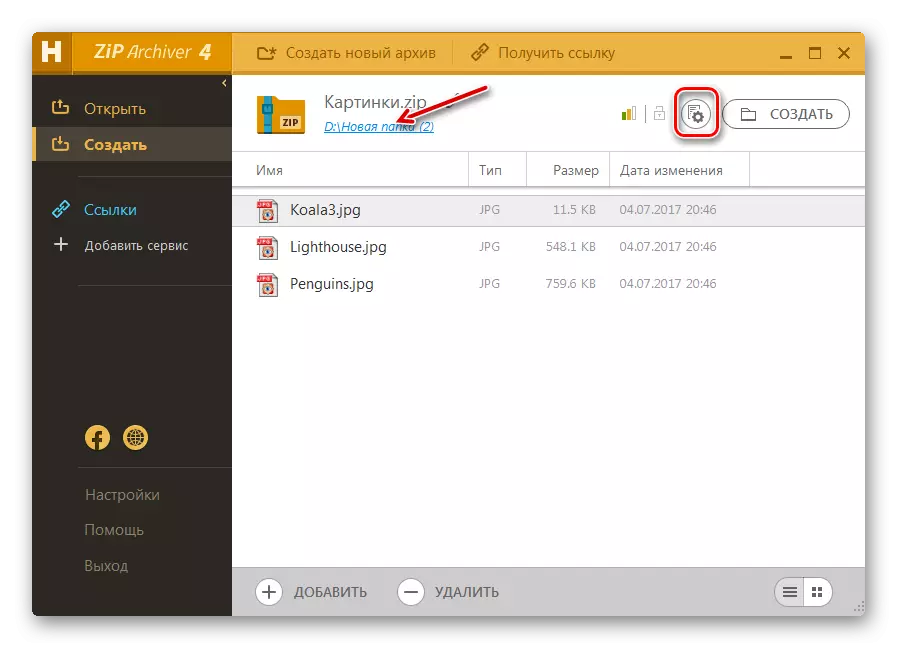
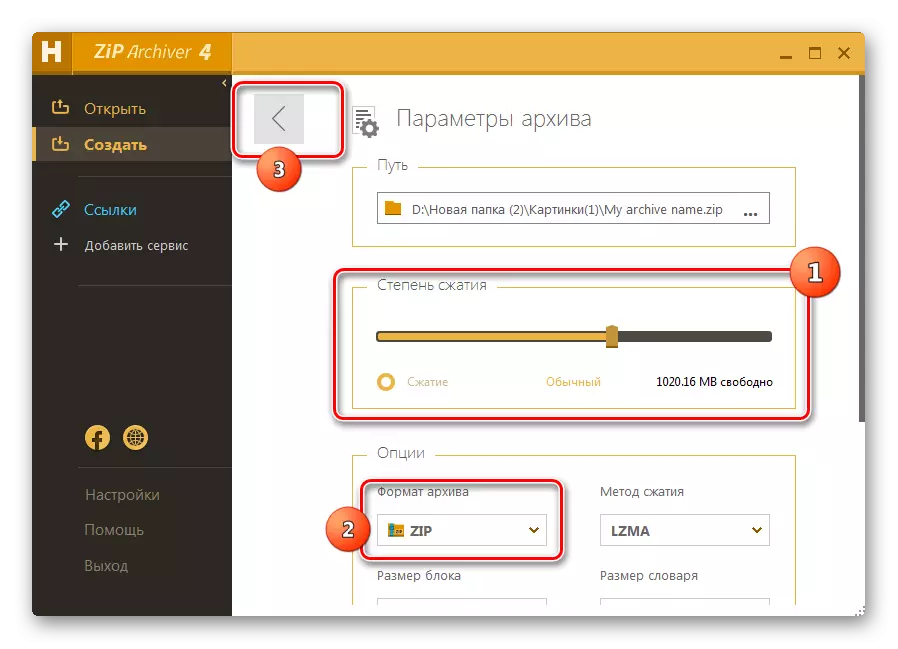

Cel mai simplu algoritm pentru efectuarea sarcinii cu programul specificat este utilizarea meniului contextual al "Explorer".
- Rulați "Explorer" și treceți în directorul în care sunt localizate fișierele pe care doriți să le ambalate. Evidențiați aceste obiecte și faceți clic pe PCM. În meniul care apare, selectați "Hamster Zip Archiver". În lista opțională, selectați "Creați o arhivă" Numele dosarului curent .ZIP ".
- Dosarul ZIP va fi creat imediat în același director unde este localizat materialul sursă și sub numele de același director.
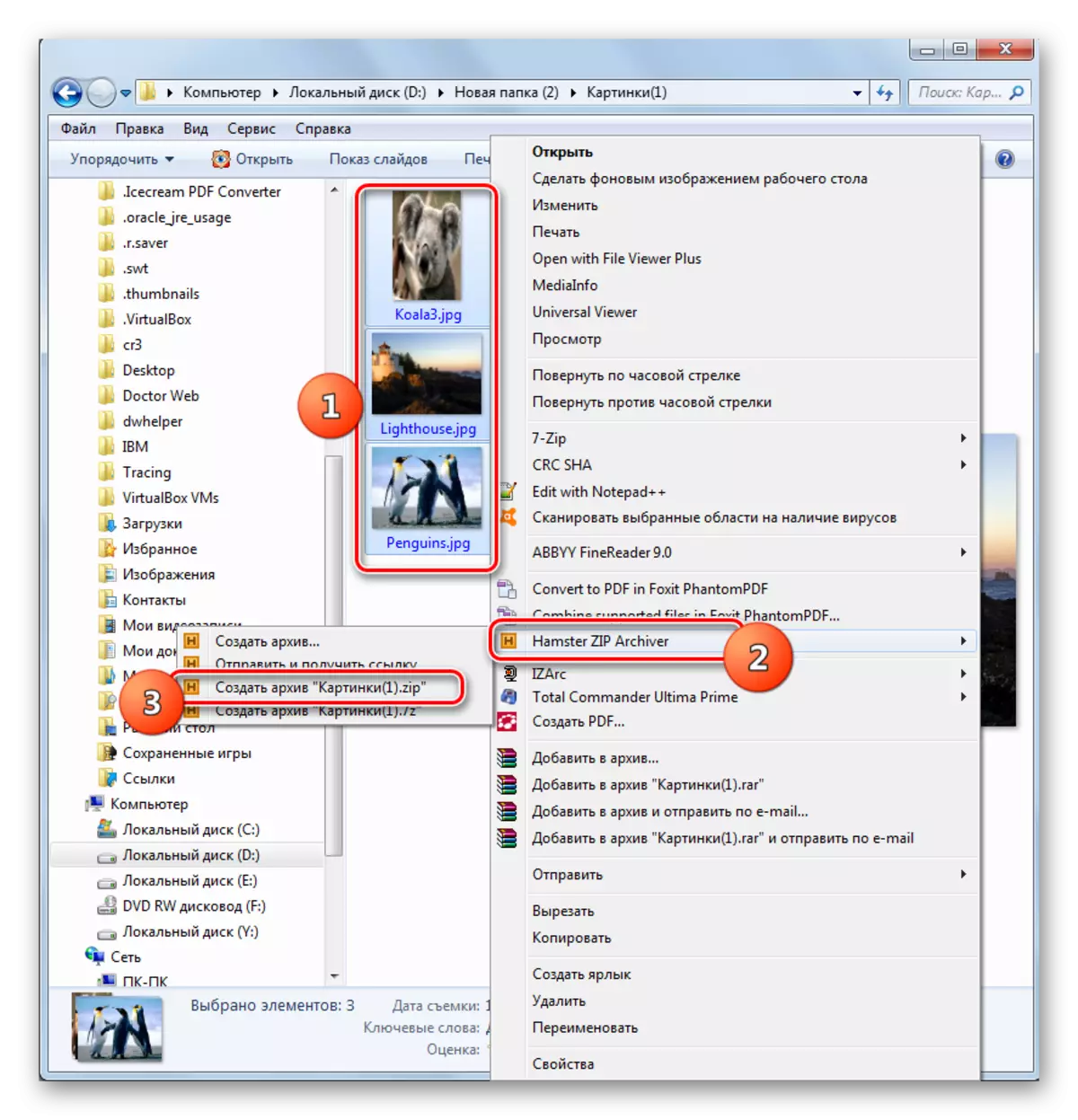
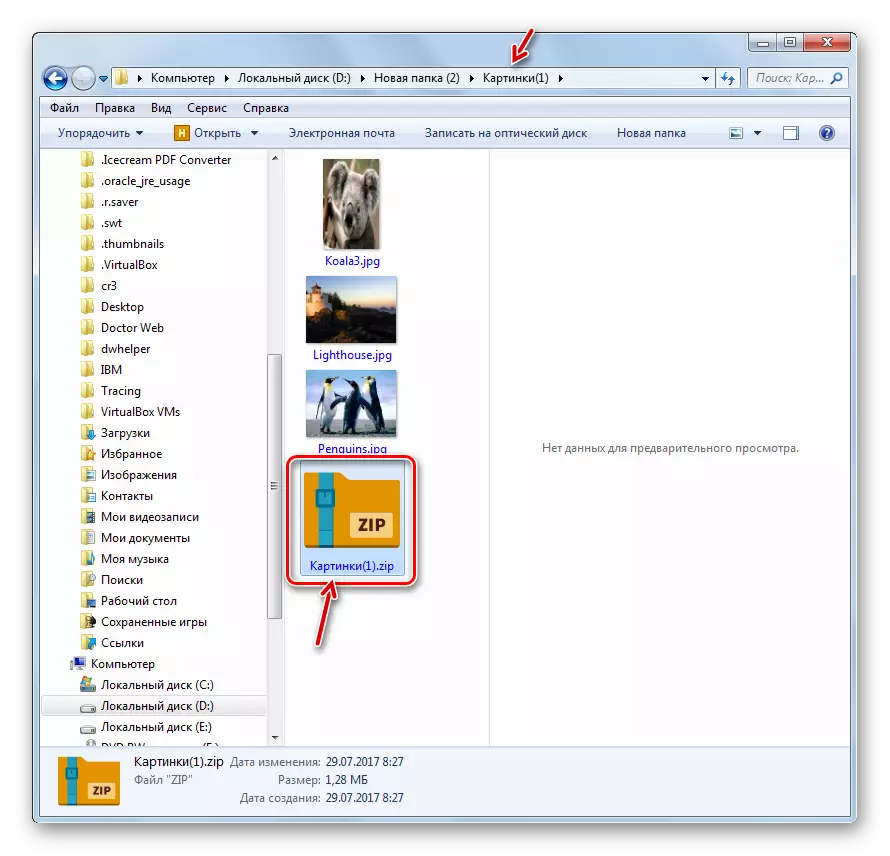
Dar opțiunea este posibilă și atunci când utilizatorul, acționând prin meniul "Explorer", când efectuați procedura de ambalare utilizând Hamster Zip Archiver, poate specifica, de asemenea, setări de arhivare specifice.
- Evidențiați obiectele sursă și faceți clic pe PCM. În meniu, faceți clic pe "Hamster Zip Archiver" și "Creați arhive ...".
- Interfața Hamster Zip Archiver este lansată în secțiunea "Creare" cu lista acestor fișiere pe care utilizatorul le-a alocat anterior. Toate acțiunile ulterioare trebuie să fie efectuate exact așa cum este descris în prima dată de lucru cu arhivatorul ZIPA.
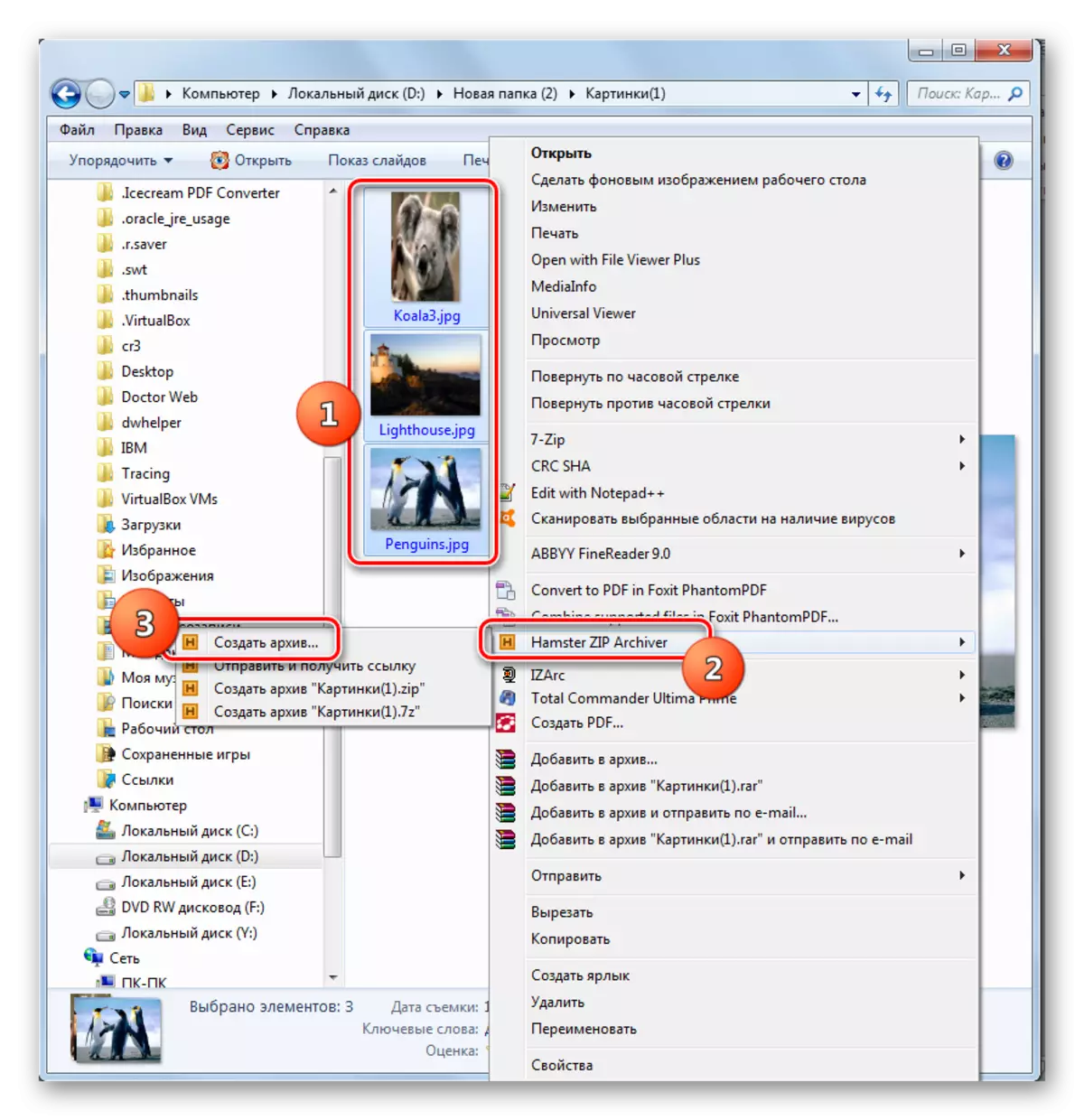
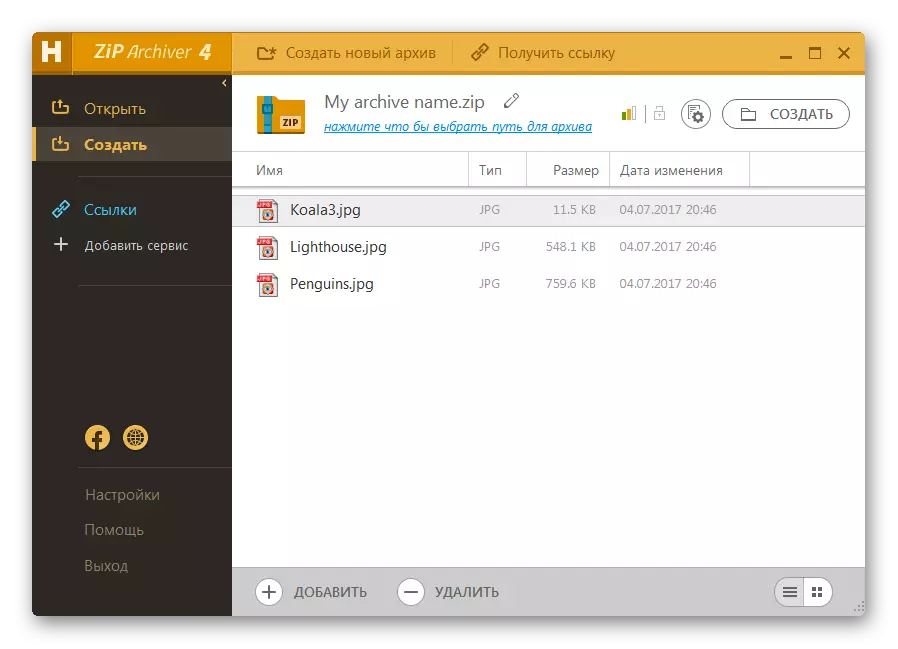
Metoda 5: Comandantul total
De asemenea, puteți crea foldere ZIP utilizând majoritatea managerilor de fișiere moderni, dintre care cele mai populare sunt comandantul total.
- Rulați comandantul total. Într-una din panourile sale, treceți la locația sursei, care trebuie ambalate. În al doilea panou, mergeți la locul în care doriți să trimiteți un obiect după procedura de arhivare.
- Apoi, trebuie să selectați fișierele care trebuie comprimate în panoul care conține surse. Puteți face acest lucru în comandantul total în mai multe moduri. Dacă obiectele sunt puțin, atunci selecția poate fi făcută pur și simplu făcând clic pe fiecare dintre ele PCM. În același timp, numele elementelor selectate trebuie să fie vopsit în roșu.

Dar, dacă există multe obiecte, atunci în total comandantul există unelte de alocare a grupului. De exemplu, dacă aveți nevoie să împachetați fișierele cu o extensie specifică, puteți selecta extensia. Pentru a face acest lucru, faceți clic pe LKM pe oricare dintre elementele care urmează să fie arhivate. Apoi, faceți clic pe "Selectați" și selectați "Selectați fișiere / foldere după extensie" din lista blocată. De asemenea, după ce faceți clic pe obiect, puteți aplica combinația Alt + Num +.
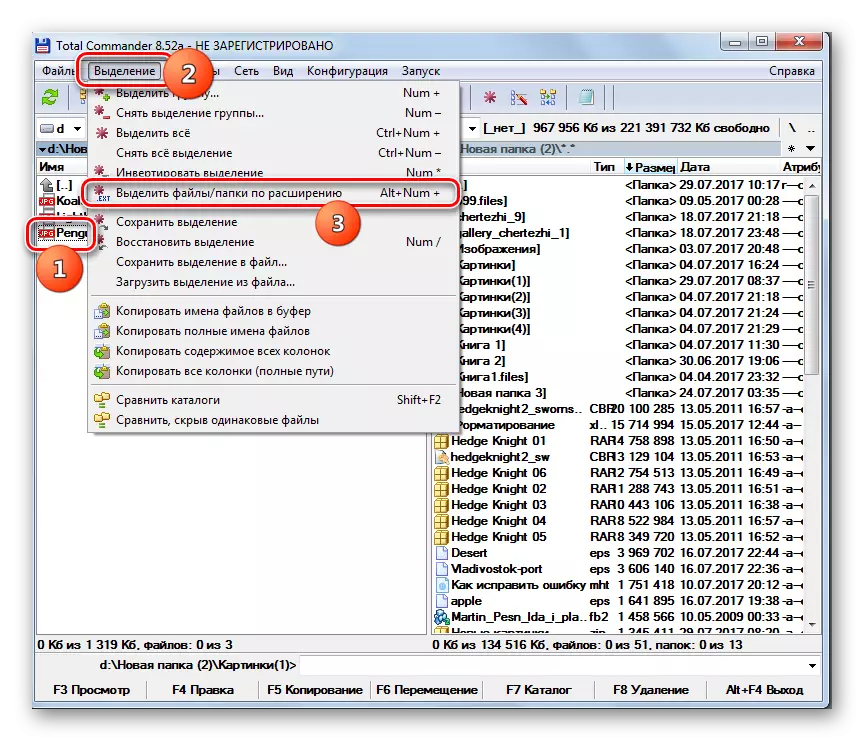
Toate fișierele din folderul curent cu aceeași extensie ca și obiectul marcat vor fi evidențiate.
- Pentru a porni arhivarea încorporată, faceți clic pe pictograma "Fișiere de ambalare".
- Instrumentul de ambalare a fișierelor este pornit. Principala acțiune din această fereastră este de a rearanja comutatorul sub formă de canale radio în poziția "ZIP". De asemenea, puteți efectua setări suplimentare prin setarea căpușelor din apropierea elementelor respective:
- Salvarea căilor;
- Contabilizarea subdirectorilor;
- Îndepărtarea surselor după ambalare;
- Crearea unui dosar comprimat pentru fiecare fișier individual etc.
Dacă doriți să ajustați nivelul de arhivare, atunci în aceste scopuri, faceți clic pe butonul "Setări ...".
- Fereastra totală a setărilor generale se lansează în secțiunea "ZIP Archiver". Mergeți la "gradul de comprimare a unui zip-ambalator intern". Prin rearanjarea comutatorului sub formă de canale radio, puteți seta trei niveluri de compresie:
- Normal (nivelul 6) (implicit);
- Maxim (nivelul 9);
- Fast (nivelul 1).
Dacă setați comutatorul în poziția "Other", atunci în câmpul opus puteți conduce manual gradul de arhivare de la 0 la 9. Dacă specificați 0 în acest câmp, arhivarea va fi executată fără comprimarea datelor.
În aceeași fereastră, puteți seta unele setări suplimentare:
- Formatul de nume;
- Data;
- Deschiderea arhivelor zip incomplete etc.
După ce setările sunt specificate, faceți clic pe "Aplicați" și "OK".
- Revenind la fereastra "Fișier de ambalare", apăsați OK.
- Ambalajul de fișiere este realizat și obiectul finalizat va fi expediat în acel folder care este deschis în cel de-al doilea comandant total al panoului. Clauza Acest obiect va fi același cu dosarul care conține sursa.
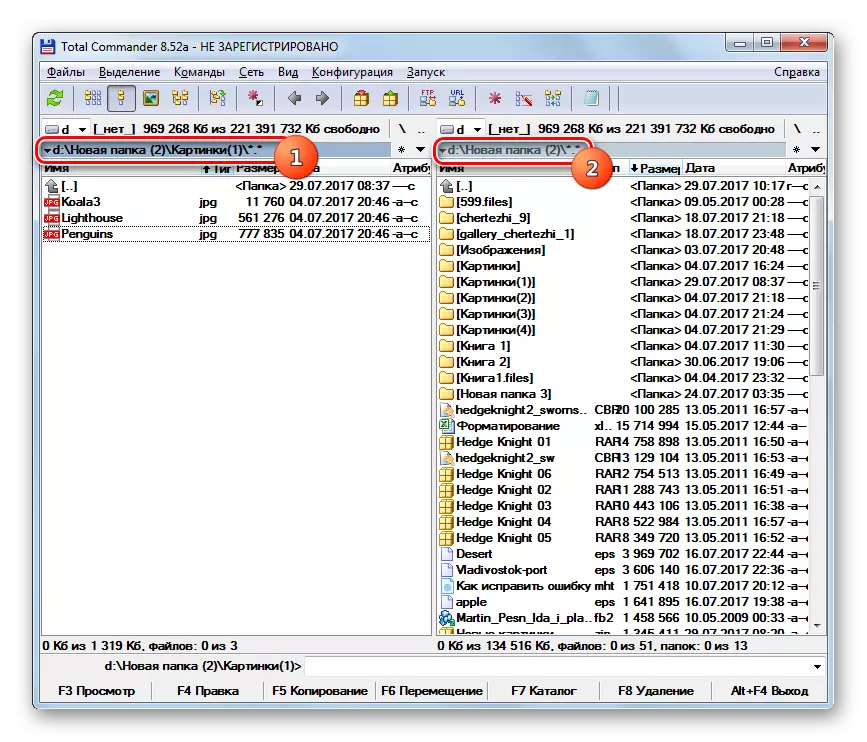
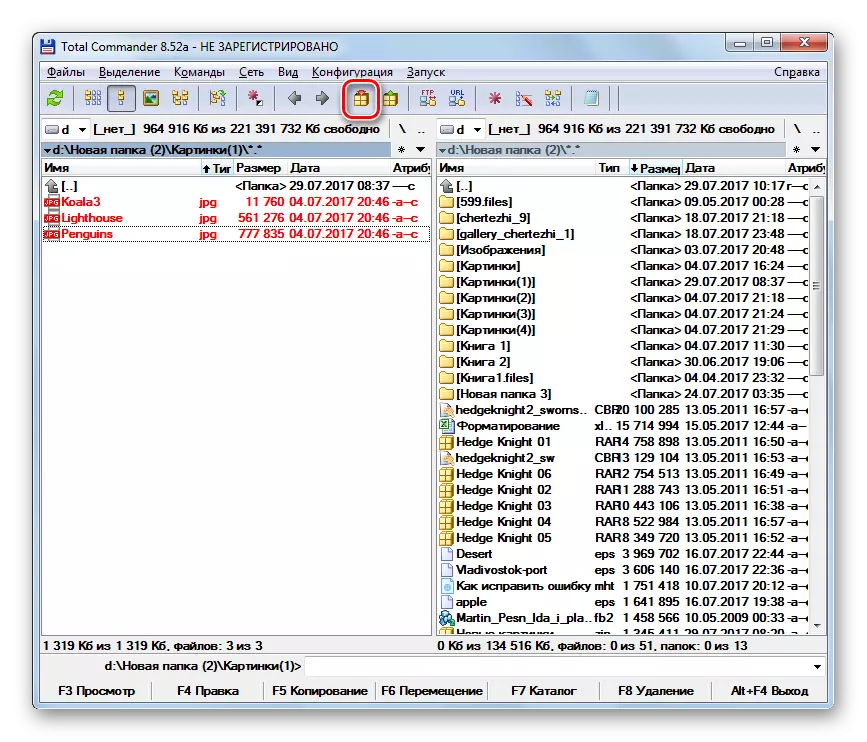
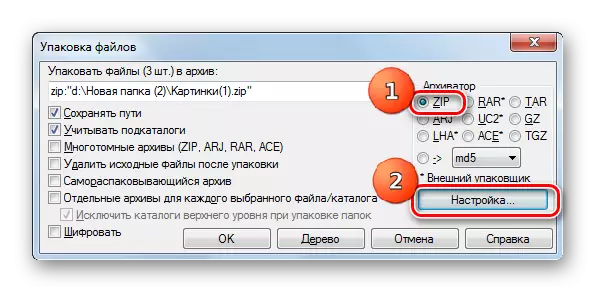
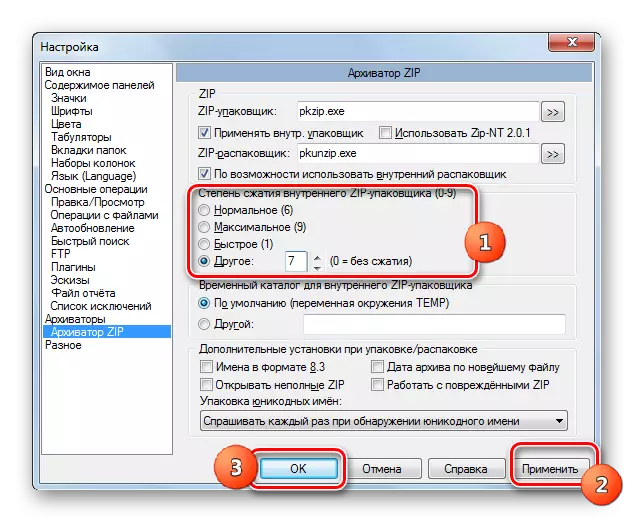

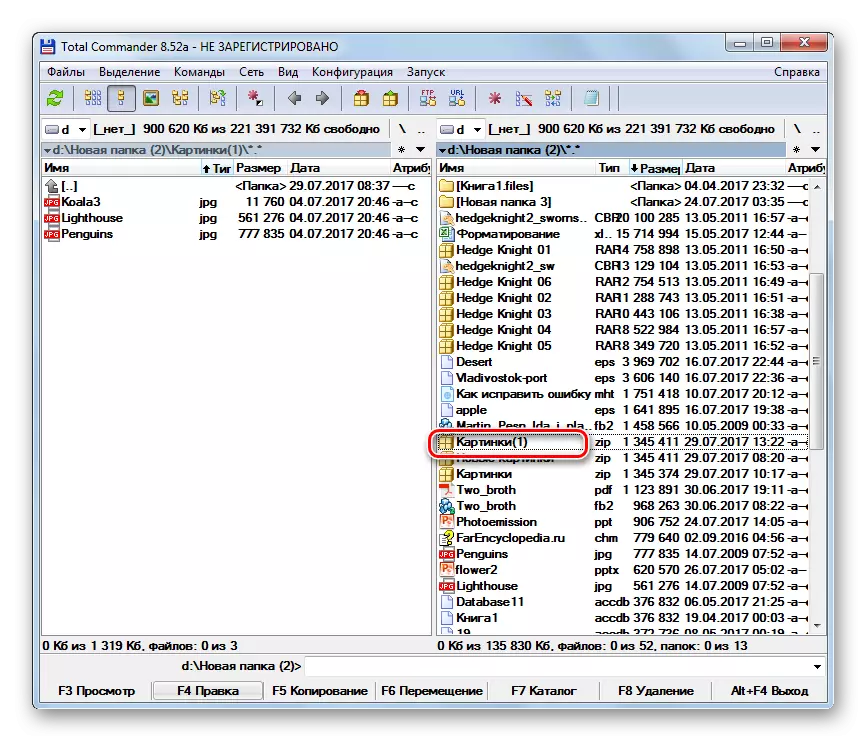
Lecția: Utilizarea comandantului total
Metoda 6: Utilizați meniul contextual "Explorer"
De asemenea, puteți crea un folder ZIP utilizând instrumentele Windows încorporate utilizând meniul contextual "Explorer" în acest scop. Luați în considerare cum să faceți acest lucru pe exemplul Windows 7.
- Derulați prin "Explorer" în directorul în care sursele sunt conținute pentru ambalare. Evidențiați-le, conform regulilor generale de alocare. Faceți clic pe zona PCM selectată. În meniul contextual, mergeți la "Trimitere" și "Zip-folder comprimat".
- ZIP va fi format în același director unde se află sursele. În mod implicit, numele acestui obiect va corespunde numelui unui fișier sursă.
- Dacă doriți să modificați numele, imediat după formarea folderului ZIP, luați cea pe care o considerați necesar și apăsați ENTER.

Spre deosebire de opțiunile anterioare, această metodă este simplificată cât mai mult posibil și nu permite specificarea locației obiectului creat, gradul de ambalare și alte setări.
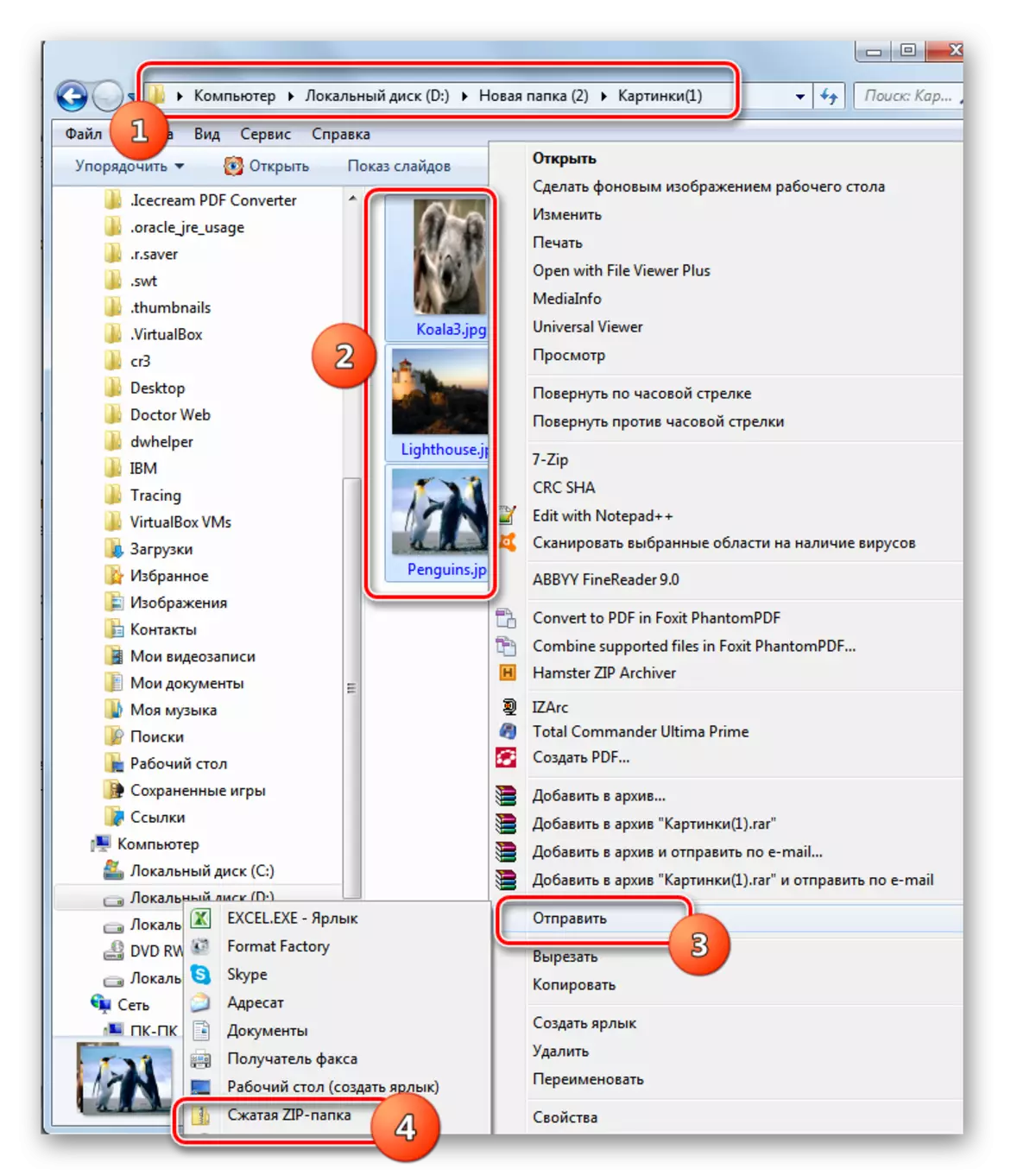
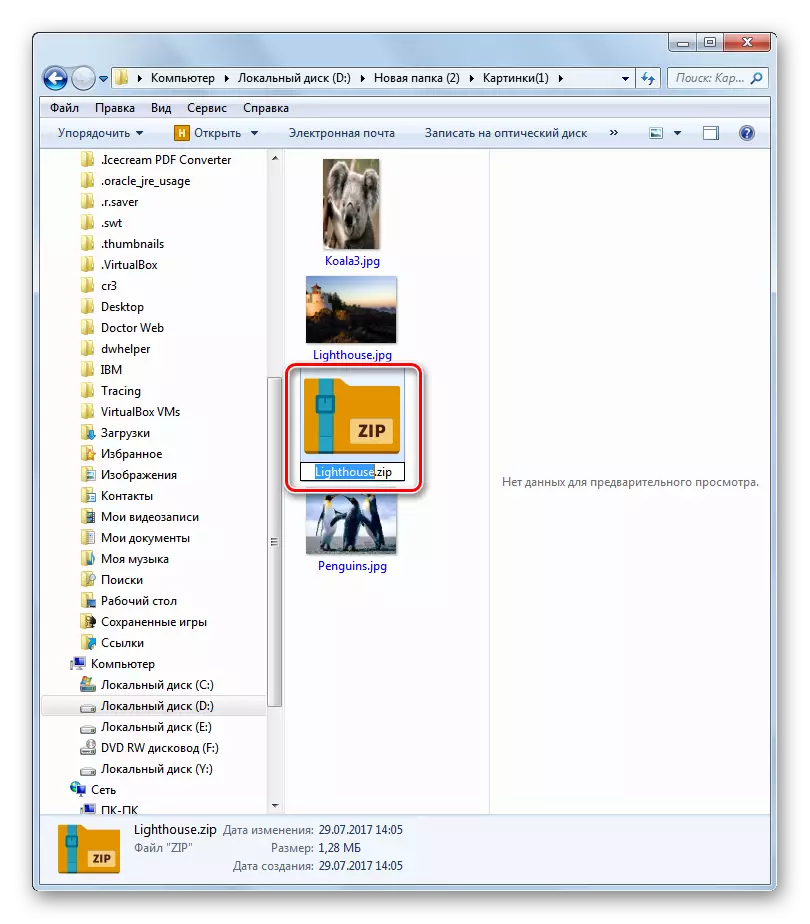
Astfel, am aflat că dosarul ZIP poate fi creat nu numai cu ajutorul software-ului specializat, ci și aplicarea instrumentelor interne de ferestre. Adevărat, în acest caz, nu veți putea configura parametrii de bază. Dacă trebuie să formați un obiect cu parametri clar specificați, atunci voi veni la salvare. Ce fel de program de alegere, depinde numai de preferințele utilizatorilor înșiși, deoarece nu există o diferență semnificativă între diferitele arhite-uri în crearea arhivelor zip.
