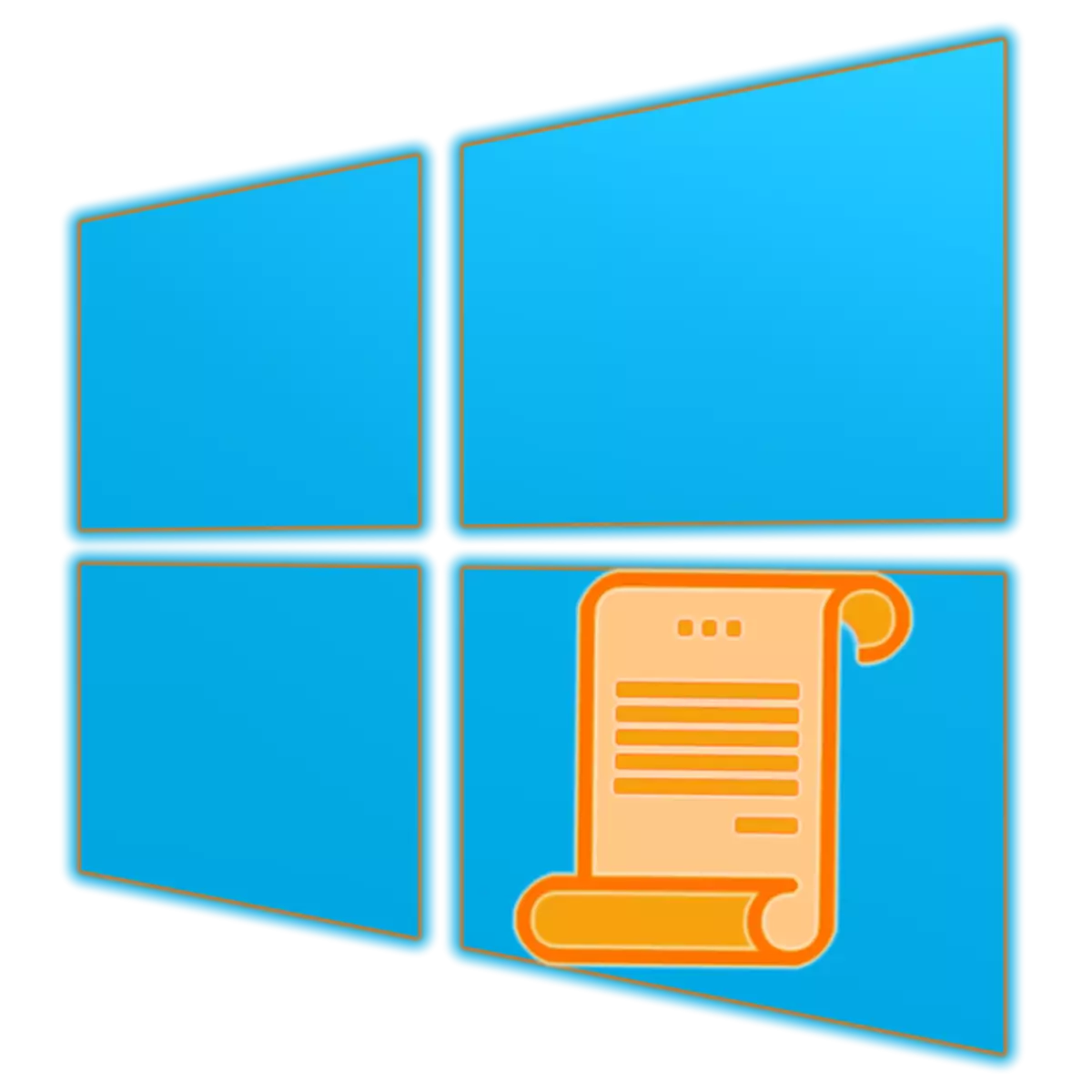
"Editorul de politici de grup local" vă permite să configurați parametrii performanței computerului și conturile de utilizatori utilizate în mediul sistemului de operare. Windows 10, precum și versiunile anterioare, conțin, de asemenea, acest snap și în articolul nostru actual vom vorbi despre cum să o executați.
"Editor de politici de grup local" în Windows 10
Înainte de a continua să luăm în considerare opțiunile de lansare a "editorului de politici de grup local", va trebui să deranjați unii utilizatori. Din păcate, acest snap este prezent numai în Windows 10 Pro și Enterprise, dar în versiunea de acasă nu există nimeni, deoarece nu este în ea și alte controale. Dar acesta este subiectul unui articol separat, vom proceda la rezolvarea sarcinii noastre de astăzi.Metoda 2: "linia de comandă"
Comanda propusă mai sus poate fi utilizată în consola - rezultatul va fi exact același.
- În orice mod convenabil, rulați "linia de comandă", de exemplu, apăsând "Win + X" de pe tastatură și selectați elementul corespunzător din meniul accesibil accesibil.
- Introduceți următoarea comandă și apăsați "Enter" pentru ao executa.
gpedit.msc.
- Rulați "Editor" nu se va opri.
- Faceți clic pe tastatura "Win + S" pentru a apela fereastra de căutare sau pentru ao folosi în bara de activități.
- Începeți introducerea numelui componentei dorite în șir - "Schimbarea politicii de grup".
- De îndată ce vedeți rezultatul, rezultatul este rezultatul problemei, efectuați lansarea cu un singur clic. În ciuda faptului că, în acest caz, pictograma și numele componentei dorite sunt diferite, "Editorul" cu dvs. va fi lansat
- Accesați desktop-ul dvs. și faceți clic dreapta pe un loc gol. În meniul contextual, selectați elemente alternative "Creați" - "Etichetă".
- În fereastra ferestrei de deschidere, specificați calea către fișierul executabil "editor de politici de grup local", care este listat mai jos și faceți clic pe "Next".
C: \ Windows \ System32 \ Gpedit.msc
- Vino cu numele creat de etichetă (este mai bine să specificați numele original) și faceți clic pe butonul "Finish".

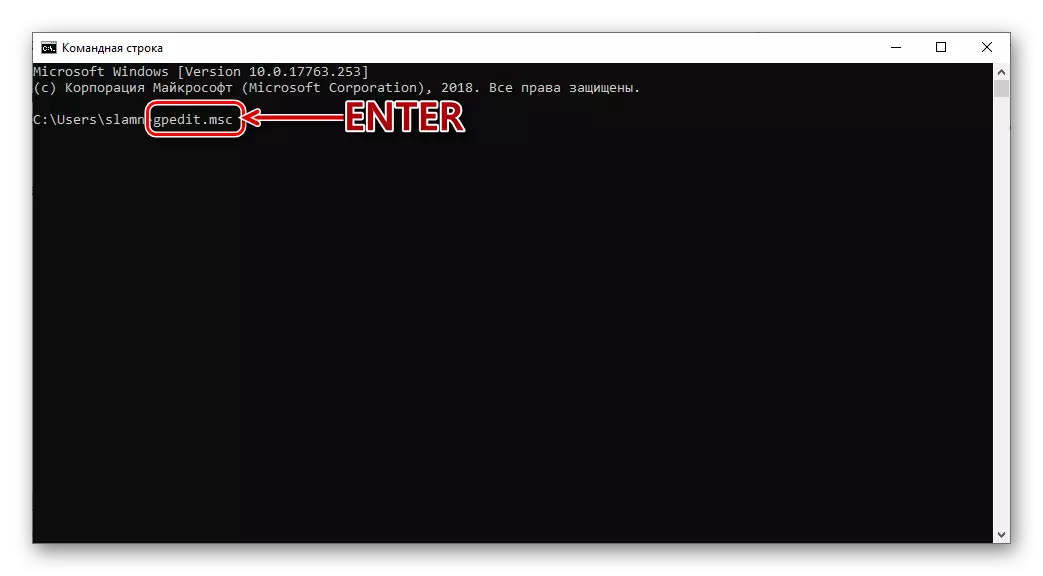
Metoda 3: Căutați
Domeniul de aplicare al aplicației integrate în Windows 10 este chiar mai larg decât cei considerați mai sus componentele OS. În plus, nu are nevoie să memoreze niciun comenzitor.
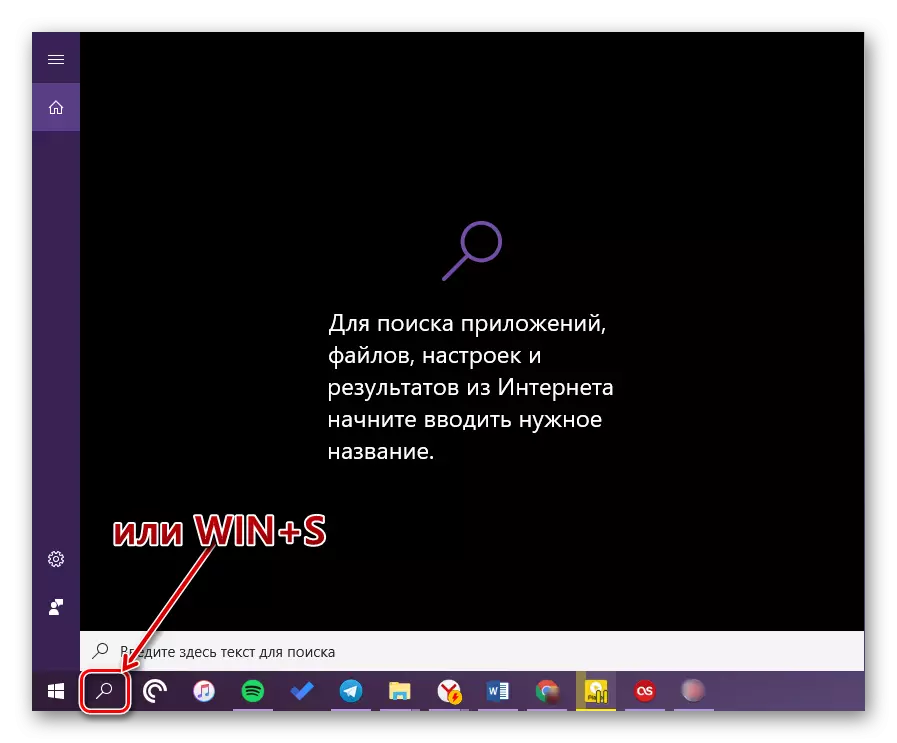

Metoda 4: "Explorer"
Echipamentul considerat în cadrul articolului actual este un program obișnuit în esența sa și, prin urmare, are un loc propriu pe disc, dosarul care conține un fișier executabil pentru a începe. El este în urmă:
C: \ Windows \ System32 \ Gpedit.msc

Copiați valoarea prezentată mai sus, deschideți "Explorer" (de exemplu, tastele "Win + E") și introduceți-l în șirul de adrese. Apăsați "Enter" sau butonul de tranziție situat în partea dreaptă.
Această acțiune va lansa imediat "editorul de politici de grup local". Dacă doriți să accesați fișierul, returnați căile indicate de noi pentru a trece înapoi, în directorul C: \ Windows \ System32 și derulați prin lista de articole conținute în el până când vedeți ce se numește gpedit.msc..
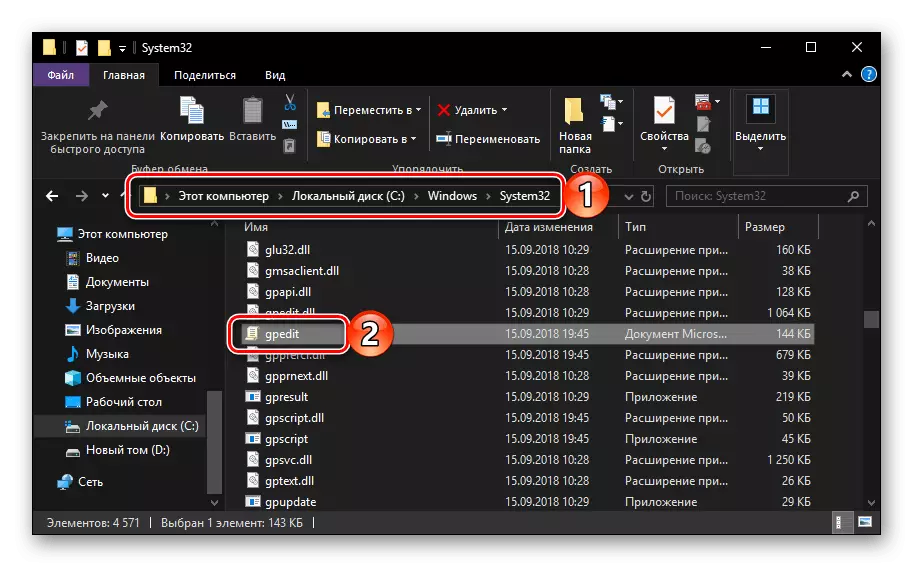
Notă: În bara de adrese "Explorator" Nu este necesar să introduceți calea completă către fișierul executabil, puteți specifica doar numele său ( gpedit.msc. ). După ce faceți clic pe "INTRODUCE" De asemenea, va fi lansat "Editor".
Crearea unei comenzi rapide pentru lansarea rapidă
Dacă intenționați să interacționați adesea cu un snap sistemic, care a fost discutat în articolul nostru actual, va fi util să creați eticheta pe desktop. Acest lucru vă va permite să executați rapid "editorul", iar în același timp vă va economisi de la necesitatea de a memora echipele, numele și căile. Acest lucru se face după cum urmează.
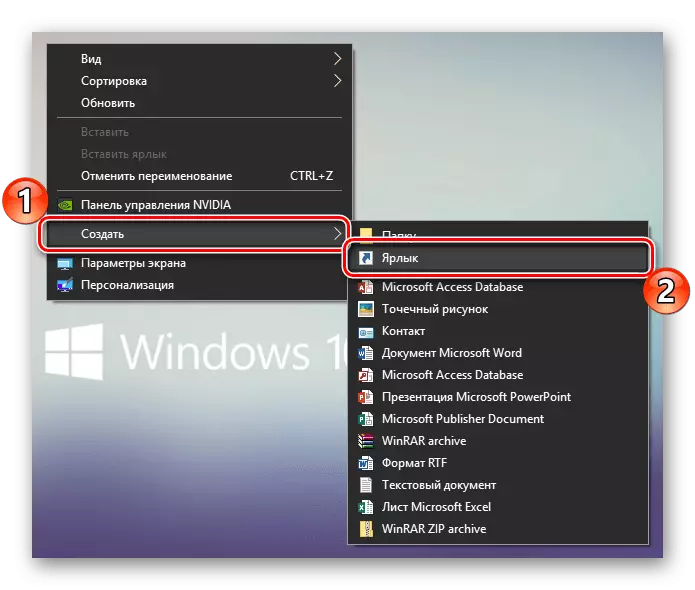


Imediat după efectuarea acestor acțiuni pe desktop, eticheta editorului va apărea pe desktop, rulează care poate fi dublat.
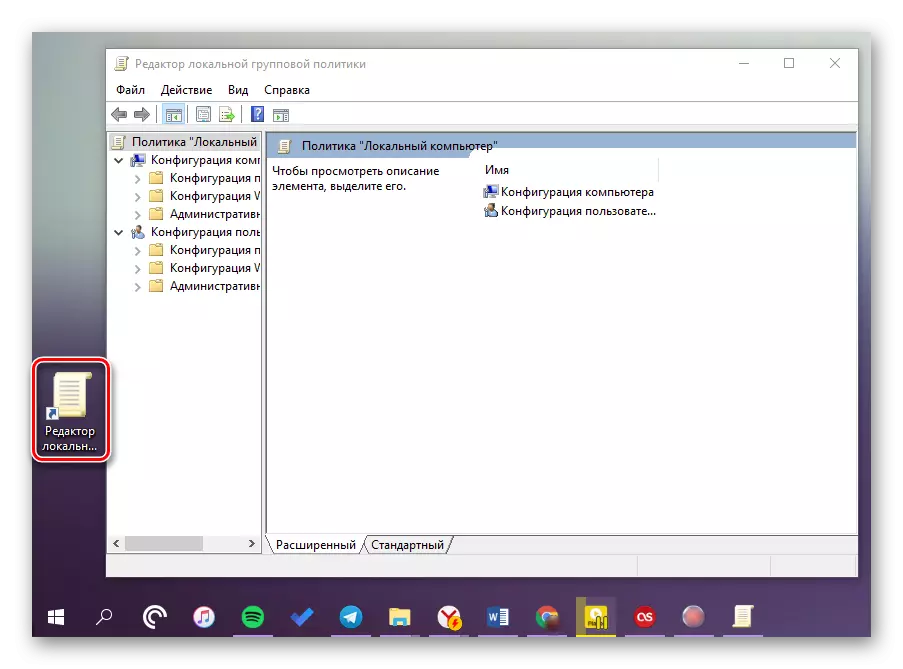
Citiți și: Crearea etichetei "My Computer" pe desktop Windows 10
Concluzie
După cum puteți vedea, "editorul de politici de grup local" din Windows 10 Pro și Enterprise poate fi lansat diferit. Care dintre metodele luate în considerare de noi pentru a lua în armamente - pentru a rezolva numai dvs., vom termina la acest lucru.
