
Aproape fiecare Windows utilizator știe cum în mediul acestui sistem de operare pentru a face o lovitură de ecran. Dar înregistrarea video nu este cunoscută tuturor, deși mai devreme sau mai târziu puteți întâmpina o astfel de necesitate. Astăzi vă vom spune ce modalități de a rezolva această sarcină în ultima, a zecea versiune a sistemului de operare de la Microsoft.
Metoda 2: Standard
În cea de-a zecea versiune de Windows, există un instrument de înregistrare video încorporat de pe ecran. În ceea ce privește funcționalitatea sa, este inferior programelor terțe, are mai puține setări, dar este potrivit pentru streamingul de jocuri video și, în general, să înregistreze gameplay-ul. De fapt, acesta este exact scopul său principal.
Notă: Instrumentul standard de captură a ecranului nu vă permite să selectați o zonă de scriere și nu funcționează cu toate elementele sistemului de operare, dar în mod independent "înțelege" că intenționați să înregistrați. Deci, dacă sunați la fereastra acestui instrument pe desktop, acesta va fi capturat de acesta, similar cu aplicațiile aplicabile și specifice și chiar și mai multe jocuri.
- După pregătirea "solului" pentru a capta, apăsați tastele "Win + G" - această acțiune va porni aplicația standard de pe ecranul computerului. Alegeți unde va fi capturat sunetul și dacă va fi făcut deloc. Sursele de semnal nu sunt conectate numai la o coloană PC sau căști, ci și sunete de sistem, precum și sunete din aplicațiile care rulează.
- După efectuarea unei presetate, deși manipulările disponibile pot fi numite ca atare, începeți înregistrarea videoclipului. Pentru a face acest lucru, puteți face clic pe butonul indicat în imaginea de mai jos sau utilizați tastele "Win + Alt + R".
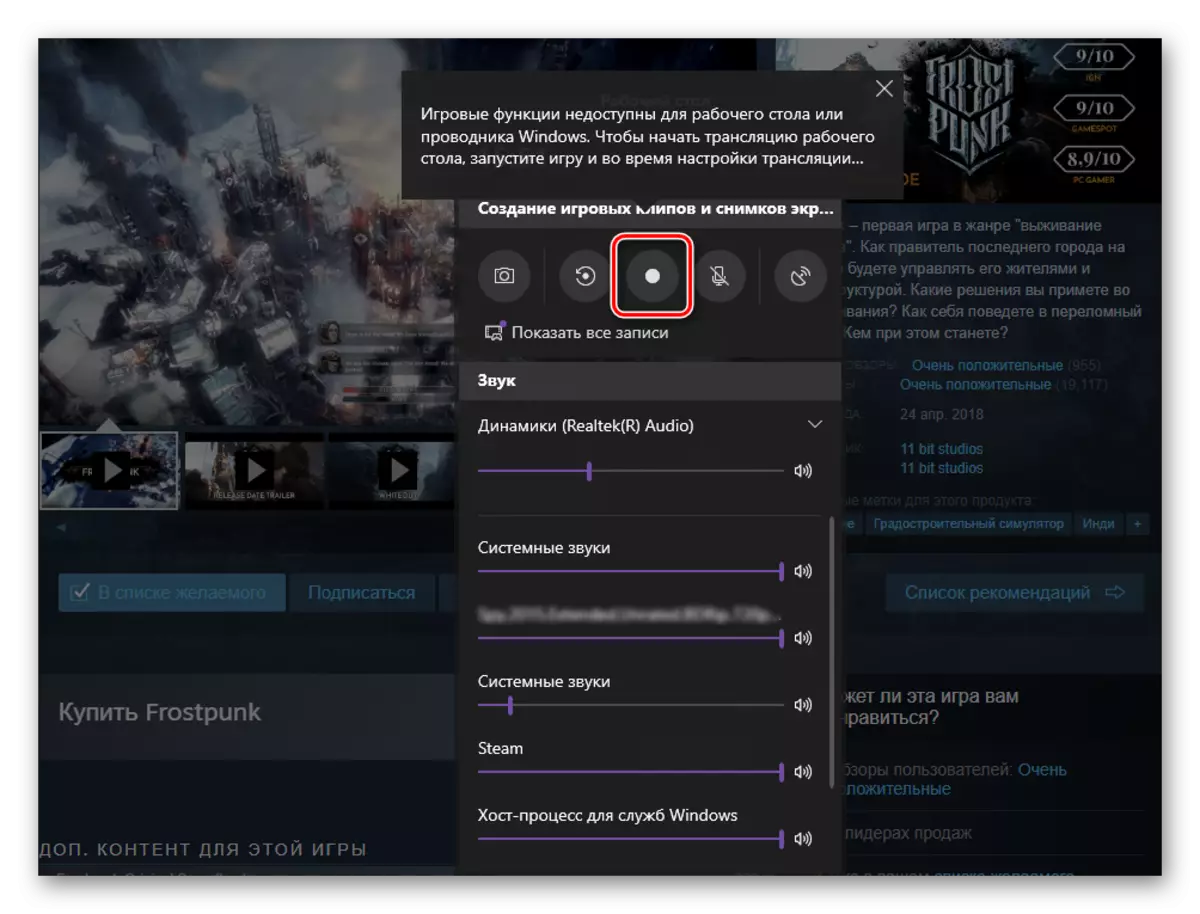
Notă: Așa cum am fost deja desemnați mai sus, ferestrele unor aplicații și elementele OS nu pot fi înregistrate utilizând acest agent. În unele cazuri, această restricție reușește să eludeze - dacă apare o notificare înainte de înregistrare "Funcțiile jocului nu sunt disponibile" Și o descriere a posibilității includerii lor, faceți acest lucru prin setarea marcajului în caseta de selectare corespunzătoare.
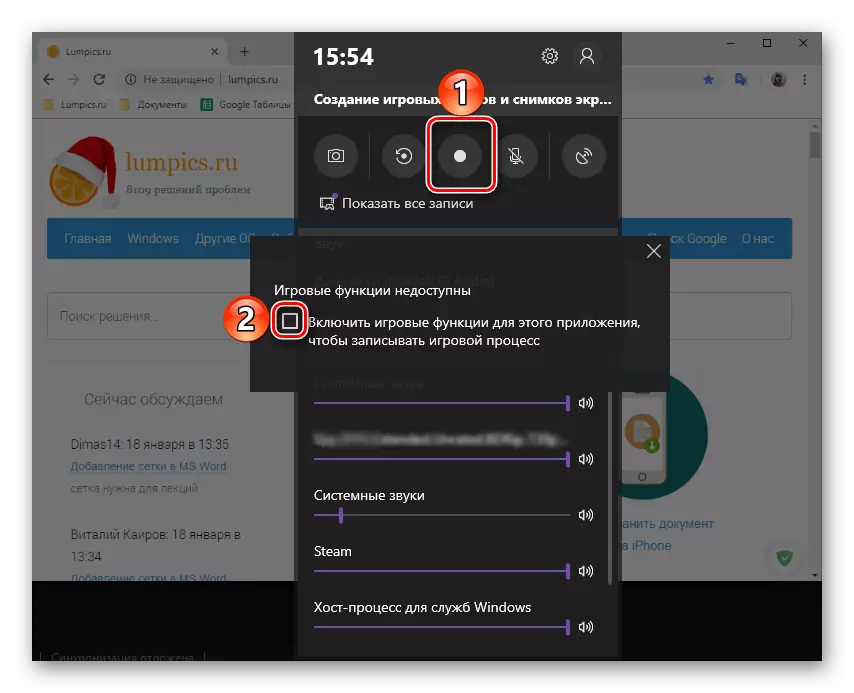
- Interfața instrumentului de înregistrare va fi pliată, un panou miniatural este semnat în ecranul lateral în loc de timp și capacitatea de a opri capturarea. Poate fi mutat.
- Efectuați acțiunile pe care doriți să le demonstrați pe video, apoi faceți clic pe butonul "Stop".
- În "Centrul de notificare" Windows 10 va apărea despre economisirea de înregistrare reușită și apăsarea va deschide directorul cu fișierul final. Acesta este un dosar "Clips", care este situat în directorul standard "Video" de pe discul de sistem, în următorul mod:
C: \ Utilizatori \ user_name \ Video \ Capturi
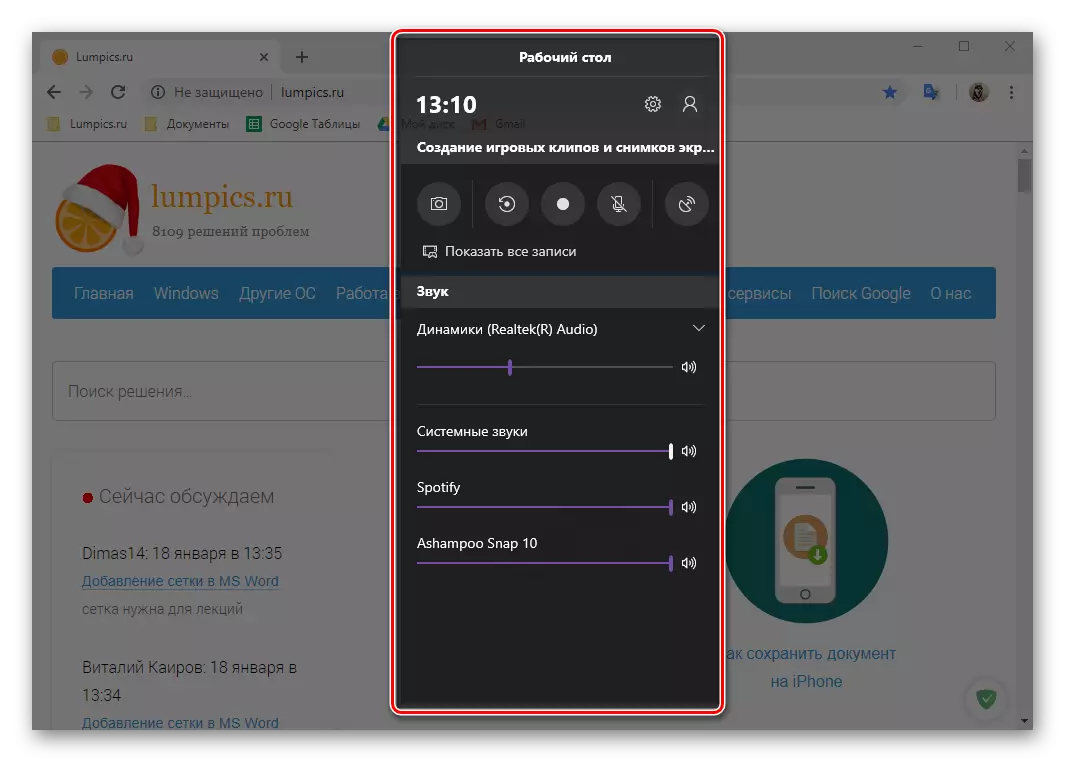
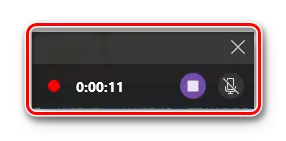
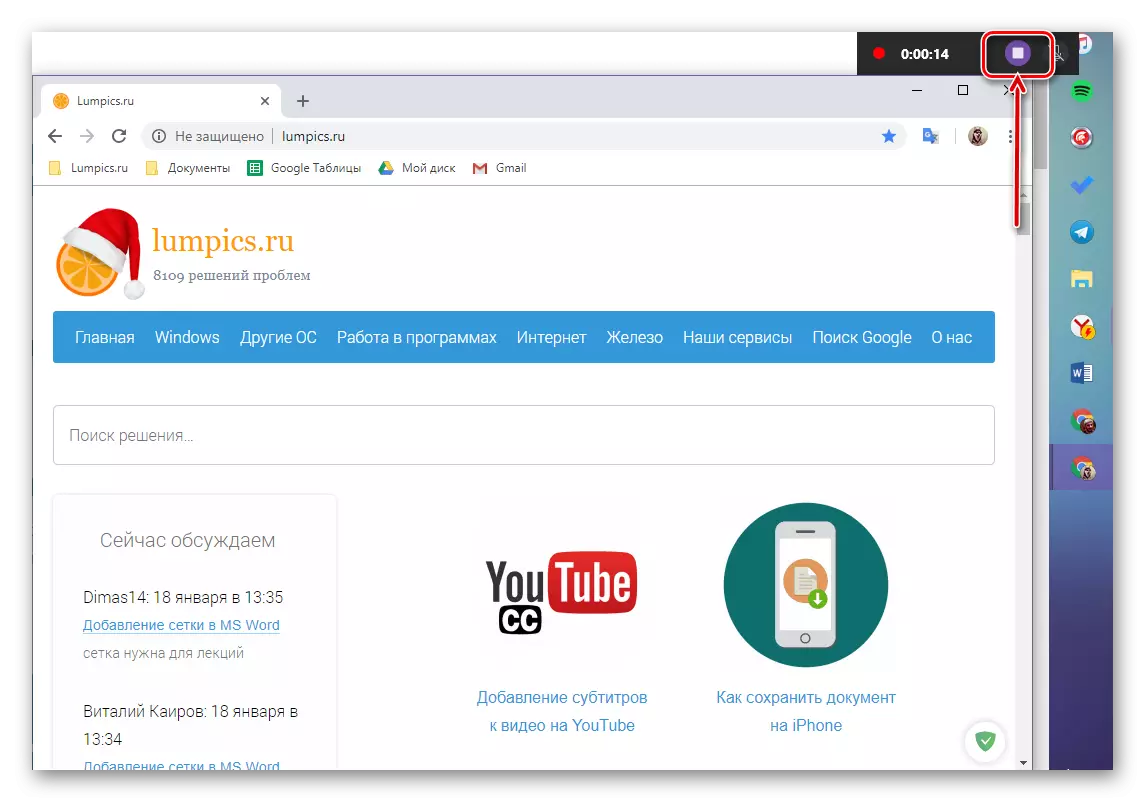
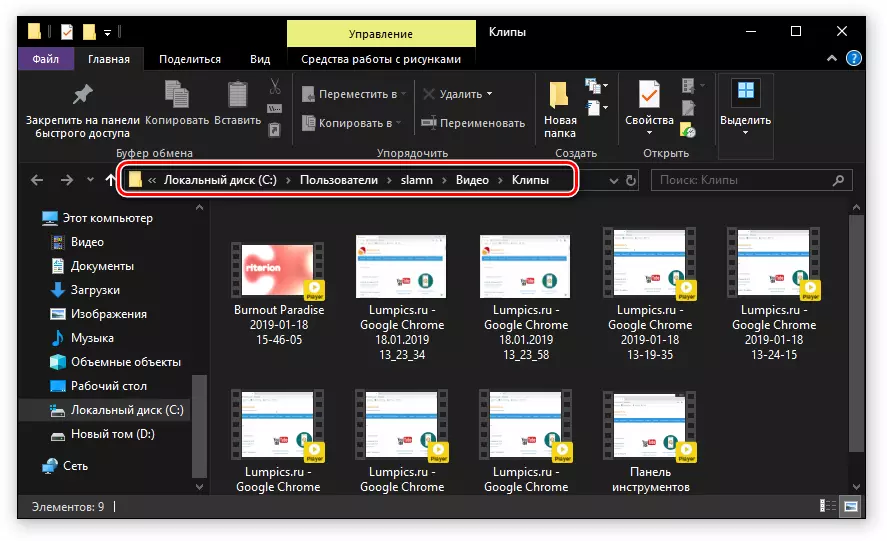
Instrumentul standard pentru capturarea videoclipului de pe ecranul PC-ului pe Windows 10 nu este soluția cea mai convenabilă. Unele caracteristici ale muncii sale nu sunt implementate intuitiv, plus că nu este clar în prealabil pe care fereastra sau regiunea poate fi înregistrată și care nu este. Și totuși, dacă nu doriți să clogați sistemul cu software-ul terț, dar doriți doar să înregistrați rapid un videoclip cu o demonstrație a unui loc de aplicare sau, chiar mai bine, gameplay-ul, nu ar trebui să existe provocări .
Concluzie
Din articolul nostru de astăzi ați aflat că puteți scrie un videoclip de pe un ecran de computer sau la un laptop pe Windows 10 nu numai cu ajutorul software-ului specializat, ci și cu ajutorul unui instrument standard pentru acest sistem de operare, deși cu unele rezerve. Cum de soluțiile pe care le-am sugerat să le folosim - alegerea pentru dvs., vom termina acest lucru.
