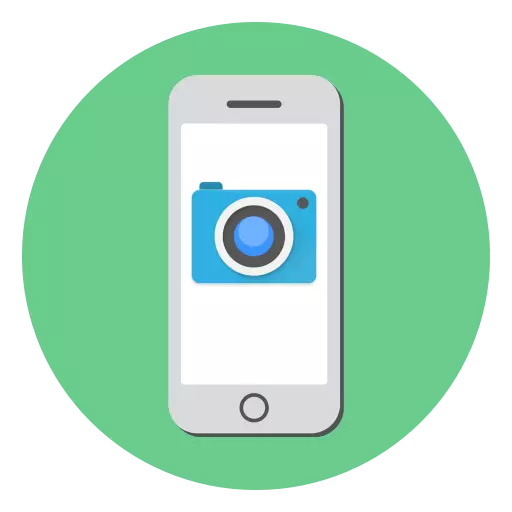
Camera iPhone vă permite să înlocuiți camera digitală care să fie înlocuită de majoritatea utilizatorilor. Pentru a crea instantanee bune, este suficient să rulați aplicația standard de atașare. Cu toate acestea, calitatea fotografiei și a videoclipului poate fi îmbunătățită foarte mult, dacă configurați corect camera de pe iPhone 6.
Personalizați camera de pe iPhone
Mai jos vom analiza mai multe setări utile iPhone 6, care sunt adesea recurse la fotografi atunci când doriți să creați o lovitură de înaltă calitate. Mai mult, majoritatea acestor setări vor corespunde nu numai pentru modelul pe care îl considerăm, ci și pentru alte generații ale smartphone-ului.Activarea funcției "grilă"
Construcția armonioasă a compoziției este baza oricărei imagini artistice. Pentru a crea proporțiile potrivite, mulți fotografi includ o plasă pe iPhone - un instrument care vă permite să ștergeți locația obiectelor și a orizontului.

- Pentru a activa grila, deschideți setările de pe telefon și accesați secțiunea "Camera".
- Traduceți glisorul din jurul punctului de rețea în poziția activă.
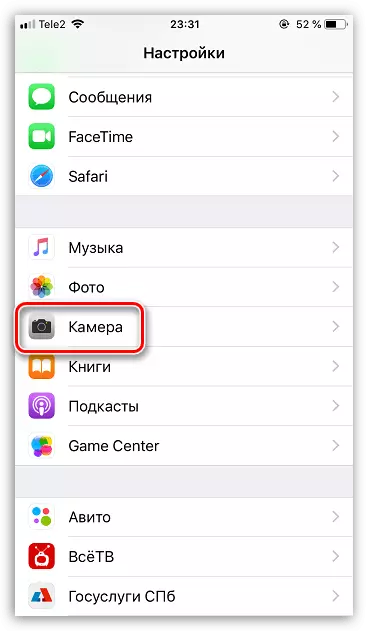

Fixarea expunerii / focalizării
O caracteristică extrem de utilă pe care fiecare utilizator iPhone ar trebui să o cunoască. Cu siguranță că vă confruntați cu situația când aparatul foto a focalizat nu pe obiectul de care aveți nevoie. Fixați-l poate fi atins de obiectul dorit. Și dacă țineți degetul pentru o lungă perioadă de timp - aplicația va păstra focalizarea pe ea.

Pentru a regla expunerea, atingeți obiectul și apoi, fără a scoate degetul, glisați în sus sau în jos pentru a mări sau micșora luminozitatea, respectiv.

Împușcat panoramic.
Majoritatea modelelor iPhone acceptă funcția sondajului panoramic - un mod special, cu care puteți remedia unghiul de vizualizare de 240 de grade pe imagine.
- Pentru a activa sondajele panoramice, executați aplicația camerei și în partea de jos a ferestrei, faceți mai multe glisare spre dreapta până când mergeți la elementul panoramic.
- Deplasați camera în poziția inițială și apăsați pe butonul declanșator. Încet și continuu mutați camera spre dreapta. De îndată ce panorama este complet finalizată, iPhone-ul va salva imaginea în film.

Fotografiere video cu o frecvență de 60 de cadre pe secundă
În mod implicit, iPhone înregistrează videoclipul HD complet cu o frecvență de 30 de cadre pe secundă. Puteți îmbunătăți calitatea fotografiei prin creșterea frecvenței frecvenței la 60 prin parametrii telefonului. Cu toate acestea, această modificare va afecta dimensiunea finală a videoclipului.
- Pentru a seta o nouă frecvență, deschideți setările și selectați secțiunea camerei.
- În fereastra următoare, selectați secțiunea "VIDEO". Puneți caseta de selectare în apropierea parametrului "1080p HD, 60 cadru / s". Închideți fereastra de setări.
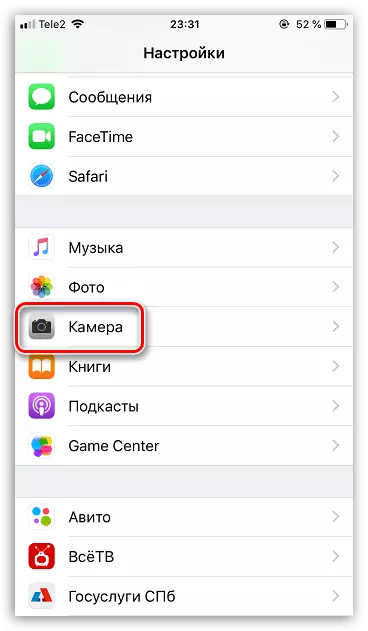

Utilizarea unui set cu cască smartphone ca buton declanșator de declanșare
Puteți începe să fotografiați o fotografie și un videoclip pe iPhone utilizând un set cu cască standard. Pentru a face acest lucru, conectați un set cu cască cu fir la smartphone și rulați aplicația camerei. Pentru a continua fotografia sau videoclipul, apăsați o dată pe setul cu cască orice buton de volum. În mod similar, puteți utiliza butoanele fizice pentru a crește și a reduce sunetul și pe smartphone-ul însuși.

HDR.
Funcția HDR este un instrument obligatoriu pentru obținerea de imagini de înaltă calitate. Funcționează după cum urmează: Când fotografia, sunt create mai multe imagini cu diferite expuneri, care sunt ulterior lipite într-o singură fotografie de calitate excelentă.
- Pentru a activa HDR, deschideți camera. În partea de sus a ferestrei, selectați butonul HDR și apoi elementul "Auto" sau "On". În primul caz, instantaneele HDR vor fi create în condiții de iluminare insuficientă, iar în a doua funcție va funcționa întotdeauna.
- Cu toate acestea, se recomandă activarea funcției de conservare a originalelor - în cazul în care HDR merge doar pentru a distruge fotografiile. Pentru aceasta, deschideți setările și accesați secțiunea camerei. În fereastra următoare, activați opțiunea "Lăsați originalul".
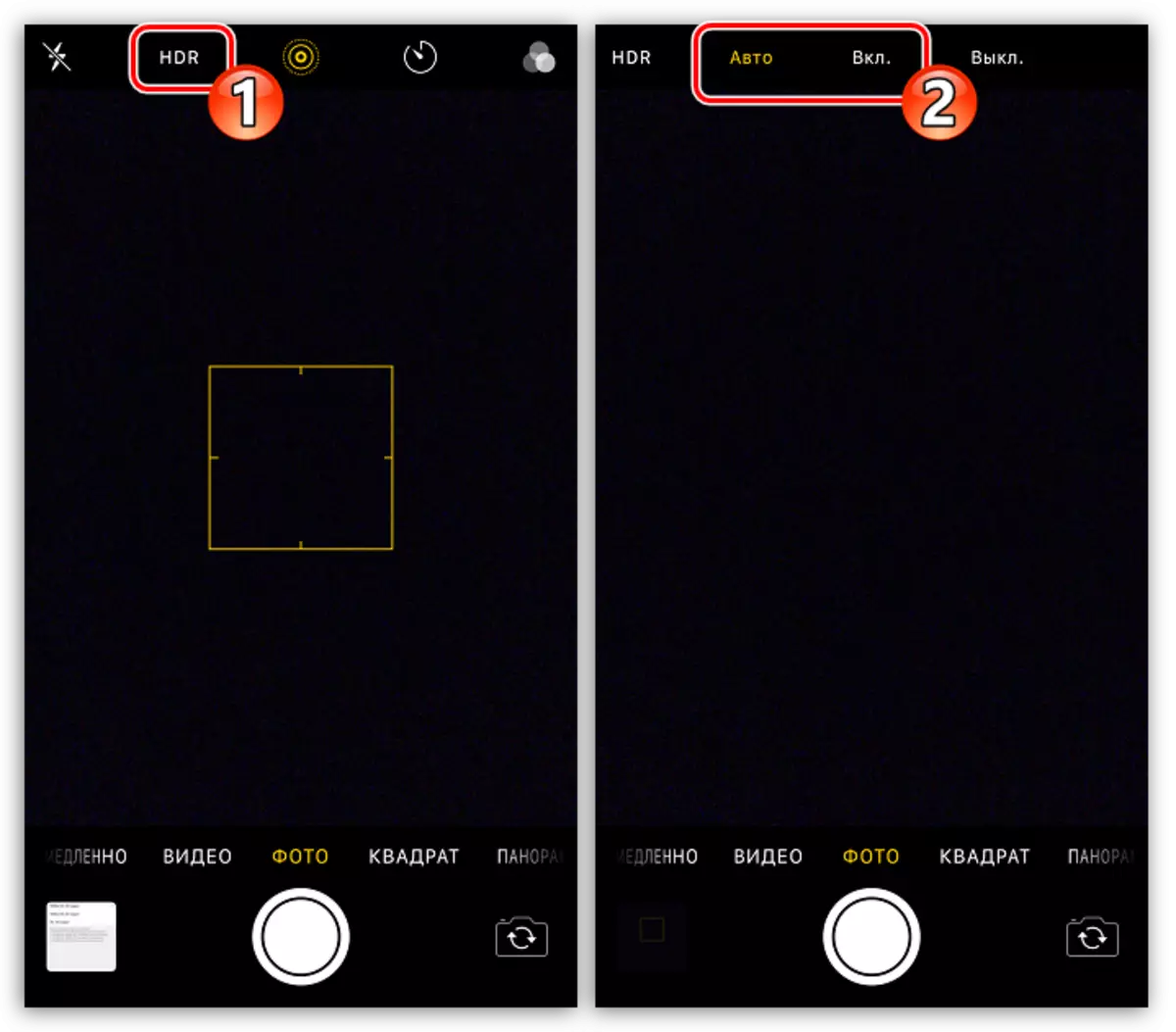
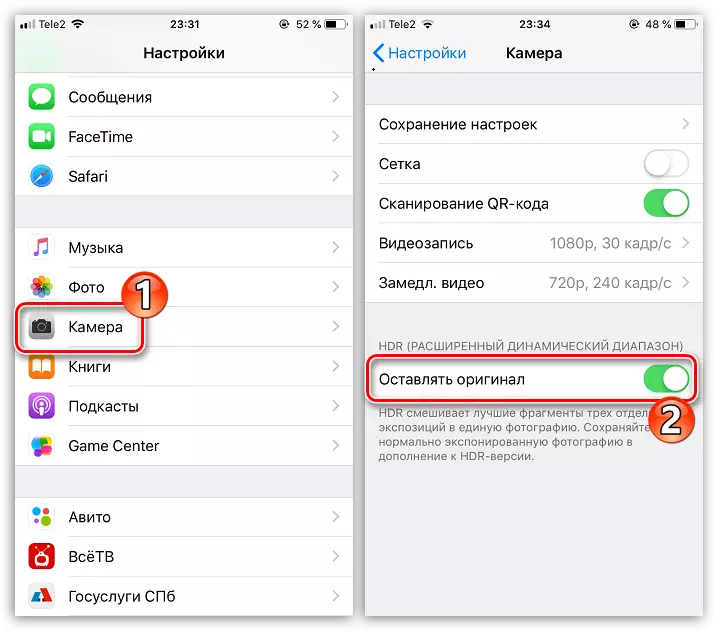
Utilizarea filtrelor în timp real
Aplicația standard a camerei poate acționa, de asemenea, ca un mic editor de fotografii și video. De exemplu, în timpul procesului de fotografiere, puteți aplica imediat diverse filtre.
- Pentru a face acest lucru, selectați pictograma din colțul din dreapta sus prezentat în ecranul de mai jos.
- În partea de jos a ecranului, sunt afișate filtrele, între care este posibilă comutarea la stânga sau spre dreapta. După selectarea filtrului, porniți fotografia sau videoclipul.


Mișcare lentă
Un efect interesant pentru video poate fi realizat datorită modului de mișcare lent-mo - lent. Această caracteristică creează un videoclip cu o frecvență mai mare decât în videoclipul obișnuit (240 sau 120 K / s).
- Pentru a porni acest mod, faceți mai multe glisare din stânga la dreapta până când vă deplasați în fila "Încet". Deplasați camera la obiect și rulați videoclipul de fotografiere.
- Când fotografia este finalizată, deschideți cilindrul. Pentru a edita începutul și sfârșitul unui fragment lent, atingeți butonul "Editați".
- În partea inferioară a ferestrei, va apărea o cronologie pe care glisoarele trebuie plasate la începutul și la capătul fragmentului de mișcare lentă. Pentru a salva modificările, selectați butonul "Finish".
- În mod implicit, înregistrarea unui videoclip lent este efectuată cu o rezoluție de 720p. Dacă intenționați să vizualizați o rolă pe ecranul electric, acesta pre-utilizați setările pentru a mări rezoluția. Pentru aceasta, deschideți setările și accesați secțiunea "Camera".
- Deschideți elementul "Slow Video", apoi instalați o casetă de selectare în apropierea parametrului "1080p, 120 cadre / s"


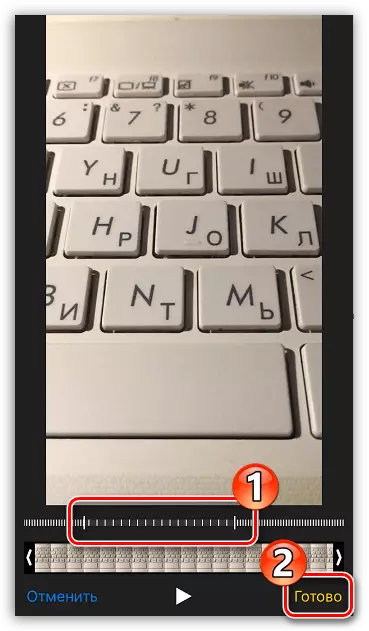
.

Crearea unei fotografii în timp ce fotografiați videoclipul
În procesul de înregistrare a unui videoclip al iPhone vă permite să creați fotografii. Pentru a face acest lucru, executați fotografii video. În partea stângă a ferestrei veți vedea un buton rotund mic, după ce faceți clic pe care smartphone-ul va face instantaneu o fotografie.Salvarea setărilor
Să presupunem de fiecare dată când utilizați camera iPhone, porniți unul din același mod de fotografiere și alegeți același filtru. Dacă porniți aplicația, nu puteți specifica din nou parametrii și din nou, activați funcția Setări.
- Deschideți setările iPhone. Selectați secțiunea camerei.
- Mergeți la "Salvarea setărilor". Activați parametrii necesari și apoi ieșiți din această secțiune a meniului.
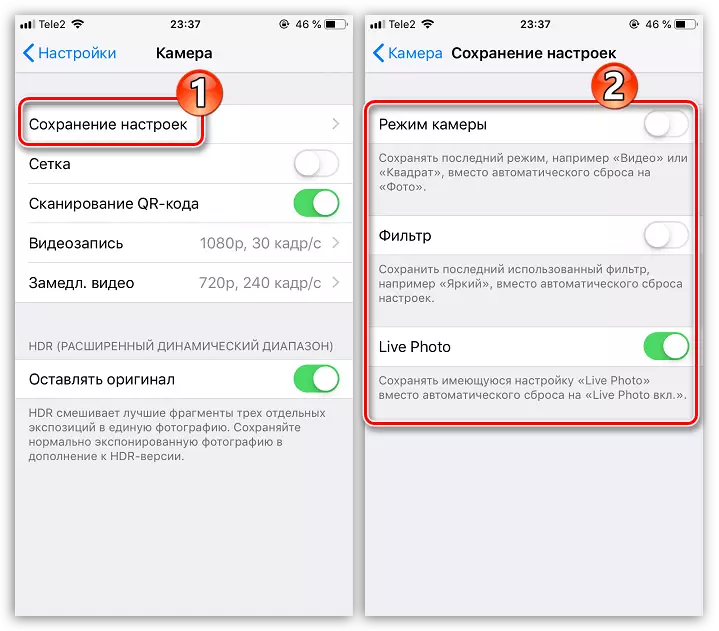
Acest articol a arătat setările de bază ale camerei iPhone, care vă va permite să creați imagini și videoclipuri cu adevărat de înaltă calitate.
