
Acum, în multe laptopuri există o cameră încorporată, iar utilizatorii de calculatoare achiziționează un dispozitiv separat pentru a afișa imaginea pe ecran. Uneori este necesar să se asigure performanța unor astfel de echipamente. Puteți face acest lucru în moduri diferite. Este vorba despre modul de a efectua o astfel de sarcină pe laptop-uri sau PC-uri sub controlul Windows 10, vrem să vorbim în acest articol.
Verificarea camerei web în Windows 10
După cum sa menționat mai sus, testarea camerei se face prin metode diferite, fiecare dintre acestea va fi cât mai eficient și adecvat posibil în anumite circumstanțe. Înainte de a începe testarea, vă sfătuim să vă asigurați că camera a fost activată în setările sistemului din sistemul de operare. În caz contrar, acesta nu va fi detectat de aplicațiile utilizate. Pentru a face acest lucru, familiarizați-vă cu manualul prezentat într-un material separat de mai jos.Citiți mai multe: Activați camera în Windows 10
Metoda 1: Programul Skype
Mulți utilizatori utilizează în mod activ echipamentul periferic în cauză atunci când comunicați prin software-ul Skype binecunoscut. În setările acestui software există o secțiune pentru setările de captare a imaginilor. Vă recomandăm să contactați acolo pentru a verifica lucrarea webcamului. Instrucțiuni detaliate despre acest subiect pot fi găsite în celălalt articol din următorul link.
Citiți mai multe: Verificați camera în programul Skype
Metoda 2: Servicii online
Pe Internet există o serie de servicii special concepute care vă permit să verificați funcționarea camerei web fără preîncărcarea software-ului. În plus, astfel de site-uri oferă instrumente suplimentare care vor ajuta, de exemplu, aflați ce cadre de frecvență utilizate echipamentul utilizat. Lista celor mai bune site-uri de acest tip, precum și instrucțiuni pentru interacțiunea cu ei veți găsi în celălalt material.

Citiți mai multe: Verificarea webcam-ului online
Metoda 3: Programe pentru înregistrarea video de la webcam
Înregistrarea video de la aparatul foto este ușor de implementat și utilizând software-ul care, în plus, există multe instrumente utile pentru efectuarea acestei proceduri. Prin urmare, puteți începe să testați imediat acolo - va fi suficient pentru a scrie o rolă scurtă. Cu o listă cu aceasta, consultați materialul nostru pe următorul link.

Citiți mai multe: Cele mai bune programe pentru înregistrarea video de pe o cameră web
Metoda 4: Standard Windovs
Dezvoltatorii Windows 10 au încorporat în această versiune a aplicației clasice "Camera", care vă permite să faceți fotografii și înregistrați video. Prin urmare, dacă nu doriți să descărcați software suplimentar, utilizați această opțiune.
"Doză" există o funcție responsabilă pentru confidențialitatea utilizatorului. Cu aceasta, este blocat accesul camerei și alte date. Pentru verificarea corectă, mai întâi trebuie să vă asigurați că permisiunea este activată să utilizați dispozitivul în cauză. Verificați și configurați acest parametru după cum urmează:
- Prin meniul Start, accesați secțiunea "Parametri" făcând clic pe pictograma angrenajului.
- Selectați meniul "Confidențialitate".
- În panoul din stânga, găsiți categoria "Permisiuni de aplicare" și faceți clic pe LX la punctul de cameră.
- Deplasați cursorul la starea "On".
- Rulați în jos pentru a găsi permisiuni pentru toate aplicațiile. Asigurați-vă că accesul pentru "camera" este activat.

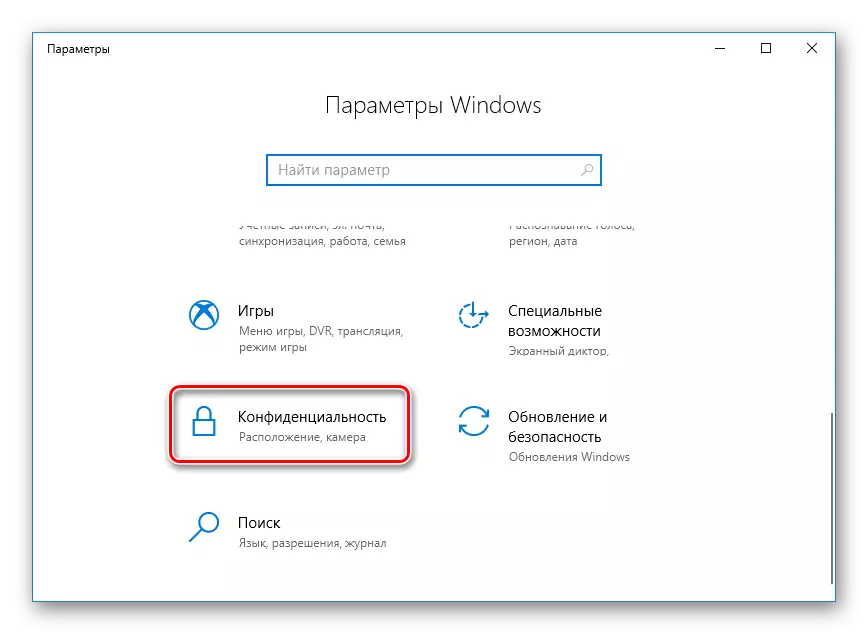
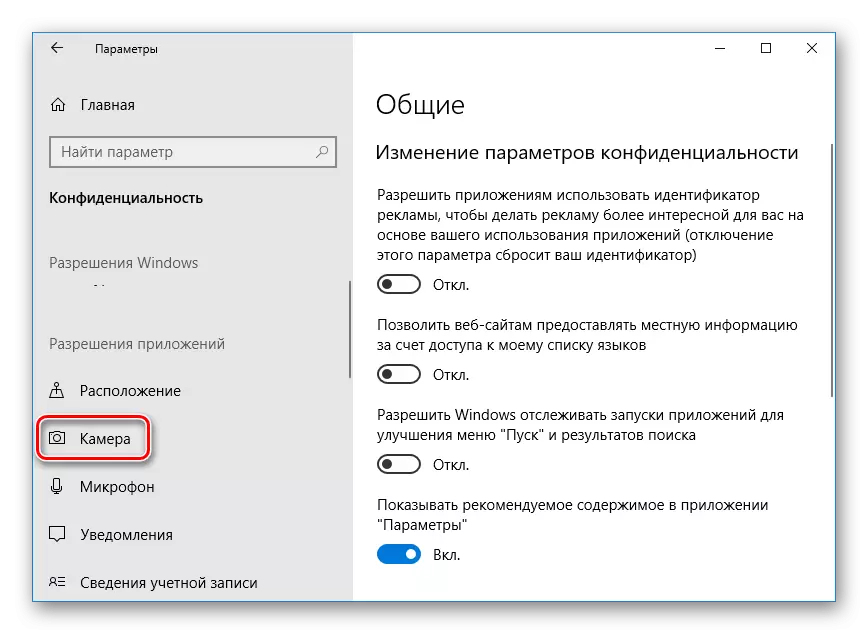
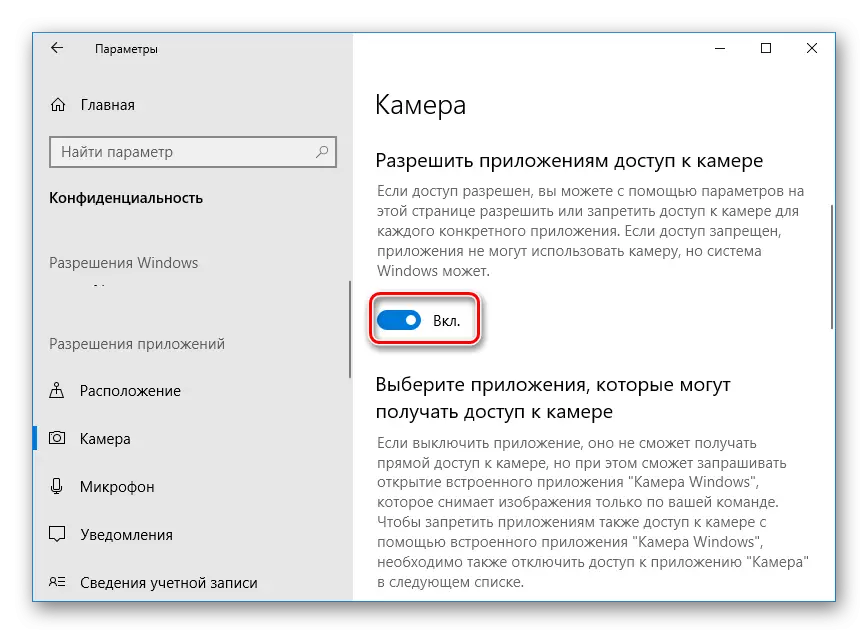
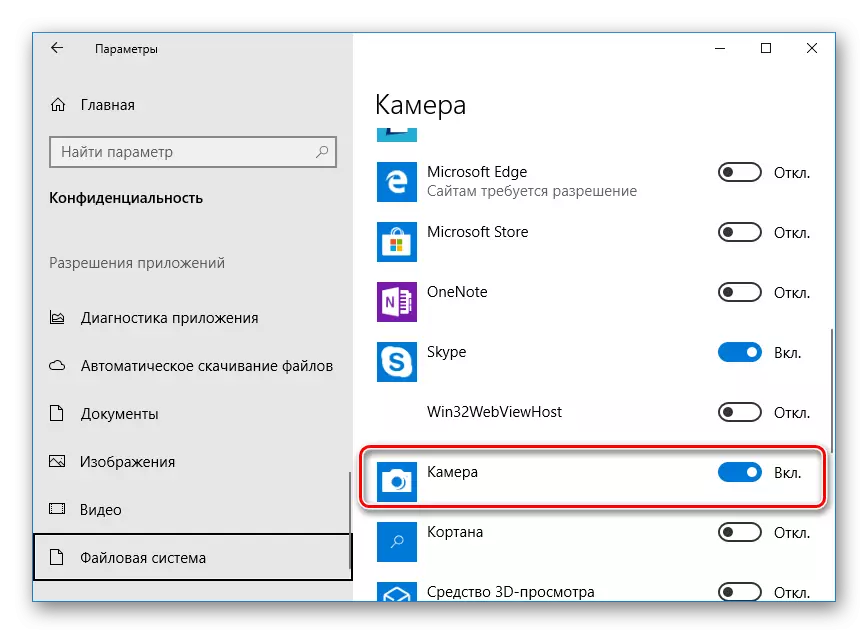
Acum mergeți la verificarea însăși:
- Deschideți "Start" și scrieți "camera" în căutare. Deschideți aplicația găsită.
- După aceasta, apăsați butonul corespunzător pentru a începe înregistrarea sau instantaneul.
- În partea de jos a materialelor stocate vor fi afișate, uitați-vă la ele pentru a vă asigura că dispozitivul funcționează corect.
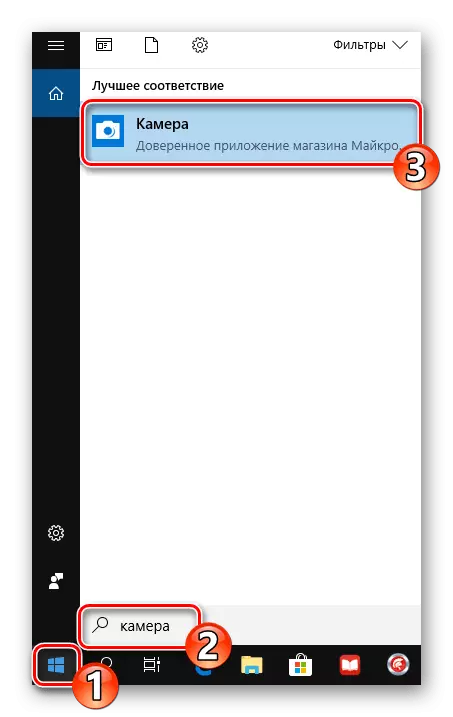
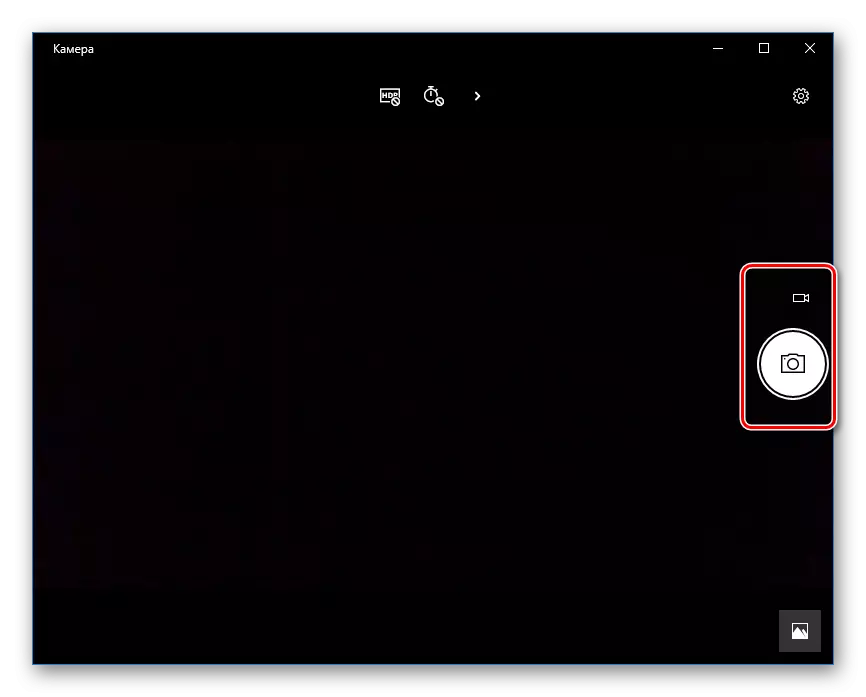
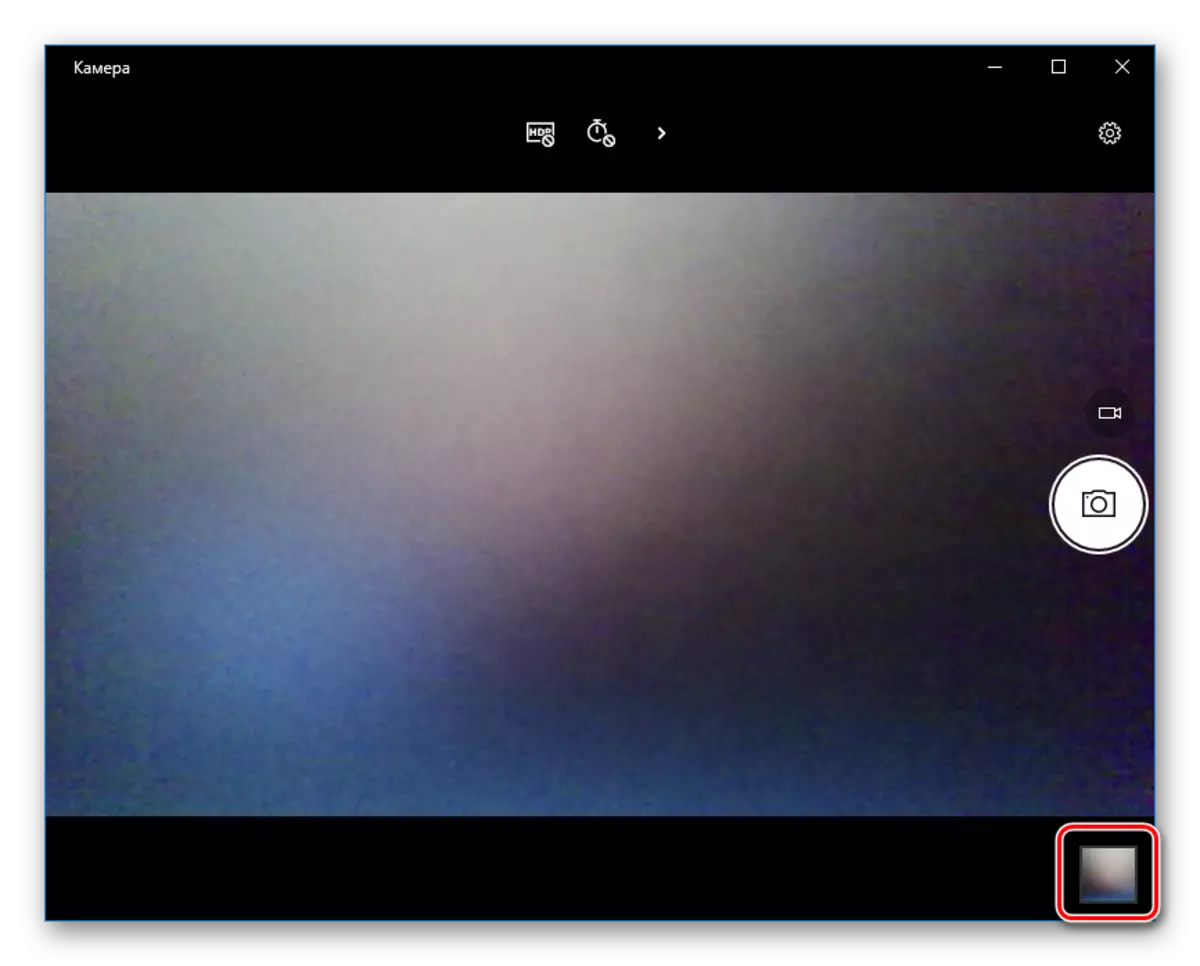
Metodele luate în considerare vor ajuta la determinarea performanței camerei sau asigurați-vă că defalcarea acestuia. După testare, puteți trece la utilizarea dispozitivului sau puteți rezolva problemele care au apărut cu funcționarea.
Vezi si:
Rezolvăm problema cu o cameră non-de lucru pe un laptop cu Windows 10
Microfon Verificați în Windows 10
