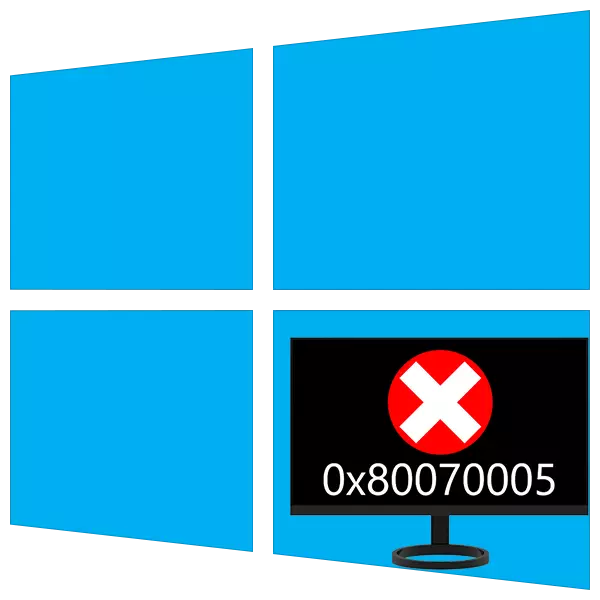
În timpul interacțiunii cu calculatorul, ne putem confrunta cu probleme sub forma diferitelor eșecuri ale sistemului. Ei au natură diferită, dar întotdeauna provoacă disconfort și, uneori, opriți fluxul de lucru. În acest articol, vom analiza cauzele erorii 0x80070005 și descriem opțiunile de eliminare.
Corecția erorilor 0x80070005.
Această eroare apare cel mai adesea cu următoarea actualizare OS automată sau manuală. În plus, există situații în care caseta de dialog cu acest cod apare atunci când aplicația este lansată. Motivele care duc la un astfel de comportament al "ferestrelor" sunt foarte diverse - de la "huliganismul" programului antivirus înainte de deteriorarea datelor din secțiunea System.Cauza 1: Antivirus
Programele antivirus simt gazdele lor în sistem și adesea acționează perfect în huligan. Aplicabilă situației noastre, aceștia pot bloca accesul la rețea pentru servicii de actualizare sau pot interzice executarea programelor. Puteți rezolva problema prin rotirea protecției active și a firewall-ului, dacă este inclusă în pachet sau eliminați complet software-ul în momentul actualizării.
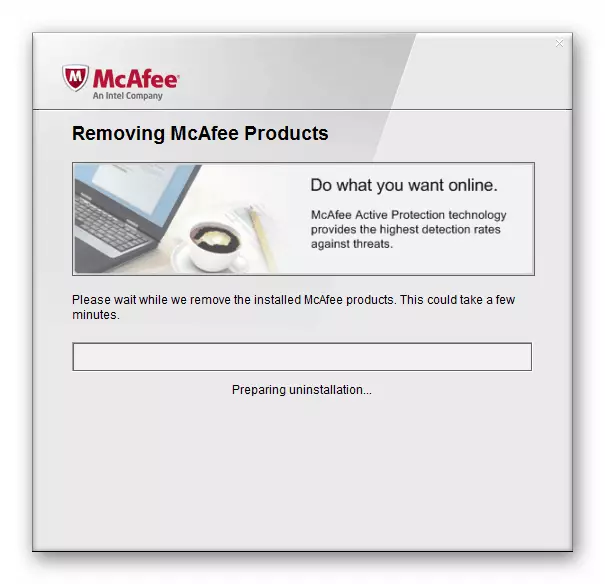
Citeste mai mult:
Cum să dezactivați antivirusul
Cum să eliminați antivirusul
Cauza 2: Serviciul VSS este dezactivat.
VSS este un serviciu de copiere în umbră care vă permite să suprascrieți acele fișiere care sunt implicate în prezent în orice procese sau programe. Dacă este dezactivată, unele operații de fundal pot trece cu erori.
- Deschideți căutarea sistemului făcând clic pe pictograma de lupă din colțul din stânga jos de pe "bara de activități", scrieți o solicitare "serviciu" și deschideți aplicația găsită.
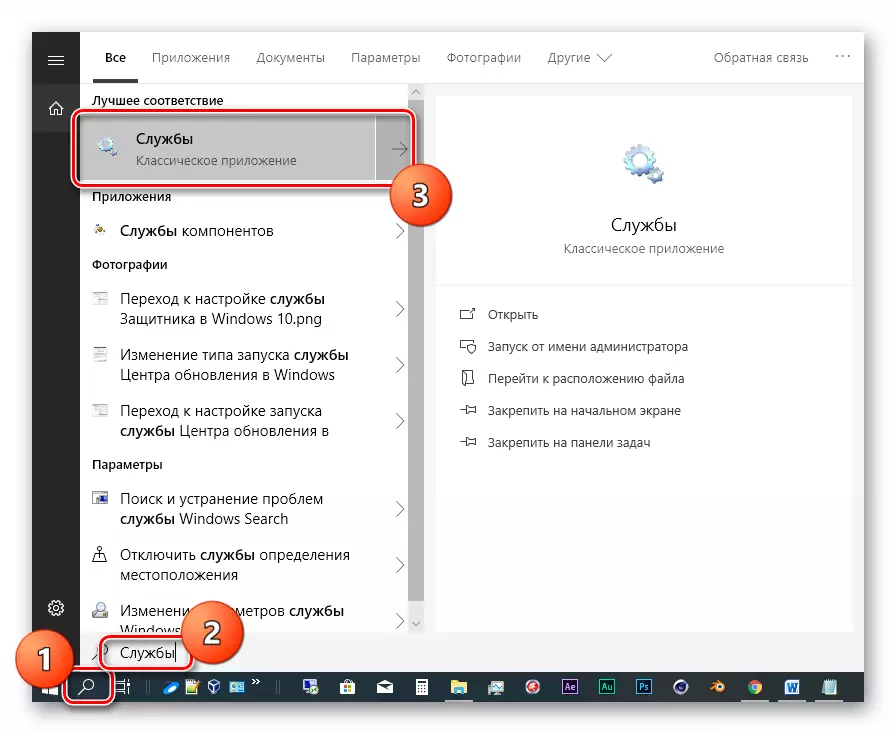
- Căutăm lista de servicii afișată în Screenshot, faceți clic pe acesta, apoi faceți clic pe linkul "Run".
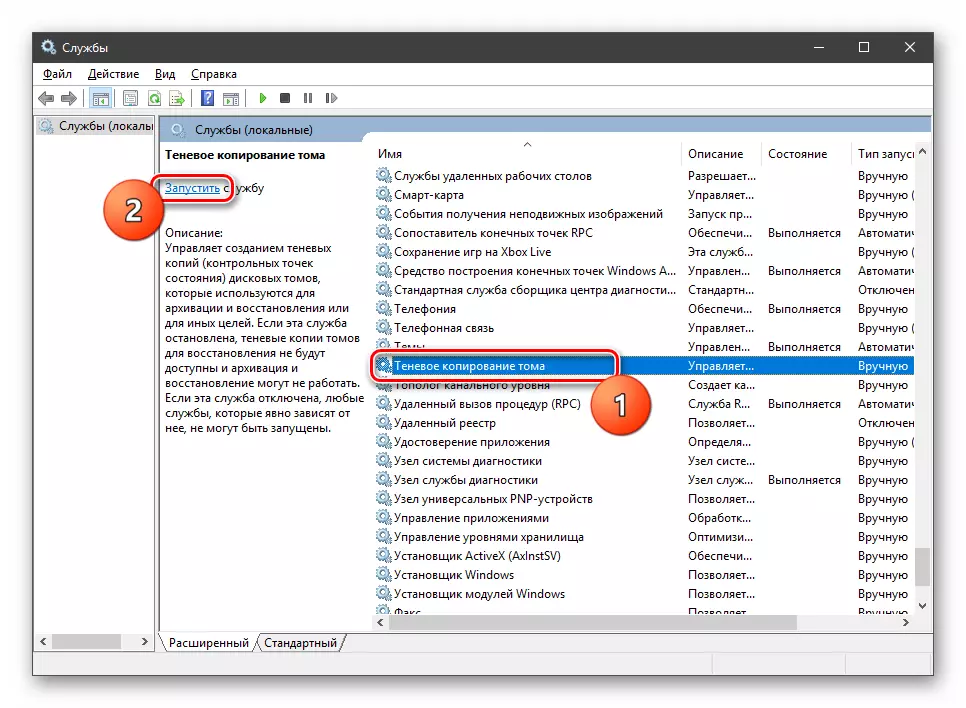
Dacă coloana "Status" indică deja "executat", faceți clic pe "Repornire", după care repornesc sistemul.
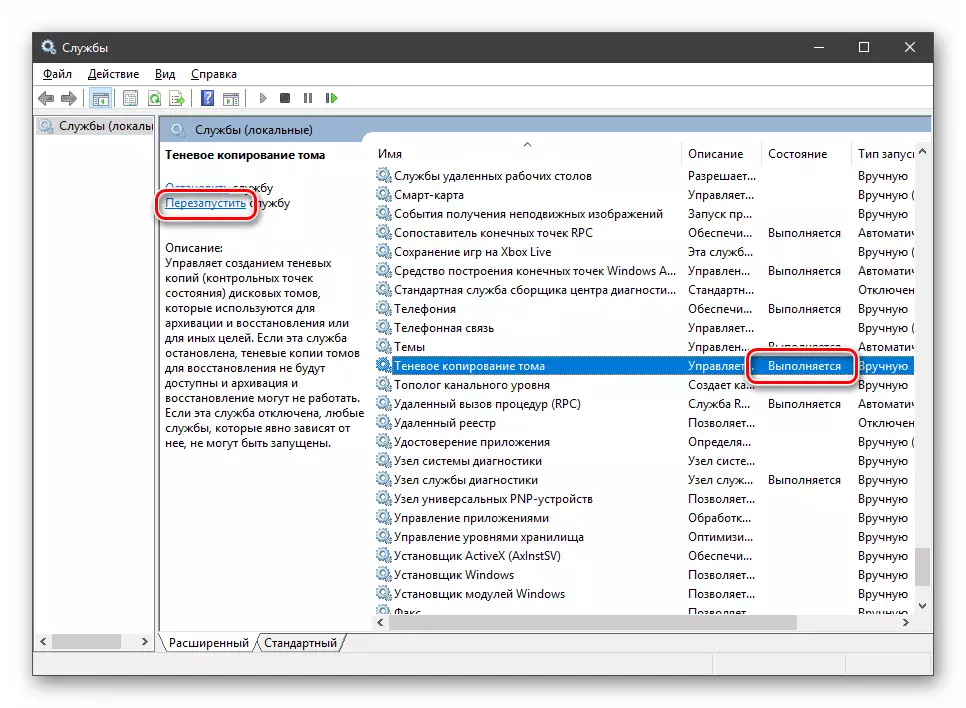
Cauza 3: Eșecul TCP / IP
Cele mai multe operații de actualizare au loc cu conexiunea la Internet utilizând TCP / IP. Ultimul eșec poate duce la o eroare 0x80070005. Resetarea stivei de protocol va ajuta la echipa consolei.
- Rulați o "linie de comandă". Vă rugăm să rețineți că trebuie să se facă în numele administratorului, altfel recepția nu poate funcționa.
Citiți mai multe: Deschiderea liniei de comandă în Windows 10
Noi scriem (copie și inserați) o astfel de comandă:
Resetarea IP Netsh IP
Faceți clic pe tasta Enter.
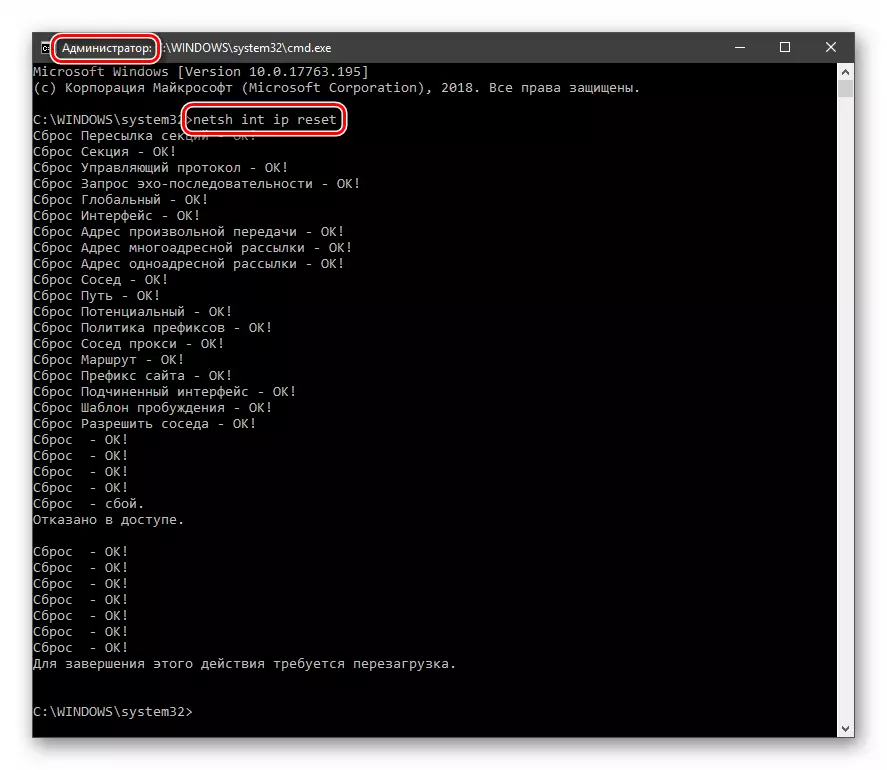
- După terminarea procesului, reporniți PC-ul.
Cauza 4: Atributele folderului de sistem
Pe fiecare disc din sistem există un folder special cu numele "Informații despre volumul sistemului", conținând unele secțiuni și date ale sistemului de fișiere. Dacă are un atribut care permite citirii numai, atunci procesele care necesită intrări în acest director vor emite o eroare.
- Deschideți discul de sistem, adică cel care este instalat Windows. Mergem la fila "View", deschideți "parametri" și mergeți la o schimbare a parametrilor folderului.
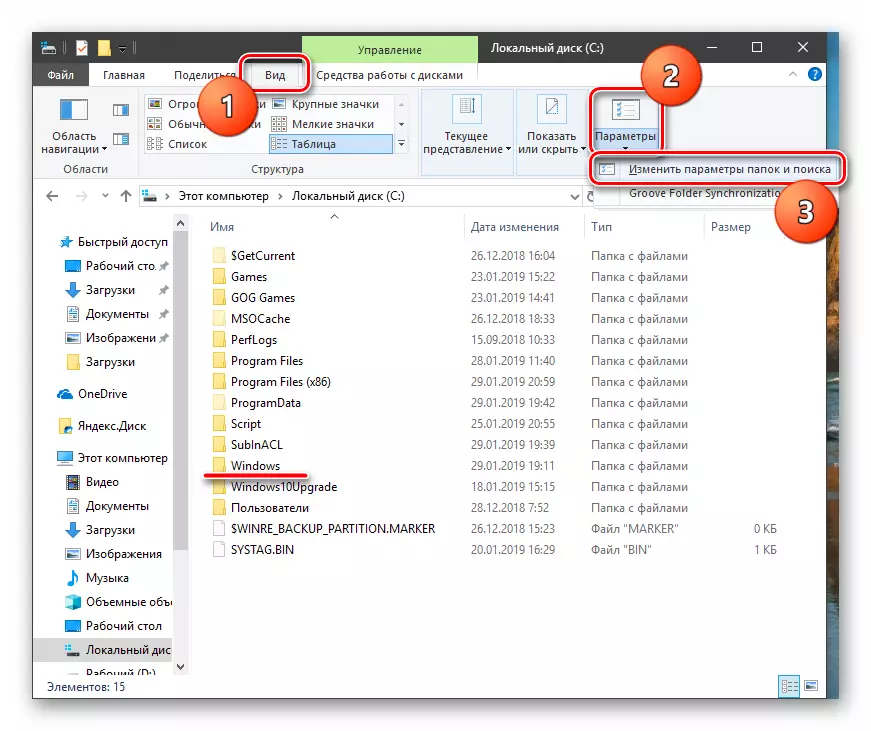
- Aici activăm fila "Vizualizare" și dezactivați opțiunea (scoateți caseta de selectare), ascunzând fișierele de sistem protejate. Faceți clic pe "Aplicați" și OK.
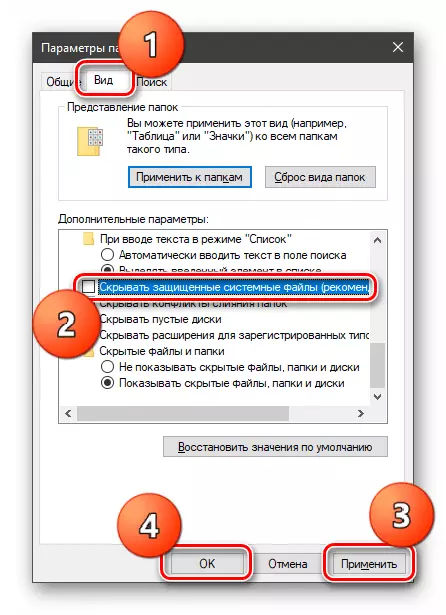
- Căutăm dosarul nostru, faceți clic pe PCM și deschideți proprietățile.
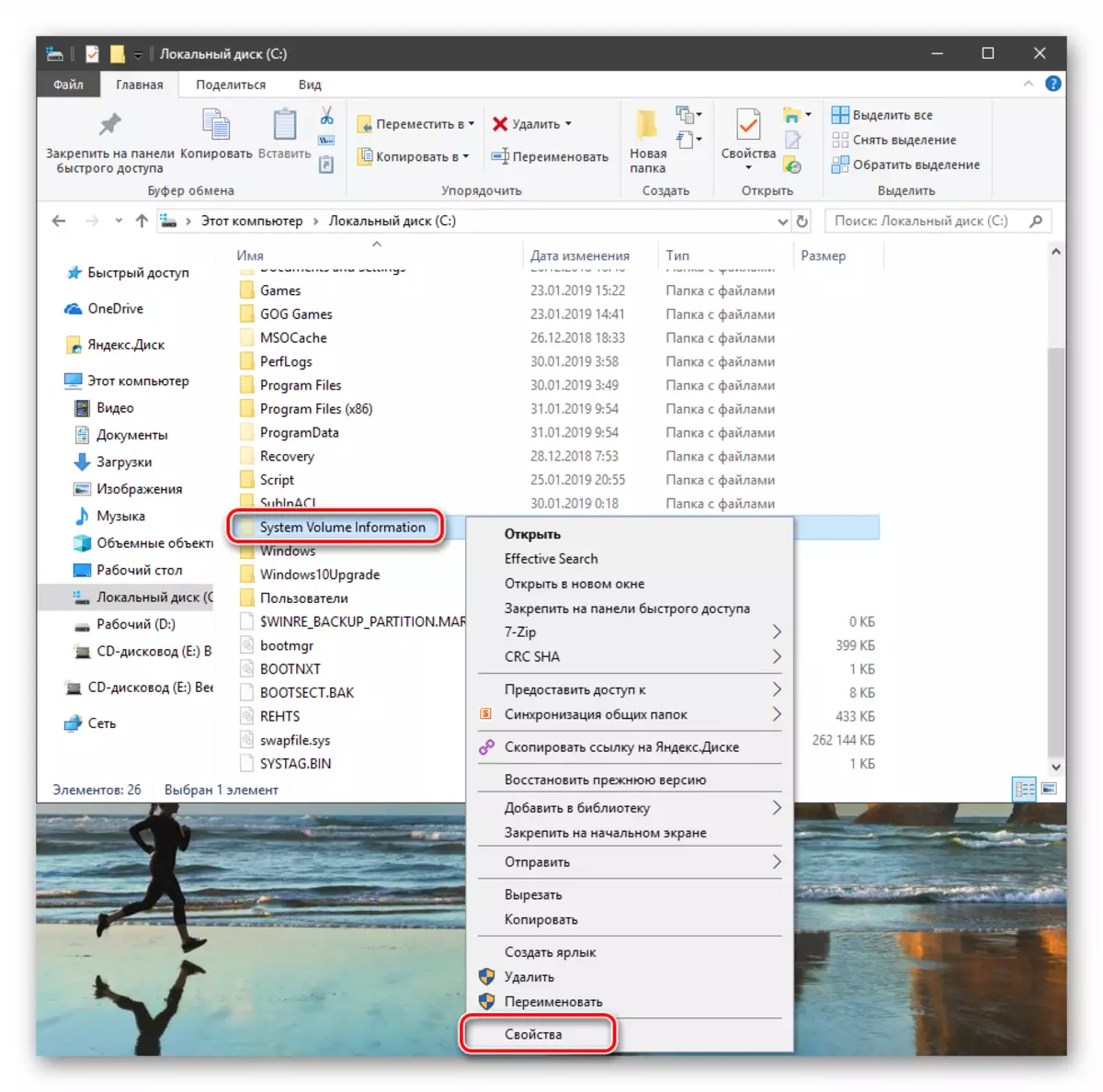
- Scoateți poziția "numai pentru citire". Vă rugăm să rețineți că chekbox-ul nu trebuie să devină gol. Piața este, de asemenea, potrivită (a se vedea screenshot). În plus, după închiderea proprietăților, această marcă va fi afișată automat. După setare, faceți clic pe "Aplicați" și închideți fereastra.
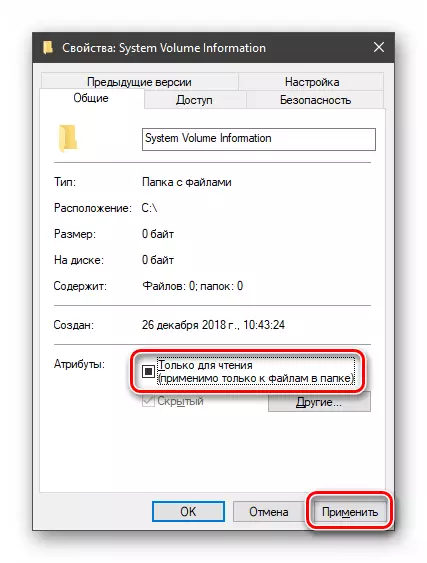
Cauza 5: Erori la descărcarea actualizărilor
În Windows, există un alt director special cu numele "softwaredistribuții", pe care toate actualizările le-au descărcat intră. Dacă a apărut o eroare în timpul procesului de descărcare și copiere sau o rupere a conexiunii, pachetele pot fi deteriorate. În acest caz, sistemul va "gândi" că fișierele sunt deja descărcate și vor încerca să le utilizeze. Pentru a rezolva problema, trebuie să ștergeți acest dosar.
- Deschideți Snap-in "Service" prin căutarea sistemului (a se vedea hashe) și opriți "Centrul de actualizare".
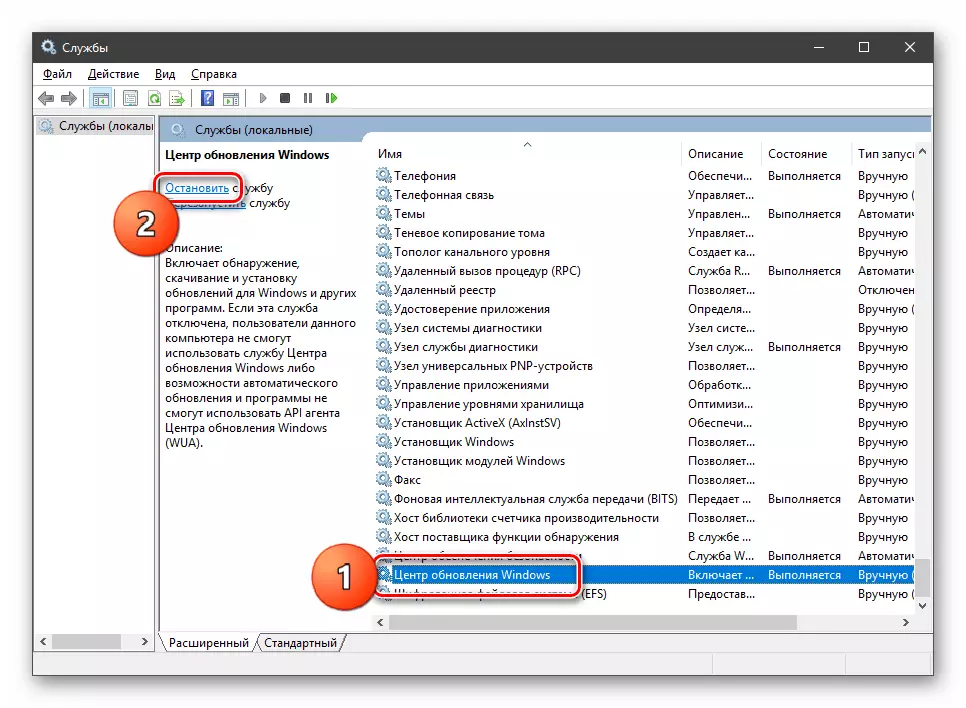
- În același mod, completăm activitatea serviciului de fundal.
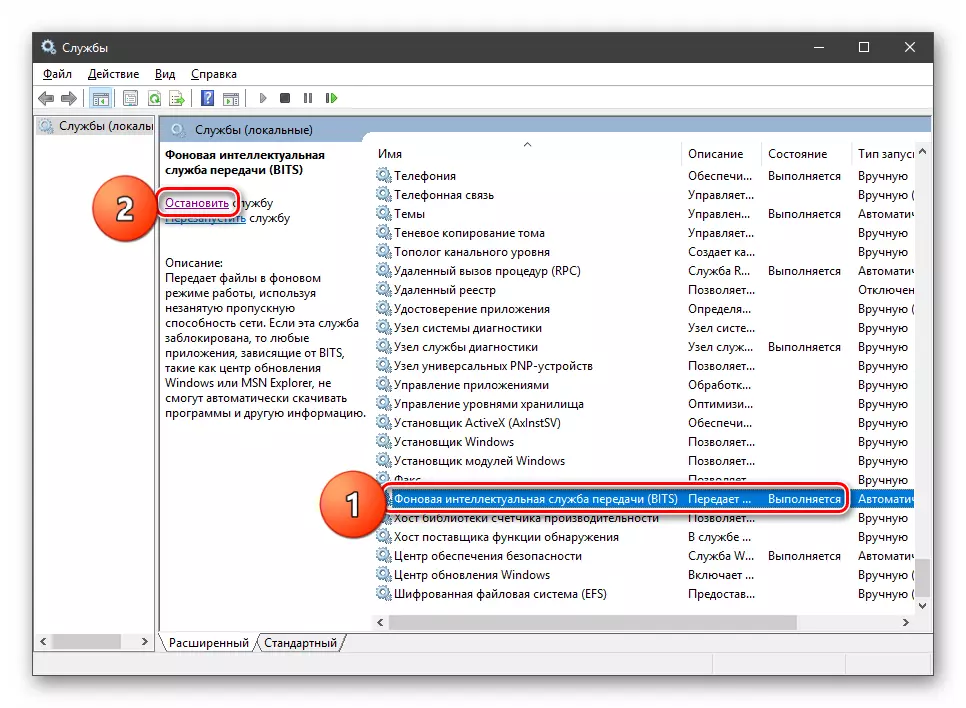
- Acum mergem la dosarul "Windows" și deschidem directorul nostru.
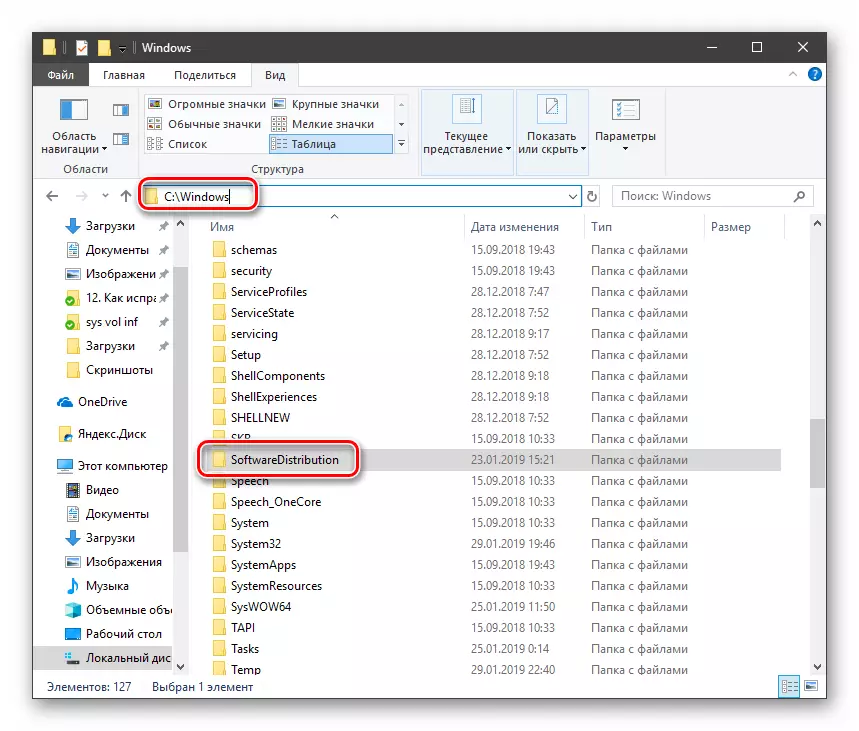
Selectați toate conținutul și ștergeți-l.
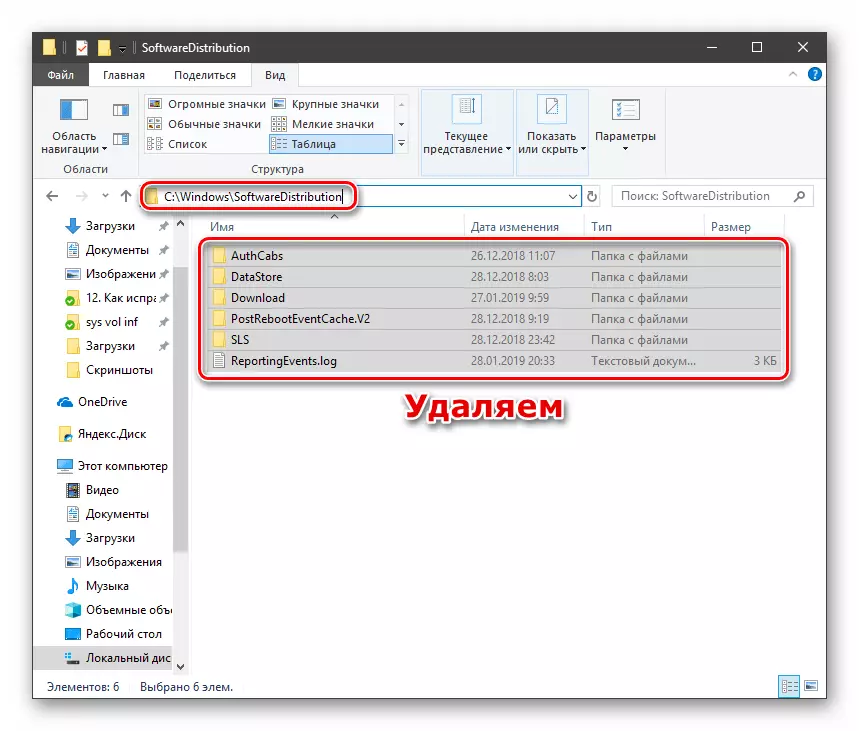
- Pentru a asigura realizarea rezultatului, trebuie să ștergeți "coșul" din aceste fișiere. Puteți face acest lucru folosind programe speciale sau manual.
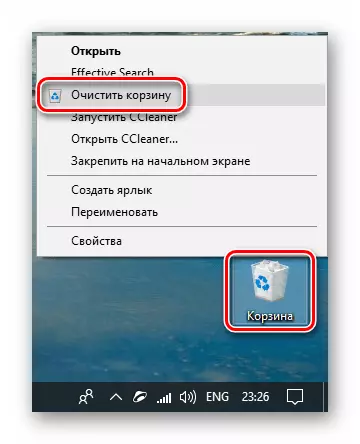
Citiți mai multe: Curățarea Windows 10 de la gunoi
- Efectuați o repornire.
Merită explicată aici de ce am schimbat calea de instalare. Faptul este că, în continuare, va trebui să scriem scripturi pentru a gestiona registrul și vor apărea această adresă. În mod implicit, este destul de lung și când intrați, este foarte posibil să faceți o greșeală. În plus, există încă lacune, ceea ce implică valoarea de preluare în citate, motiv pentru care utilitatea nu se poate comporta imprevizibilă. Deci, cu instalația ne-am dat seama, mergeți la scripturi.
- Deschideți sistemul obișnuit "Notepad" și înregistrați acest cod în el:
@echo off.
Setați OSBIT = 32
Dacă există "% Programfiles (x86)%" set OSBIT = 64
Setați Runningdir =% Programfiles%
Dacă% OSBIT% == 64 SET RUNNINGDIR =% Programfiles (x86)%
C: \ Subinacl \ Subinacl.exe / SubCokEREG "HKEY_LOCAL_MACHINE \ Software \ Microsoft \ Windows \ Currentversion \ Component Bazat Deservire" / Grant = "NT Service \ TrustedInstaller" = F
@Echo Gotovo.
@pauză
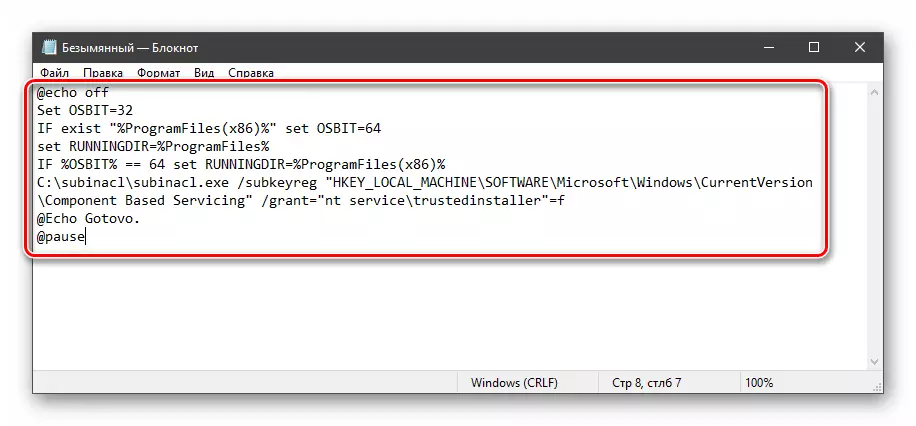
- Mergem la meniul "Fișier" și selectați "Salvați ca".
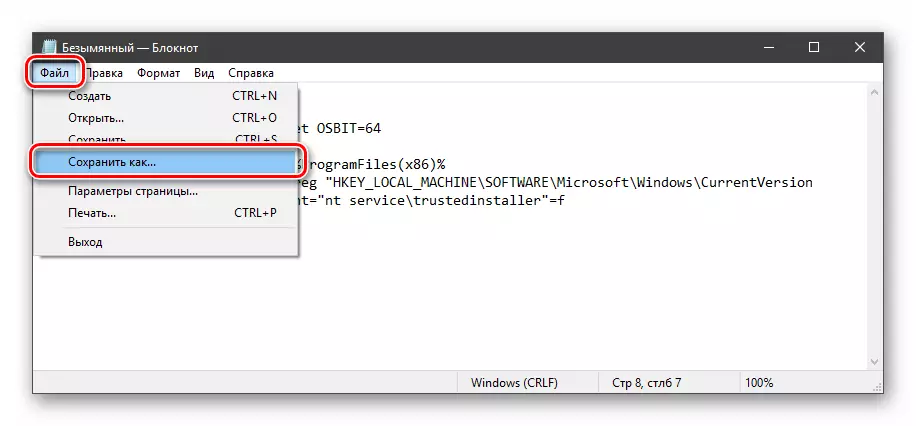
- Tip Selectați "Toate fișierele", dați un script orice nume cu extensia .bat. Salvăm într-un loc confortabil.
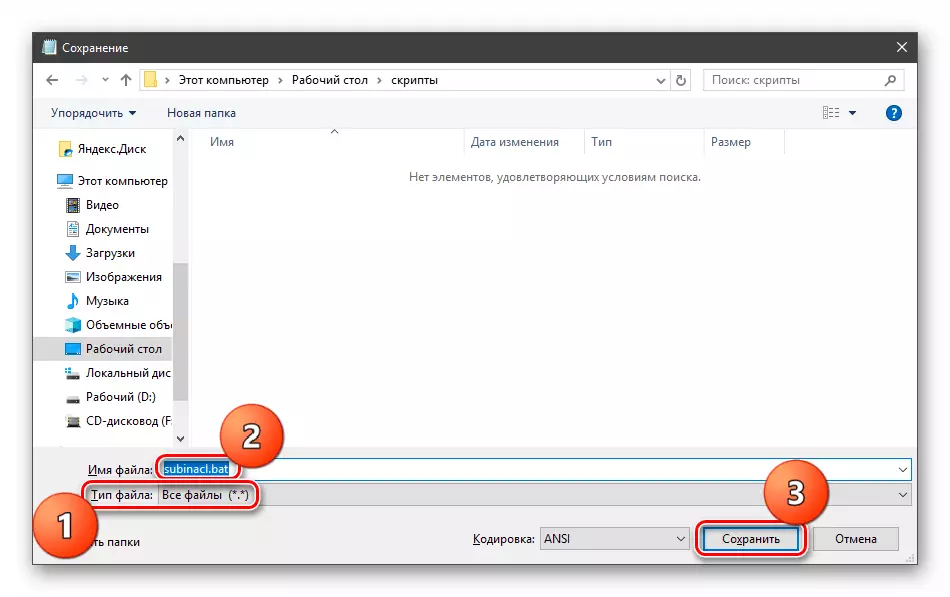
Înainte de a aplica acest "Bachts", este necesar să se desfășoare și să creeze un punct de recuperare a sistemului, astfel încât schimbările să poată fi returnate în cazul unei defecțiuni.
Citeste mai mult:
Cum se creează un punct de recuperare în Windows 10
Cum să rotiți Windows 10 la punctul de recuperare
- Rulați scriptul în numele administratorului.
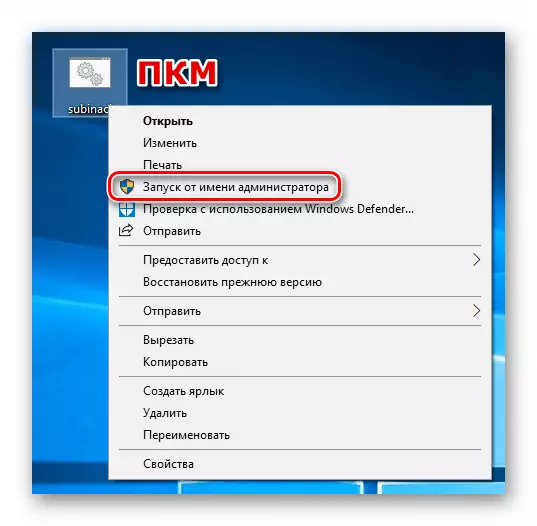
- Reporniți mașina.
Dacă recepția nu a funcționat, ar trebui să creați și să aplicați un alt "fișier lot" cu codul specificat mai jos. Nu uitați de punctul de recuperare.
@echo off.
C: \ Subinacl \ subinacl.exe / SubkeyregRreg Hkey_Local_machine / Grant = Administrators = F
C: \ subinacl \ subinacl.exe / subkeyreg hkey_current_user / grant = administrator = f
C: \ Subinacl \ subinacl.exe / Subkeyreg Hkey_classes_rootra / Grant = Administrators = F
C: \ Subinacl \ subinacl.exe / Subdirectoare% SystemDrive% / Grant = Administrators = F
C: \ Subinacl \ subinacl.exe / SubkeyregRreg Hkey_Local_machine / Grant = System = F
C: \ Subinacl \ subinacl.exe / Subkeyreg Hkey_Current_User / Grant = System = F
C: \ subinacl \ subinacl.exe / subkeyreg hkey_classes_root / grant = sistem = f
C: \ Subinacl \ subinacl.exe / Subdirectoare% SystemDrive% / Grant = System = F
@Echo Gotovo.
@pauză
Notă: Dacă în timpul executării scripturilor din "linia de comandă" vedem erorile de acces, atunci setările de registry inițiale sunt deja corecte și trebuie să vă uitați la alte metode de corecție.
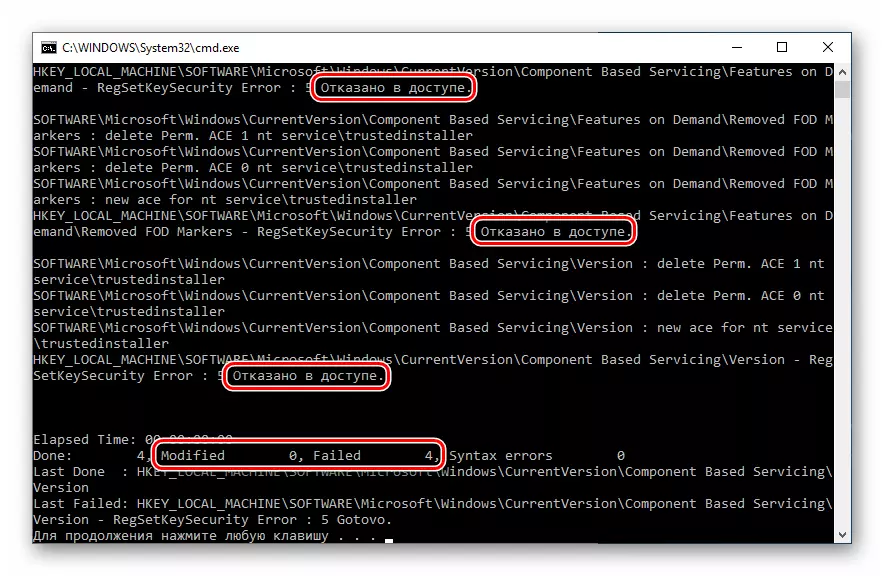
Cauza 7: Deteriorarea fișierelor de sistem
Eroare 0x80070005 apare, de asemenea, datorită deteriorării fișierelor de sistem care sunt responsabile pentru cursul normal al procesului de actualizare sau de lansare a programelor de execuție a programului. În astfel de cazuri, puteți încerca doar să le restabiliți folosind două utilități ale consolei.
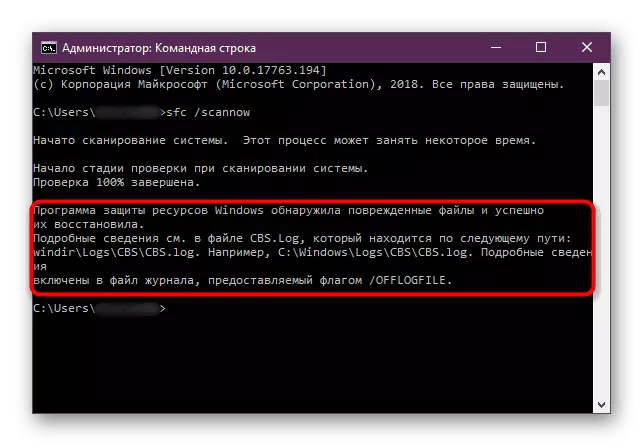
Citiți mai multe: Restabiliți fișierele de sistem în Windows 10
Cauza 8: Virusuri
Programele rău intenționate sunt problema veșnică a proprietarilor de PC care rulează ferestre. Acești dăunători sunt capabili să strângă sau să blocheze fișierele de sistem, să schimbe setările de registry, cauzând diferite eșecuri în sistem. Dacă metodele de mai sus nu au adus un rezultat pozitiv, trebuie să verificați PC-ul pentru programe rău intenționate și când detectați pentru a scăpa de ele.
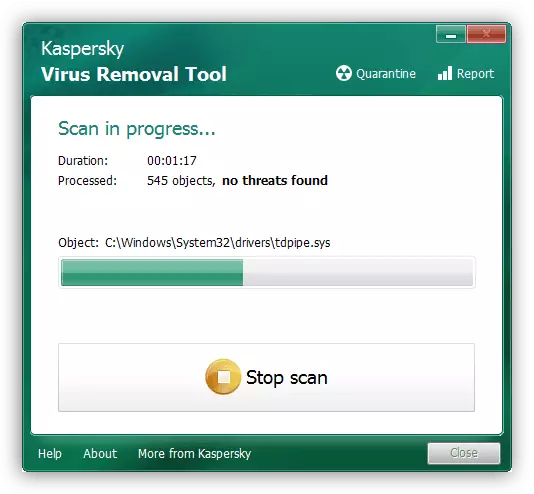
Citiți mai multe: Combaterea virușilor de calculator
Cauza 9: Erori de hard disk
Următorul lucru de a acorda atenție este posibilă erori de pe discul de sistem. Windovs are un instrument încorporat de testare și depanare. Cu toate acestea, este posibilă utilizarea și special concepută pentru aceste programe.
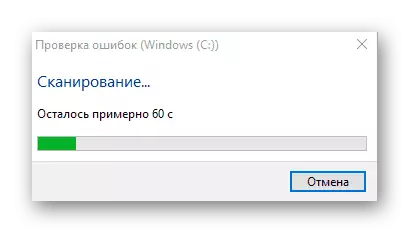
Citiți mai multe: efectuați o diagnostică a hard disk în Windows 10
Concluzie
Un mijloc extrem de eroare de fixare 0x80070005 este o încercare de a restabili sistemul sau reinstalarea completă.
Citeste mai mult:
Reducem Windows 10 la sursă
Întoarceți Windows 10 la starea fabricii
Cum se instalează Windows 10 de la o unitate flash sau un disc
Dați sfaturi cu privire la prevenirea acestei probleme este destul de dificilă, dar există mai multe reguli pentru a minimiza apariția acesteia. În primul rând, aflați articolul din paragraful cu privire la viruși, acesta va ajuta să înțelegeți cum să nu vă infectați computerul. În al doilea rând, încercați să nu utilizați programe hackate, în special cele care se stabilesc driverele sau serviciile lor sau pot schimba parametrii rețelei și sistemul în ansamblu. În al treilea rând, fără o nevoie extremă și studiul preliminar al procesului, nu modificați conținutul folderelor de sistem, registrului și setărilor "Windows".
