
Hard diskul este conceput pentru o durată de viață foarte lungă. Dar, în ciuda acestui fapt, în fața utilizatorului, problema înlocuirii sale este mai devreme sau mai târziu. O astfel de soluție poate fi cauzată de o defalcare a unei acțiuni vechi sau a unei dorințe banale de a crește cantitatea de memorie disponibilă. Din acest articol veți învăța cum să adăugați un hard disk la un computer sau la un laptop care rulează Windows 10.
Adăugarea unui nou hard disk în Windows 10
Procesul de conectare a unității implică o mică dezasamblare a unității de sistem sau a laptopului. Cu excepția cazurilor în care hard diskul este conectat prin conectorul USB. Vom spune despre aceste și alte nuanțe în detaliu. Dacă urmați instrucțiunile date, atunci nu ar trebui să existe dificultăți.Procesul de conectare a unității
În cele mai multe cazuri, hard disk-ul este conectat direct la placa de bază prin intermediul conectorului SATA sau IDE. Acest lucru vă permite să lucrați cu cea mai mare viteză. Discurile USB în această privință sunt oarecum inferioare în viteză. Anterior, a fost publicat un articol pe site-ul nostru în care procesul de conectare a unei unități pentru computerele personale a fost scris în detaliu. Mai mult, are informații atât despre conexiunea prin bucla IDE, cât și prin conectorul SATA. În plus, veți găsi o descriere a tuturor nuanțelor care ar trebui luate în considerare atunci când utilizați un hard disk extern.

Citiți mai multe: Metode de conectare a hard diskului la computer
În acest articol, dorim să spunem separat despre procesul de înlocuire a unității într-un laptop. Adăugați un al doilea disc în interiorul laptopului este pur și simplu imposibil. În cazul extrem, puteți dezactiva unitatea și puteți pune un mediu suplimentar în locul său, dar nu toată lumea este de acord să meargă la astfel de victime. Prin urmare, dacă aveți deja un HDD și doriți să adăugați un disc SSD, atunci în acest caz are sens să faceți un hard disk extern dintr-o unitate HDD, dar pentru a instala o unitate solidă în locul său.
Citiți mai multe: Cum se face o unitate de disc externă
Pentru înlocuirea discului intern, veți avea nevoie de următoarele:
- Opriți laptopul și deconectați-l din rețea.
- Întoarceți baza în sus. Pe unele modele de laptop din partea de jos există un compartiment special care oferă acces rapid la RAM și un hard disk. În mod implicit, este închis de un capac din plastic. Sarcina dvs. este să o eliminați prin reîncărcarea tuturor șuruburilor din jurul perimetrului. Dacă nu există niciun compartiment pe laptop, trebuie să eliminați întregul capac.
- Apoi deșurubați toate șuruburile care dețin unitatea.
- Trageți cu atenție carcasa hard disk în direcția opusă direcției.
- După îndepărtarea dispozitivului, înlocuiți-l cu altul. În același timp, asigurați-vă că luați în considerare locația contactelor de pe conector. Este dificil să le confunda, deoarece discul este pur și simplu nu a fost stabilit, dar accidental se rupe - destul de real.



Rămâne doar pentru a fixa hard diskul, închideți totul cu un capac și fixați-l înapoi cu șuruburi. Astfel, puteți instala cu ușurință o unitate suplimentară.
Configurarea discului.
Ca orice alt dispozitiv, unitatea necesită o anumită configurație după conectarea la sistem. Din fericire, în Windows 10, acest lucru se face destul de ușor și nu necesită cunoștințe suplimentare.Inițializare
După instalarea unui nou hard disk, sistemul de operare deseori "preia" imediat. Dar există situații în care nu există niciun dispozitiv conectat în listă, deoarece nu este inițializat. În acest caz, este necesar să se ofere sistemului să înțeleagă că aceasta este unitatea. În Windows 10, această procedură se face prin instrumente încorporate. N-am spus în detaliu despre el sub un articol separat.
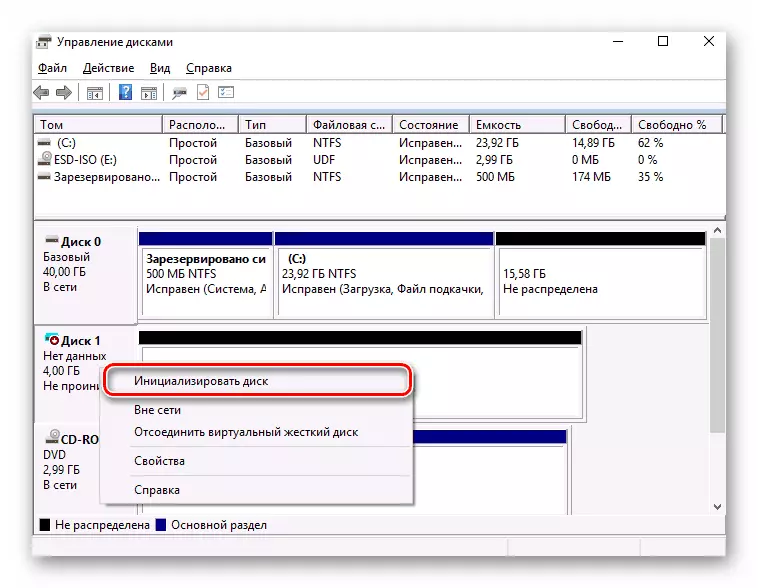
Citiți mai multe: Cum să inițializați hard diskul
Notă, ocazional, utilizatorii au o situație atunci când chiar după inițializarea HDD nu este afișată. În acest caz, încercați să faceți următoarele:
- Faceți clic pe butonul de căutare din bara de activități. În câmpul de jos al ferestrelor de deschidere, introduceți fraza "Afișarea ascunsă". Secțiunea dorită va apărea în partea de sus. Faceți clic pe numele său la butonul stâng al mouse-ului.
- Fereastra nouă se va deschide automat pe fila "Vizualizare" dorită. Sursă în partea de jos a listei în blocul "Setări avansate". Este necesar să scoateți semnul în apropierea liniei "Ascundeți discurile goale". Apoi faceți clic pe "OK".

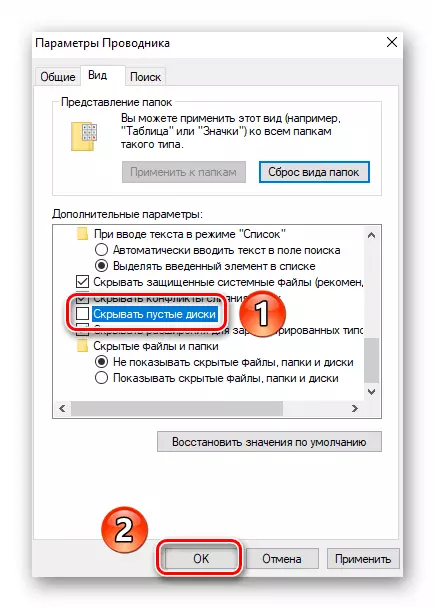
Ca rezultat, hard diskul trebuie afișat în lista de dispozitive. Încercați să scrieți orice date despre aceasta, după care va înceta să fie goală și puteți returna toți parametrii la locul dvs. înapoi.
Marcare
Mulți utilizatori preferă să împartă o hard disk de o cantitate mare în mai multe secțiuni mai mici. Acest proces este numit "Markup". El ia dedicat, de asemenea, un articol separat, care conține o descriere a tuturor acțiunilor necesare. Vă recomandăm să vă familiarizați cu el.

Citiți mai multe: 3 modalități de a împărți hard diskul în secțiunile din Windows 10
Vă rugăm să rețineți că această acțiune este opțională și, prin urmare, nu este necesar să o efectuați. Totul depinde de preferințele dvs. personale.
Astfel, ați învățat cum să conectați și să configurați o unitate hard disk suplimentară într-un computer sau laptop care rulează Windows 10. Dacă, după efectuarea tuturor acțiunilor, problema cu afișajul discului a rămas urgentă, vă sfătuim să vă familiarizați cu un material special care va ajuta la rezolvarea problemei.
Citiți mai multe: De ce computerul vede hard diskul
