
Uneori, în procesul de instalare a Windows 10, la faza de selecție a site-ului de instalare, apare o eroare, care raportează că tabelul de partiție de pe volumul selectat este formatat în MBR, astfel încât instalarea nu va putea continua. Problema apare destul de des, iar astăzi vă vom prezenta metodele de eliminare a acestuia.
Dacă trebuie să modificați formatul tabelului de partiție de pe transportatorul de sistem, este necesar să faceți acest lucru în dvs. Metoda descrisă mai sus nu va funcționa, dar există un mic truc. La pasul 2, găsiți secțiunea încărcătorului de pe discul dorit - de obicei are un volum de la 100 la 500 MB și este localizat la începutul liniei cu secțiuni. Selectați spațiul încărcătorului, apoi utilizați elementul de meniu partiție în care să selectați opțiunea "Ștergere".
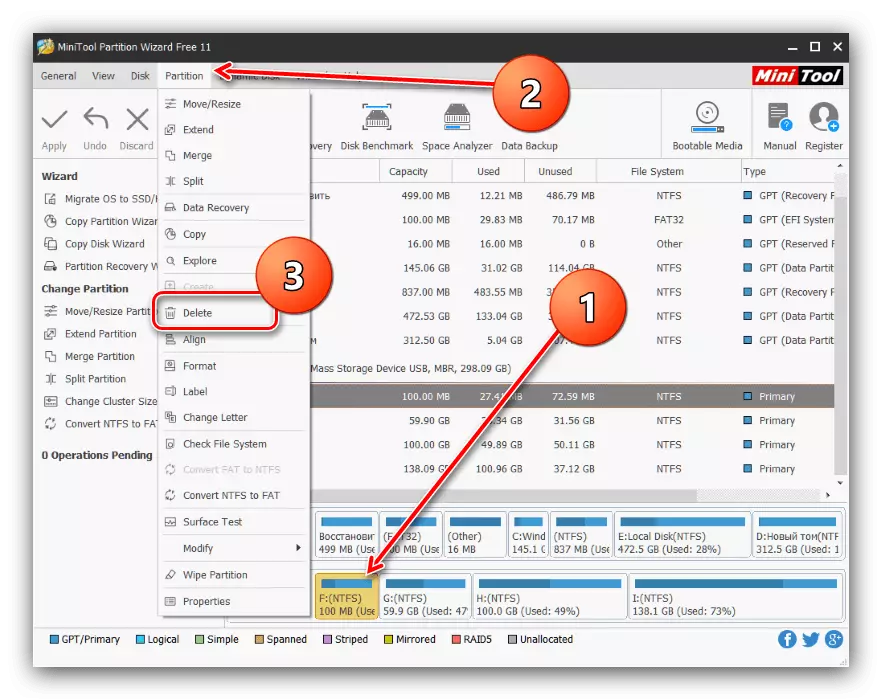
Apoi confirmați acțiunea apăsând butonul "Aplicați" și repetați execuția instrucțiunii principale.
Sistemic
Conversia MBR în GPT poate fi ambele instrumente de sistem, dar numai cu pierderea tuturor datelor de pe suportul selectat, astfel vă recomandăm să utilizați această metodă exclusiv pentru cazuri extreme.
Ca instrument de sistem, vom folosi direct "linia de comandă" în timpul instalării Windows 10 - utilizați combinația de taste Shift + F10 pentru a apela elementul dorit.
- După pornirea "liniei de comandă", apelați utilitarul Diskpart - introduceți numele său în linie și apăsați "Enter".
- Apoi, utilizați comanda Listă Disk pentru a afla numărul de secvențe HDD, tabelul secțiunilor pe care doriți să le convertiți.

După determinarea unității dorite, introduceți comanda de tip:
Selectați discul * Număr de disc dorit *
Numărul discului trebuie introdus fără stele.
- Introduceți comanda curată pentru a curăța conținutul unității și așteptați-o.
- În această etapă, trebuie să tipăriți un operator de conversie a tabelului de partiții care arată astfel:
Conversia GPT.
- Apoi urmați aceste comenzi:
Creați partiția primară.
Atribui.
IEȘIRE
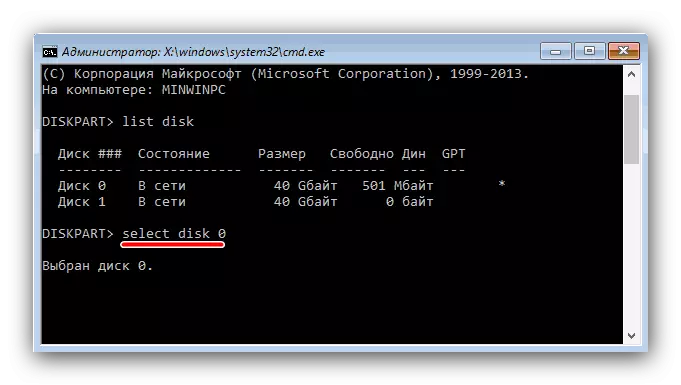
Atenţie! O continuare a acestei instrucțiuni va șterge toate datele de pe discul selectat!



După aceea, închideți "linia de comandă" și continuați instalarea "zeilor". La stadiul de selecție a locației de instalare, utilizați butonul Actualizare și selectați un spațiu neocupat.
Metoda 3: Încărcarea unității flash fără UEFI
O altă opțiune de rezolvare a problemei în cauză este de a deconecta UEFI în stadiul de creare a unei unități flash boot. Cel mai bine este pentru această aplicație adecvată Rufus. Procedura în sine este foarte simplă - înainte de a începe înregistrarea unei imagini a unei unități flash în meniul "Secțiune și sistem de registru de sistem", selectați "MBR pentru computere cu BIOS sau UEFI".

Citește mai mult: Cum se creează o unitate flash USB bootabilă 10
Concluzie
Problema cu discurile MBR la etapa de instalare a Windows 10 poate fi rezolvată în mai multe moduri diferite.
