
Sub grupul Home (Homegroup), este obișnuit să însemne funcționalitatea familiei Windows, începând cu versiunea Windows 7, înlocuind procedura de configurare a dosarelor partajate pentru PC-uri constând într-o rețea locală. Grupul Home este creat pentru a simplifica procesul de configurare a resurselor pentru acces partajat într-o rețea mică. Prin intermediul dispozitivelor care introduc acest element Windows, utilizatorii pot deschide, executa și reda fișiere situate în cataloage cu acces partajat.
Crearea unui grup de domiciliu în Windows 10
De fapt, crearea unui grup de domiciliu va permite utilizatorului orice nivel de cunoștințe în domeniul tehnologiei informatice fără probleme să configureze conexiunea la rețea și să deschidă accesul public la dosare și fișiere. De aceea merită familiarizat cu această funcțională cu Windows Windows 10.Procesul de creare a unui grup de domiciliu
Luați în considerare în detaliu faptul că utilizatorul trebuie să facă pentru a îndeplini sarcina.
- Rulați "Panoul de control" prin clic dreapta în meniul Start.
- Montați modul de vizualizare a "icoanelor mari" și selectați elementul "Grupul de acasă".
- Faceți clic pe butonul "Creați grupul de acasă".
- În fereastră, care afișează funcționalitatea grupului de domiciliu, faceți clic pe butonul "Următorul".
- Setați drepturi de acces în fața fiecărui element la care puteți oferi partajare.
- Așteptați până când Windows îndeplinește toate setările necesare.
- Notați sau salvați undeva acces la parolă la obiectul creat și faceți clic pe butonul "Finish".
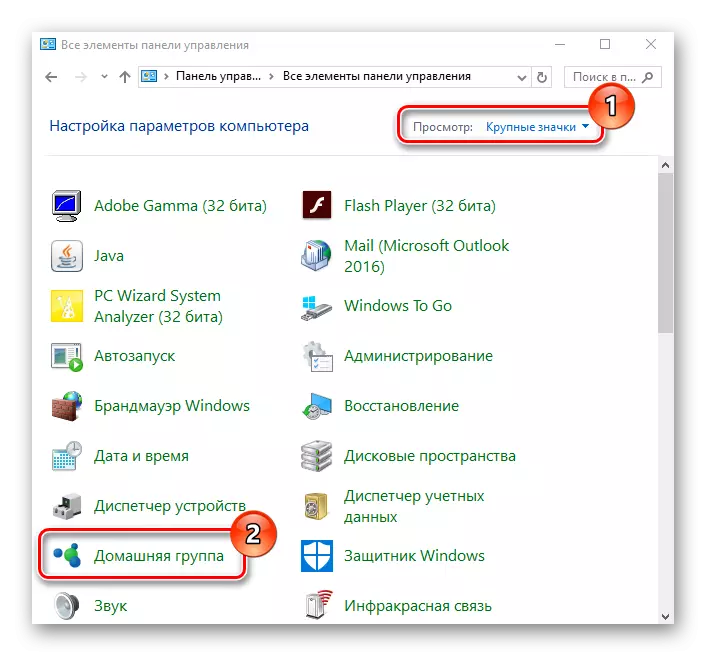
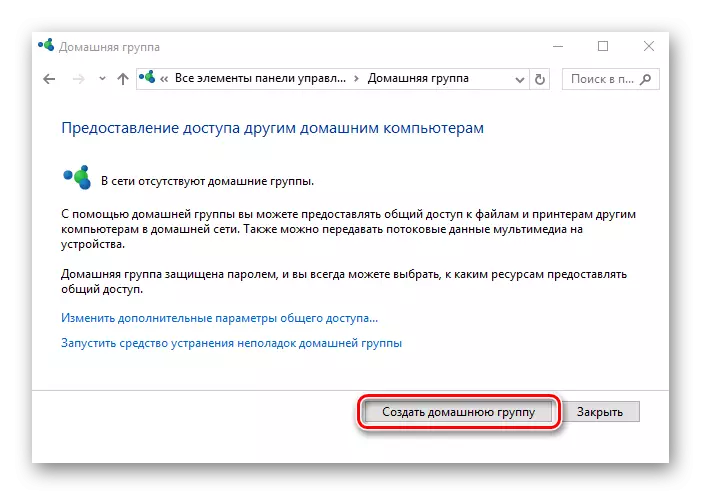
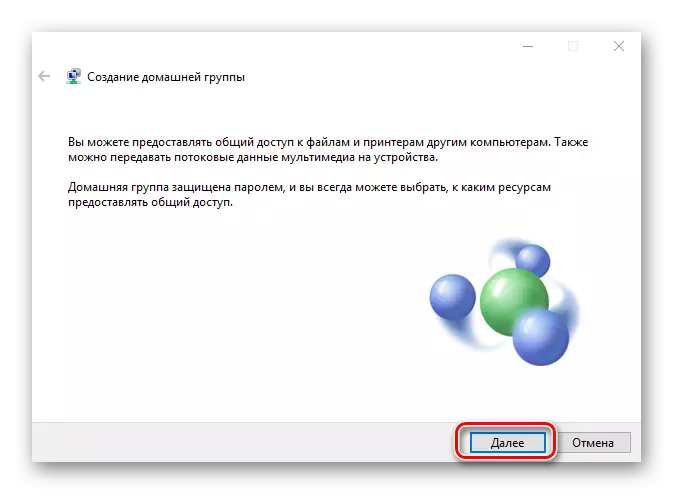
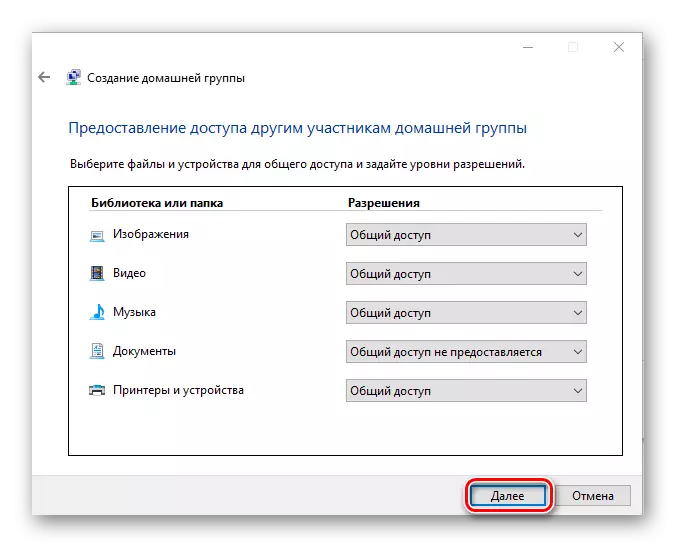
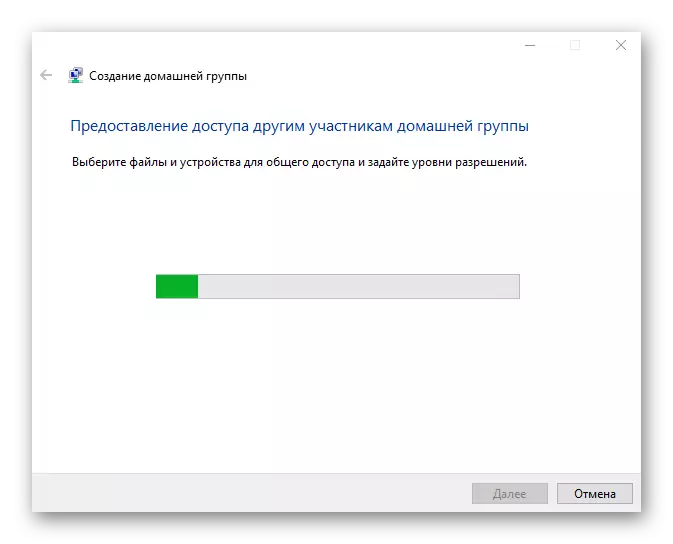
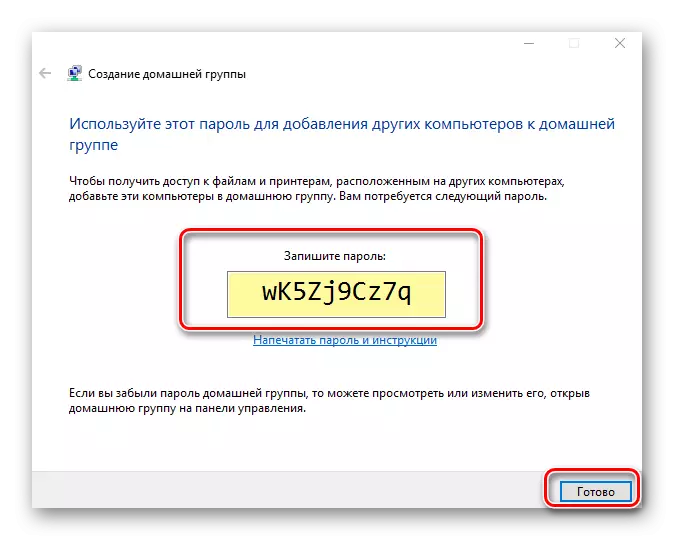
Este demn de remarcat faptul că, după crearea unui grup de domiciliu, utilizatorul are întotdeauna posibilitatea de a schimba parametrii și o parolă care este necesară pentru a conecta noile dispozitive grupului.
Cerințe pentru utilizarea funcționalității grupului de domiciliu
- Pe toate dispozitivele care vor utiliza elementul de grup de domiciliu trebuie să fie instalat Windows 7 sau versiunile ulterioare (8, 8.1, 10).
- Toate dispozitivele trebuie conectate la rețea prin comunicare fără fir sau prin cablu.
Conectați-vă la "Grupul Home"
Dacă rețeaua locală are un utilizator care a creat deja un "grup de acasă", caz în care vă puteți conecta la acesta în loc să creați unul nou. Pentru a face acest lucru, trebuie să efectuați câteva acțiuni simple:
- Faceți clic pe pictograma "Acest computer" de pe desktop Faceți clic dreapta pe clic. Meniul contextual apare pe ecran, în care trebuie să selectați ultima linie de "Proprietăți".
- În zona dreaptă a ferestrei următoare, faceți clic pe elementul "Parametrii avansați de sistem".
- În continuare trebuie să mergeți la fila "Nume computer". În el, veți vedea numele "grupului de acasă", la care este conectat computerul. Este foarte important ca numele grupului dvs. să coincide cu numele la care trebuie să vă conectați. Dacă acest lucru nu este cazul, faceți clic pe butonul Editare din aceeași fereastră.
- Ca rezultat, veți vedea o fereastră opțională cu setări. În linia inferioară, introduceți noul nume "Grupul Home" și faceți clic pe OK.
- Apoi deschideți "panoul de control" prin orice metodă cunoscută de dvs. De exemplu, activați fereastra de căutare prin meniul Start și introduceți combinația dorită de cuvinte în ea.
- Pentru percepția mai confortabilă a informațiilor, comutați modul de afișare a pictogramelor în poziția "Icoane mari". După aceea, mergeți la secțiunea "Grupul de acasă".
- În fereastra următoare, trebuie să vedeți un mesaj pe care unul dintre utilizatori a creat anterior un grup. Pentru a vă conecta la acesta, faceți clic pe butonul "Alăturați-vă".
- Veți vedea o scurtă descriere a procedurii pe care intenționați să o efectuați. Pentru a continua, faceți clic pe butonul Următorul.
- Următorul pas va fi alegerea resurselor la care doriți să deschideți partajarea. Vă rugăm să rețineți că, în viitor, acești parametri pot fi schimbați, deci nu vă faceți griji, dacă faceți brusc ceva greșit. După selectarea permisiunilor necesare, faceți clic pe "Next".
- Acum rămâne doar pentru a introduce o parolă de acces. El trebuie să știe că utilizatorul care a creat "grupul de acasă". Am menționat acest lucru în secțiunea anterioară a articolului. După introducerea parolei, faceți clic pe "Next".
- Dacă totul a fost efectuat corect, ca rezultat veți vedea o fereastră cu un mesaj despre o conexiune bună. Poate fi închis făcând clic pe butonul "Finish".
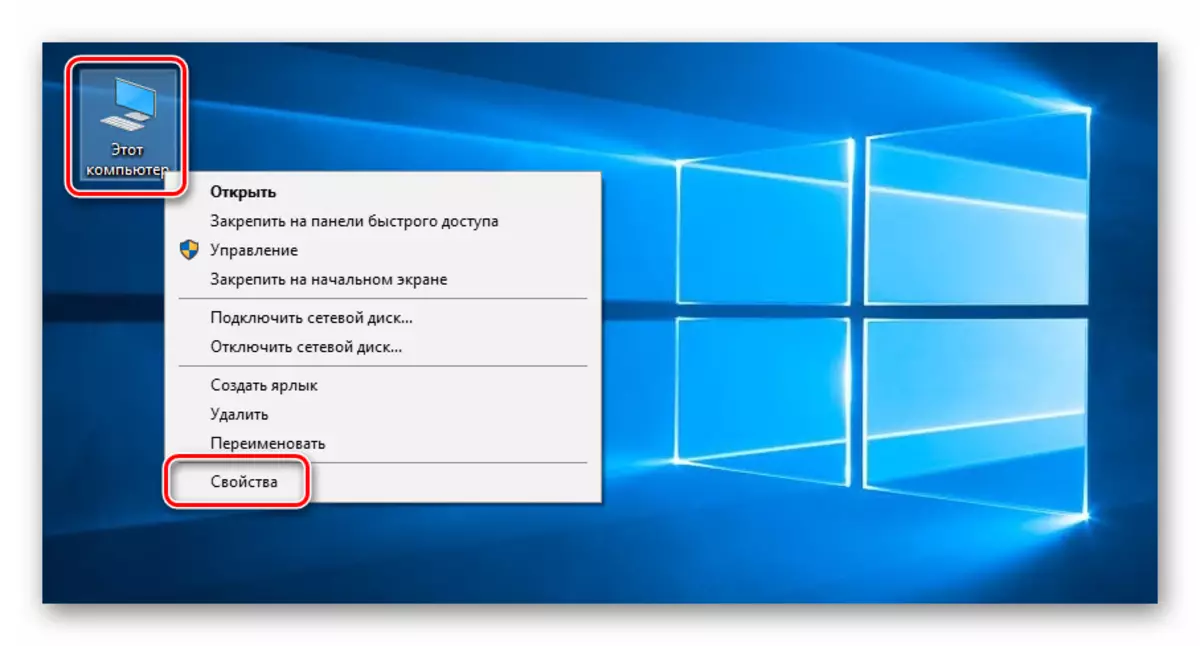
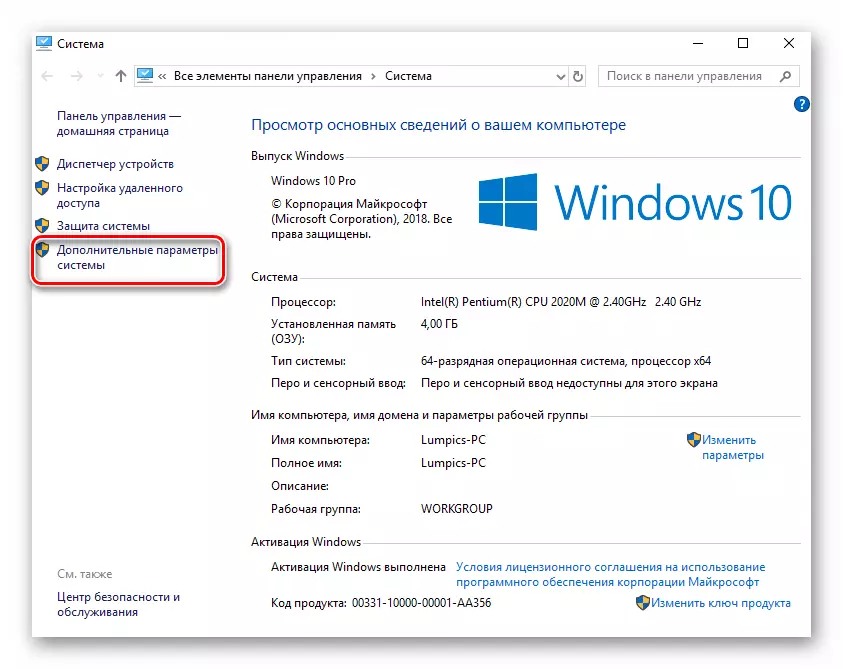
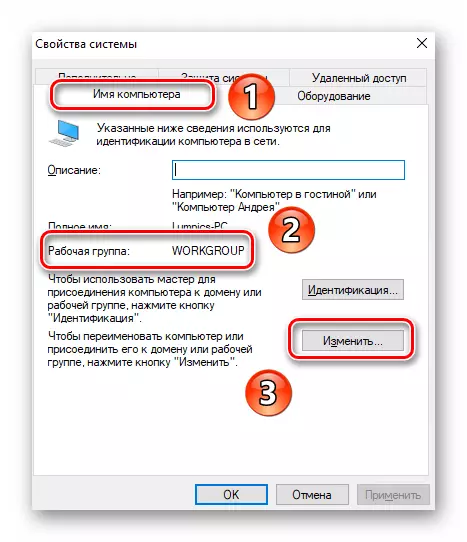
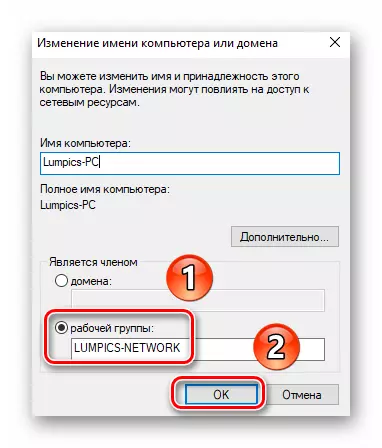
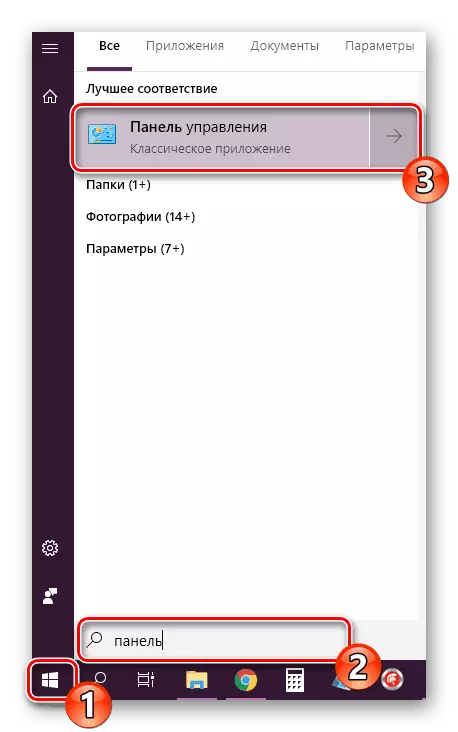
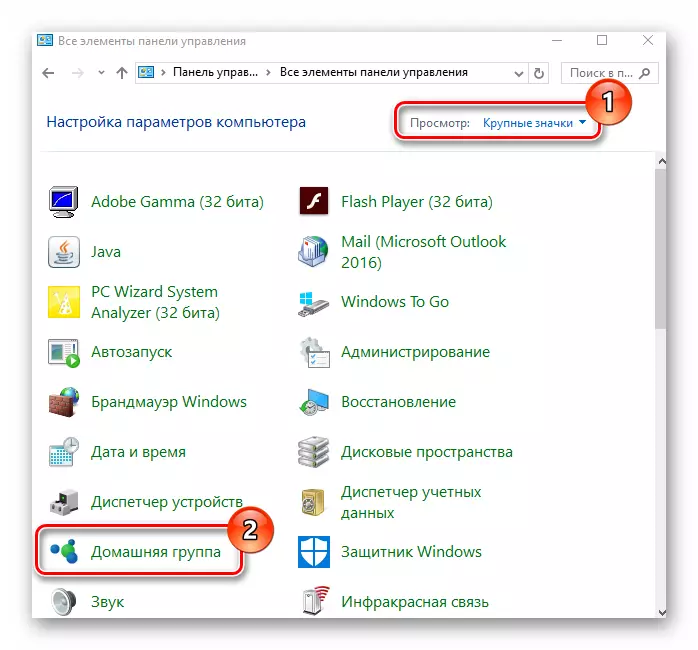
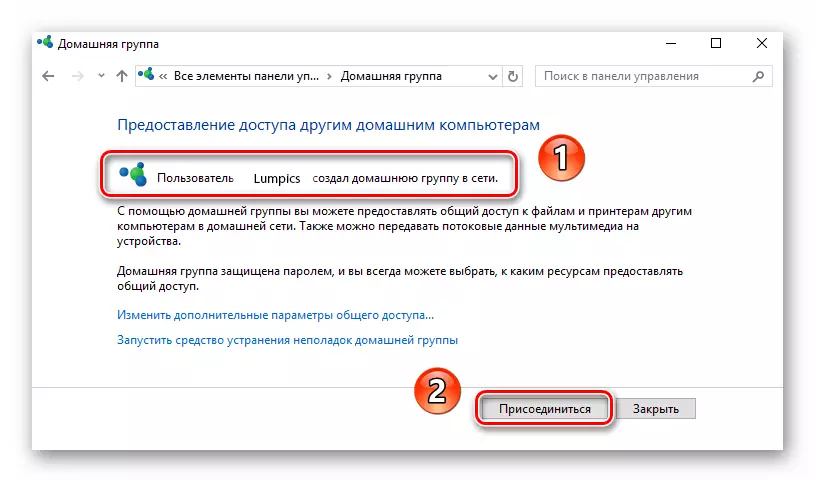
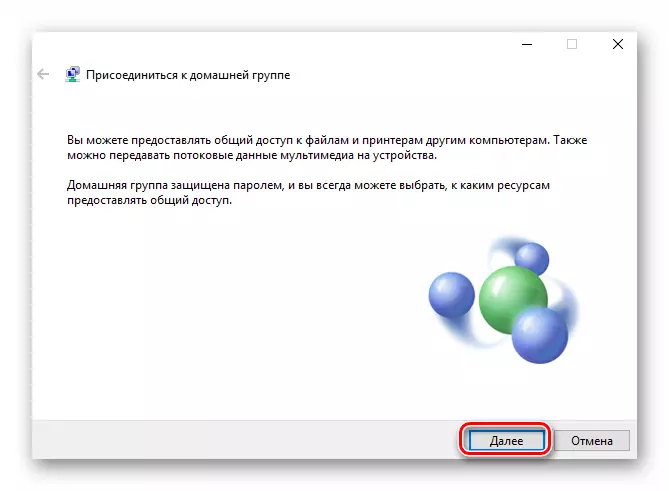
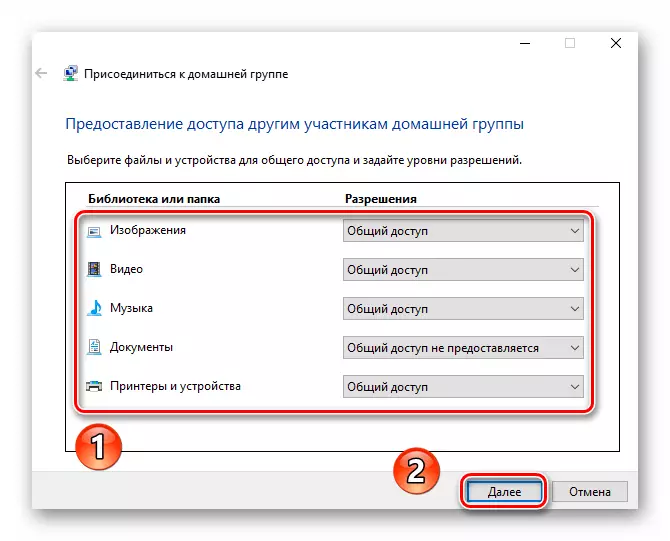
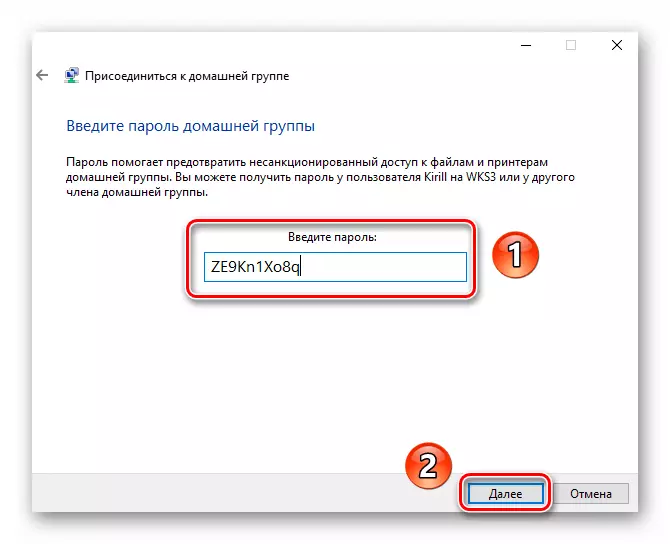
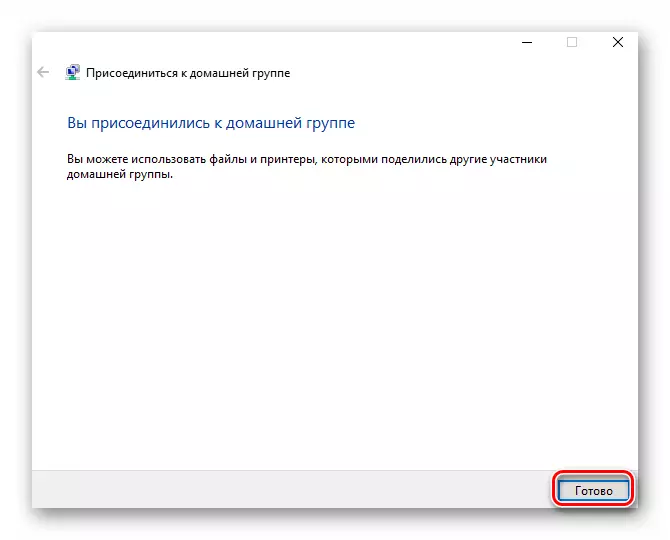
Astfel, vă puteți conecta cu ușurință la orice "grup de acasă" în rețeaua locală.
Grupul Windows Home este unul dintre cele mai operaționale modalități de a face schimb de date între utilizatori, deci dacă aveți nevoie să îl utilizați, este suficient să încercați să petreceți câteva minute pentru a crea acest element de Windows 10.
