
Pentru mulți utilizatori, locația principală de stocare a aproape orice informație electronică este un hard disk într-un computer sau unitate flash. De-a lungul timpului, un număr mare se poate acumula și chiar sortarea și structurarea de înaltă calitate nu pot ajuta - fără ajutor suplimentar, vă place dificil să fie dificil, mai ales atunci când vă amintiți conținutul, dar nu vă amintiți numele fișierului. În Windows 10 există două opțiuni simultan cum să căutați fișiere prin pasajul lor.
Căutați fișierele de pe conținut în Windows 10
În primul rând, fișierele text obișnuite sunt asociate cu această sarcină: Salvăm diverse note de pe computer, informații interesante de la Internet, date de lucru / instruire, tabele, prezentări, cărți, scrisori de la client de poștă electronică și multe altele, care pot să fie exprimate prin text. În plus, pe conținut, puteți căuta și a fi controlat fișierele controlate - paginile site-ului salvat, codul stocat, de exemplu, în expansiunea JS, etc.Metoda 1: programe terțe părți
De obicei, funcționalitatea motorului de căutare Windows încorporat este suficientă (i-am spus despre aceasta în metoda 2), dar programele terțe în unele cazuri vor fi mai prioritate. De exemplu, configurarea parametrilor de căutare extinși în Windows este aranjată astfel încât să o faceți o dată și de mult timp. De asemenea, puteți seta căutarea în întreaga unitate, dar cu un număr mare de fișiere și un hard disk voluminos, procesul este uneori încetinit. Adică, flexibilitatea nu este furnizată de sistem, programele terțe permit de fiecare dată să caute la o nouă adresă, să reducă criteriile și să utilizeze filtre suplimentare. În plus, astfel de programe efectuează adesea asistenți de fișiere mici și au caracteristici avansate.
De data aceasta ne vom uita la munca unei versiuni simple a tot ceea ce acceptă căutarea în limba rusă la nivel local, pe dispozitivele externe (HDD, unitatea flash, cartela de memorie) și pe serverele FTP.
- Descărcați, instalați și executați programul în mod obișnuit.
- Pentru o căutare regulată în numele fișierului, este suficient să utilizați câmpul corespunzător. Cu o lucrare paralelă cu alta, rezultatele vor fi actualizate în timp real, adică dacă ați salvat un fișier care corespunde denumirii introduse, acesta va fi adăugat imediat la emitere.
- Pentru a căuta conținut, mergeți la "Căutare"> "Căutare avansată".
- În câmpul "Cuvânt sau frază în interiorul fișierului", introduceți expresia dorită, dacă este necesar, configurarea parametrilor suplimentari ai tipului de filtru de înregistrare. Pentru a accelera procesul de căutare, puteți înguga zona de verificare selectând un anumit dosar sau o zonă aproximativă. Acest element este de dorit, dar opțional.
- Un rezultat corespunde unei întrebări date va apărea. Puteți deschide fiecare fișier găsit de Double Faceți clic pe LKM sau să apelați meniul său standard de context Windows apăsând PCM.
- În plus, totul se confruntă cu o căutare a conținutului specific, cum ar fi scriptul de pe linia codului său.

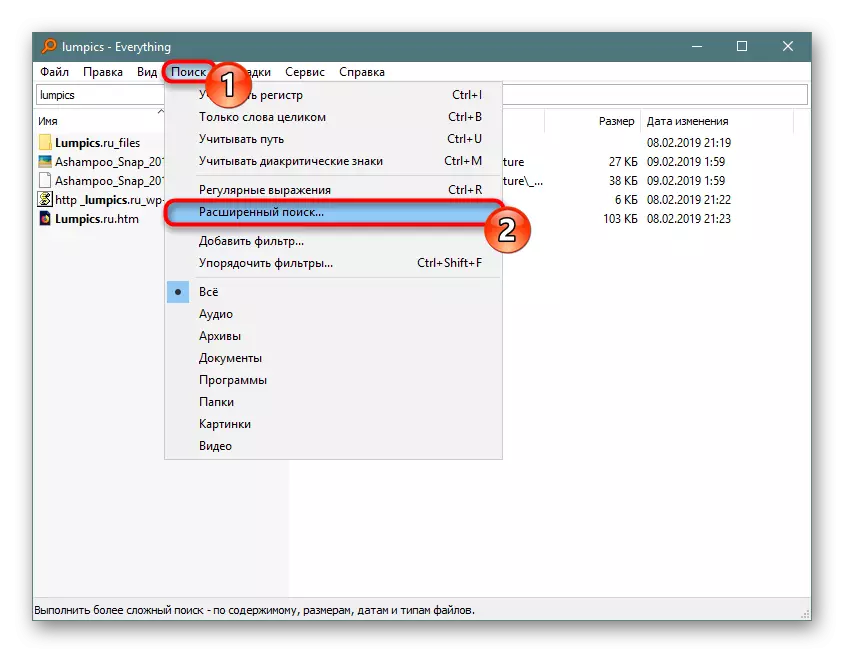
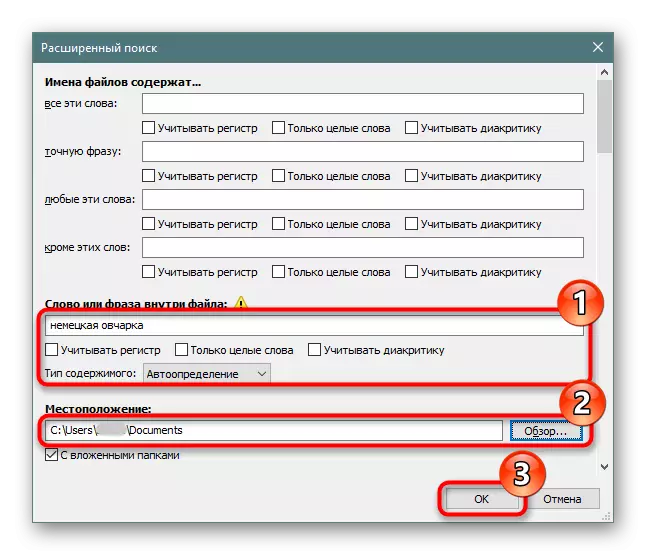

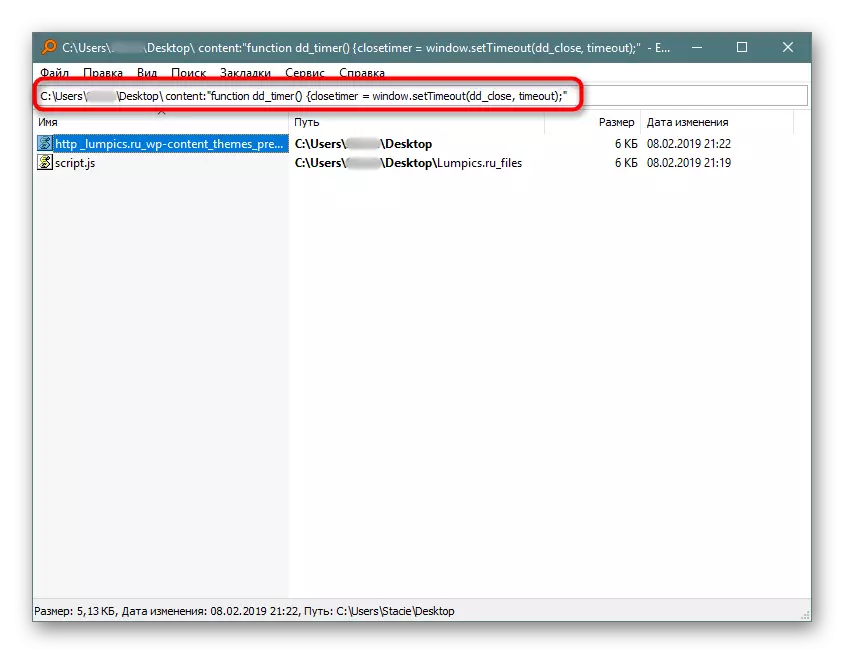
Puteți afla restul programului din programul nostru pentru a vedea linkul de mai sus sau independent. În general, acesta este un instrument foarte convenabil când trebuie să căutați rapid fișiere după conținutul lor, indiferent dacă este o unitate încorporată, un disc extern / unitate flash sau un server FTP.
Dacă lucrați cu totul nu se potrivește, verificați lista altor programe similare de mai jos.
Activarea permisiunii de indexare pe hard disk
Hard disk trebuie să aibă permisiunea de a indexa fișierele. Pentru a face acest lucru, deschideți "dirijorul" și mergeți la "Acest computer". Alegeți secțiunea discului pe care este planificată căutarea acum în viitor. Dacă există câteva astfel de partiții, urmați configurația ulterioară alternativă cu toate acestea. În absența unor partiții suplimentare, vom lucra cu unul - "Discul local (S :)". Faceți clic pe clic dreapta pe pictogramă și selectați "Proprietăți".

Asigurați-vă că marcajul de selectare de lângă elementul "Permite indexare ..." este instalat sau puneți-l singur prin salvarea modificărilor.
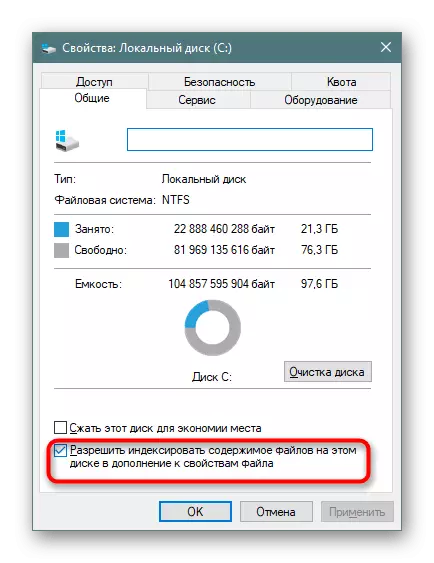
Indexarea configurației.
Acum rămâne să includeți indexarea extinsă.
- Deschideți "Start", scriem orice în câmpul de căutare orice pentru a lansa meniul de căutare. În colțul din dreapta sus, faceți clic pe meniul cu trei căi și din meniul derulant făcând clic pe singura opțiune disponibilă "Parametrii de indexare".
- În fereastra cu parametrii mai întâi adăugați un loc de indexare. Pot exista mai multe dintre ele (de exemplu, dacă doriți să indexați selectiv folderele sau mai multe partiții ale hard diskului).
- În captura de ecran, este clar că folderul "Descărcări" este adăugat la indexarea, care este situat pe secțiunea (D :). Toate folderele care nu au fost marcate cu marcajele nu vor fi indexate. Prin analogie cu aceasta puteți configura secțiunea (C :) și altele, dacă există.
- Coloana "Excepții" include foldere în interiorul dosarelor. De exemplu, în dosarul "Descărcări", caseta de selectare din subfolderul "Photoshop" a adăugat-o la lista excepțiilor.
- Când ați configurat în detaliu toate site-urile de indexare și ați salvat rezultatele, în aceeași fereastră, faceți clic pe butonul "Avansat".
- Accesați fila "Tipuri de fișiere".
- În "Cum să indexați astfel de fișiere?" Rearanjați marcajul la "Proprietăți index și fișiere de conținut", faceți clic pe "OK".
- Indexarea va fi pornită. Digit a fișierelor procesate este actualizată undeva în 1-3 secunde, iar durata totală depinde numai de modul în care este indicat cantitatea de informații.
- Dacă din anumite motive, procesul nu este pornit, mergeți din nou în "Avansat" și în unitatea de depanare, faceți clic pe "REBUILD".
- Sunt de acord cu un avertisment și așteptați când "indexarea este completă" va fi scrisă în fereastră.
- Toate inutile pot fi închise și încercați căutarea căutării. Deschideți "Start" și scrieți o frază dintr-un document. După aceea, schimbăm tipul de căutare de la "Toate" la cel adecvat, în exemplul nostru de pe "Documente" de pe panoul de sus.
- Rezultatul este în ecranul de mai jos. Motorul de căutare a găsit expresia extinsă din documentul de text și a găsit-o, oferind posibilitatea de a deschide un fișier prin afișarea locației sale, data schimbării și a altor funcții.
- În plus față de documentele de birou standard, Windows este capabil să caute mai multe fișiere specifice, de exemplu, în scriptul JS de pe linia liniei.
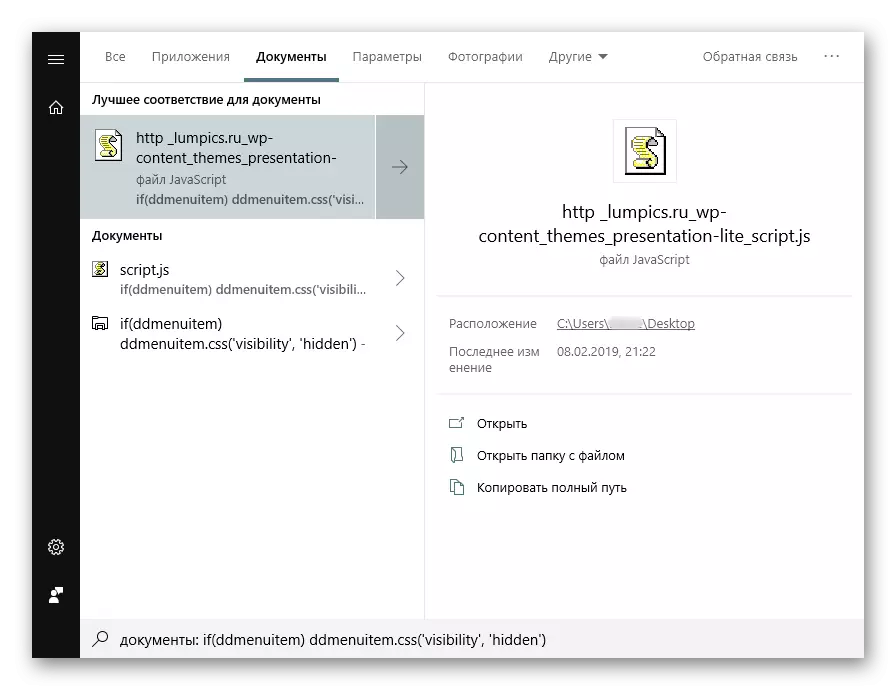
Sau în fișiere HTM (de obicei salvate pagini de site).


Vă reamintim că trebuie să alegeți locurile în care intenționați să faceți o căutare în viitor. Dacă selectați întreaga partiție imediat, cele mai importante foldere vor fi excluse cu sistemul. Acest lucru se face și în scopuri de securitate și pentru a reduce timpul de căutare pentru căutare. Toate celelalte setări privind locurile și excepțiile indexate Dacă doriți, configurați-vă.
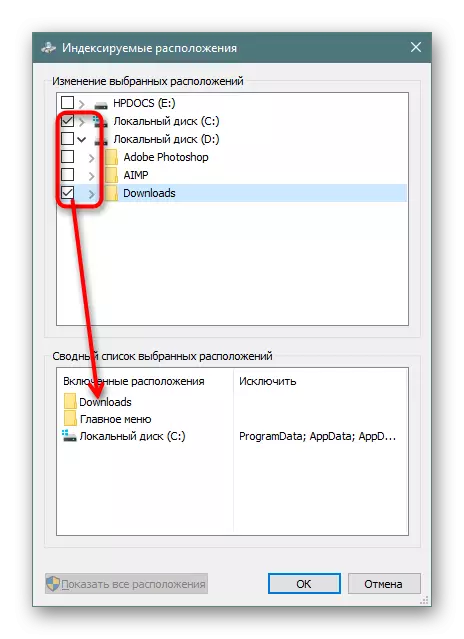


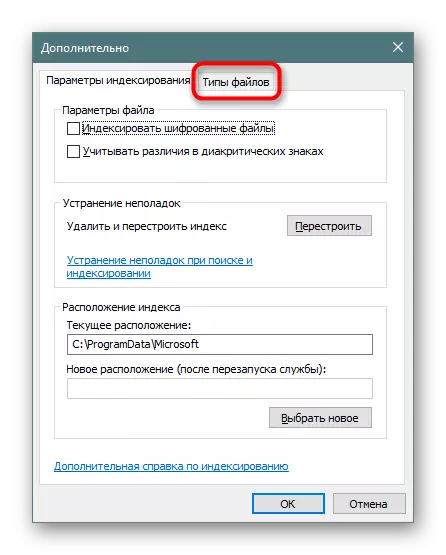

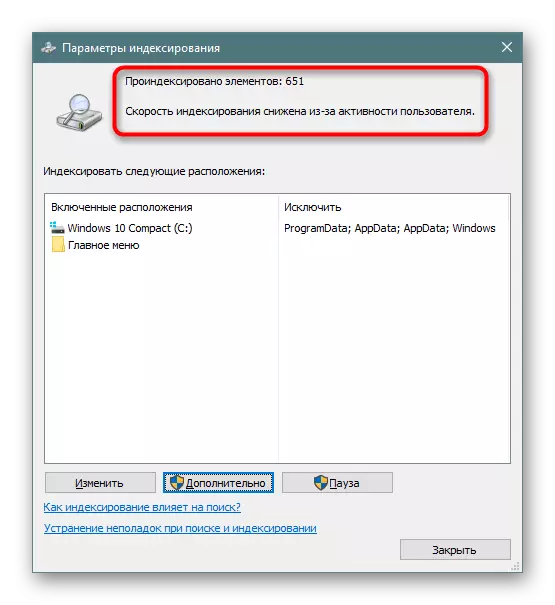
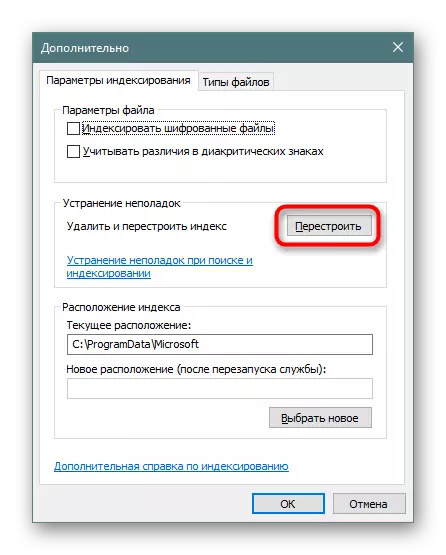
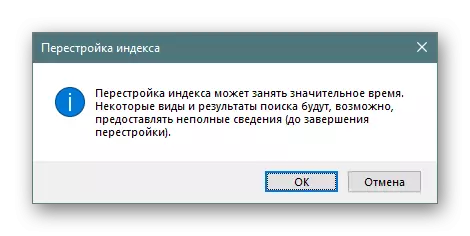
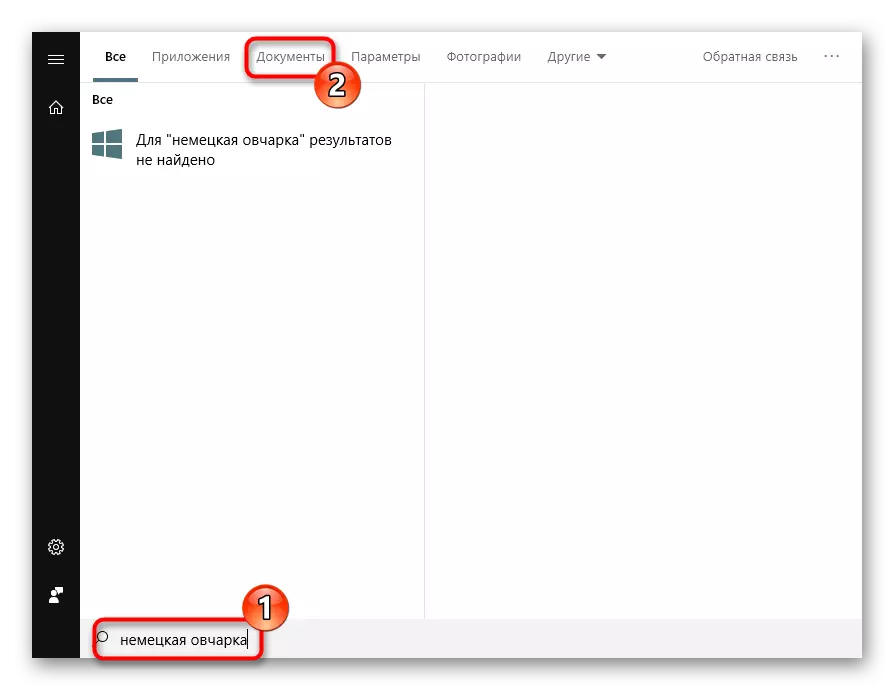
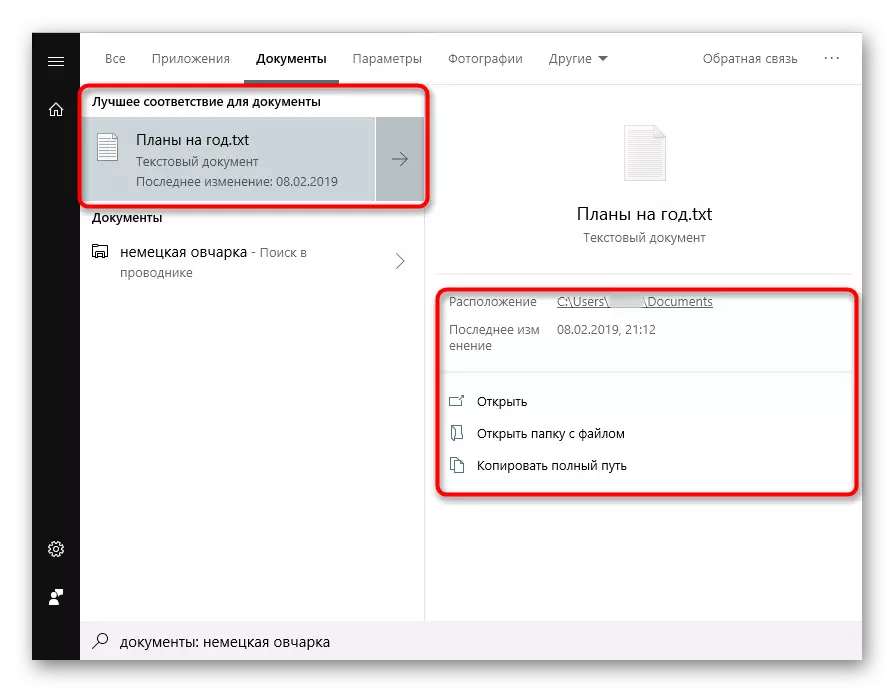
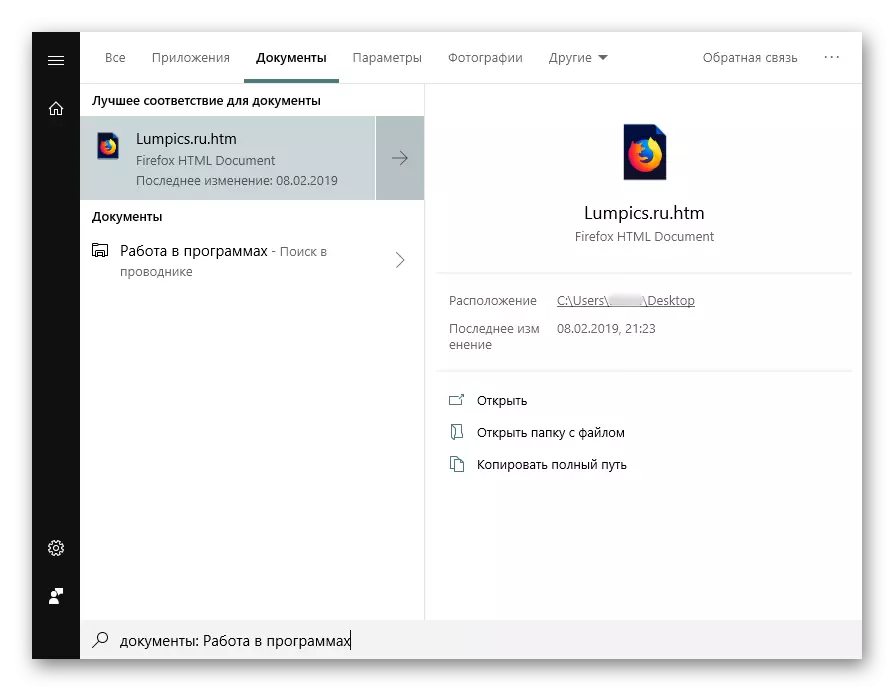
Desigur, o listă completă de fișiere care acceptă motorul de căutare zeci, oriunde mai mult și arată toate exemplele nu are sens.
Acum știți cum să optimizați căutarea după conținut în Windows 10. Acest lucru vă va permite să economisiți mai multe informații utile și să nu vă pierdeți în ea, ca înainte.
