
Clorul proprietar Microsoft Oneedrive integrat în Windows 10 oferă caracteristici destul de utile pentru depozitarea fișierelor securizate și convenabilă pentru a lucra cu ele pe dispozitive sincronizate. În ciuda avantajelor evidente ale acestei cereri, unii utilizatori preferă să abandoneze utilizarea acestuia. Cea mai simplă soluție în acest caz este dezactivarea stocării cloud preinstalate, așa cum vom spune astăzi.
Opriți Vadraive în Windows 10
Pentru a temporar sau pentru toți, deschideți Oneedrive, trebuie să contactați instrumentul de sistem de operare Windows 10 sau parametrii aplicației în sine. Care dintre opțiunile disponibile pentru deconectarea acestui spațiu de stocare a norului pentru a alege, rezolva numai pentru dvs., le vom lua în considerare tot mai mult.Notă: Dacă vă considerați un utilizator experimentat și doriți ca nu doar să opriți VADRAVE și să o eliminați complet din sistem, citiți referința sub materialul de mai jos.
Citiți mai multe: Ștergeți pentru totdeauna Oneedrive în Windows 10
Metoda 1: Dezactivați Autorun și ascundeți pictogramele
În mod prestabilit, se începe la Sistemul de operare, dar înainte de a se deconecta, este necesar să se dezactiveze funcția Autorun.
- Pentru a face acest lucru, găsiți pictograma programului din tavă, faceți clic pe clic dreapta pe (PCM) și selectați elementul "Parametri" din meniul deschis.
- Mergeți la fila "Parametri" din caseta de dialog care a deschis caseta de dialog, scoateți marcajul din "Rulați automat la pornirea Windows" și "Ștergeți conexiunea cu Oneedrive" făcând clic pe butonul cu același nume.
- Pentru a confirma modificările efectuate, faceți clic pe "OK".

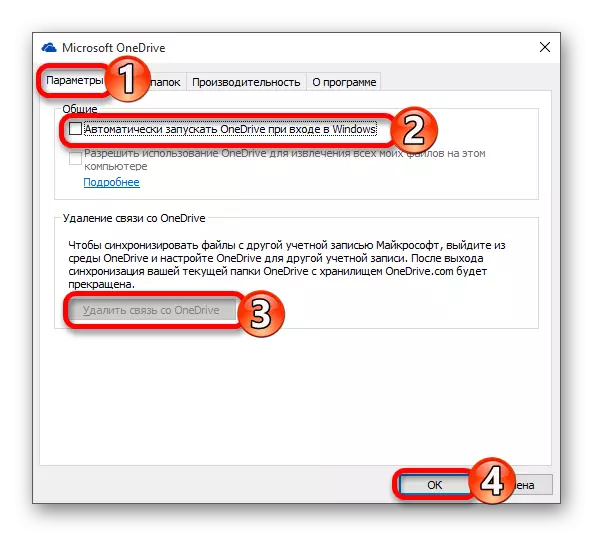
Din acest punct, aplicația nu mai va funcționa când începe sistemul de operare și se oprește sincronizat cu serverele. În același timp, pictograma sa va rămâne în continuare în "Explorer", pentru a elimina care este după cum urmează:
- Utilizați tasta tastaturii "Win + R" pentru a apela fereastra "Run", introduceți comanda Regedit la rândul său și faceți clic pe butonul "OK".
- În fereastra Editor Registry care se deschide, utilizând panoul de navigare situat în partea stângă, mergeți la calea indicată mai jos:
Hkey_classes_root \ clsid \ {018D5C66-4533-4307-9B53-224DE2ED1FE6}
- Găsiți parametrul sistem.ispinnedtonamespaceTree, faceți clic pe acesta de două ori cu butonul stâng al mouse-ului (LKM) și schimbați valoarea acestuia la "0". Faceți clic pe "OK" pentru ca modificările să intre în vigoare.
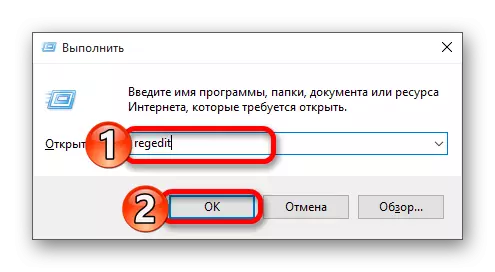
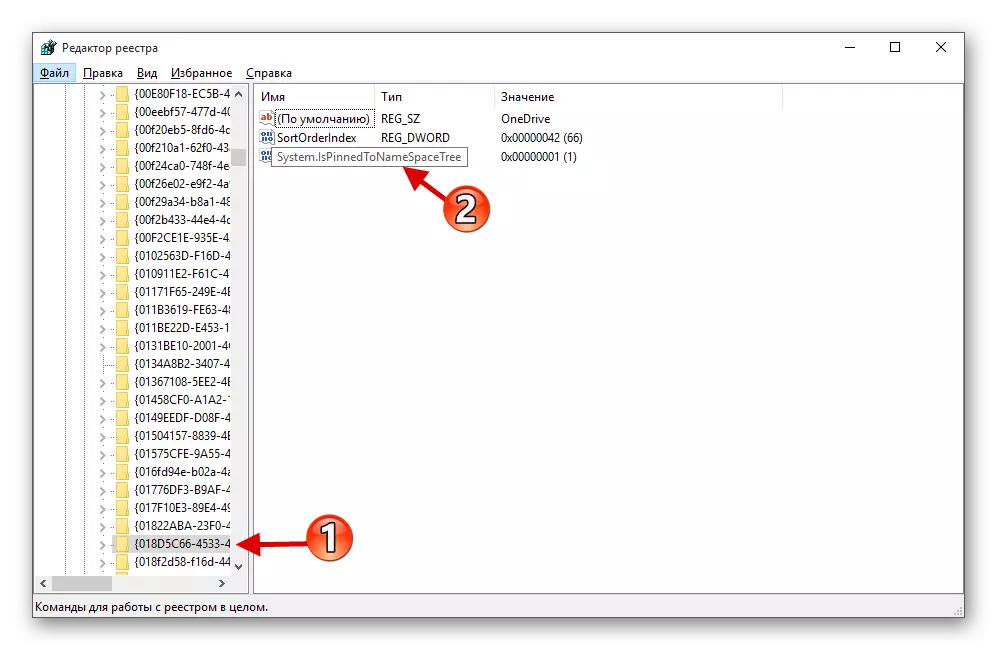
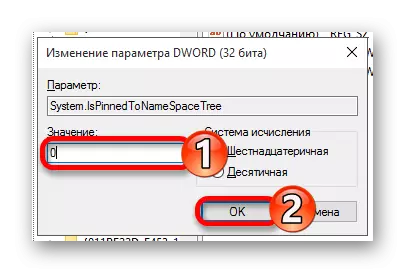
După finalizarea recomandărilor de mai sus, Vadraive nu va mai fi lansată cu Windows, iar pictograma sa va dispărea din sistemul "Conductor"
Metoda 2: Registrul sistemului de editare
Lucrul cu redactorul de registry, ar trebui să fiți extrem de atenți, deoarece orice eroare sau modificare incorectă a parametrilor poate afecta negativ funcționarea întregului sistem de operare și / sau a componentelor sale individuale.
- Deschideți editorul de registry apelând fereastra "Run" și specificând următoarea comandă în acesta:
regedit.
- Urmați calea de mai jos:
HKEY_LOCAL_MACHINE \ Software \ Politici \ Microsoft \ Windows \
Dacă folderul Oneedrive va fi lipsită în directorul "Windows", va fi necesar să o creați. Pentru a face acest lucru, sunați la meniul contextual din directorul "Windows", selectați Editare elemente "Creați" - "secțiune" și numele acesteia "Oneedrive", dar fără citate. Dacă această secțiune a fost inițial procedată la etapa 5 a instrucțiunii actuale.
- Faceți clic pe PCM din locația goală și creați parametrul DWORD (32 biți) "selectând elementul corespunzător din meniu.
- Denumiți această opțiune "DisableFilesyncncSC".
- Faceți clic pe acesta de două ori cu LCM și setați valoarea "1".
- Reporniți computerul, după care vor fi dezactivate.
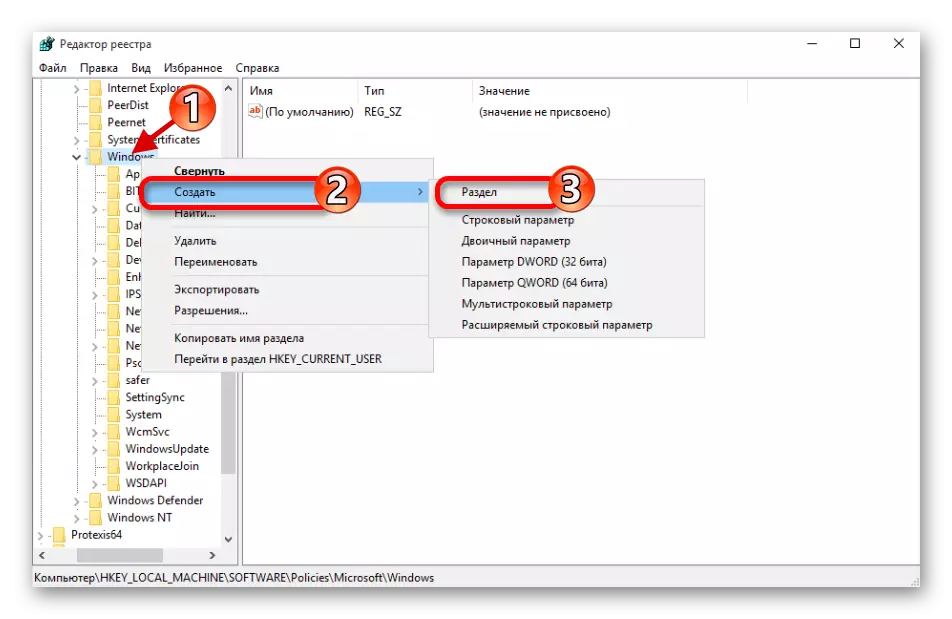
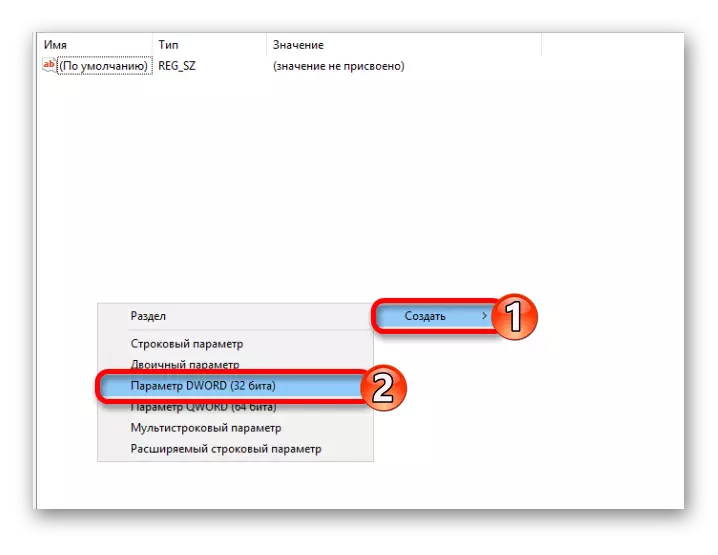
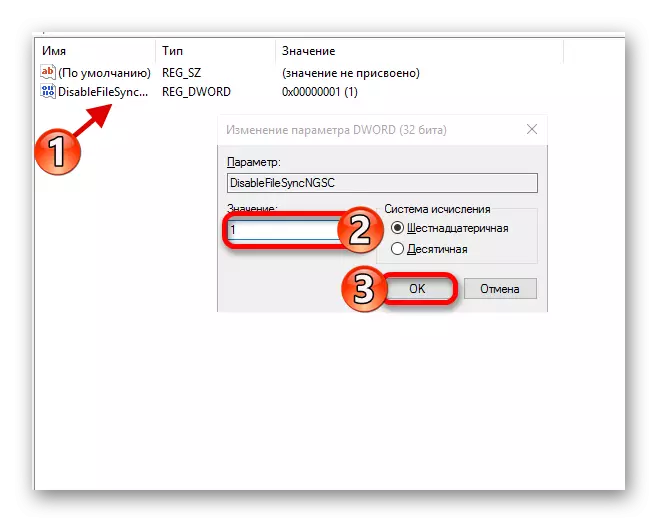
Metoda 3: Schimbarea politicii de grup local
Dezactivați stocarea cloud a Vadraive În acest mod, puteți doar în Windows 10 Professional, Enterprise, Educație, dar nu în casă.Concluzie
Deconectarea la OneDrive în Windows 10 - Sarcina nu este cea mai dificilă, dar înainte de a fi îndeplinită, ci mai mult costă să se gândească bine, este într-adevăr atât de mult pe depozitul înnorat "Eye de critge" că sunteți gata să sapi adânc în sistemul de operare parametri. Cea mai sigură soluție se află în închiderea banală a autorului său, care a fost considerată de noi în primul rând.
