
Sistemul de operare Windovs 7, în ciuda tuturor dezavantajelor sale, este încă popular în rândul utilizatorilor. Mulți dintre ei, totuși, nu sunt avertizați să faceți upgrade la "zeci", dar ele sunt înspăimântați de o interfață neobișnuită și nefamiliară. Există modalități de transformare vizuală a Windows 10 în "șapte", iar astăzi dorim să le prezentăm.
Cum se face ferestre din Windows 10
Să observăm imediat - copia vizuală completă a "șapte" nu va primi: unele schimbări sunt prea adânci, și nimic nu se poate face fără interferențe cu ei. Cu toate acestea, puteți obține un sistem dificil de distins cu un non-specialist. Procedura are loc în mai multe etape și include instalarea de aplicații terțe - în caz contrar, în orice fel. Prin urmare, dacă nu vă potriviți, săriți etapele corespunzătoare.Pasul 1: Meniul Start
Dezvoltatorii Microsoft în "duzina" au încercat să-i placă atât iubitorii de o nouă interfață și de adepții vechiului. Ca de obicei, ambele categorii au rămas, în general, nefericite, dar ultimul care a ajutat entuziaștii, care a găsit calea de a returna "lansarea", pe care o avea în Windows 7.
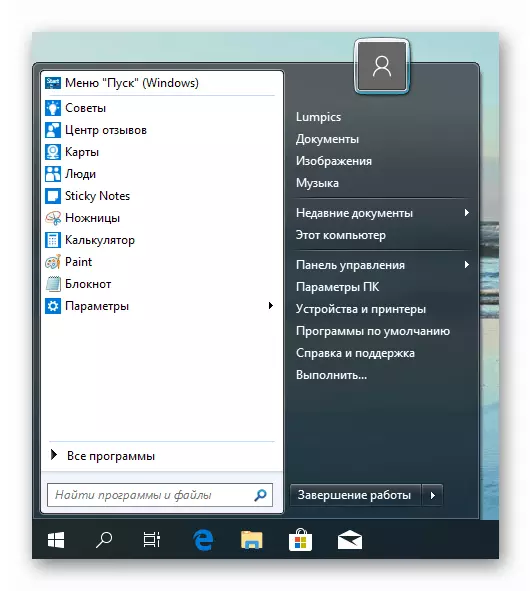
Citește mai mult: Cum se face meniul "Start" din Windows 7 în Windows 10
Etapa 2: Dezactivați notificările
În cea de-a zecea din "Windows", creatorii au vizat unificarea interfeței pentru versiunea desktop și mobilă a sistemului de operare, motiv pentru care "Centrul de notificare" a apărut în primul rând. Utilizatorii care au trecut de la a șaptea versiune, nu-i plac această inovație. Acest instrument poate fi oprit în întregime, dar metoda este consumatoare de timp și riscantă, deci este necesar să se facă numai prin deconectarea notificărilor în sine care pot distrage atenția în timpul lucrului sau jocului.
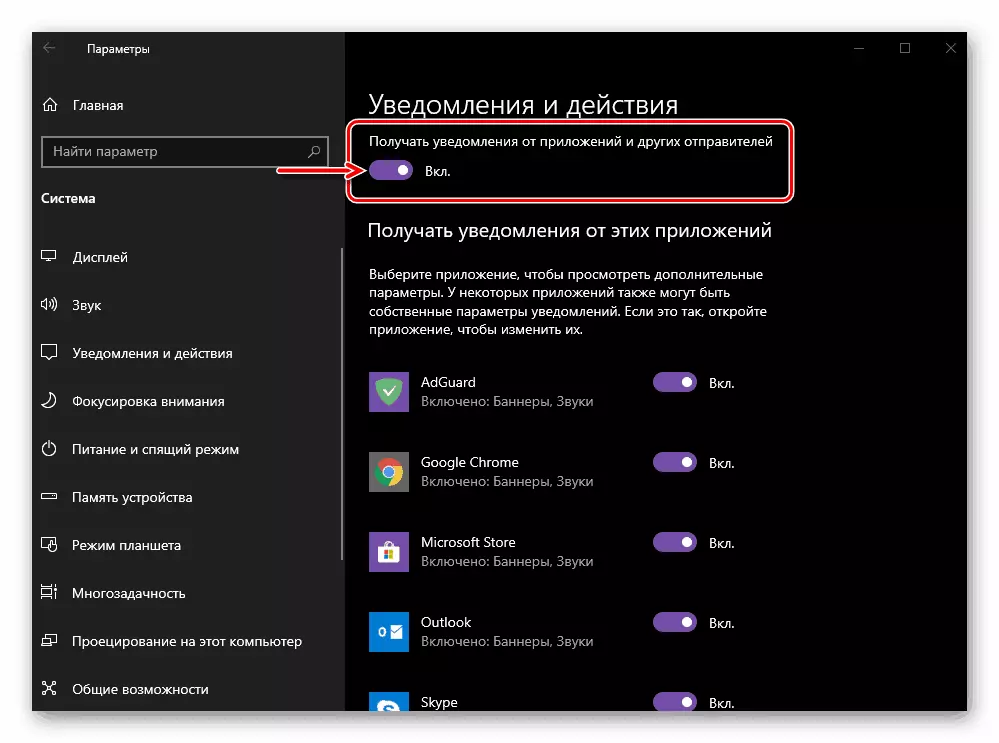
Citiți mai multe: Dezactivați notificările în Windows 10
Pasul 3: Dezactivați ecranul de blocare
Ecranul de blocare a fost prezent în "șapte", dar mulți nou-veniți din Windows 10 își leagă aspectul cu unificarea interfeței menționată mai sus. Acest ecran poate fi dezactivat, lăsați-l să fie nesigur.
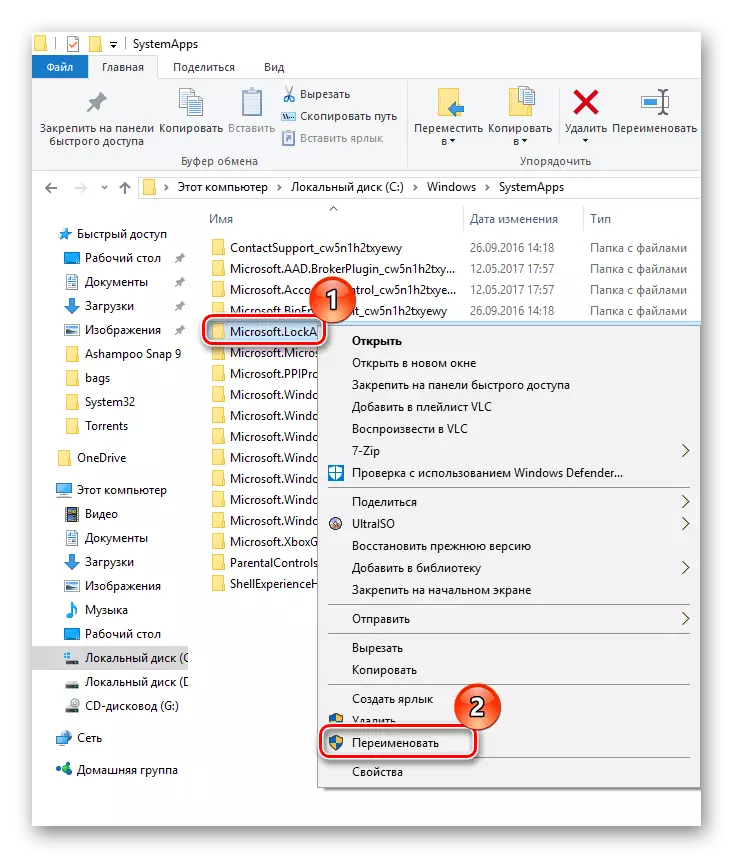
Lecția: Dezactivați ecranul de blocare în Windows 10
Pasul 4: Oprirea elementelor "Căutare" și "Vizualizare sarcini"
În "bara de activități" a Windows 7, a fost prezentă doar o tavă, butonul Start, un set de programe de utilizator și o pictogramă de acces rapid la "conductor". În cea de-a zecea versiune, dezvoltatorii au adăugat o linie de "căutare" pentru ei, precum și elementul "Vizualizare sarcini", care oferă acces la desktopul virtual, unul dintre cele mai recente Windows 10. Accesul rapid la "Căutare" este util , dar beneficiile "vizionării sarcinilor" îndoielnice pentru utilizatorii care sunt suficienți și un "desktop". Cu toate acestea, puteți dezactiva ambele elemente și unele dintre ele. Acțiunile sunt foarte simple:
- Deplasați cursorul la "bara de activități" și faceți clic dreapta. Meniul contextual se va deschide. Pentru a dezactiva "Vizualizarea taskului", faceți clic pe butonul "Afișați sarcini".
- Pentru a dezactiva căutarea "Căutare", deplasați mouse-ul la punctul de căutare și selectați opțiunea "Ascunsă" din lista suplimentară.
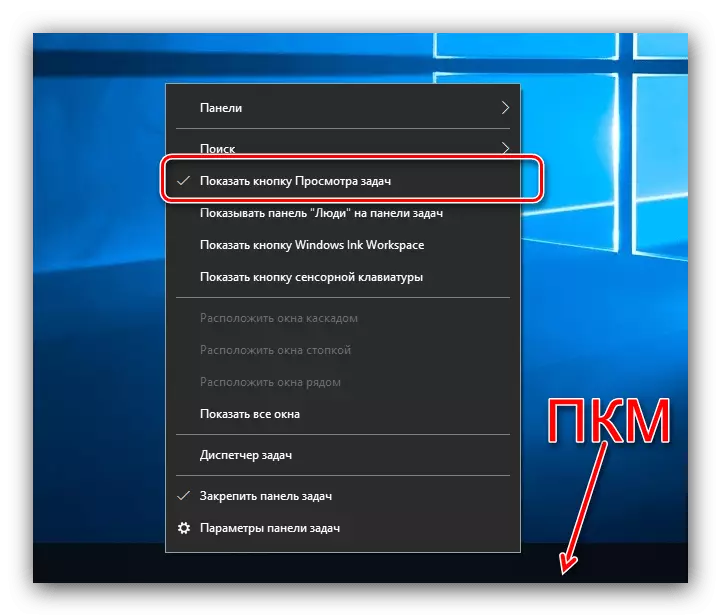
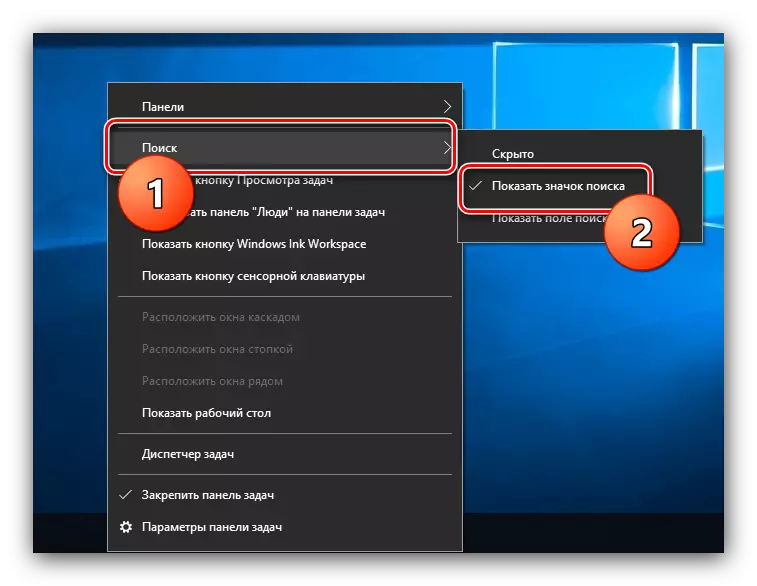
Nu este nevoie să reporniți computerul, elementele specificate sunt deconectate și pornite "în zbor".
Etapa 5: Schimbați aspectul "conductorului"
Utilizatorii care s-au mutat la Windows 10 cu "opt" sau 8.1 nu au dificultăți în noua interfață a "Explorer", dar am trecut de la "șapte", cu siguranță, de mai multe ori confuzi în opțiuni mixte. Desigur, vă puteți obișnui pur și simplu obișnuiți cu el (bun, după un timp, un nou "dirijor" pare mult mai convenabil decât cel vechi), dar există și o modalitate de a returna managerul de fișiere de sistem o versiune veche. Cea mai ușoară modalitate de a face acest lucru cu o cerere de terță parte numită Oldnewexplorer.
Descărcați Oldnewexplorer.
- Încărcați aplicația pe linkul de mai sus și accesați directorul în care a fost descărcat. Utilitarul portabil nu necesită instalare, astfel încât să începeți munca pur și simplu rulați fișierul exe descărcat.
- Apare o listă de opțiuni. Blocul "comportament" este responsabil pentru afișarea informațiilor în fereastra "Computer", iar în secțiunea "Aspect" există opțiuni "Explorer". Faceți clic pe butonul "Instalare" pentru a începe să lucrați cu utilitarul.
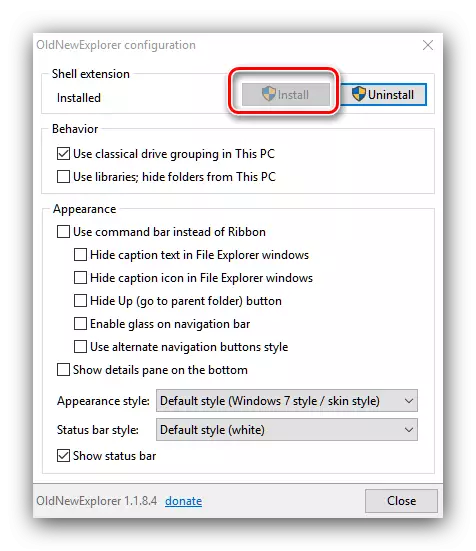
Rețineți că pentru a utiliza utilitarul din contul curent trebuie să fie drepturi de administrator.
Citiți mai multe: primirea drepturilor de administrator în Windows 10
- Apoi marcați căpușe dorite (utilizați traducătorul dacă nu înțelegeți ce înseamnă ".
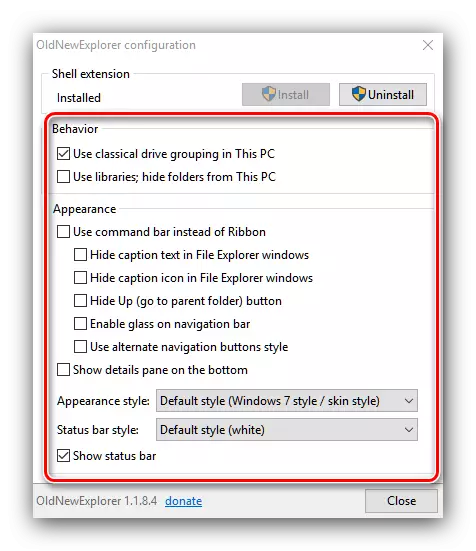
Repornirea mașinii nu este necesară - rezultatul aplicației poate fi observat în timp real.
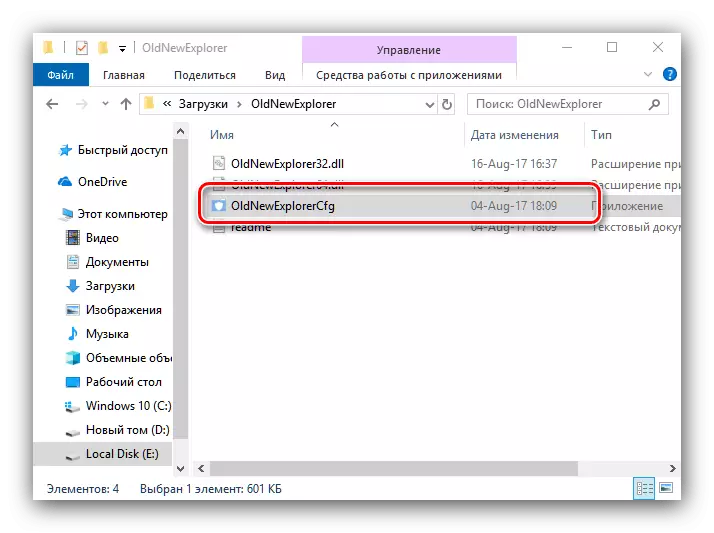
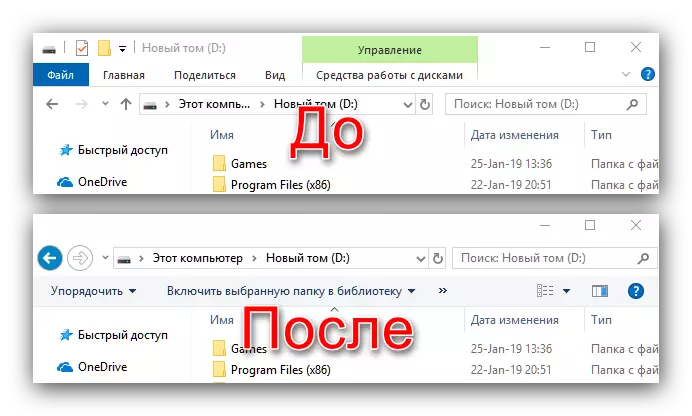
După cum puteți vedea, este foarte asemănător cu vechiul "explorator", lăsați unele elemente să semene cu "duzina". Dacă aceste modificări au încetat să vă aranjeze, purtați din nou utilitarul și scoateți marcajele din opțiuni.
Ca adăugare la Oldnewexplorer, elementul "Personalizare" poate fi utilizat, care va schimba culoarea antetului ferestrelor pentru o mai mare asemănare cu Windows 7.
- În locul gol al "Desktop", faceți clic pe PCM și utilizați parametrul de personalizare.
- După pornirea snap-ului selectat, utilizați meniul pentru a selecta blocul "Color".
- Găsiți "Afișați culoarea elementelor de pe următoarele suprafețe" și activați opțiunea "Winds and Window Border". De asemenea, trebuie să dezactivați efectele de transparență cu comutatorul corespunzător.
- Apoi, de mai sus în panoul de selecție a culorilor, setați cea dorită. Cele mai multe dintre toate pe culoarea albastră a Windows 7 este similară cu ecranul de mai jos.
- Ready - Acum, "dirijor" Windows 10 a devenit și mai asemănător cu predecesorul său de la "șapte".

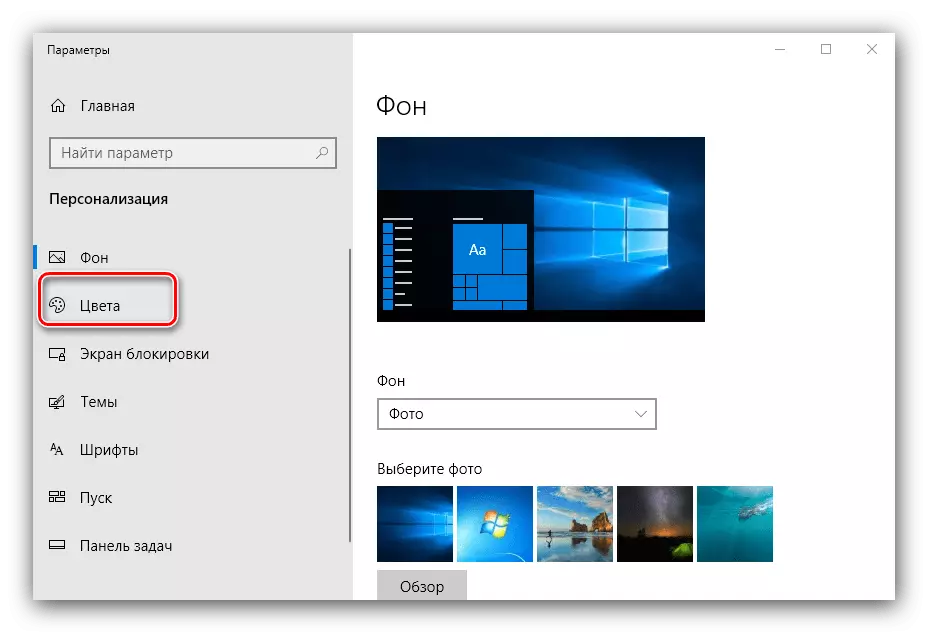
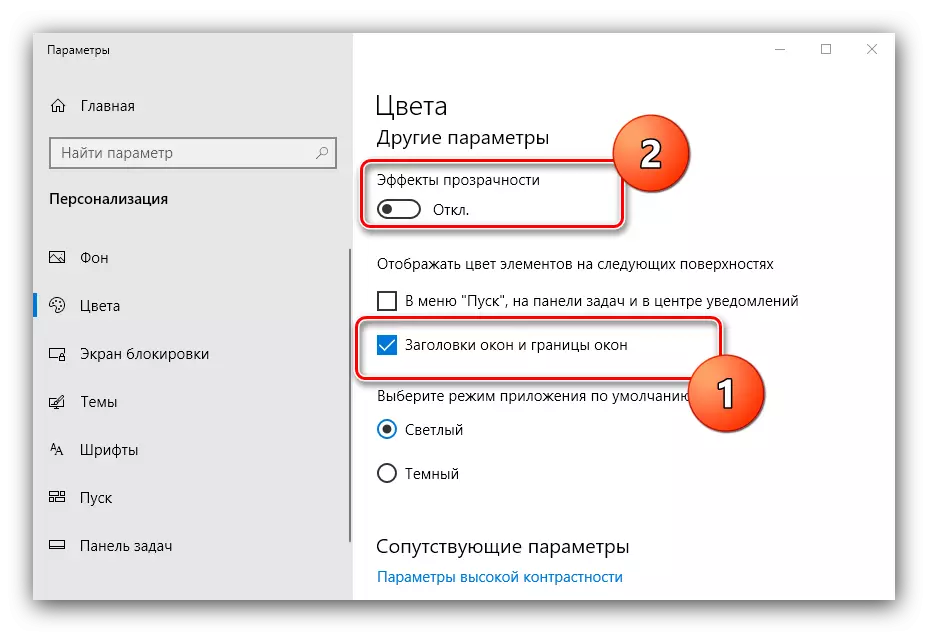
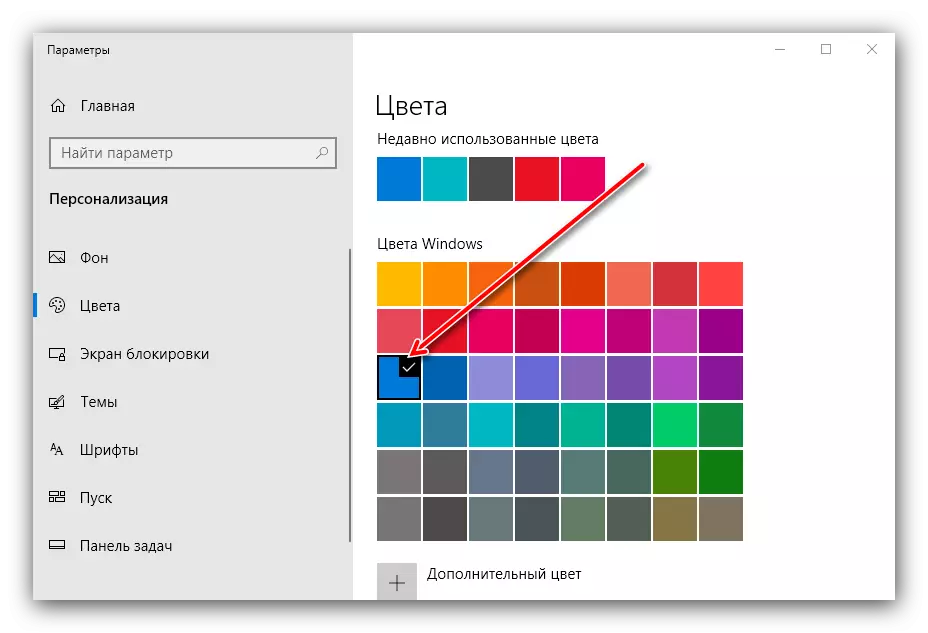
Etapa 6: Setări de confidențialitate
Mulți au fost frică de mesaje pe care Windows 10 le presupune că spies pentru utilizatori, de ce sa temut de ea. Situația din cea mai nouă adunare "Zeens" îmbunătățită fără echivoc, dar pentru a calma nervii, puteți verifica unele dintre opțiunile de confidențialitate și configurați-le la discreția lor.
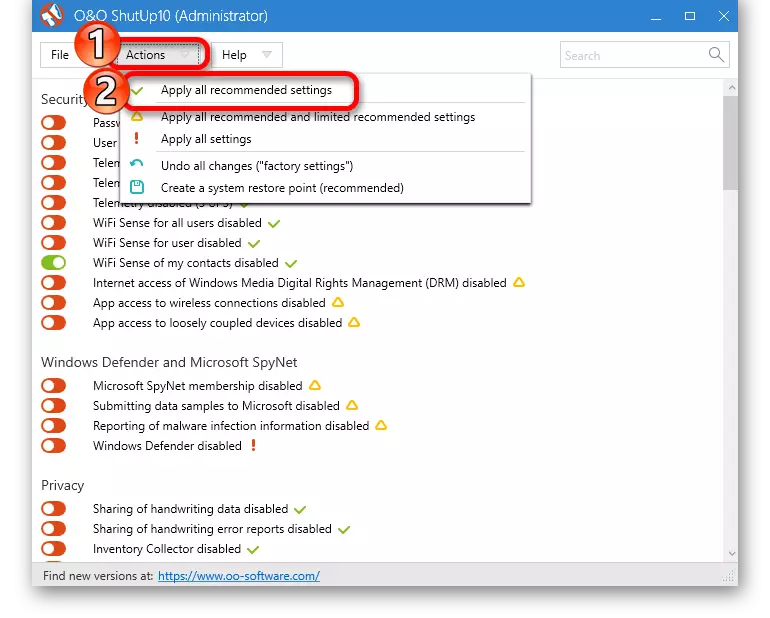
Citiți mai multe: Dezactivați supravegherea în sistemul de operare Windows 10
Apropo, datorită opririi treptate a suportului pentru Windows 7, nu va fi necesar să se corecteze în siguranța acestui sistem de operare și, în acest caz, există riscul de scurgere a datelor cu caracter personal la intruși.
Concluzie
Există metode care permit vizibil mai aproape de Windows 10 la "șapte", dar sunt imperfecte, ceea ce nu va funcționa pentru a-și obține exemplul exact.
