
Lucrul cu fișierele din sistemul de operare Ubuntu se efectuează prin managerul corespunzător. Toate distribuțiile dezvoltate pe kernel-ul Linux permit Your în orice mod să schimbe aspectul sistemului de operare, încărcând diferite cochilii. Este important să alegeți opțiunea corespunzătoare pentru a face interacțiunea cu obiectele cât mai confortabile posibil. Apoi vom vorbi despre cei mai buni manageri de fișiere pentru Ubuntu, vom vorbi despre avantajele și dezavantajele lor, precum și despre comenzi pentru instalare.
Nautilus.
Nautilus este instalat în implicit în Ubuntu, așa că aș dori să încep cu ea mai întâi. Acest manager a fost proiectat cu utilizatorii navigabili, navigând în acesta este suficient de convenabil, panoul cu toate secțiunile este situat în partea stângă, unde se adaugă etichete rapide. Vreau să menționez suportul mai multor file, comutarea între care se efectuează prin panoul superior. Nautilus este capabil să lucreze în modul de previzualizare, atinge aceste text, imagini, sunet și video.
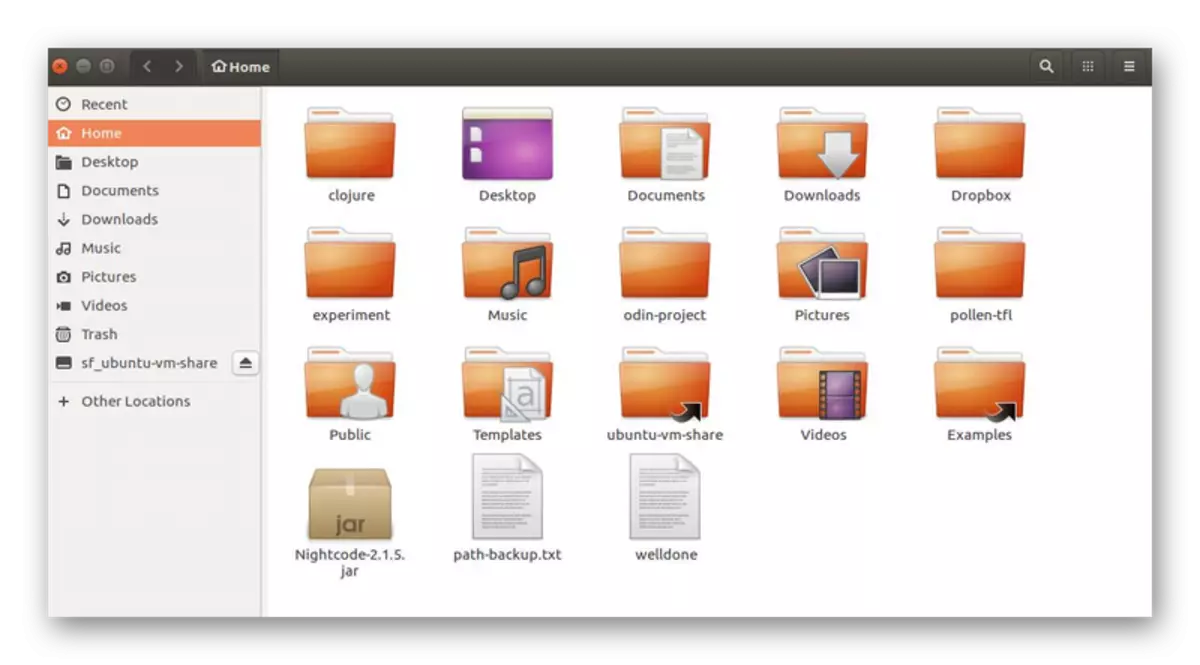
În plus, utilizatorul este disponibil în toate tipurile de schimbări de interfață - Adăugați marcaje, embleme, comentarii, instalarea fundalurilor pentru Windows și scripturi individuale de utilizator. Din browserele web, acest manager a avut funcția de a salva istoria directoarelor de vizualizare și a obiectelor individuale. Este important de observat că piesele Nautilus modifică fișierele imediat după introducerea lor, fără a fi nevoie să actualizați ecranul, care se găsește în alte cochilii.
Krusader.
KrusAder, spre deosebire de Nautilus, are un aspect mai complex datorită implementării bipatopale. Acesta susține funcționalitatea avansată pentru a lucra cu diferite tipuri de arhive, sincronizează directoarele, vă permite să lucrați cu sisteme de fișiere montate și FTP. În plus, un script de căutare bun este construit în Krusader, un instrument de vizualizare text și editare, este posibilă setarea rapidă și compararea fișierelor după conținut.

În fiecare filă Deschidere, modul de vizualizare este configurat separat, astfel încât să puteți regla mediul de lucru individual pentru dvs. Fiecare panou suportă imediat deschiderea simultană a mai multor dosare. De asemenea, vă sfătuim doar să acordați atenție panoului inferior, unde se fac butoanele principale, precum și pentru a le lansa. Instalarea KrusAder este efectuată prin "terminalul" standard introducând comanda sudo apt-get instalare krusader.
Comandant de la miezul nopții.
Lista noastră trebuie să atribuie în mod necesar managerul de fișiere cu interfața de text. O astfel de soluție va fi cea mai utilă cât mai utilă atunci când nu există posibilitatea de a porni carcasa grafică sau trebuie să lucrați prin consola sau diverse emulatori "terminale". Unul dintre principalele avantaje ale comandantului la miezul nopții este editorul de text încorporat, cu selecția de sintaxă, precum și un meniu de utilizator personalizat care rulează tasta standard F2.
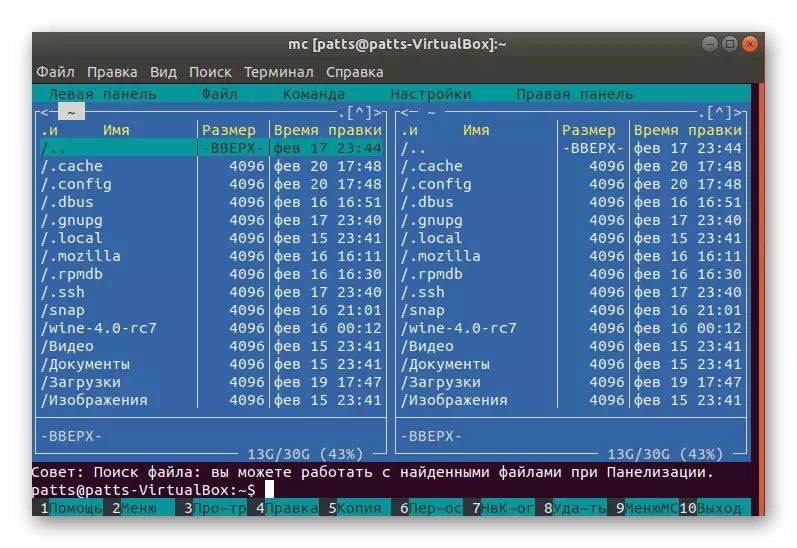
Dacă acordați atenție ecranului de ecran de mai sus, veți vedea că comandantul de la miezul nopții funcționează prin două panouri care arată conținutul folderelor. La început, directorul curent este specificat. Tranziția la foldere și porniți fișierele se efectuează numai cu tastele tastaturii. Acest manager de fișiere este setat de comanda MC Sudo APT-GET Install și începe prin consola de incintă MC.
Konqueror.
Konqueror este componenta principală a cochiliei grafice KDE, servește ca browser și manager de fișiere în același timp. Acum, acest instrument este împărțit în două aplicații diferite. Managerul vă permite să gestionați fișierele și directoarele prin prezentarea icoanelor, iar copierea și eliminarea aici se face în mod obișnuit. Managerul considerat este complet transparent, vă permite să lucrați cu arhive, servere FTP, resurse SMB (Windows) și cu discuri optice.
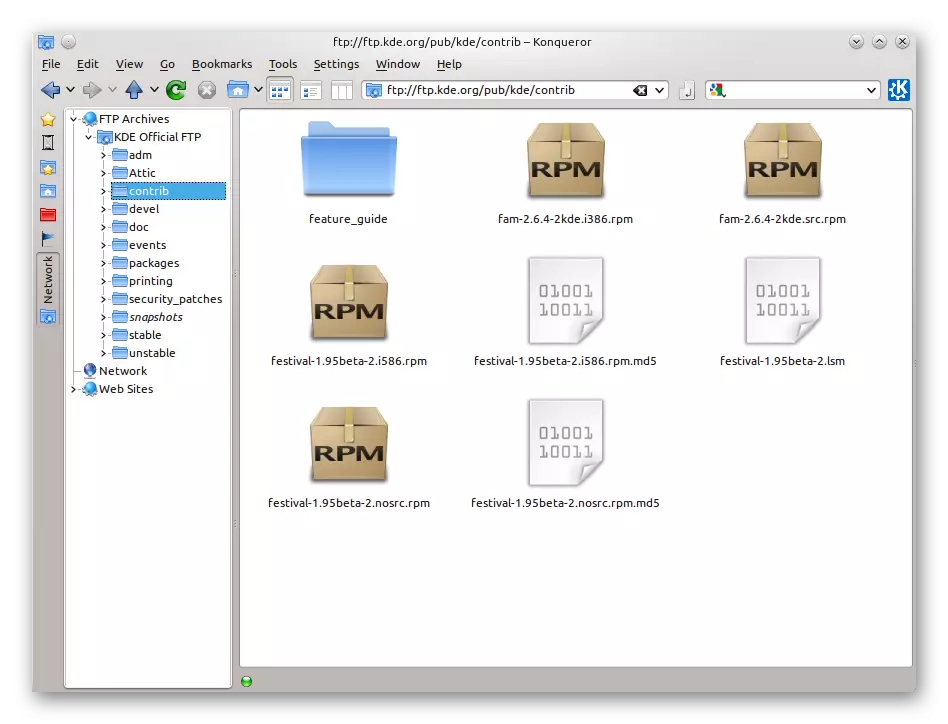
În plus, vizualizarea separată a mai multor file este susținută aici, care vă permite să interacționați simultan cu două sau mai multe cataloage. A fost adăugat panou terminal pentru acces rapid la consola și există un instrument de redenumire în masă pentru fișiere. Dezavantajul poate fi considerat lipsa de economisire automată atunci când tipul de file individuale se modifică. Instalarea konqueror în consola se face folosind comanda sudo APT-GE Instalare Konqueror.
Delfin.
Dolphin este un alt proiect creat de comunitatea KDE, cunoscută de o gamă largă de utilizatori datorită cochiliei sale unice desktop. Acest manager de fișiere este un pic similar cu cele de mai sus, cu toate acestea, are unele caracteristici. Imediat un aspect îmbunătățit este aruncat în ochi, dar un singur panou se deschide în conformitate cu standardul, al doilea este necesar pentru a crea cu mâinile tale. Aveți posibilitatea de a vizualiza fișiere înainte de deschidere, configurați modul de vizualizare (vedere prin icoane, piese sau coloane). Este demn de menționat panoul de navigare de sus - ne permite să navigăm convenabil în cataloage.
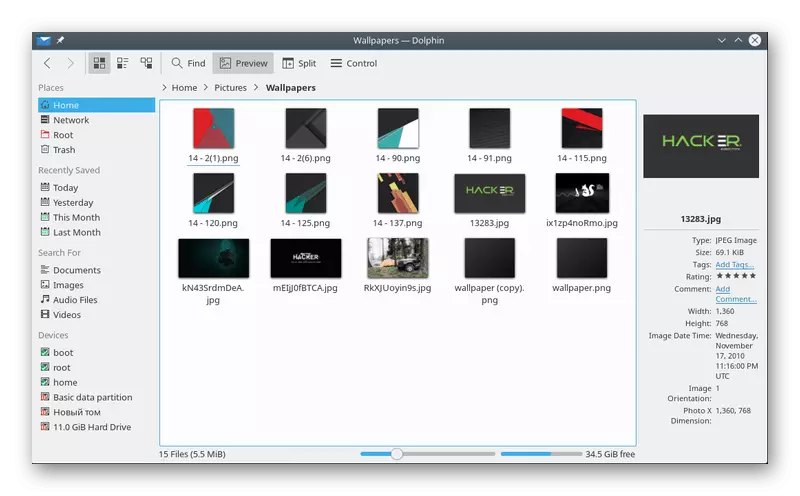
Există suport pentru mai multe file, dar după închiderea ferestrei de salvare nu apare, așa că va trebui să înceapă tot timpul când apelați la delfin. Panourile suplimentare sunt încorporate și informații despre directoare, obiecte și console. Instalarea mediului considerat este de asemenea efectuată cu ajutorul unei linii și se pare că acest lucru: Sudo APT-GET Instalați Dolphin.
Comandant dublu.
Comandantul dublu reamintește un pic de amestec de comandant de la miezul nopții cu Krusader, dar nu se bazează pe KDE, care poate deveni un factor decisiv atunci când alegeți un manager pentru anumiți utilizatori. Motivul este că aplicațiile dezvoltate pentru KDE la instalarea în GNOME adaugă un număr suficient de mare de adaosuri de terți, iar acest lucru nu corespunde întotdeauna utilizatorilor avansați. Comandantul dublu este luat ca bază a bibliotecii GTK + Graphic Interfață. Acest manager acceptă Unicode (Simbol de codificare a simbolurilor), are un instrument pentru a optimiza directoarele, fișierele de editare în masă, editorul de text încorporat și utilitatea pentru interacțiunea cu arhivele.
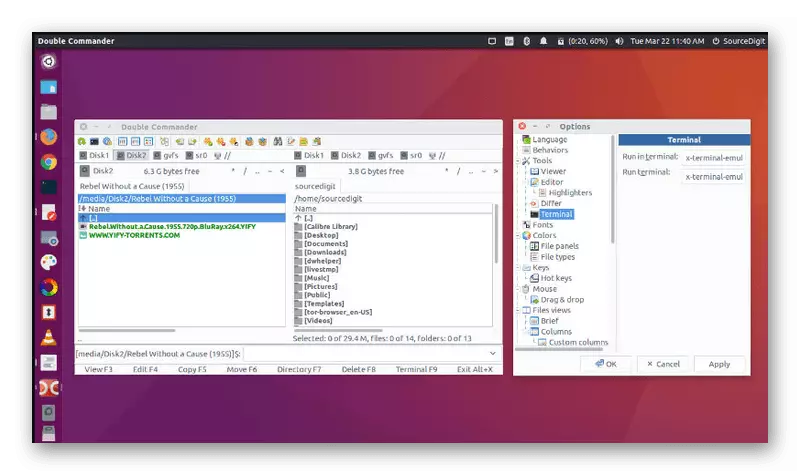
Suportul și interacțiunile de rețea sunt încorporate, cum ar fi FTP sau Samba. Interfața este împărțită în două panouri, ceea ce îmbunătățește utilizarea. În ceea ce privește adăugarea de comandant dublu la Ubuntu, se întâmplă prin intrarea secvențială a trei comenzi diferite și descărcați biblioteci prin depozitele de utilizatori:
Sudo Add-APT-Repository PPA: Alexx2000 / DoubleCmd
SUDO APT-GET Actualizare
Sudo apt-get instalare dubluCmd-gtk.
XFE.
Dezvoltatorii Managerului de fișiere XFE asigură că consumă mai puține resurse în comparație cu concurenții, oferind în același timp un cadru flexibil și o funcționalitate extinsă. Este disponibil pentru setarea manuală a schemei de culori, înlocuind pictogramele și utilizând subiecte încorporate. Fișierele de tragere sunt susținute, totuși, pentru deschiderea lor directă necesită o setare suplimentară, ceea ce cauzează dificultăți în utilizatorii neexperimentați.
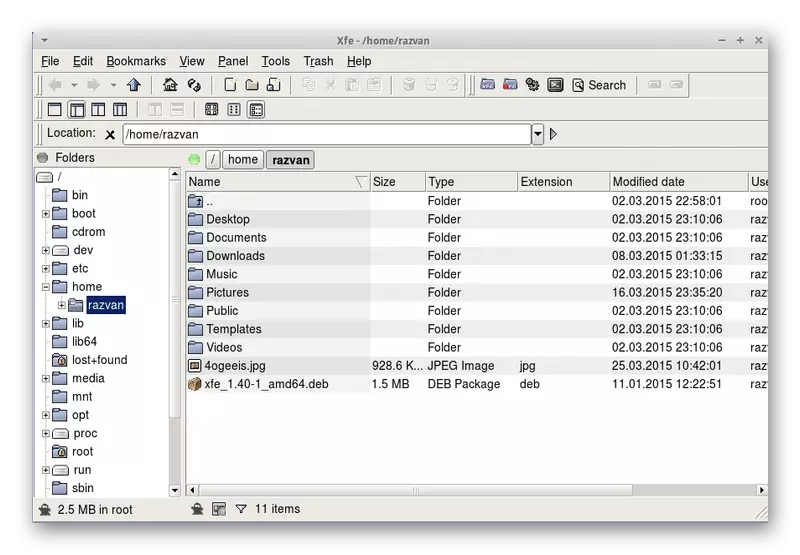
Într-una dintre cele mai recente versiuni ale lui XFE, a fost îmbunătățită traducerea în limba rusă, a fost adăugată posibilitatea de a ajusta bara de derulare în dimensiune, iar comenzile configurabile pentru montare și unmouncing au fost optimizate prin caseta de dialog. După cum puteți vedea, XFE se dezvoltă constant - erorile sunt corectate și se adaugă o mulțime de noi. În cele din urmă, lăsați comanda să instaleze acest manager de fișiere din depozitul oficial: sudo apt-get instalare xfe.
După descărcarea noului manager de fișiere, instalați-l ca activ prin modificarea fișierelor de sistem, deschizându-le alternativ prin comenzi:
Sudo nano /usr/share/applications/nautilus-home.desktop.
Sudo nano /usr/share/applications/nautilus-computer.desktop.
Înlocuiți caracterele tryexec = Nautilus și Exec = Nautilus pe TryExec = Name_Namer și Exec = Name_Namer. Aceleași acțiuni rulează în fișierul / brevet/Share/applications/nautilus-folder-handler.desktop, rulându-l prin Sudo Nano. Există schimbări ca acesta: tryexec = name_namer și exec = numele de nume% u u
Acum sunteți familiarizați nu numai cu managerii de fișiere de bază, ci și cu procedura de instalare a acestora în sistemul de operare Ubuntu. Trebuie considerat că uneori instalațiile oficiale de depozitare nu sunt disponibile, astfel încât consola va apărea în consola. Pentru a rezolva, urmați instrucțiunile afișate sau accesați pagina principală a site-ului web al managerului pentru a afla despre posibilele eșecuri ale lucrării.
