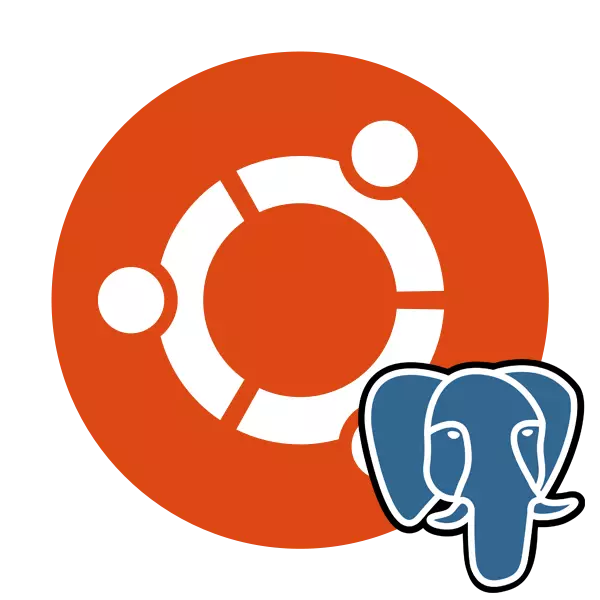
PostGRESQL este un sistem de control gratuit al diferitelor baze de date implementate pentru diferite platforme, inclusiv Windows și Linux. Instrumentul suportă un număr mare de tipuri de date, are un limbaj de scripting încorporat și suportă utilizarea limbilor clasice de programare. Ubuntu PostgreSQL este instalat prin terminalul utilizând facilități de depozitare oficiale sau de utilizare și după efectuarea lucrărilor pregătitoare, testarea și crearea tabelelor.
Instalați postgresql în Ubuntu
Bazele de date sunt utilizate într-o mare varietate de zone, dar managementul confort oferă sistemul de control. Mulți utilizatori se opresc la Postgresql, instalați-l în sistemul de operare și începeți să lucrați cu tabele. Apoi, am dori să pas pe pas pentru a descrie întregul proces de instalare, prima lansare și stabilire a instrumentului menționat.Pasul 1: Instalați postgresql
Desigur, ar trebui să începeți cu adăugarea tuturor fișierelor și bibliotecilor necesare în Ubuntu pentru a vă asigura funcționarea normală a PostgreSQL. Acest lucru se face folosind consola și depozitele personalizate sau oficiale.
- Lansați "terminalul" în orice mod convenabil, de exemplu printr-un meniu sau un vârf al combinației CTRL + Alt + T cheie.
- În primul rând, notăm instalațiile de stocare a utilizatorilor, deoarece de obicei, descărcați în primul rând cele mai recente versiuni. Introduceți comanda Echo Sudo-C 'în comanda http://apt.postgresql.org/pub/repos/apt/ "lsb_release -cs`-pgdg principal" >> /etc/apt/sources.list.d/ Pgdg.list ', apoi faceți clic pe Enter.
- Introduceți parola din contul dvs.
- După aceea, utilizați wget -q https://www.postgresql.org/media/keys/accc4cf8.asc -o - | Sudo apt-key add - pentru a adăuga pachete.
- Rămâne doar pentru a actualiza bibliotecile de sistem prin comanda standard Sudo APT-GET Actualizare.
- Dacă sunteți interesat să obțineți cele mai recente versiuni postgreSQL disponibile de la depozitul oficial, trebuie să scrieți în Sudo Apt-Get Install Install Postgresql Postgresql-Conflare și să confirmați adăugarea de fișiere.
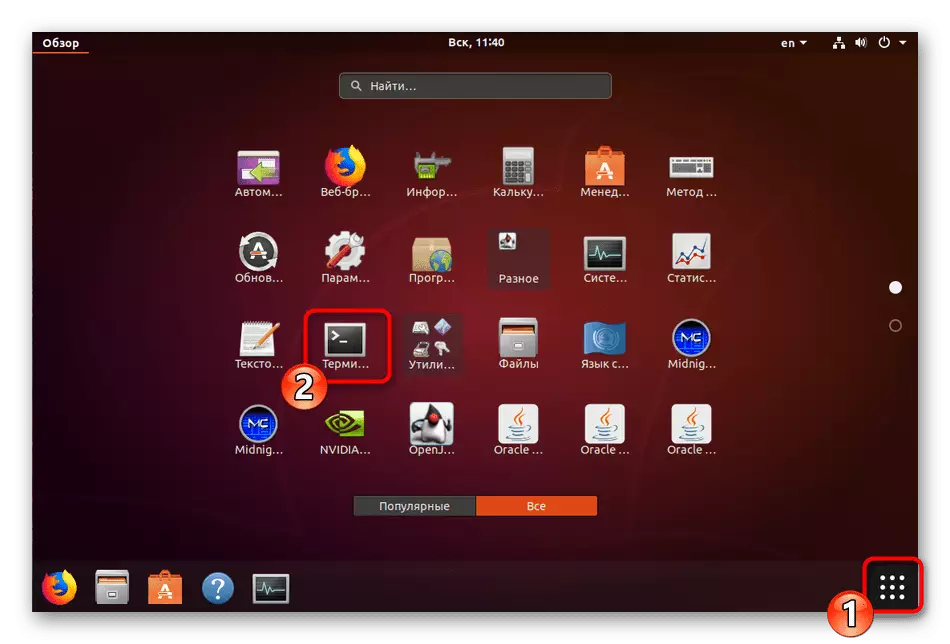
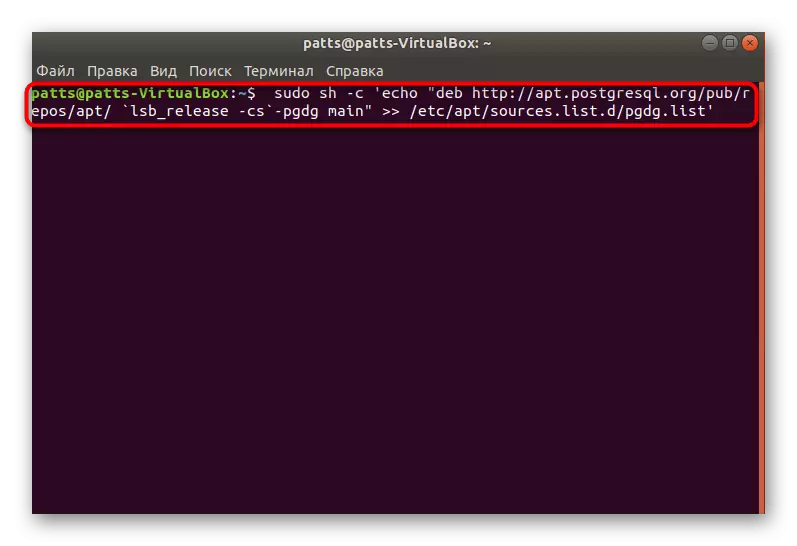
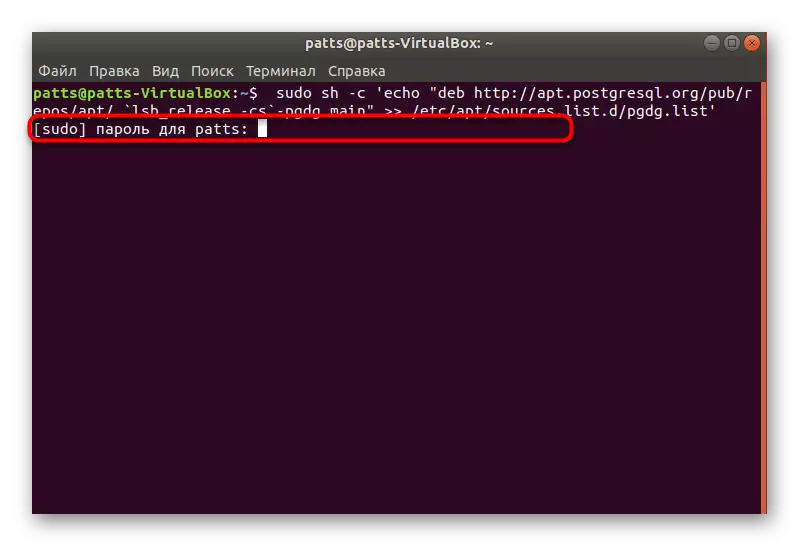
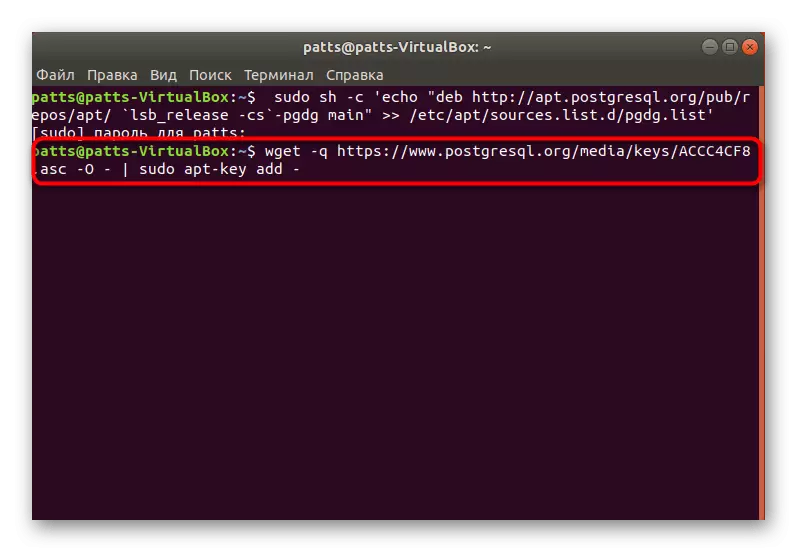
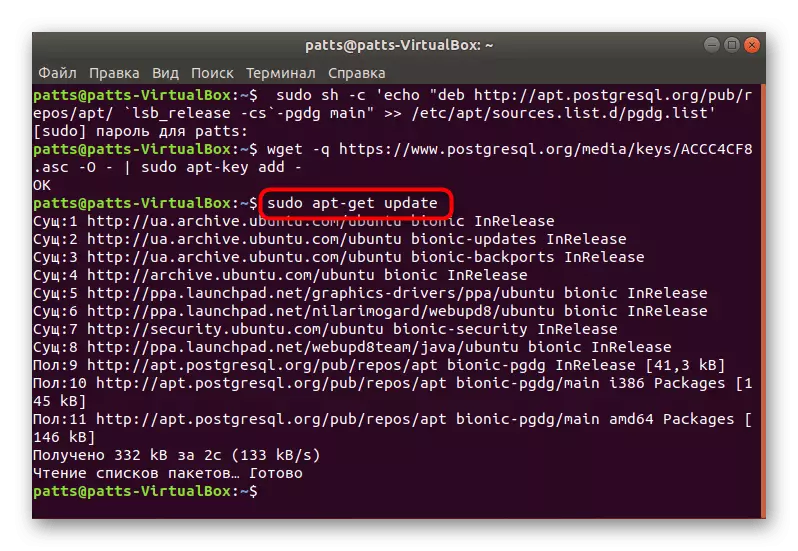
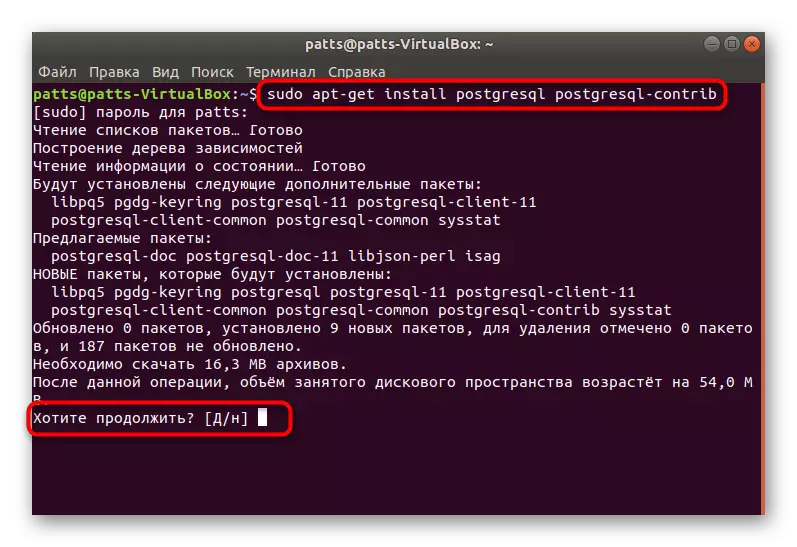
La finalizarea instalării de succes, puteți trece la lansarea unui cont standard, verificând funcționarea sistemului și configurația inițială.
Pasul 2: Prima rulare postgresql
Gestionarea DBMS instalată are loc, de asemenea, prin "terminalul" utilizând comenzile corespunzătoare. Apel la utilizatorul implicit arată astfel:
- Introduceți comanda sudo su - postgres și faceți clic pe Enter. O astfel de acțiune vă va permite să gestionați contul implicit creat de contul implicit, care în prezent acționează ca fiind principalul.
- Intrarea în consola de control sub tipul de profil utilizat este efectuată prin intermediul PSQL. Ajutorul de activare vă va ajuta să vă ocupați de mediul înconjurător - va afișa toate comenzile și argumentele disponibile.
- Vizualizarea informațiilor despre sesiunea actuală PostgreSQL se efectuează prin \ Conninfo.
- Echipa \ Q va ajuta la ieșirea din mediul înconjurător.
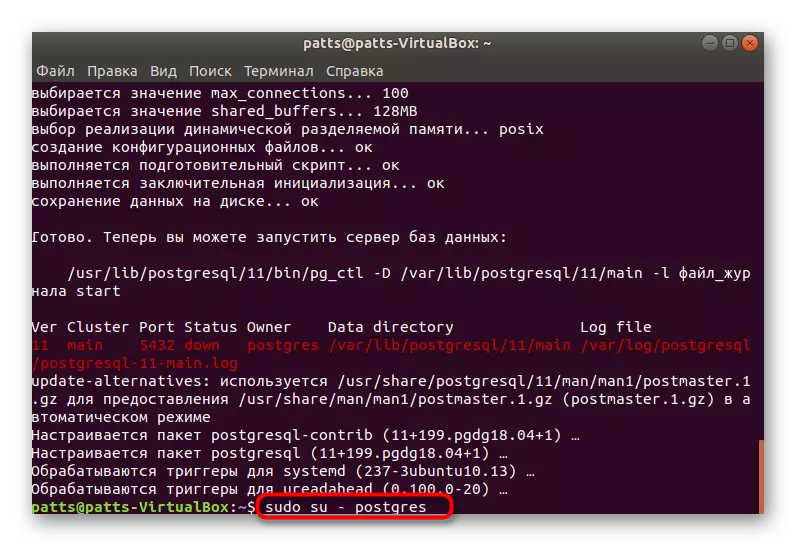
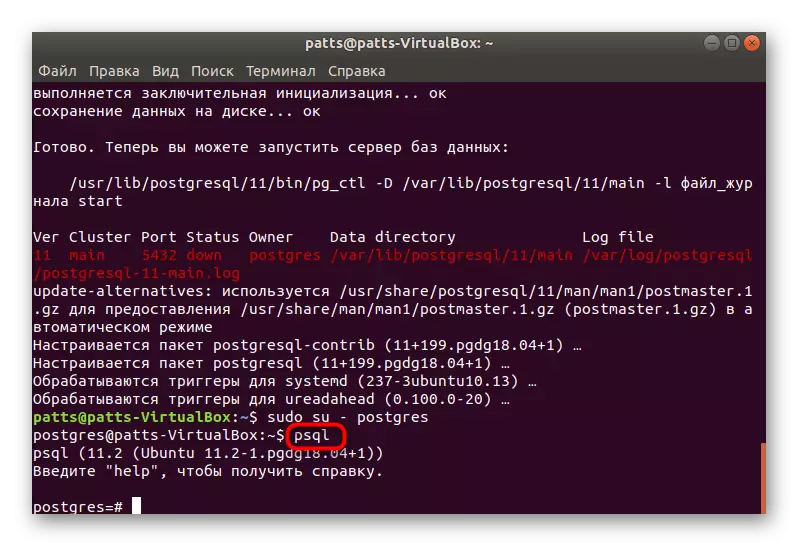
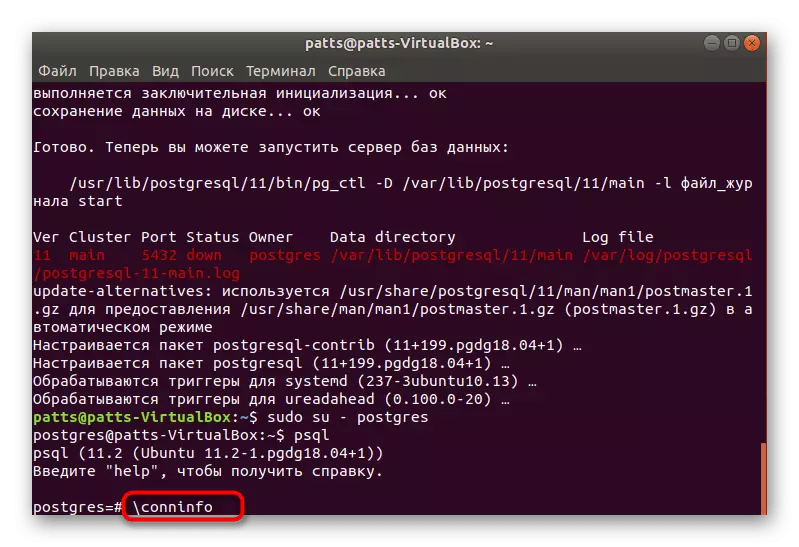
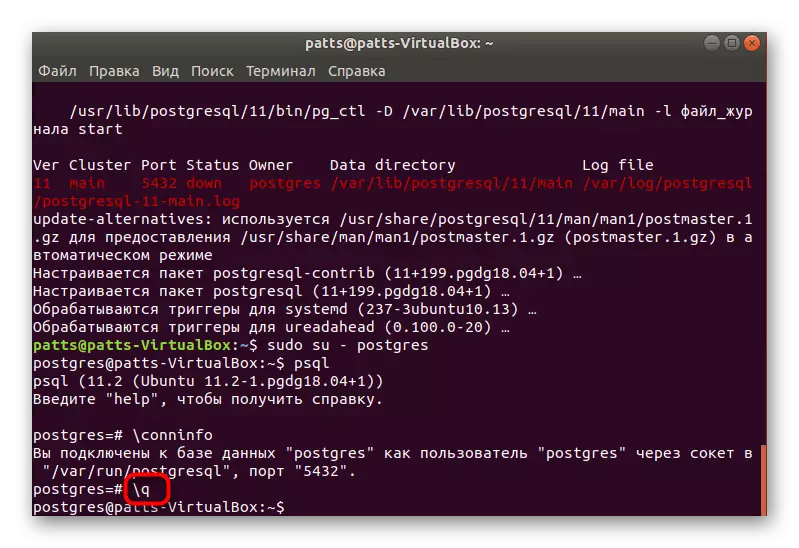
Acum știți cum să vă conectați la cont și să mergeți la consola de control, deci este timpul să vă deplasați la crearea unui nou utilizator și a bazei de date.
Pasul 3: Crearea unui utilizator și baze de date
Nu este întotdeauna convenabil să lucrați cu contul standard disponibil și nu este întotdeauna necesar. De aceea propunem să luăm în considerare procedura de creare a unui nou profil și obligatorie pentru aceasta o bază de date separată.
- Fiind în consola sub profilul Postgres (comanda sudo su-postgres), scriereReUser --Interactive, și apoi specificați-o un nume adecvat, caractere de screening în șirul corespunzător.
- Apoi, decideți dacă doriți să furnizați utilizatorului regula de superuser pentru a accesa toate resursele de sistem. Pur și simplu selectați opțiunea corespunzătoare și mergeți mai departe.
- Baza de date este cel mai bine numită același nume ca și contul a fost numit, deci merită să utilizați comanda CreatB Lumpicii, unde Lumpicii este numele de utilizator.
- Tranziția la locul de muncă cu baza de date specificată are loc prin PSQL -D Lumpicii, unde Lumpicii este numele bazei de date.
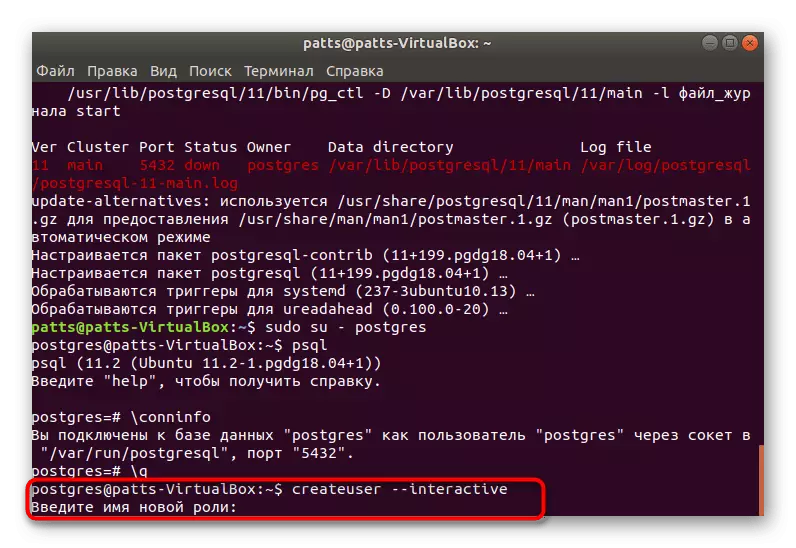
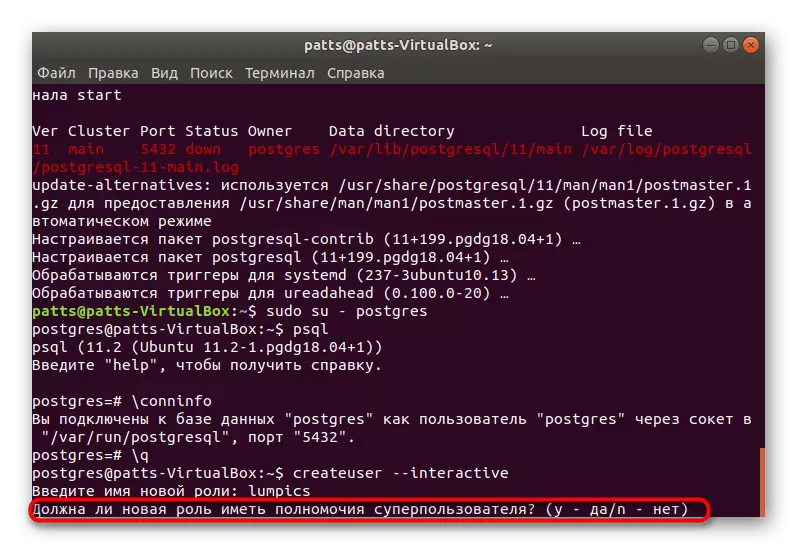
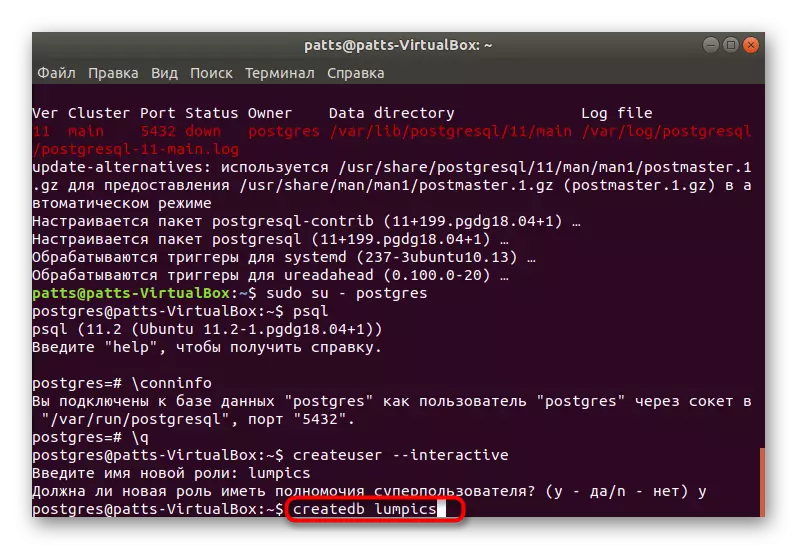
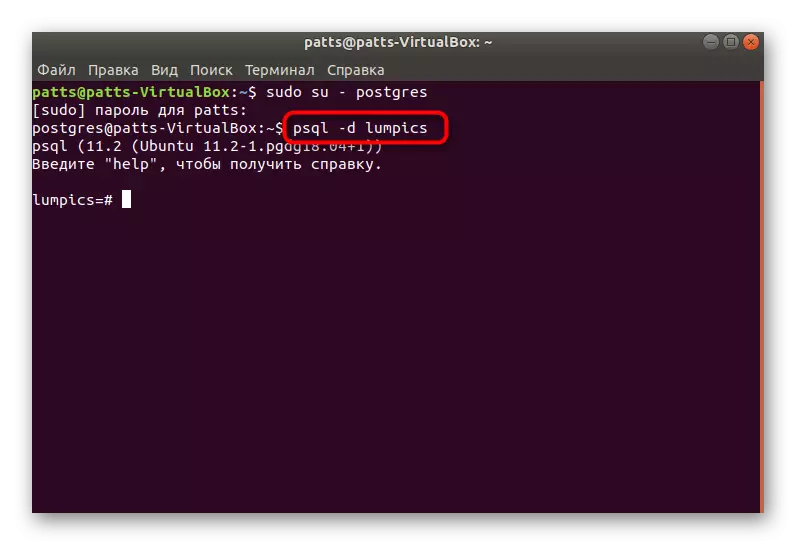
Pasul 4: Crearea unei mese și lucrați cu rânduri
Este timpul să vă creați primul tabel în baza desemnată. Această procedură este, de asemenea, efectuată prin consola, totuși, va fi ușor să se ocupe de comenzile principale, deoarece aveți nevoie doar de următoarele:
- După mutarea în baza de date, introduceți un astfel de cod:
Creați testul de tabel (
Equid_ID Cheie primară serială,
Tip varchar (50) nu nul,
Culoare Varchar (25) Nu NULL,
Locație Varchar (25) Verificați (locație în (nord "," Sud "," West "," East "," Nordheast "," Sud-Vest "," Northwest "),
Data install_date.
);
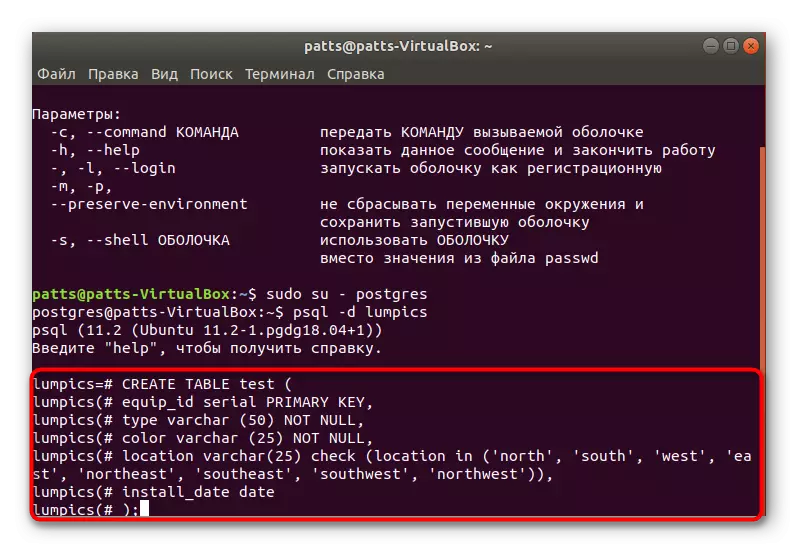
În primul rând, numele tabelului de testare este specificat (puteți alege orice alt nume). Următoarele descrie fiecare coloană. Am ales numele tipului Varchar și Color Varchar numai, de exemplu, veți avea, de asemenea, o indicație a oricărui altul, dar numai cu utilizarea caracterelor latine. Numerele din paranteze sunt responsabile pentru dimensiunea coloanei, care este direct legată de datele plasate acolo.
- După introducerea, rămâne doar pentru a afișa tabelul pe ecran folosind \ d.
- Vedeți un proiect simplu care nu conține încă informații.
- Noile date sunt adăugate prin intermediul comenzii de testare Inserare (tip, culoare, locație, instalare_date) ("diapozitiv", "albastru", "sud", '2018-02-24'); În primul rând, indicați numele tabelului, în cazul nostru este un test, apoi toate coloanele sunt enumerate și valorile sunt specificate în paranteze.
- Apoi, puteți adăuga o altă linie, de exemplu, inserați în valori (tip, culoare, locație, instalare_date) ("leagăn", "galben", "nord-vest", '2018-02-24');
- Rulați tabelul prin selectarea * de la testare ;, pentru a estima rezultatul. După cum puteți vedea, totul este setat corect și datele sunt efectuate corect.
- Dacă aveți nevoie să ștergeți orice valoare, faceți-o prin ștergerea de la test, în cazul comenzii tip = "diapozitiv"; prin specificarea câmpului dorit în ghilimele.
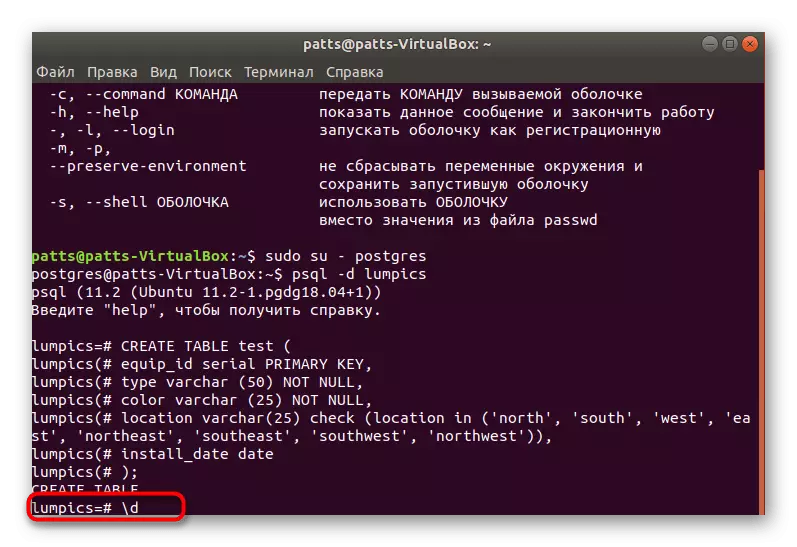
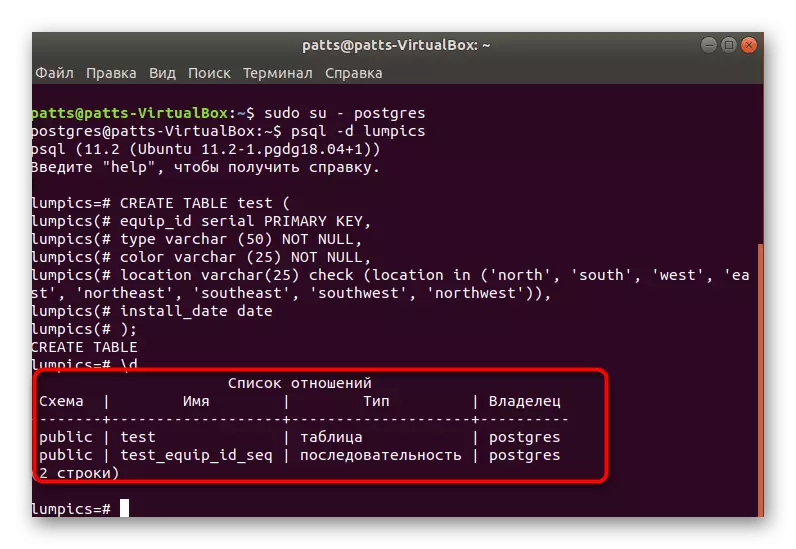
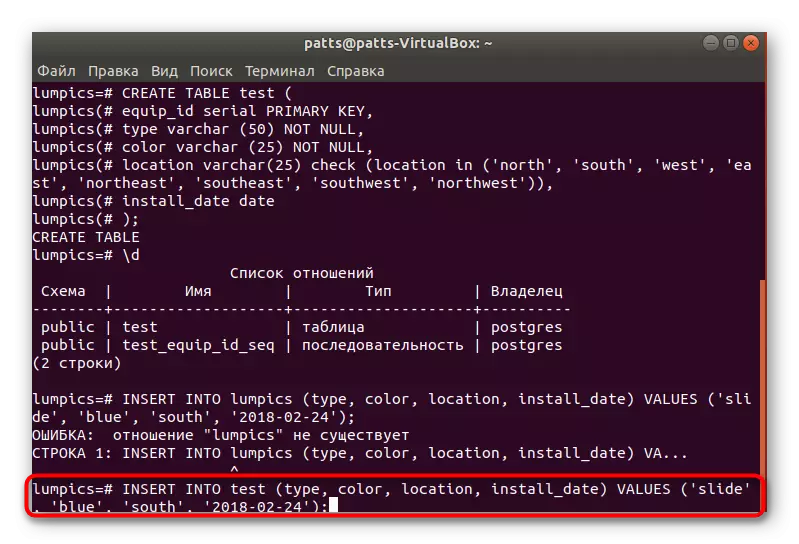
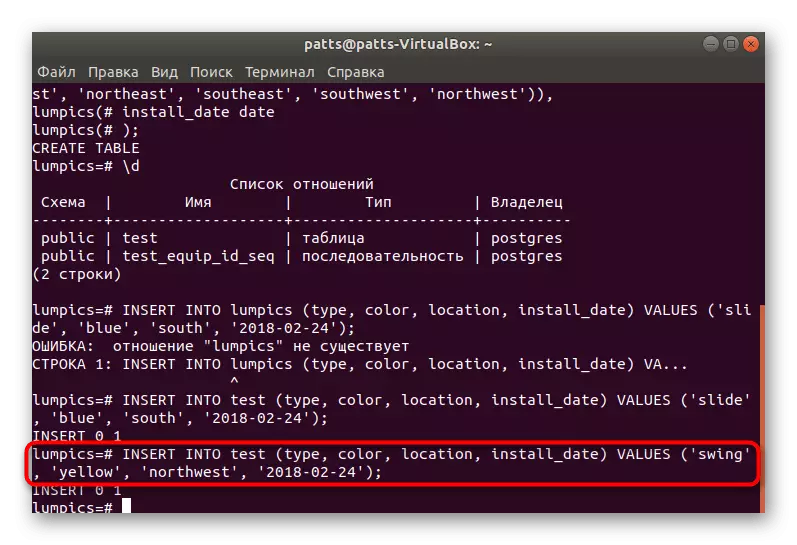
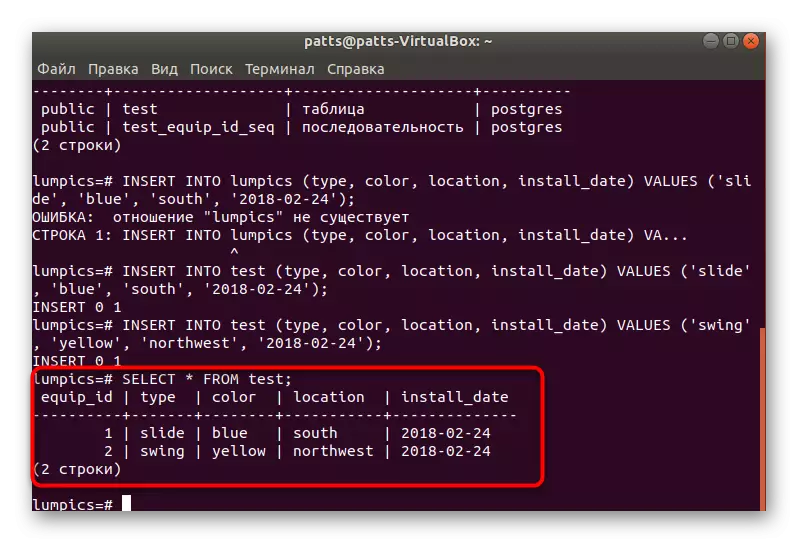
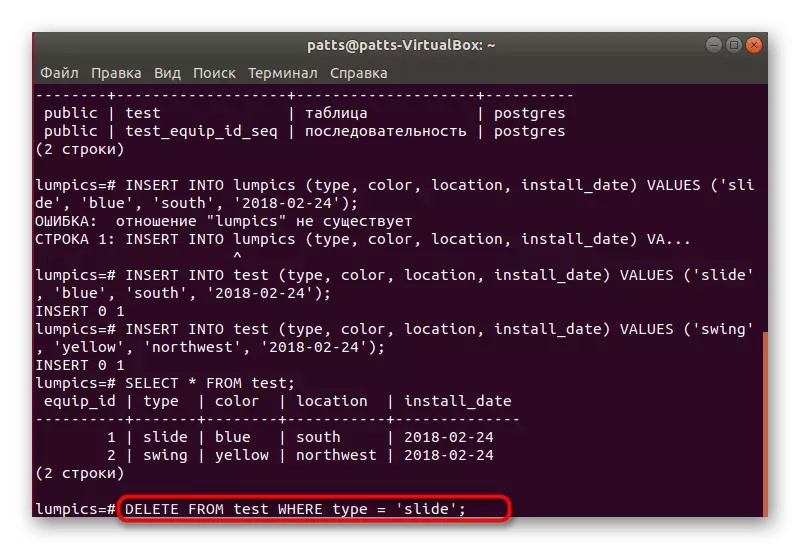
Pasul 5: Instalați Phppgadmin
Nu întotdeauna controlul bazei de date este ușor de realizat prin consola, deci este cel mai bine să-l actualizați, stabilind o interfață grafică specială Phppagmmin.
- În primul rând, înainte de "Terminal", descărcați cele mai recente actualizări pentru biblioteci prin Sudo APT-GET Actualizare.
- Instalați serverul Apache Sudo APT-GE Instalați Apache2 Web.
- După instalare, testați-l cu performanța și corectitudinea sintaxei utilizând Sudo Apache2ctl Configtest. Dacă ceva a mers prost, căutați o eroare în descrierea pe site-ul oficial Apache.
- Rulați serverul introducând Sudo Systemctl Start Apache2.
- Acum că este furnizată funcționarea corectă a serverului, puteți adăuga bibliotecile phppagmin descărcându-le de la depozitarea oficială prin Sudo Apt install Phppgadmin.
- Apoi, ar trebui să schimbați ușor fișierul de configurare. Deschideți-l prin Notepad standard prin specificarea Gedit /etc/apache2/conf-aVaIaLable/pppGaDmin.conf. Dacă documentul este citit numai, va trebui să specificați sudo-ul în fața lui Gedit.
- În fața liniei "Necesită locale", puneți # pentru a reda în comentariu, și apoi introduceți permisiunea de la toate. Acum, accesul la adresa va fi deschis pentru toate dispozitivele de rețea și nu doar pentru PC-ul local.
- Reporniți serverul Web Sudo Service Apache2 și puteți merge în siguranță la locul de muncă cu PostgreSQL.
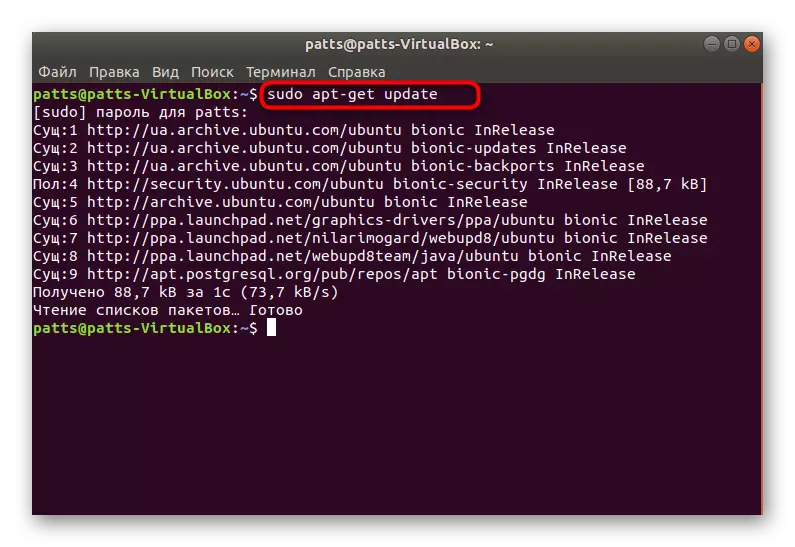
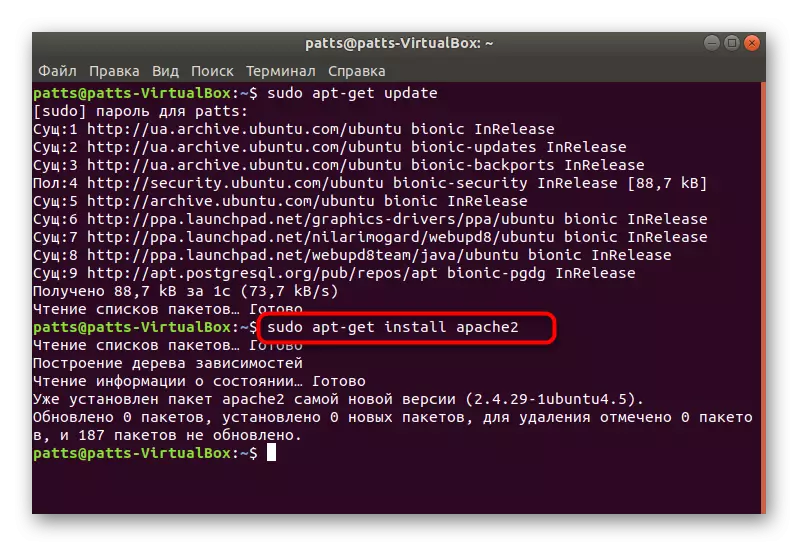
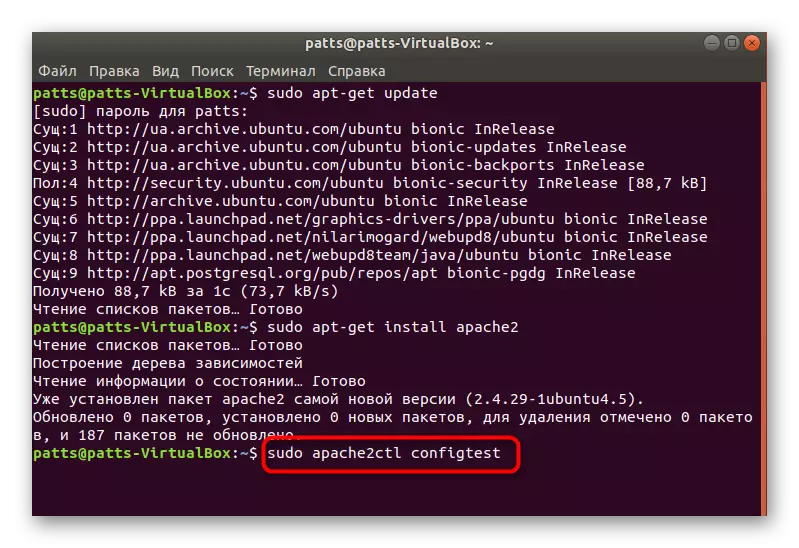
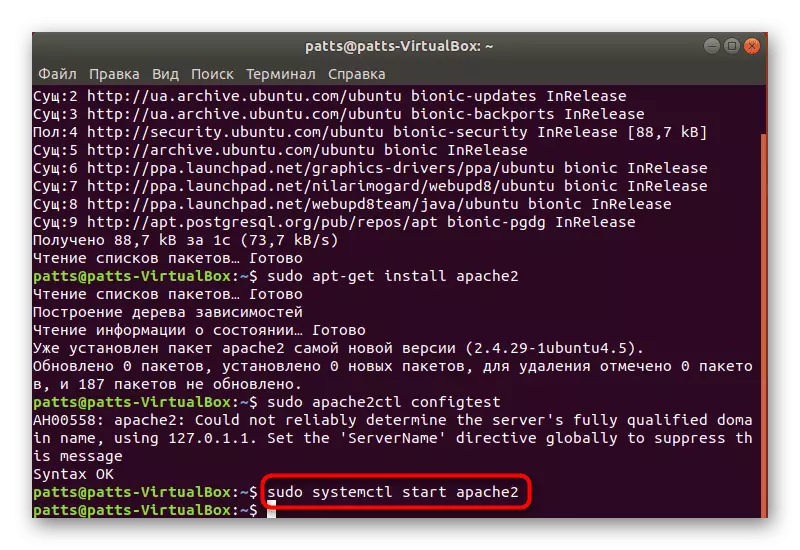
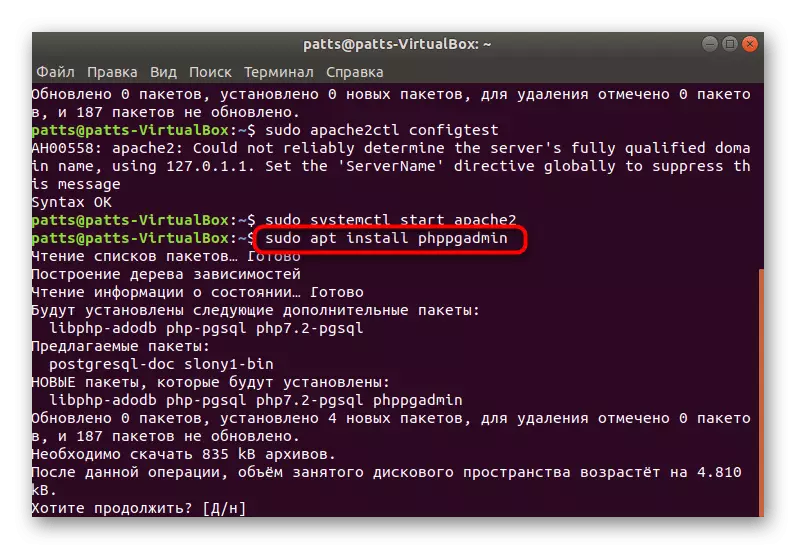
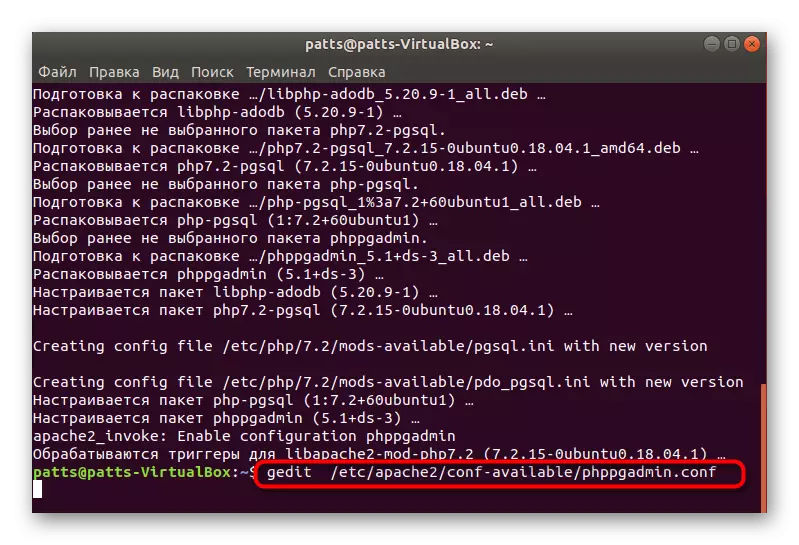
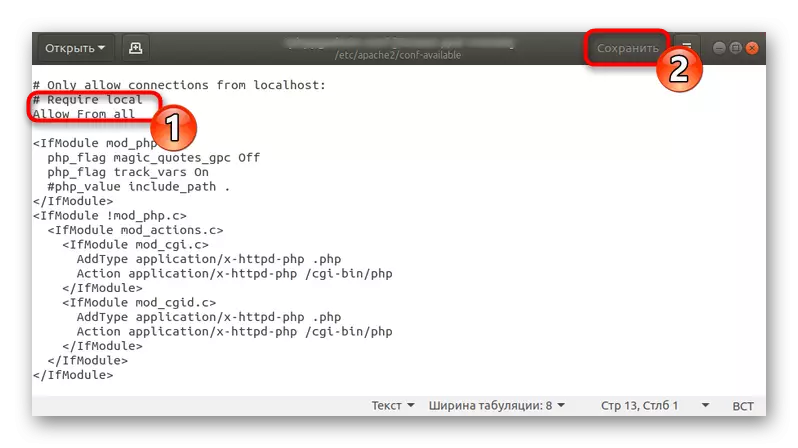
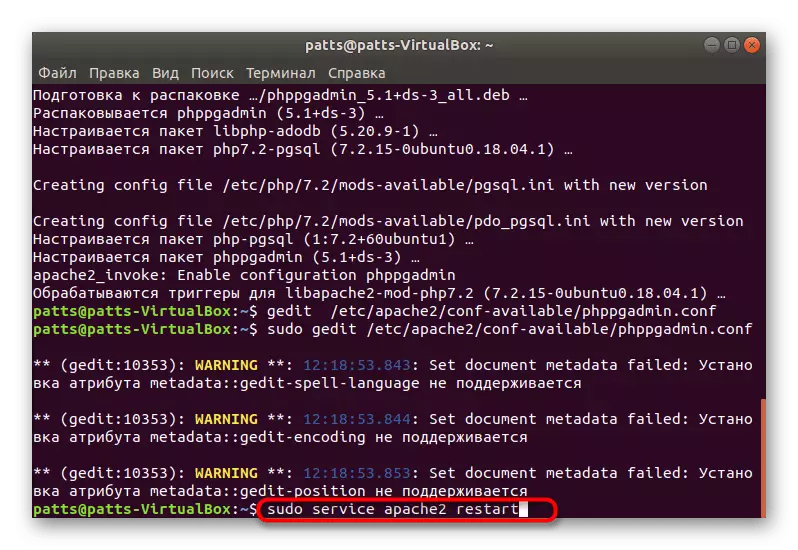
În acest articol, am considerat nu numai PostgreSQL, ci și instalarea serverului Web Apache utilizat în combinarea software-ului lămpii. Dacă sunteți interesat să asigurați funcționarea integrală a site-urilor dvs. și a altor proiecte, vă sfătuim să vă familiarizați cu procesul de adăugare a altor componente prin citirea unui alt articol din următorul link.
Vedeți și: Setarea programelor lampă în Ubuntu
