
În mod implicit, la instalarea sistemului de operare Windows 10, în plus față de discul principal principal, ulterior disponibil pentru utilizare, se creează și secțiunea de sistem "Rezervat de sistem". Este inițial ascuns și nu intenționează să utilizeze. Dacă aveți dintr-un anumit motiv, această secțiune a devenit vizibilă, în instrucțiunile noastre de astăzi vă vom spune cum să scăpați de ea.
Ascundeți discul "rezervat de sistem" în Windows 10
După cum sa menționat mai sus, secțiunea în cauză trebuie să fie ascunsă și indisponibilă pentru a citi sau a scrie fișiere din cauza criptării și a lipsei unui sistem de fișiere. Când apare acest disc, printre altele, este posibil să îl ascundeți cu aceleași metode ca orice altă secțiune - schimbarea scrisorii atribuite. În acest caz, va dispărea din secțiunea "Computer", dar Windows vor fi disponibile, excluzând problemele laterale.În plus, este important să menționăm problemele cu funcționarea sistemului de operare, dacă, în plus față de schimbarea literei și ascundeți discul, "rezervat de sistem" din secțiunea "Acest computer", decideți să o eliminați complet. Acest lucru nu trebuie făcut în niciun caz, cu excepția formatării HDD, de exemplu, atunci când reinstalați sistemul de operare.
Metoda 2: "linia de comandă"
A doua metodă este doar o alternativă la cea anterioară și vă va ajuta să ascundeți secțiunea "Rezervat de sistem" dacă apar dificultăți la prima opțiune. Instrumentul principal aici va fi "linia de comandă", iar procedura în sine este aplicabilă nu numai în Windows 10, ci și în cele două versiuni anterioare ale sistemului de operare.
- Faceți clic pe PCM pe pictograma Windows din bara de activități și selectați "Linia de comandă (administrator)". Alternativa este "Windows PowerShell".
- După aceea, în fereastra care se deschide, introduce sau copiază și inserați următoarea comandă: DiskPart

Calea se va schimba la "Diskpart" prin furnizarea de informații despre versiunea utilității înainte de aceasta.
- Acum trebuie să solicitați o listă de secțiuni disponibile pentru a obține numărul volumului dorit. Pentru aceasta, există și o comandă specială, pentru a intra care ar trebui să fie neschimbată.
Volumul listei
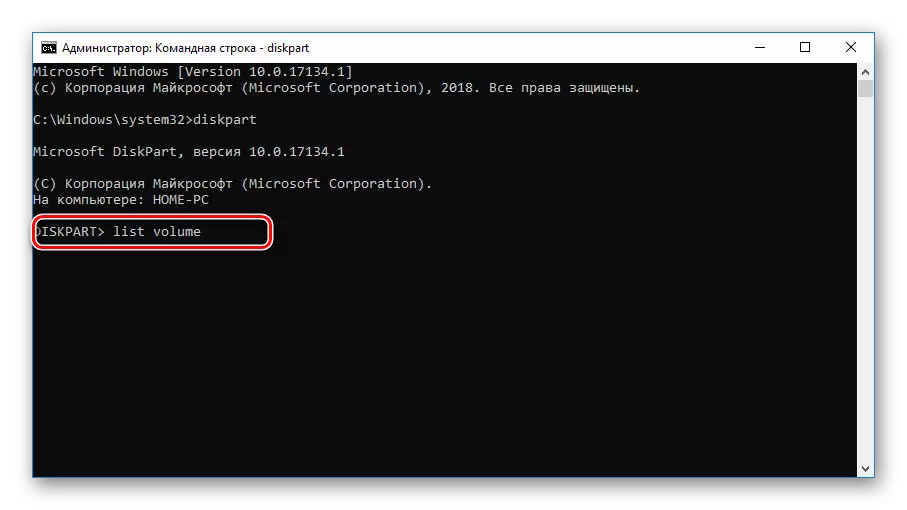
Apăsând tasta "Enter", o listă a tuturor secțiunilor va apărea în fereastră, inclusiv ascunsă. Aici este necesar să găsiți și să vă amintiți numărul discului "rezervat de sistem".
- Utilizați în continuare următoarea comandă de mai jos pentru a selecta secțiunea dorită. Dacă succesul va fi prezentat cu notificarea corespunzătoare.
Selectați Volumul 7, unde 7 este cifra pe care ați definit-o în pasul anterior.
- Folosind ultima comandă de mai jos, scoateți litera legată de disc. Avem acest "Y", dar puteți avea complet oricare altul.
Eliminați litera = y

Veți afla despre finalizarea cu succes a procedurii din mesajul de pe linia următoare.



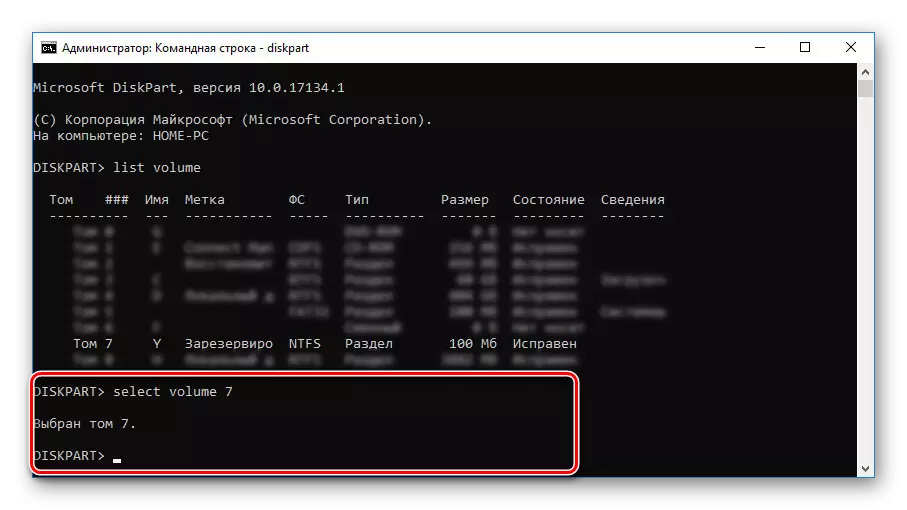

În acest proces de ascundere a secțiunii "Rezervat de către sistem" poate fi finalizată. După cum se poate observa, în multe privințe, acțiunile sunt similare cu primul mod, fără a număra absența unei cochilie grafică.
Metoda 3: Expertul de partiție minitool
Ca și trecutul, această metodă este opțională în cazul în care nu puteți ascunde discul cu unelte de sistem. Înainte de a citi instrucțiunile, descărcați și instalați programul Wizard Partition Minitool, care va fi necesar în cursul instrucțiunilor. Cu toate acestea, considerați că acest software nu este singurul de acest gen și poate fi înlocuit, de exemplu, directorul discului Acronis.
- Prin descărcarea și instalarea, executați programul. În ecranul inițial, selectați Lansare Aplicație.
- După ce ați pornit în lista prezentată, găsiți discul care vă interesează. Aici, vă rugăm să rețineți că suntem specificați în mod intenționat de eticheta "rezervată de sistem" pentru a simplifica. Cu toate acestea, secțiunea creată automat nu are de obicei un astfel de nume.
- Faceți clic pe PCM de pe secțiune și selectați "Ascunde Partiția".
- Pentru a salva modificările, apăsați butonul "Aplicați" din bara de instrumente de sus.

Procedura de salvare nu durează prea mult timp, iar la finalizarea sa, discul va fi ascuns.
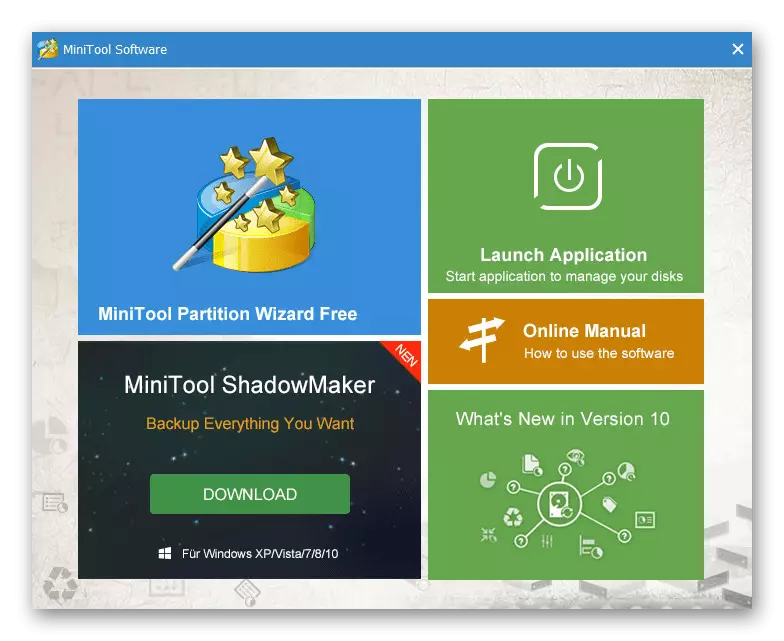



Acest program permite nu numai să se ascundă, ci și să ștergeți secțiunea în cauză. După cum am menționat, acest lucru nu ar trebui făcut.
Metoda 4: Ștergerea unui disc la instalarea Windows
La instalarea sau reinstalarea Windows 10, puteți scăpa complet de secțiunea "Rezervat de sistem", ignorând recomandările instrumentelor de instalare. Pentru a face acest lucru, va trebui să utilizați "linia de comandă" și utilitarul "DiskPart" în timpul instalării sistemului. Cu toate acestea, ia în considerare în avans, această metodă nu poate fi aplicată prin salvarea marcajelor de discuri.
- Fiind pe pagina de pornire a funcționării instalării sistemului de operare, apăsați combinația "Win + F10". După aceea, linia de comandă apare pe ecran.
- După x: \ surse, introduceți una dintre comenzile menționate anterior pentru a porni utilitarul de gestionare a discului - Diskpart - și apăsați tasta Enter.
- Apoi, sub rezerva prezenței unui singur hard disk, utilizați o astfel de comandă - Selectați discul 0. Mesajul corespunzător va apărea dacă selectați cu succes.
- Trebuie să introduceți comanda Creare partiție primară și faceți clic pe "Enter". Cu aceasta, va fi creat un nou volum, acoperind întregul hard disk, permițându-vă să instalați fără a crea o secțiune "rezervată de sistem".

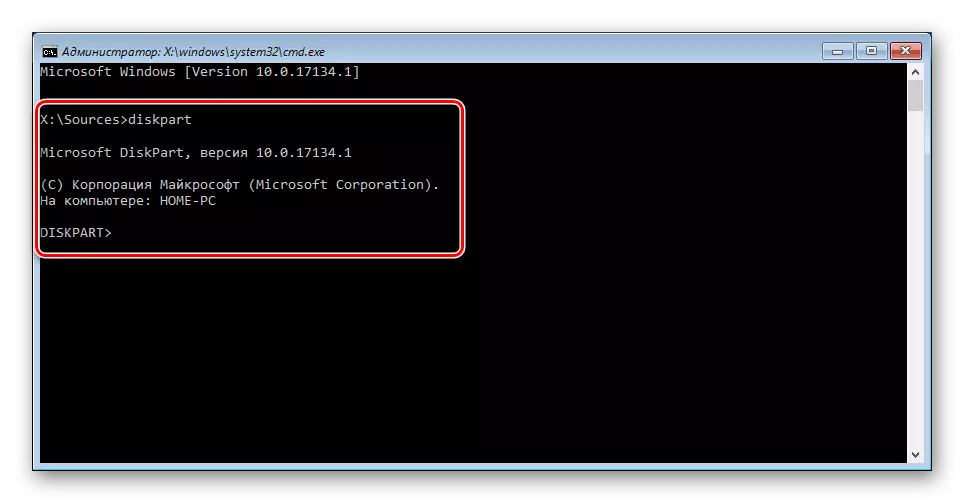

Dacă aveți mai multe hard disk-uri și sistemul trebuie să fie instalat pe unul dintre ele, vă recomandăm să utilizați comanda pentru a afișa lista de unități de disc de listă conectate. Doar apoi selectați numărul pentru comanda anterioară.


Acțiunile discutate în articol ar trebui repetate clare în conformitate cu una sau altă instrucțiune. În caz contrar, vă puteți confrunta cu dificultăți până la pierderea informațiilor importante pe disc.
