
Tipul de date al sistemului de fișiere standard în Linux este considerat TAR.GZ - arhiva obișnuită comprimată utilizând utilitarul GZIP. În astfel de directoare, diverse programe și liste de foldere, obiecte sunt adesea distribuite, ceea ce vă permite să faceți o mișcare convenabilă între dispozitive. Acest tip de fișiere este, de asemenea, despachetat, este, de asemenea, destul de simplu, pentru că trebuie să utilizați terminalul standard de utilitate construit standard. Acest lucru va fi discutat în articolul nostru actual.
Despachetați arhivele de format TAR.GZ în Linux
În cadrul procedurii de despachetare, nu este nimic complicat, utilizatorul va trebui doar să învețe o echipă și mai multe argumente asociate cu acesta. Nu este necesară instalarea de instrumente suplimentare. Procesul de realizare a sarcinii în toate distribuțiile este același, am luat pentru exemplul celei mai recente versiuni de Ubuntu și vă sugerăm să pastrezi cu pas pentru a rezolva problema interesului.
- Pentru a începe, este necesar să se determine localizarea arhivei dorite pentru a continua să mergeți la dosarul părinte prin consola și deja acolo pentru a efectua toate celelalte acțiuni. Prin urmare, deschideți managerul de fișiere, găsiți arhiva, faceți clic dreapta pe acesta și selectați "Proprietăți".
- O fereastră se va deschide în care puteți obține informații detaliate despre arhivă. Aici, în secțiunea "Main", acordați atenție dosarului părinte ". Amintiți-vă calea curentă și închideți cu îndrăzneală "proprietățile".
- Lansați "terminalul" prin orice metodă convenabilă, de exemplu, ținând tasta Hot Ctrl + Alt + T sau utilizând pictograma corespunzătoare din meniu.
- După deschiderea consolei, mergeți imediat la dosarul părinte introducând comanda CD / Home / Utilizator / folder, unde utilizatorul este numele de utilizator și folderul este numele directorului. De asemenea, ar trebui să se știe că comanda CD este responsabilă doar pentru trecerea într-un anumit loc. Amintiți-vă acest lucru pentru a simplifica în continuare interacțiunea cu linia de comandă Linux.
- Dacă doriți să vizualizați conținutul arhivei, va trebui să introduceți șirul de archive Tar -ZTVF.tar.gz, în cazul în care arhiva.tar.gz este numele arhivei. .Tar.gz Adăugați la aceasta. Când intrarea este finalizată, faceți clic pe ENTER.
- Așteptați ieșirea pe ecran Toate directoarele găsite și obiectele, apoi utilizând defilarea mouse-ului, vă puteți familiariza cu toate informațiile.
- Despachetarea începe în locul în care vă aflați, specificând comanda tar-xvzf arhive.tar.gz.
- Durata procedurii ocupă uneori o perioadă suficient de mare, care depinde de numărul de fișiere din arhiva în sine și de volumul acestora. Prin urmare, așteptați aspectul unui nou rând de intrare și până în acest punct, nu închideți "terminalul".
- Mai târziu, deschideți managerul de fișiere și găsiți directorul creat, acesta va avea același nume cu arhiva. Acum puteți copia, vizualiza, muta și produce alte acțiuni.
- Cu toate acestea, nu este întotdeauna necesar să scoatem toate fișierele din arhivă, din cauza cărora este important să menționăm că utilitatea luată în considerare susține dezarhivarea și un anumit obiect. Pentru a face acest lucru, utilizați comanda tar -xzvf arhive.tar.gz file.txt, unde fișierul.txt este numele fișierului și formatul său.
- Luați în considerare registrul de nume, urmați cu atenție toate literele și simbolurile. Dacă este permisă cel puțin o eroare, fișierul nu va putea găsi și veți primi o notificare de eroare.
- Se referă la un astfel de proces și separă directorul. Acestea sunt scoase în afara tipului -XZVF Archive.tar.gz DB, unde DB este numele exact al dosarului.
- Dacă doriți să trageți dosarul din director, care este stocat în arhivă, comanda utilizată este după cum urmează: TAR -XZVF Archive.tar.gz DB / Folder, unde DB / Folder este calea dorită și folderul specificat.
- După introducerea tuturor comenzilor, puteți vedea lista conținutului primit, acesta este afișat întotdeauna cu linii separate în consola.
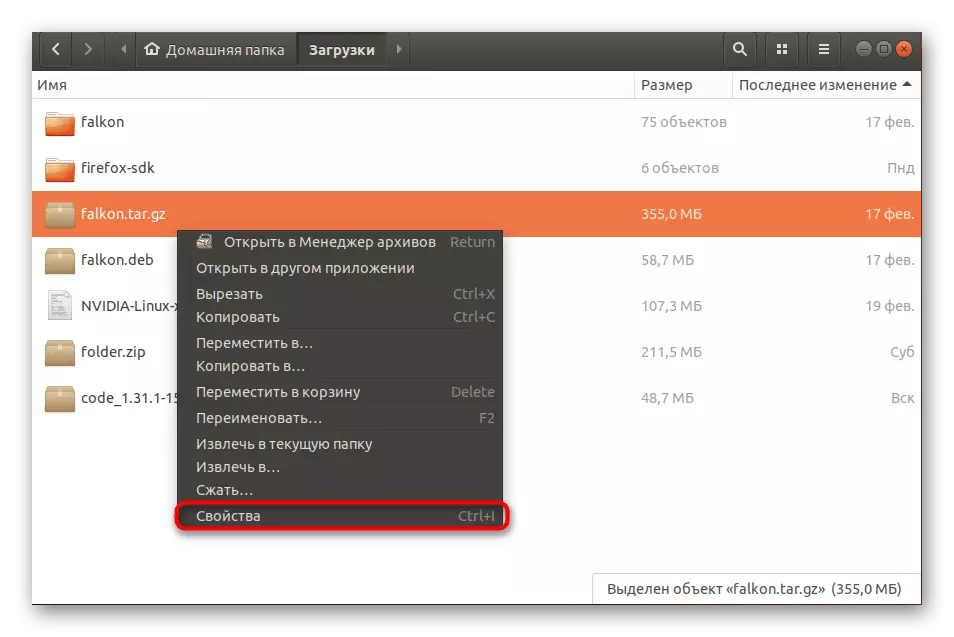
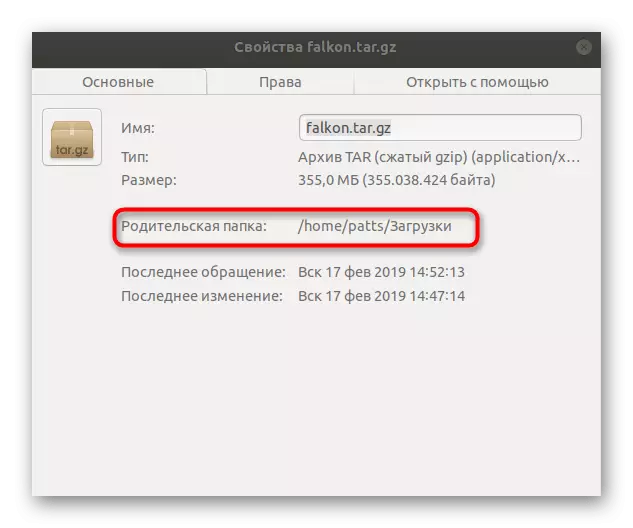
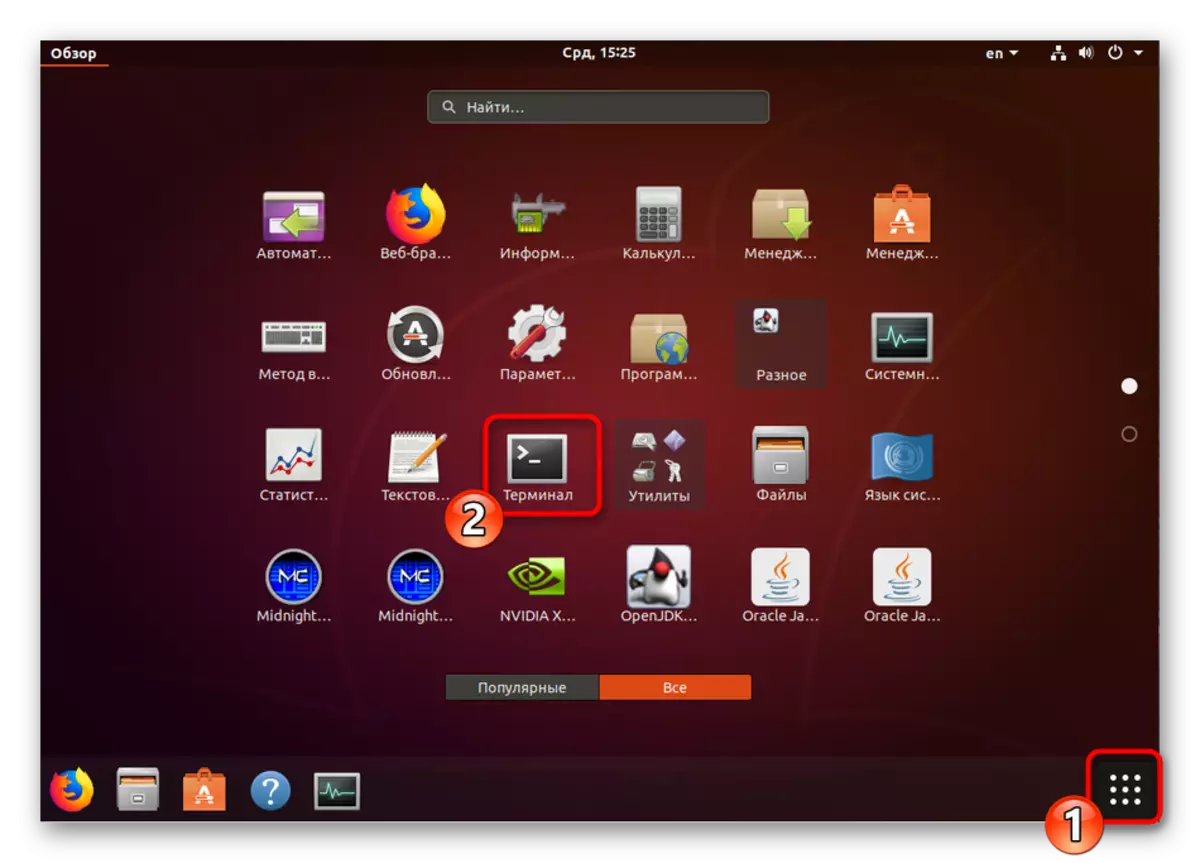
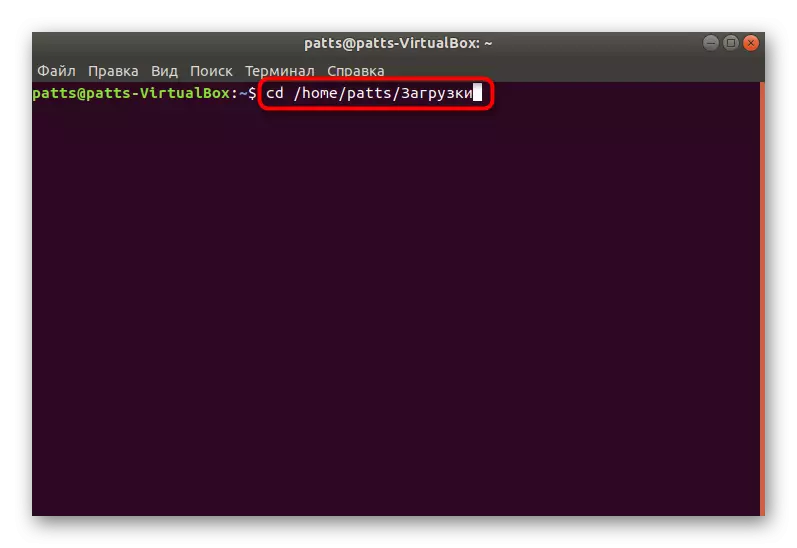
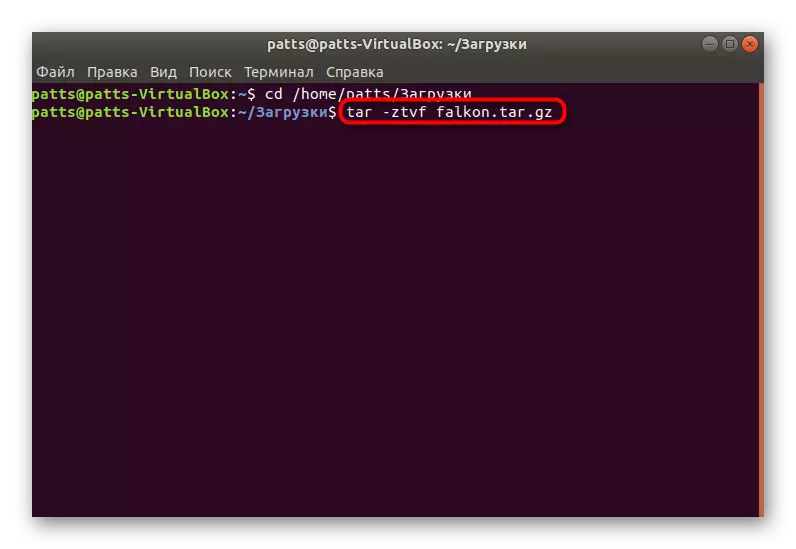
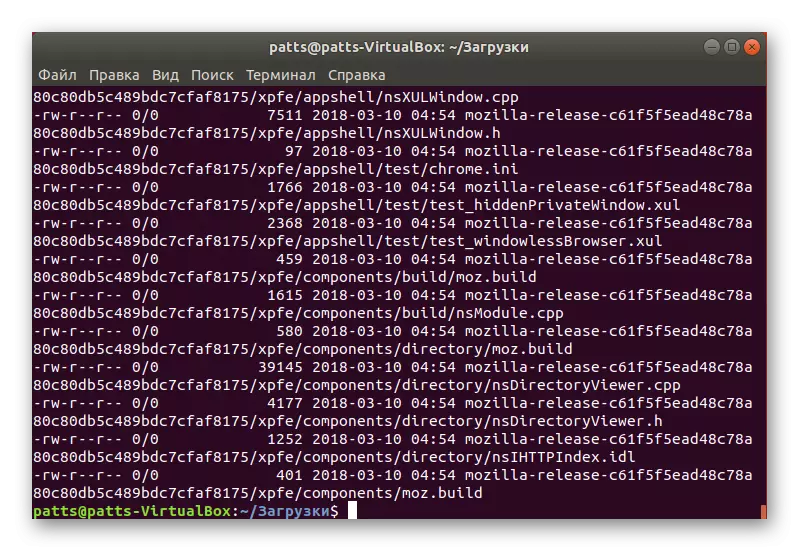
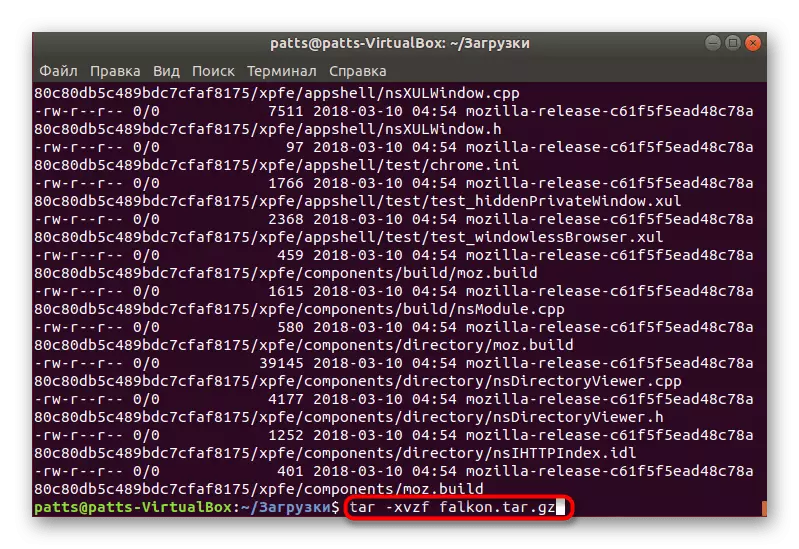
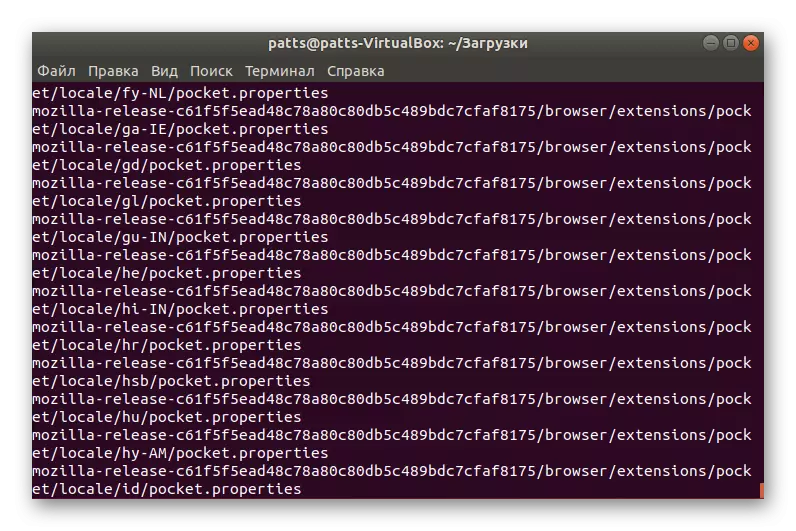

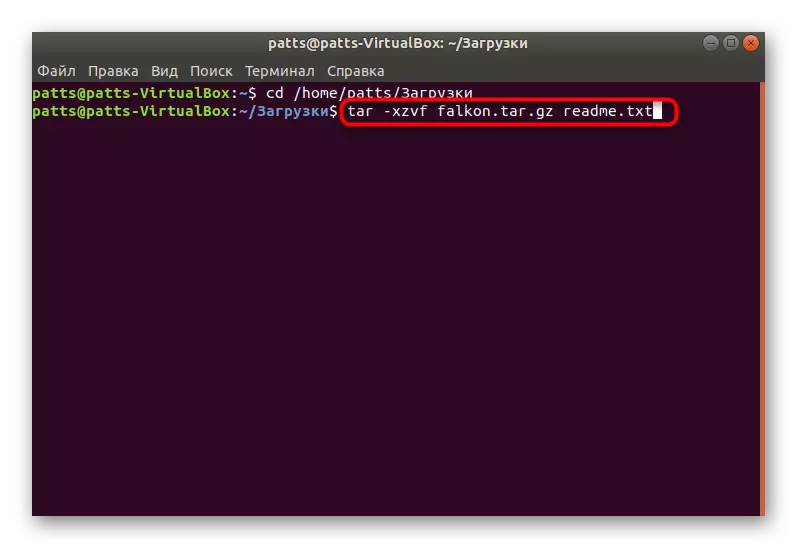
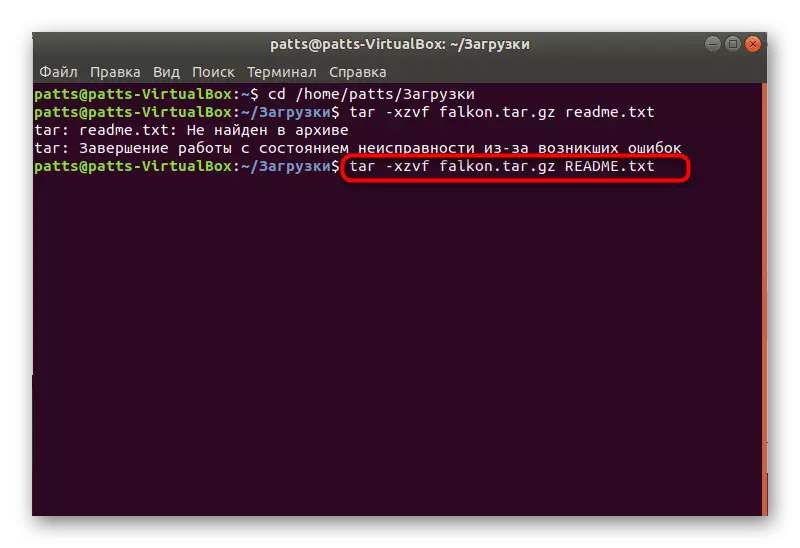
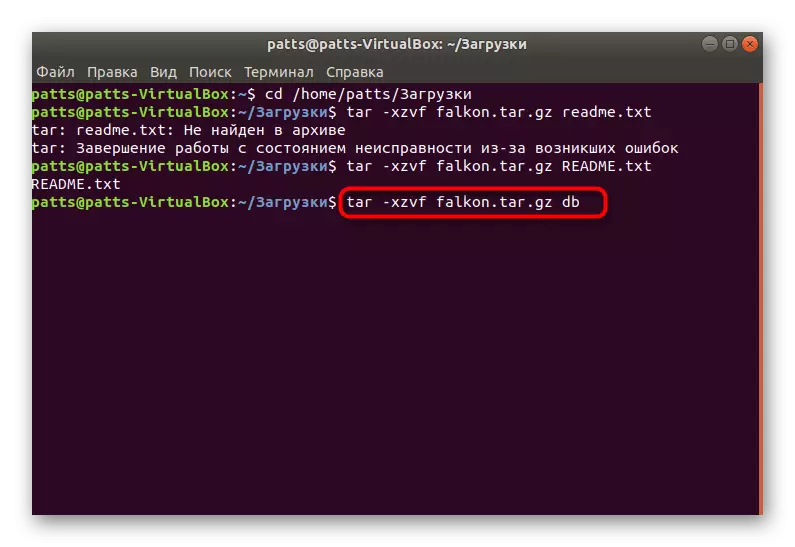
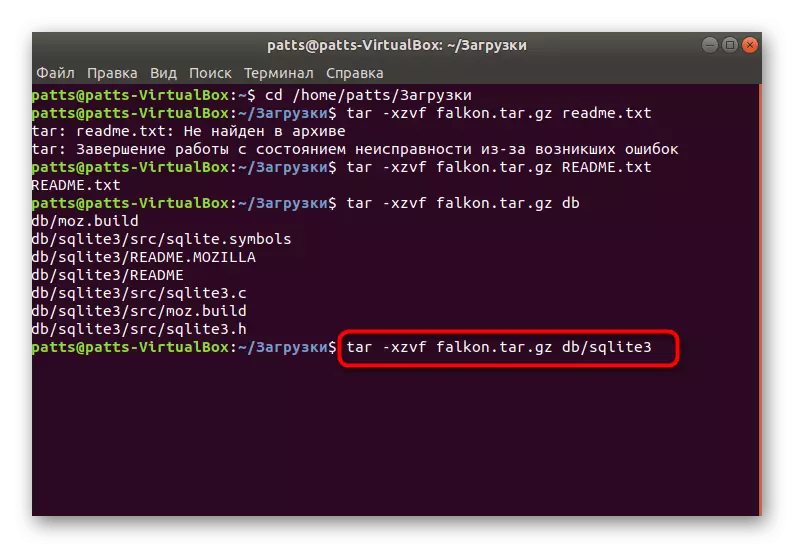
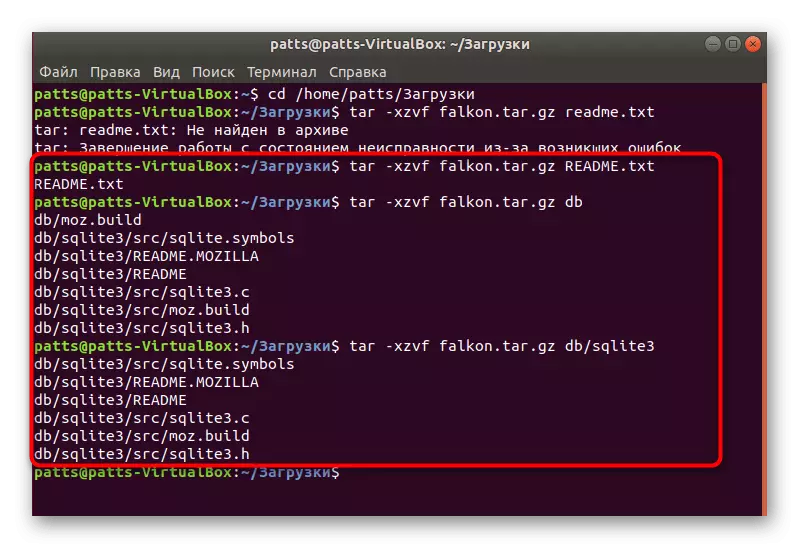
După cum ați observat, când introduceți fiecare comandă standard, am folosit mai multe argumente simultan. Trebuie să cunoașteți semnificația fiecăruia dintre ele numai pentru că va ajuta mai bine să înțelegeți algoritmul de despachetare în secvența utilității. Amintiți-vă că argumentele vor fi necesare:
- -x - extrageți fișiere din arhivă;
- -f - specificarea numelui arhivei;
- -z - să efectueze execuția de dezarhivare prin GZIP (trebuie introdusă, deoarece formatele de gudron există mai multe, de exemplu, tar.bz sau doar gudron (arhivă fără comprimare));
- -V - Afișează lista fișierelor procesate de pe ecran;
- -T - Afișarea conținutului.
Astăzi, atenția noastră a fost concentrată în mod specific pe despachetarea tipului de fișier considerat. Am arătat cum să vizualizăm conținutul, să scoateți un obiect sau un director. Dacă sunteți interesat de procedura de instalare a programelor stocate în tar.gz, celălalt articol vă va ajuta, pe care îl veți găsi făcând clic pe următorul link.
Consultați și: Instalarea fișierelor de format TAR.GZ în Ubuntu
