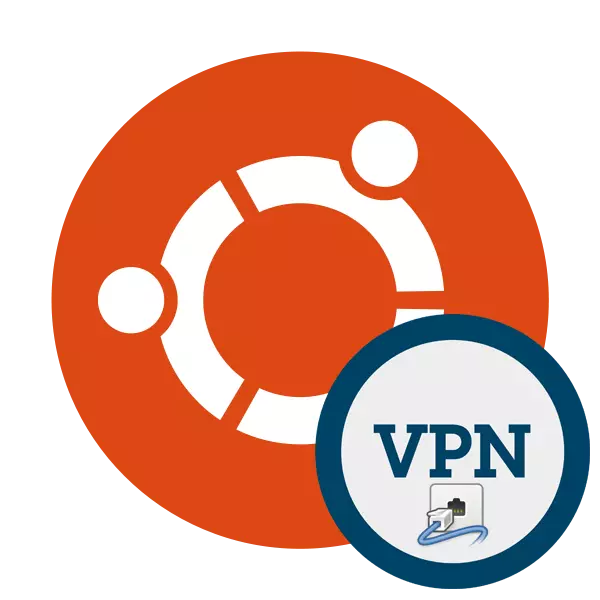
Periodic, unii utilizatori activi de internet se confruntă cu necesitatea de a organiza o conexiune anonimă în condiții de siguranță criptate, de multe ori cu o înlocuire obligatorie a adresei IP la un nod al unei anumite țări. Ajută la punerea în aplicare a acestei tehnologii o sarcină numită VPN. De la utilizatorul trebuie doar să instalați toate componentele necesare de pe PC-ul și conectați. După aceea, accesul la rețea cu o adresă de rețea deja modificată va fi disponibilă.
Instalați VPN în Ubuntu
Dezvoltatorii de servere proprii și programe pentru conexiunea VPN oferă servicii pentru ambele computere care rulează un sistem de distribuție Ubuntu bazat pe nucleul Linux. Instalarea nu ia mult timp, precum și o rețea există un număr mare de soluții gratuite sau ieftine pentru efectuarea sarcinii. Astăzi ne-ar dori să atingă pe trei metode de lucru pentru organizarea unei conexiuni private securizate în sistemul de operare menționat mai sus.Metoda 1: Astrill
Astrill este unul dintre software-ul liber cu o interfață grafică, care este instalat pe PC-ul și înlocuiește adresa de rețea a unui utilizator aleatoare sau specificat în mod specific în mod automat. Dezvoltatorii promit o alegere de mai mult de 113 de servere, securitate și anonimatul. Procedura de descărcare și instalare este destul de simplu:
Du-te la site-ul oficial al Astrill
- Du-te la site-ul oficial Astrill și selectați versiunea pentru Linux.
- Precizați ansamblul corespunzătoare. Pentru proprietarii de unul dintre cele mai recente versiuni Ubuntu, un pachet de datorii pe 64 de biți este perfect. După selectarea, faceți clic pe „Descărcați AstrLL VPN“.
- Salvați fișierul într-o locație convenabilă sau imediat deschisă prin intermediul aplicației standard pentru instalarea pachetelor Deb.
- Faceți clic pe butonul Instalare.
- Confirmați autentificarea parolei contului și se așteaptă finalizarea procedurii. Cu opțiuni alternative pentru adăugarea de pachete Deb în Ubuntu Faceți cunoștință cu un alt articol pe link-ul de mai jos.
- Acum, programul a fost adăugat la computer. Rămâne doar să-l înceapă, făcând clic pe pictograma corespunzătoare din meniu.
- În timpul descărcării, trebuia să creați un cont nou, în fereastra Astrill care se deschide, introduceți datele pentru logare.
- Se specifică serverul optim pentru a se conecta. Dacă aveți nevoie pentru a alege o anumită țară, utilizați bara de căutare.
- Acest software poate funcționa cu diverse instrumente care permit organizarea unei conexiuni VPN la Ubuntu. Dacă nu știți ce opțiune să alegeți, lăsați valoarea implicită.
- Rulați serverul, mutați cursorul în poziția "ON" și continuați să lucrați în browser.
- Rețineți că acum a apărut o nouă pictogramă. Făcând clic pe acesta deschide meniul de control ASTRILL. Nu numai schimbarea serverului este disponibilă aici, dar, de asemenea, setarea unor parametri suplimentari.
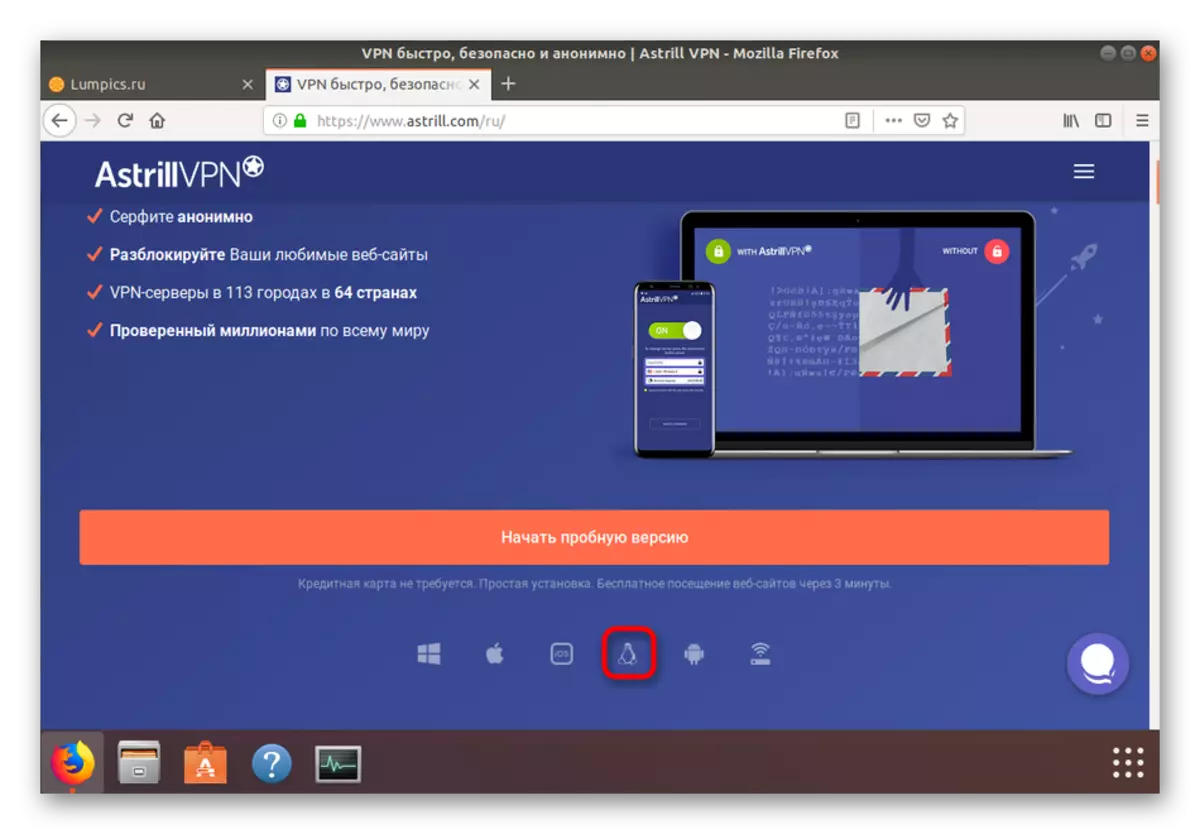
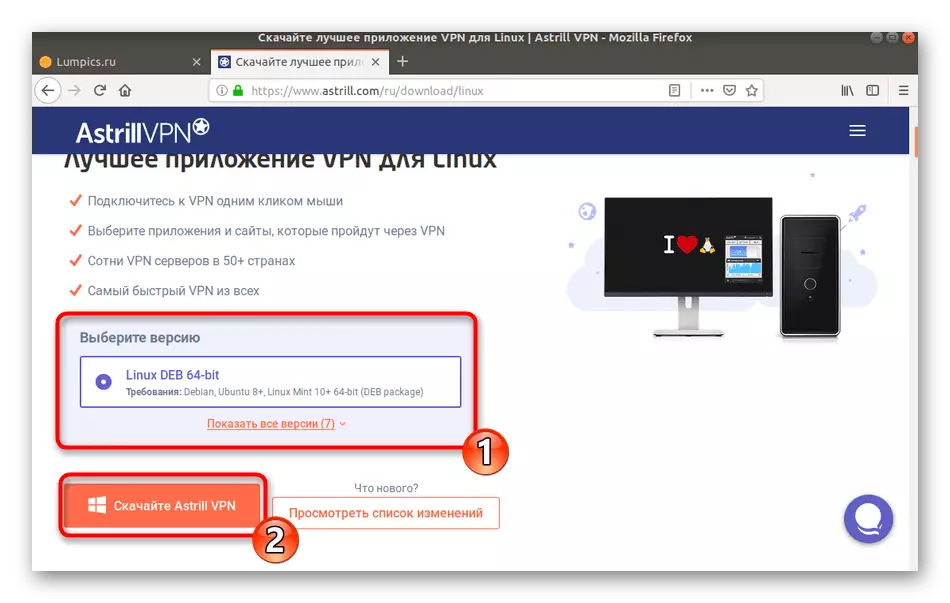
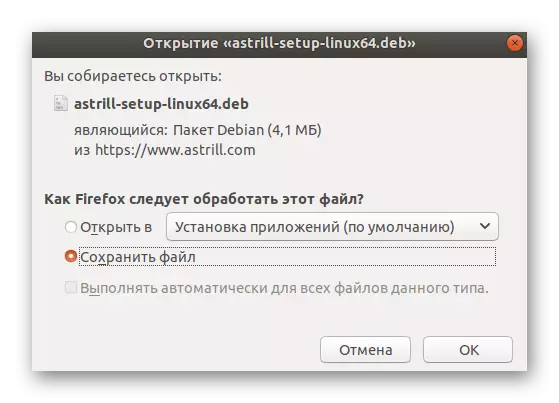
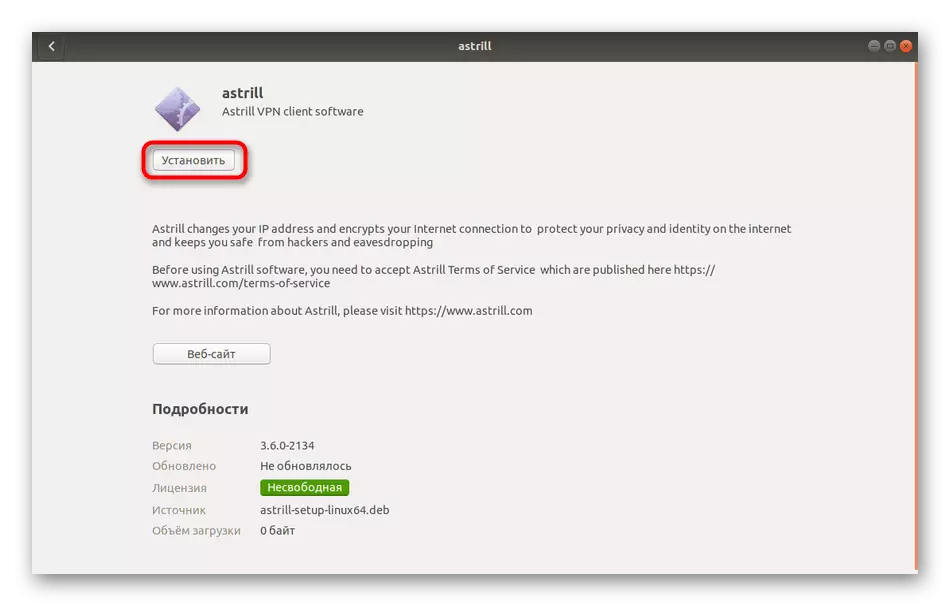
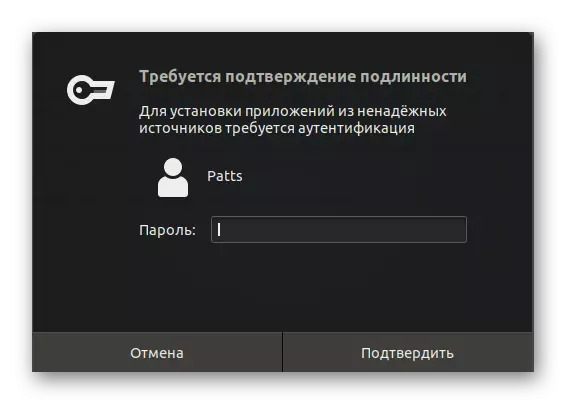
Citește mai mult: Instalarea pachetelor Deb în Ubuntu
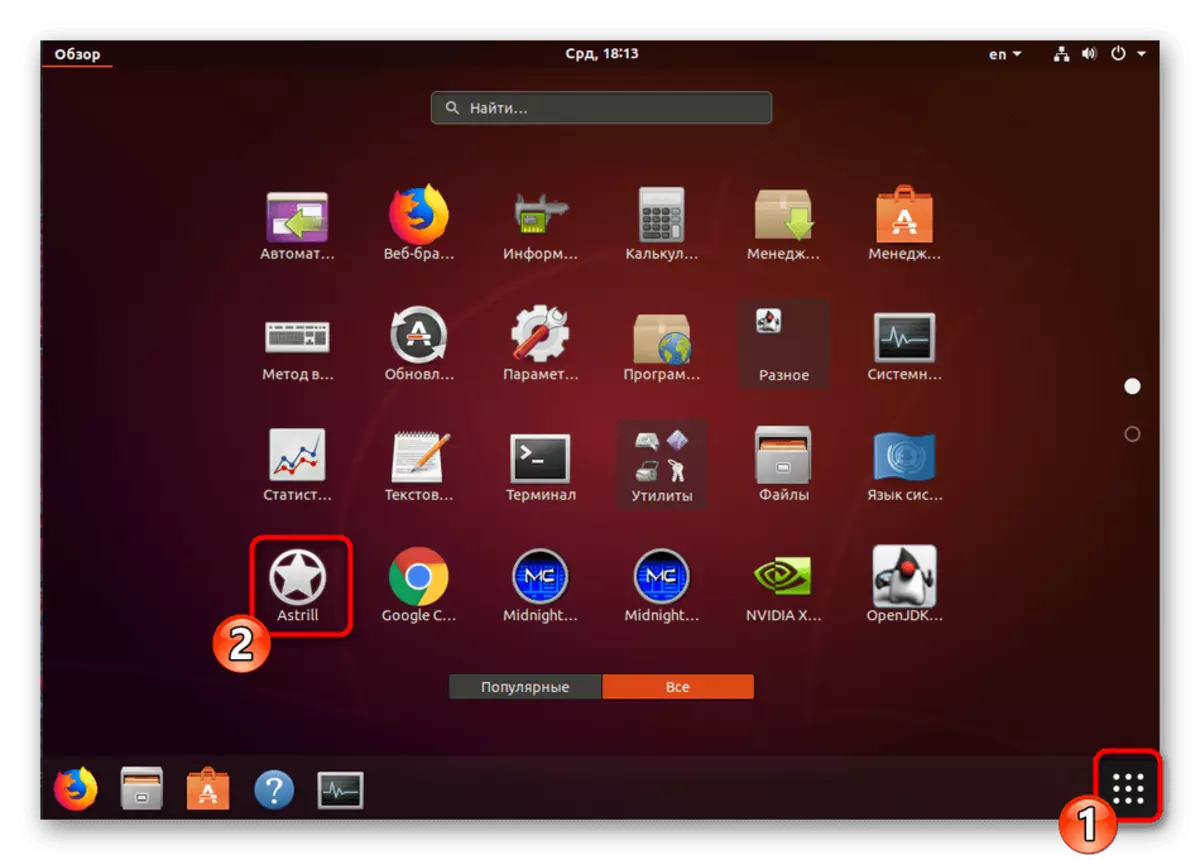
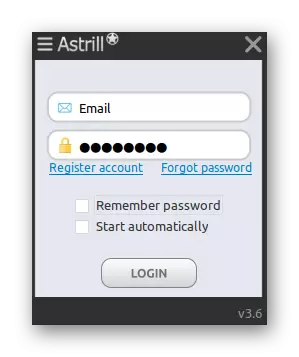
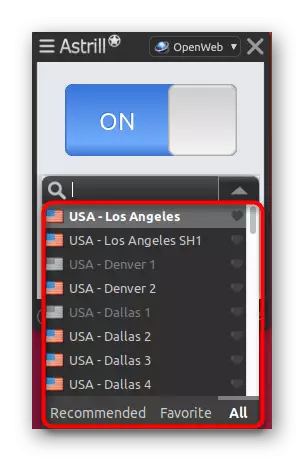
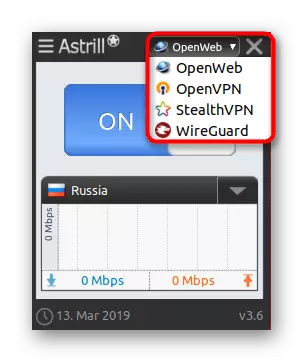
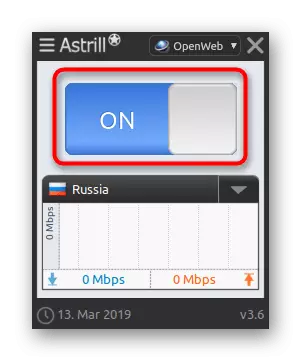
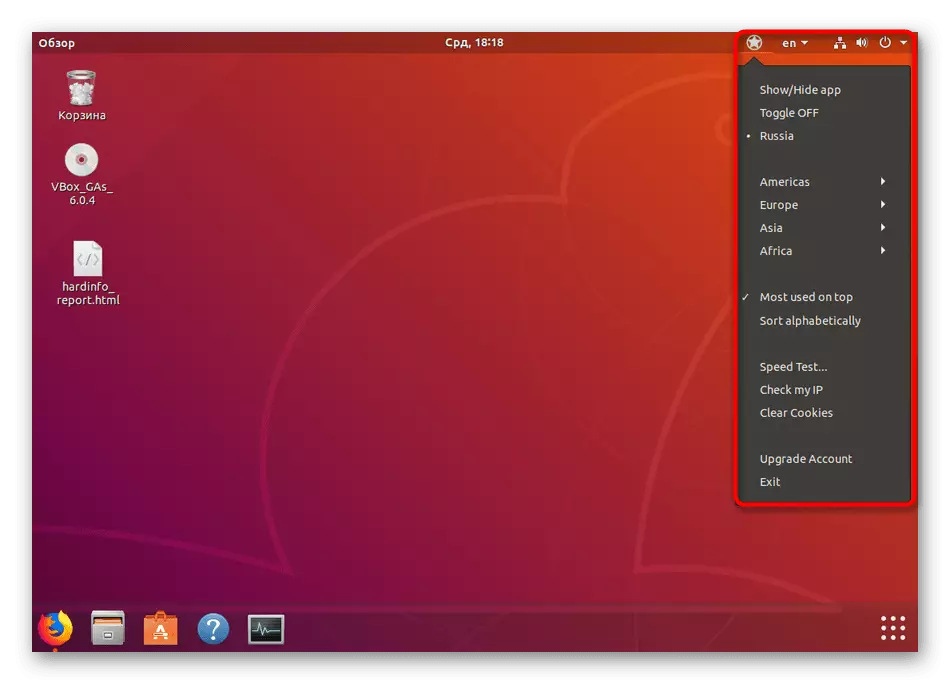
Metoda considerată va fi cea mai optimă pentru utilizatorii novici care nu au încărcat încă complicațiile de setări și de lucru în "terminalul" sistemului de operare. Ca parte a acestui articol, decizia de astrigă a fost considerată doar ca exemplu. Pe Internet, puteți găsi mai multe programe similare care oferă servere mai stabile și rapide, dar adesea sunt plătite.
În plus, trebuie remarcat încărcarea frecvenței serverelor populare. Vă recomandăm să vă reconectați la alte surse situate cât mai aproape de țara dvs. Apoi, ping va fi mai mică, iar viteza de transfer și rata de recepție poate crește în mod semnificativ.
Metoda 2: Instrumentul de sistem
Ubuntu are o posibilitate încorporată de a organiza o conexiune VPN. Cu toate acestea, pentru că trebuie să găsiți încă unul dintre serverele de lucru în accesul deschis sau cumpărați un loc prin orice serviciu web convenabil care oferă astfel de servicii. Întreaga procedură de conectare arată astfel:
- Faceți clic pe bara de activități la butonul "Conectare" și selectați "Setări".
- Deplasați-vă la secțiunea "Network" utilizând meniul din stânga.
- Așezați secțiunea VPN și faceți clic pe butonul Plus pentru a merge la crearea unei noi conexiuni.
- Dacă furnizorul de servicii vă oferă un fișier, puteți importa o configurație prin aceasta. În caz contrar, toate datele vor trebui să conducă manual.
- Secțiunea "Identificare" conține toate câmpurile necesare. În câmpul "General" - "Gateway" Introduceți adresa IP furnizată și în "suplimentar" - numele de utilizator și parola recepționate.
- În plus, există, de asemenea, parametri suplimentari, dar ar trebui schimbat numai la recomandarea proprietarului serverului.
- În imaginea de mai jos, vedeți exemple de servere gratuite care sunt în acces liber. Desigur, ele funcționează adesea instabile, sunt încărcate sau lente, dar aceasta este cea mai bună opțiune pentru cei care nu doresc să plătească bani pentru VPN.
- După crearea conexiunii, rămâne doar să o activați prin mutarea cursorului corespunzător.
- Pentru autentificare, trebuie să introduceți o parolă de la server din fereastra care apare.
- Puteți controla conexiunile protejate și prin bara de activități făcând clic pe pictograma de mouse din stânga corespunzătoare.
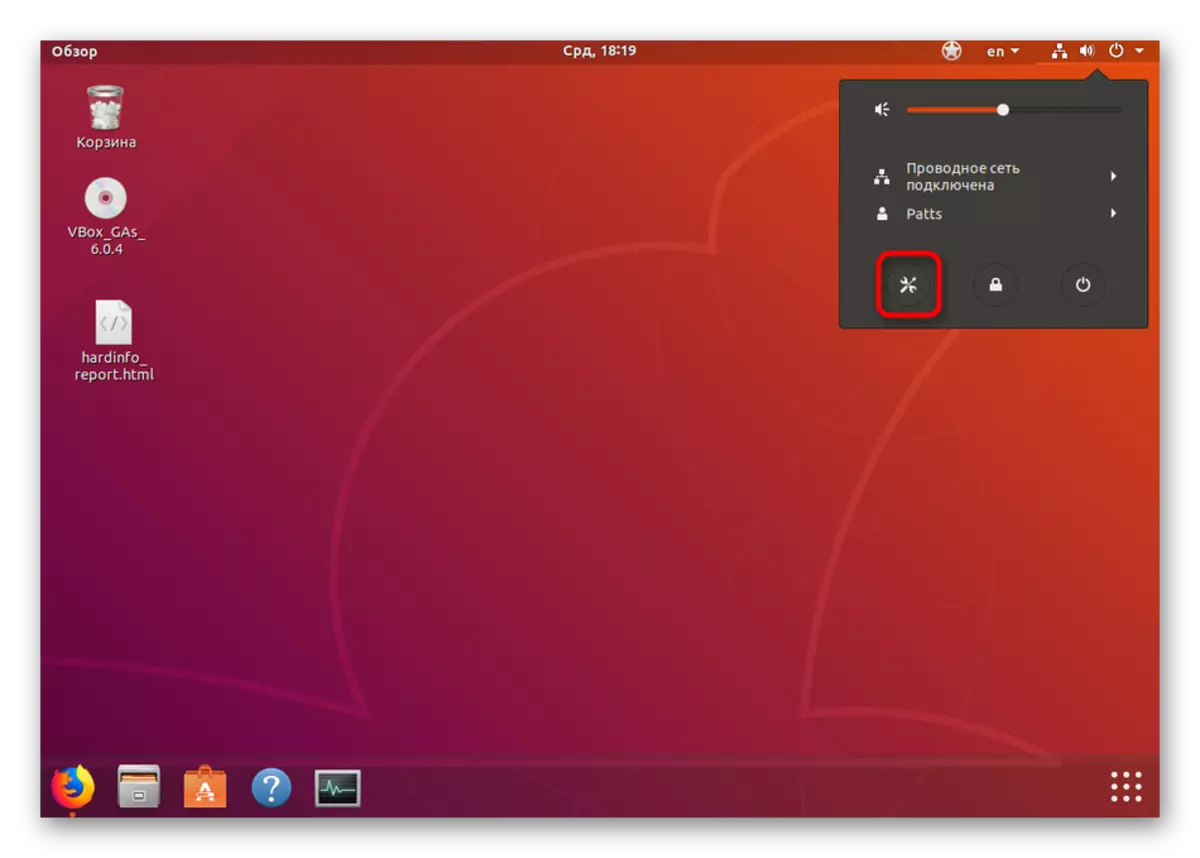
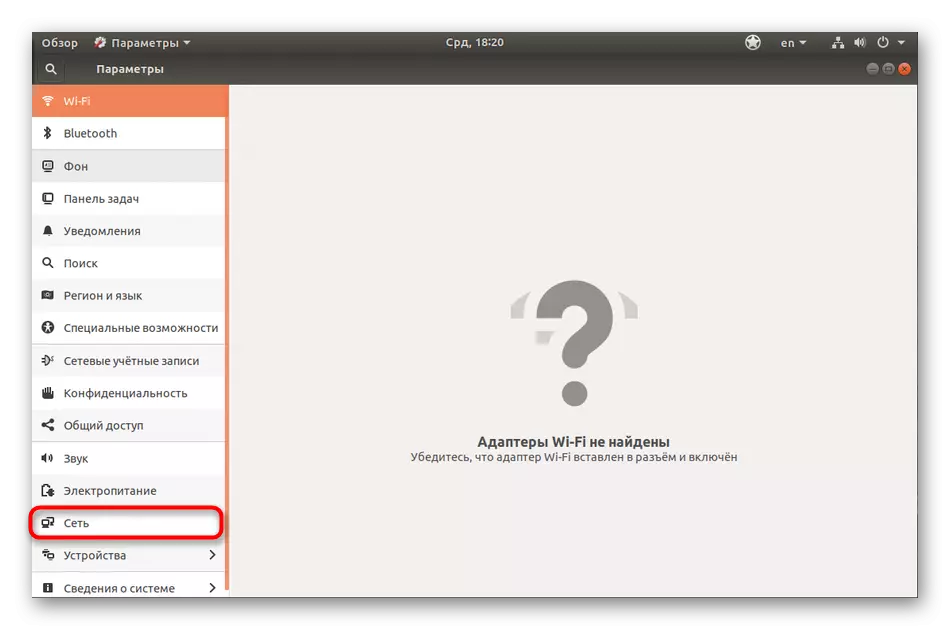
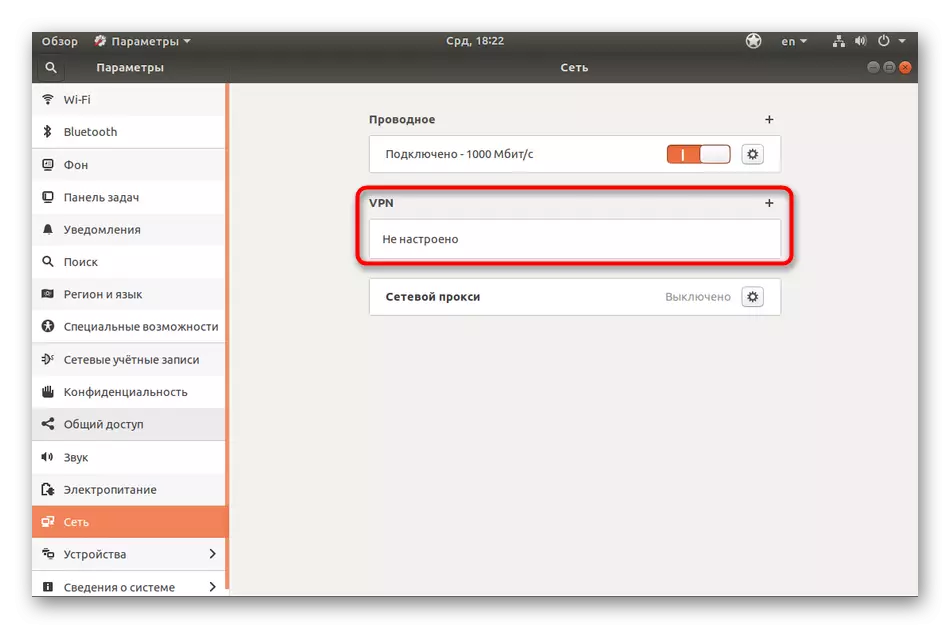
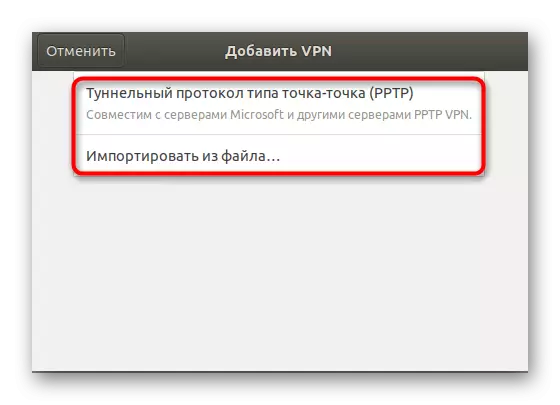
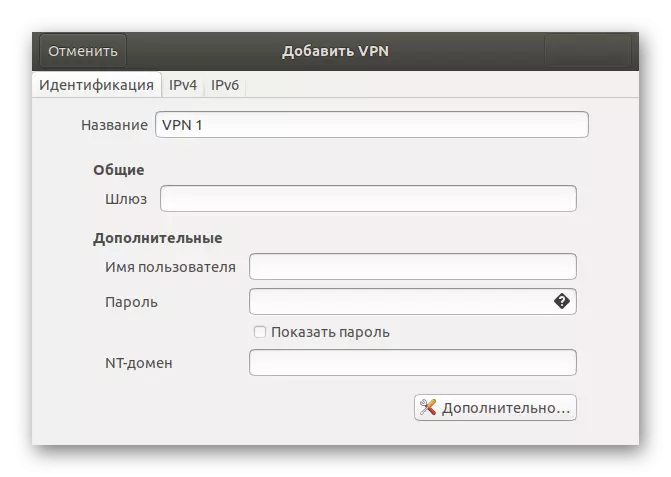
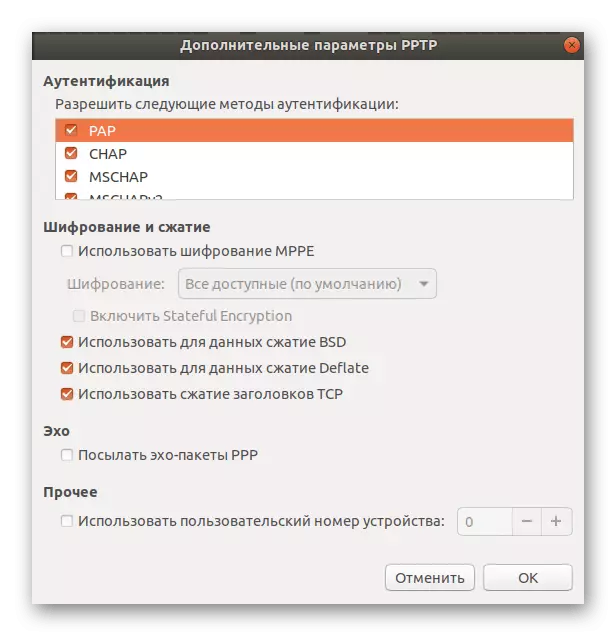
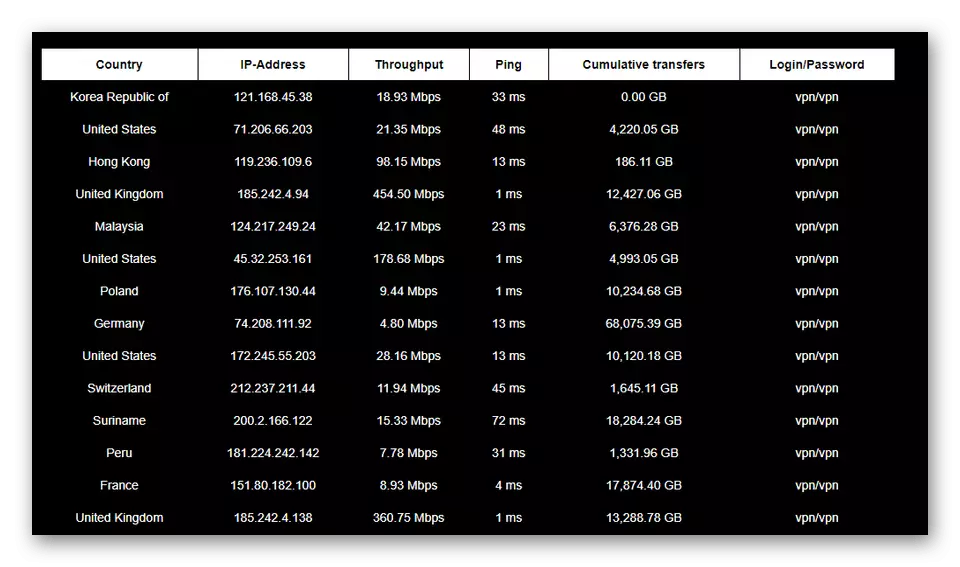
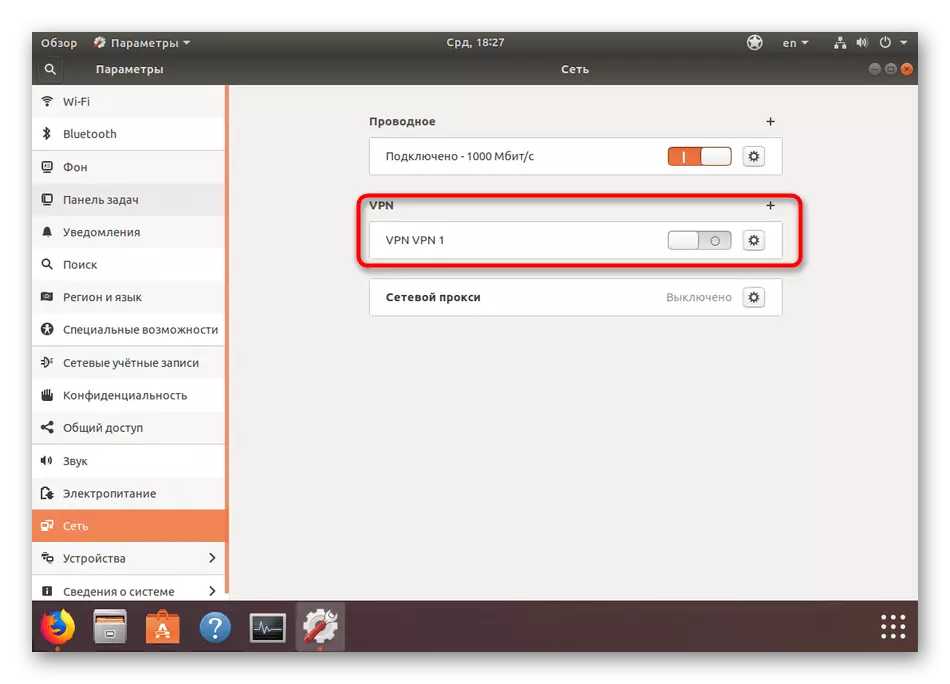
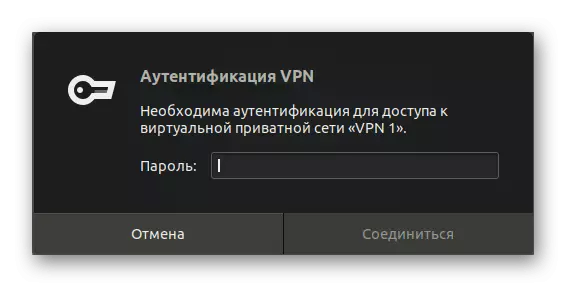
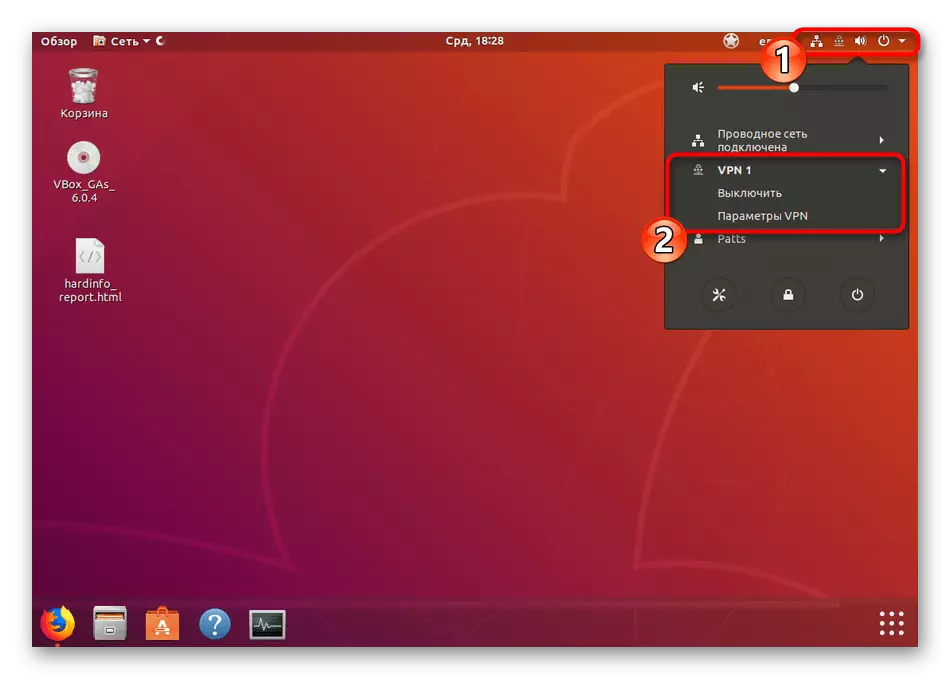
Metoda care utilizează instrumentul standard este bună deoarece nu necesită instalarea utilizatorului a componentelor suplimentare, dar găsiți încă un server gratuit va trebui găsit. În plus, nimeni nu vă interzice să creați mai multe conexiuni și să comutați între ele numai în momentul potrivit. Dacă sunteți interesat de această metodă, vă sfătuim încă să vă uitați la soluțiile plătite. Adesea ele sunt destul de benefice, deoarece pentru o sumă mică veți primi nu numai un server stabil, ci și suport tehnic în cazul unor diferite tipuri de probleme.
Metoda 3: server propriu prin OpenVPN
Unele companii care oferă servicii de conexiune criptate utilizează tehnologia OpenVPN și clienții lor au stabilit software-ul corespunzător calculatorului lor pentru o organizație reușită a tunelului protejat. Nimic nu vă împiedică să creați un server pe un PC și să configurați partea clientului pentru a obține același rezultat. Desigur, procedura de configurare este destul de complexă și este efectuată de mult timp, dar în unele cazuri va fi cea mai bună soluție. Vă sugerăm să citiți manualul pentru instalarea componentei serverului și a clientului în Ubuntu făcând clic pe linkul următor.
Citește mai mult: Instalarea OpenVPN în Ubuntu
Acum sunteți familiarizați cu trei opțiuni pentru utilizarea unui VPN pe un PC care rulează Ubuntu. Fiecare opțiune are avantajele și dezavantajele sale și va fi optimă în anumite situații. Vă sfătuim să vă familiarizați cu toți, decideți cu privire la utilizarea unui astfel de instrument și treceți deja la implementarea instrucțiunilor.
