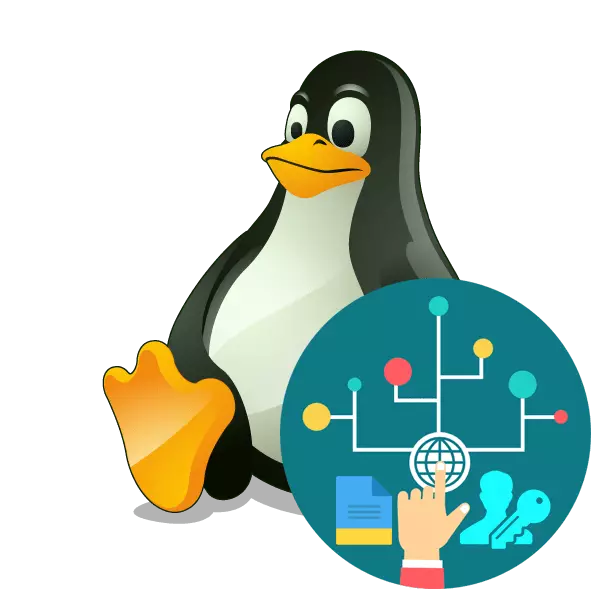
În sistemele de operare bazate pe kernelul Linux, există un instrument de configurare a autorității care vă permite să împărțiți drepturile de acces între conturi. Aceasta este o restricție privind accesul la anumite fișiere, directoare sau aplicații. Există trei tipuri de drepturi similare - citirea, scrierea și execuția. Oricare dintre ele poate fi editat separat în cadrul fiecărui utilizator înregistrat în OS folosind instrumente speciale. În continuare vor fi considerate două metode de configurare ale parametrilor menționați.
Configurați drepturile de acces la Linux
Metodele considerate astăzi sunt potrivite pentru toate distribuțiile Linux, deoarece acestea sunt universale. Este că primul mod de a fi indisponibil pentru utilizatorii care nu au un manager de fișiere fix, iar gestionarea sistemului se efectuează exclusiv prin consola. În acest caz, recomandăm imediat trecerea la a doua opțiune, unde acțiunea de comandă CHMMM este descrisă în detaliu. Alți utilizatori care interacționează activ cu interfața grafică a sistemului, vă sfătuim să plătiți timp la două metode, deoarece au mai multe acces diferite la acces.Înainte de a începe modalități, asigurați-vă că sistemul are numărul necesar de utilizatori. Dacă știți că vor exista mai mulți oameni acces la computer, ar trebui să vă creați propriul cont separat și apoi să mergeți la numirea drepturilor de acces. Un ghid detaliat pe această temă poate fi găsit în celălalt articol prin următorul link.
Desigur, setările prezente în Managerul de fișiere vă permit să fiți rapid și fără probleme să editați drepturile de acces la obiecte, dar uneori un set de funcții este suficient de limitat, iar unii utilizatori au nevoie de o configurație mai flexibilă. Într-o astfel de situație, vă recomandăm să contactați următoarea metodă.
Metoda 2: echipa chmod
Utilizatorii care au venit deja la îndeplinirea anumitor sarcini în sistemele de operare pe Linux, probabil știu că cele mai multe dintre toate acțiunile sunt făcute prin consola clasică folosind comenzi diferite. Editarea drepturilor de acces pentru fișiere și foldere nu a fost o excepție și utilă pentru acest utilitar chmod încorporat.
Chmod sintaxă.
Fiecare comandă are propria sa sintaxă - un set de opțiuni și parametri înregistrați într-o secvență specifică pentru a specifica acțiunile necesare. Apoi secvența de intrare va fi astfel: CHMOD + Opțiuni + Drepturi + Numele obiectului sau calea către acesta. Informații detaliate despre modul de utilizare chmod, citiți în consola. Puteți să o conduceți prin meniul sau combinația CTRL + ALT + T cheie.
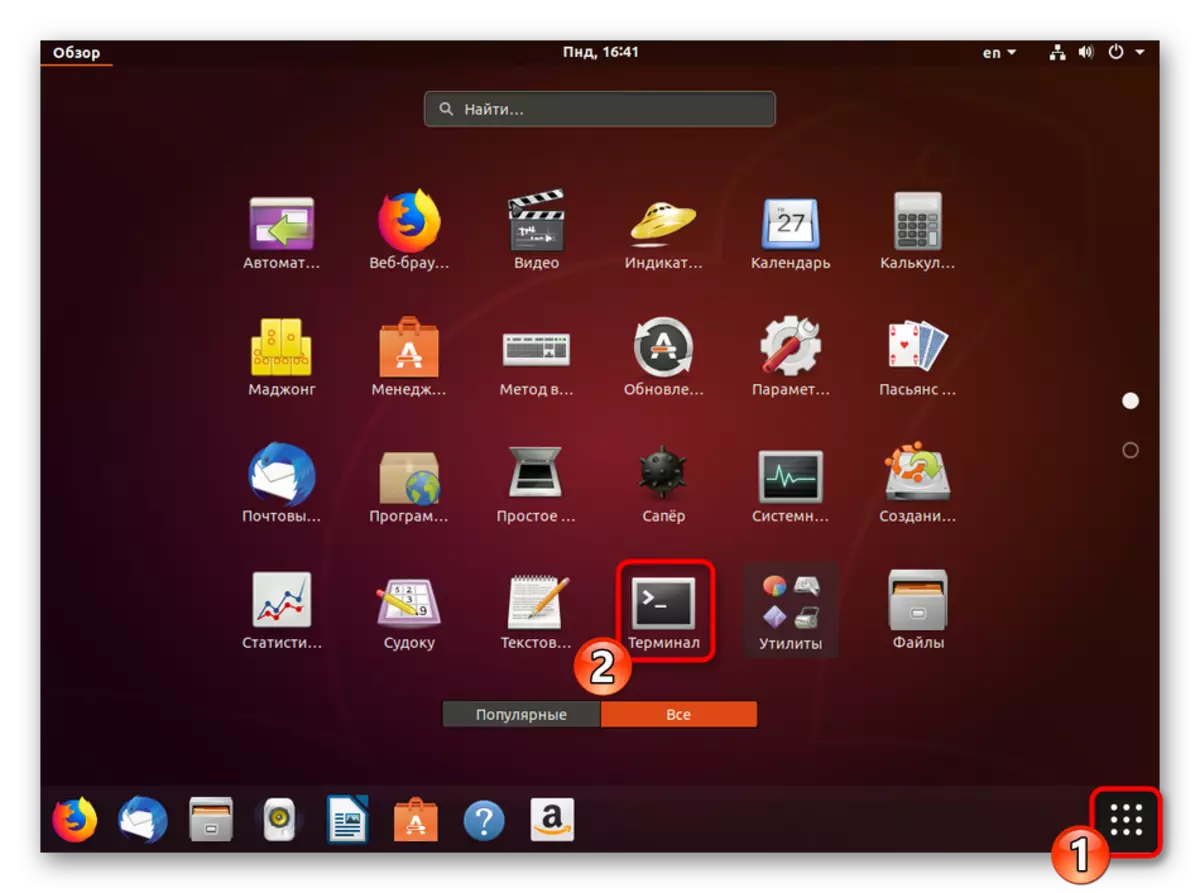
În terminal, ar trebui să înregistrați chmod-help și faceți clic pe tasta Enter. După aceasta, va fi afișată documentația oficială privind limba implicită, care va contribui la rezolvarea elementelor de bază ale utilității. Dar mai oferim o descriere mai detaliată a tuturor opțiunilor și drepturilor.
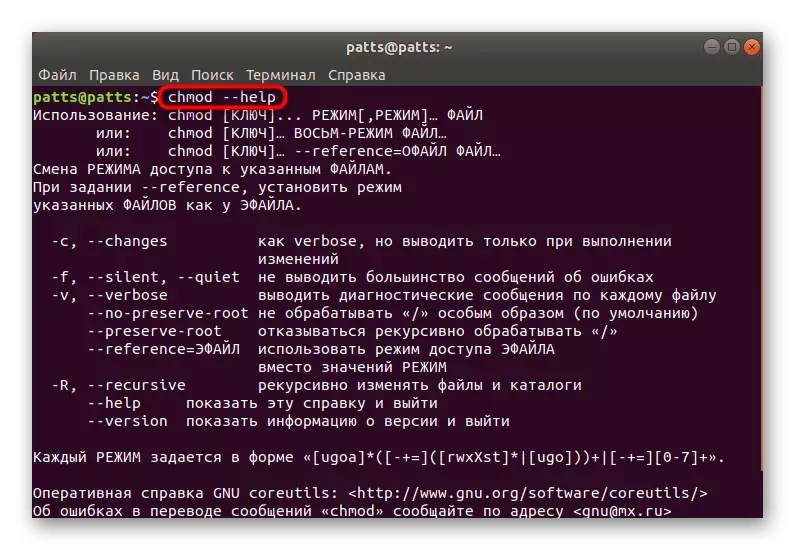
Drepturi de acces
După cum știți deja din informațiile de mai sus, există trei tipuri de drepturi în Linux în Linux - citire, scriere și execuție. Fiecare dintre ei are propria desemnare a scrisorii în Chmod, care ar trebui folosită atunci când lucrează cu echipa.
- R - lectură;
- w - înregistrare;
- x - execuție;
- S - Execuția în numele superuserului. Acest drept este opțional și implică lansarea programelor și a scripturilor din contul principal (aproximativ vorbit prin comanda sudo).
În primul rând, se remarcă faptul că în proprietățile elementului de configurare sunt împărțite pentru fiecare grup de utilizatori. Ele există, de asemenea, trei și în CHMOD sunt determinate ca aceasta:
- U este proprietarul obiectului;
- G - grup;
- o - restul utilizatorilor;
- A - toți utilizatorii de mai sus.
În plus, echipa examinată ia notația drepturilor sub formă de numere. Figurile de la 0 la 7 înseamnă un parametru specific:
- 0 - fără drepturi;
- 1 - Executarea exclusiv;
- 2 - înregistrări numai;
- 3 - Executarea și înregistrarea împreună;
- 4 - Citirea exclusiv;
- 5 - Citirea și execuția;
- 6 - Citirea și scrierea;
- 7 - Toate drepturile împreună.
Toți acești parametri sunt aceiași pentru fișierele individuale și pentru director. La momentul atribuirii de privilegii, indicați mai întâi numărul proprietarului, apoi pentru grup și la sfârșit pentru restul utilizatorilor. Apoi, valoarea va găsi o vizualizare, de exemplu, 744 sau 712. Unul sau mai multe dintre aceste drepturi sunt introduse după ce opțiunile de scriere a utilității, astfel încât acestea ar trebui, de asemenea, să fie studiate în detaliu.
Opțiuni
Drepturile joacă un rol major atunci când utilizați comanda chmod, cu toate acestea, opțiunile vă permit să configurați mai flexibil prin stabilirea unor parametri suplimentari. Cele mai populare opțiuni pentru opțiuni au acest fel:
- -c - afișează informații despre toate modificările după activarea comenzii;
- -f - eliminarea afișării tuturor notificărilor erorilor;
- -V - Afișați toate informațiile după activarea comenzii;
- --Reference - selectați masca de drepturi dintr-un anumit fișier;
- -R - activarea recursiei. În acest caz, drepturile specificate vor fi aplicate tuturor fișierelor și folderelor din directorul specificat;
Acum sunteți familiarizați cu sintaxa și principalele denumiri ale utilității utilizate astăzi numit chmod. Rămâne doar să vă familiarizați cu informații suplimentare suplimentare, ceea ce va simplifica procesul de editare a drepturilor, precum și despre exemplele populare ale echipei.
Acțiuni suplimentare
Pentru a spori confortul muncii din terminal, utilizatorul va trebui să utilizeze mai multe comenzi care optimizează execuția urmăririi. De exemplu, după pornire, puteți înregistra CD / Home / Utilizator / Folder, unde / Home / Utilizator / Folder este o cale condiționată în dosarul dorit. După activarea acestei comenzi, va fi o trecere în directorul specificat și toate acțiunile ulterioare vor fi efectuate prin acesta. Astfel, necesitatea de a intra pe calea completă la fișier sau folder în viitor este eliminată (desigur, dacă sunt situate în locația unde a fost efectuată tranziția).
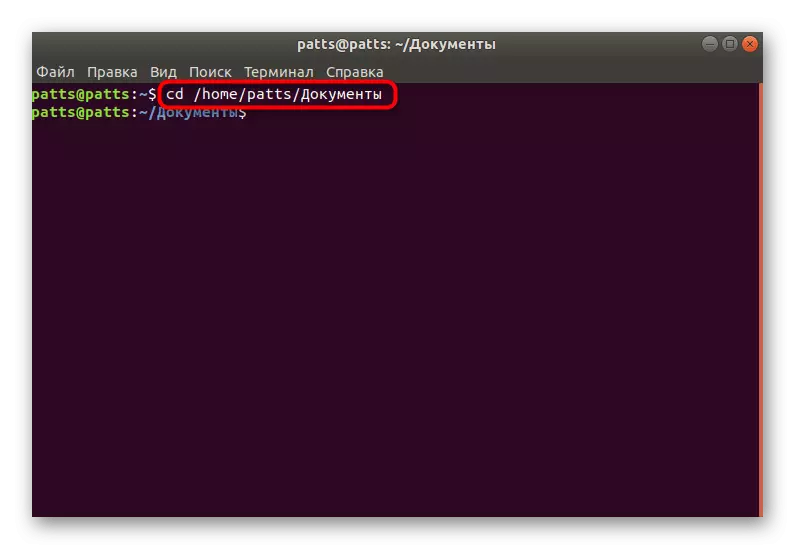
Este imposibil să nu marcați comanda LS cu opțiunea -L. Acest utilitar vă permite să vizualizați setările curente pentru drepturile de acces la obiecte. De exemplu, rezultatul -RW-RW-R- indică faptul că proprietarul va putea citi și edita fișierul, grupul face același lucru, iar ceilalți utilizatori au citit doar. (Toate denumirile respectă drepturile de acces descrise mai sus). Detalii despre acțiunea echipei LS din Linux este spusă în celălalt articol prin următorul link.
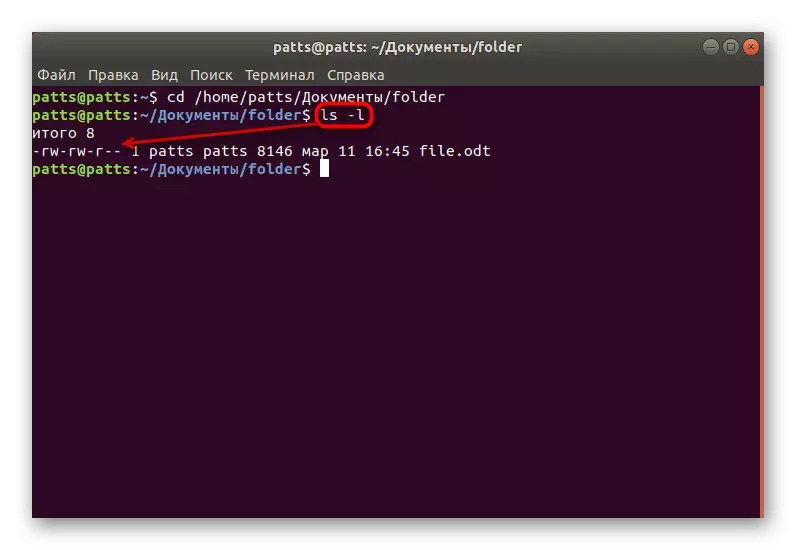
Citiți și: eșantioane ale comenzii LS în Linux
Exemple de echipă
În cele din urmă, aș dori să aduc câteva exemple de utilizare a utilității, astfel încât utilizatorii să nu mai aibă întrebări cu privire la sintaxa echipei și a aplicațiilor sale. Acordați atenție acestor linii:
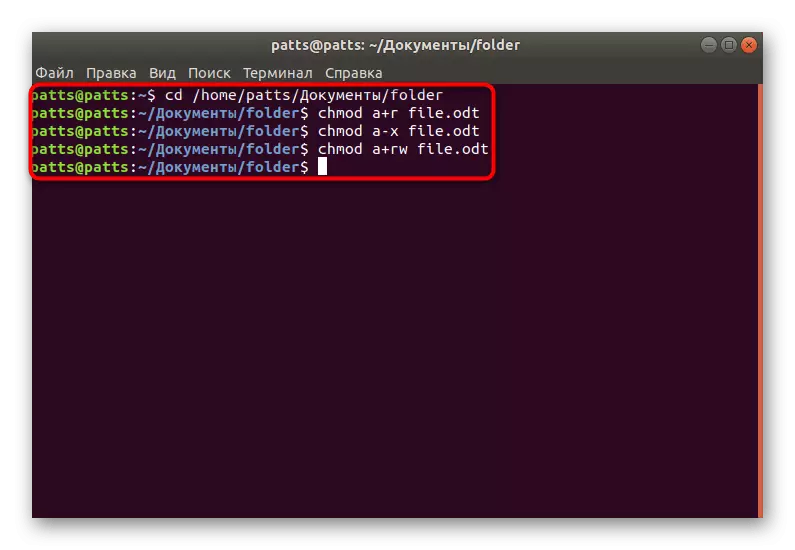
- Chmod a + r file_name - Adăugați toate drepturile de citire a fișierului;
- Chmod A-x file_name - ridica drepturile de a executa obiectul;
- Chmod a + r file_name - adăugați drepturi de citire și scriere;
- Chmod-R U + W, GO-W Folder_name - Activarea recursiei (comanda aplicației pentru întregul director și conținutul acesteia), adăugând drepturi de scriere proprietarului și ștergerea drepturilor de intrare pentru a scrie de la alți utilizatori.
După cum puteți vedea, semne + și - înseamnă adăugarea sau ridicarea drepturilor. Acestea sunt indicate împreună cu opțiunile și drepturile fără spații, iar apoi fișierul este numit sau calea completă la ea.
Astăzi ați aflat despre două metode de stabilire a drepturilor de acces în OS bazate pe kernelul Linux. Metodele enumerate sunt universale și sunt potrivite pentru toate distribuțiile. Înainte de a activa fiecare comandă, vă sfătuim cu tărie să vă asigurați că nu numai în corectitudinea sintaxei, ci și numele fișierelor și calea către ele.
Consultați și: comenzi frecvent utilizate în terminalul Linux
