
Instalarea Windows 10, în esență, nu diferă de operațiunea pentru alte versiuni mai vechi. Când este îndeplinită, pot exista și probleme și probleme cu diverse motive. Astăzi vom vorbi despre modul de "redo" cu partiția GPT din MBR direct la pornirea din mediul de instalare.
Transformare GPT în MBR
Nevoia de a converti cel mai adesea structura apare atunci când încercați să "soluționați" sistemul pe unitate, pe care a fost instalat anterior "duzina". În același timp, "fierul" nu acceptă UEFI, ceea ce înseamnă GPT. Instrumentul special va rezolva această sarcină - utilitarul de disc al consolei cu numele diskpart. Acesta este prezent ca parte a oricăror distribuții de instalare Windows. Puteți să o executați folosind linia de comandă ".
- După ce este încărcat din suportul de instalare și un ecran va apărea cu o propunere pentru a selecta o limbă, apăsați butonul "Următorul".
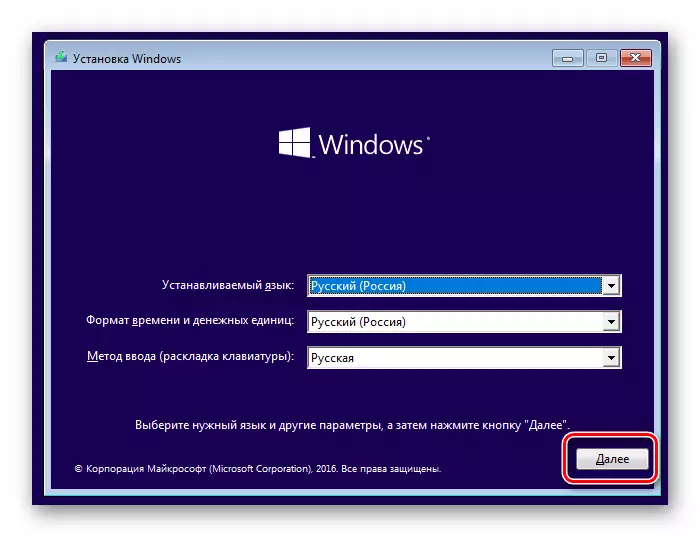
- Mergeți la mediul de recuperare prin referire specificat pe ecran.
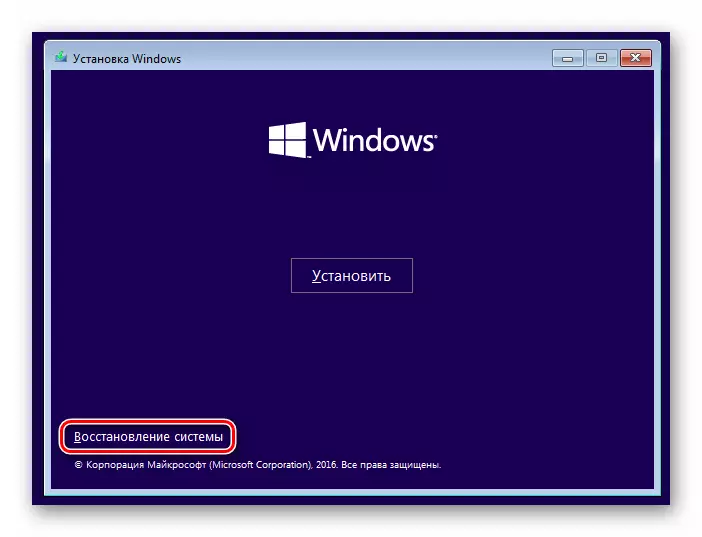
- Mergem la blocul cu instrumente pentru a depana.
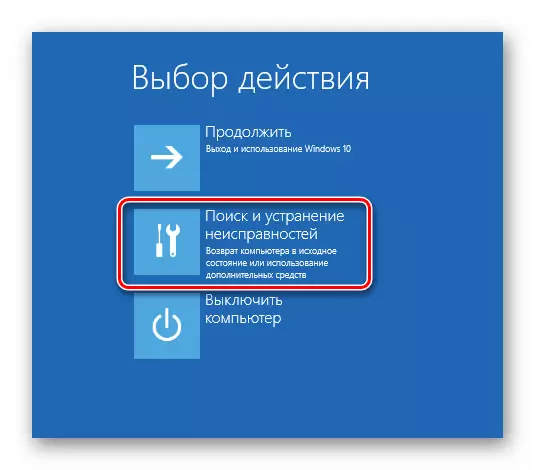
- Aici faceți clic pe butonul "Linia de comandă".
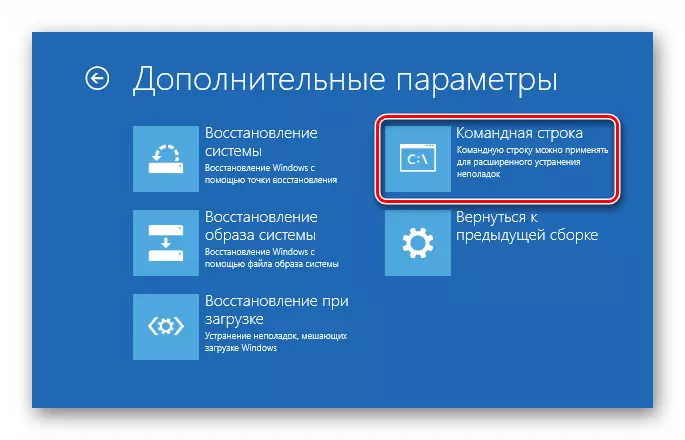
- Introducem comanda de mai jos și faceți clic pe Enter.
diskpart.
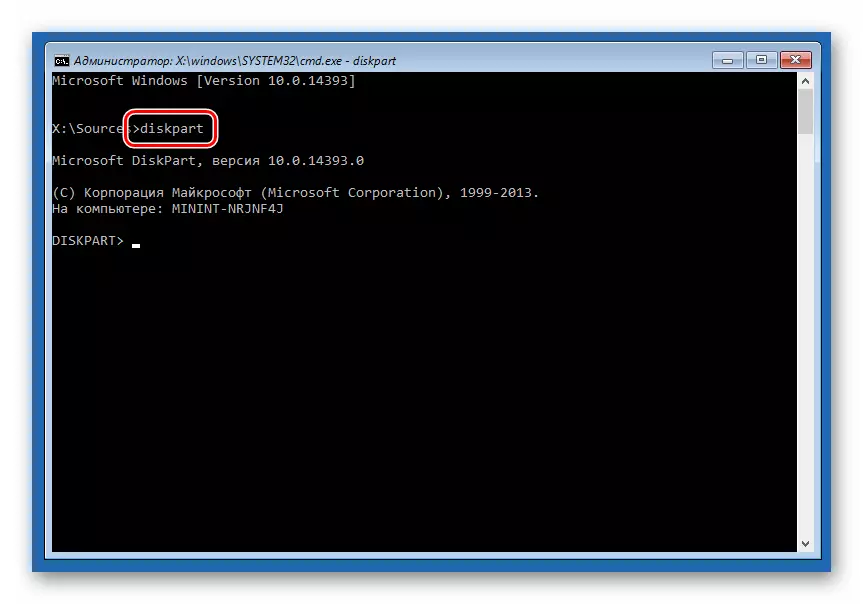
- Apoi, "vă rugăm să ne arătați toate unitățile fizice conectate la placa de bază.
Lista discului sau LIS DIS
După cum vedem, în cazul nostru există două discuri în sistem. Opusul țintă din coloana "GPT" reprezintă un asterisc.
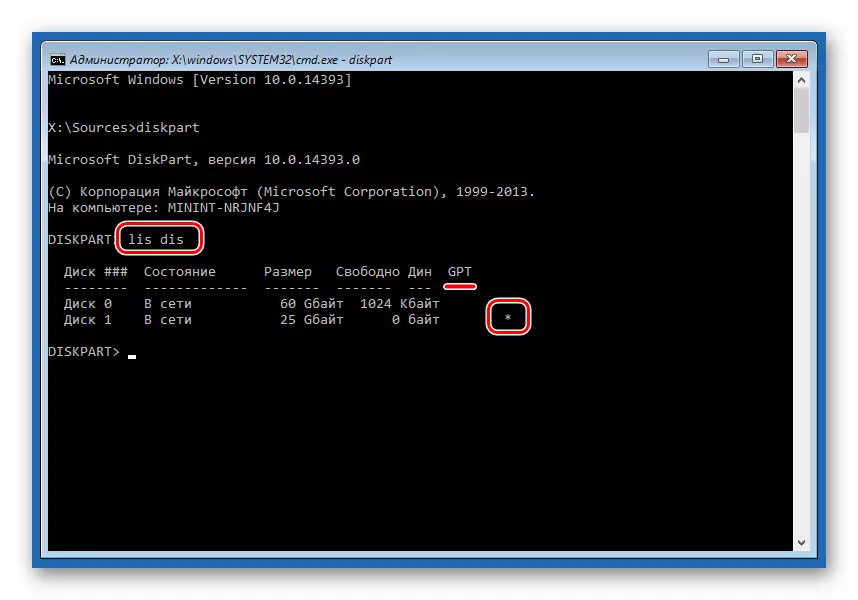
- Selectați comanda următoare.
Selectați Discul 1.
"1" - numărul discului în care este afișat în lista anterioară.
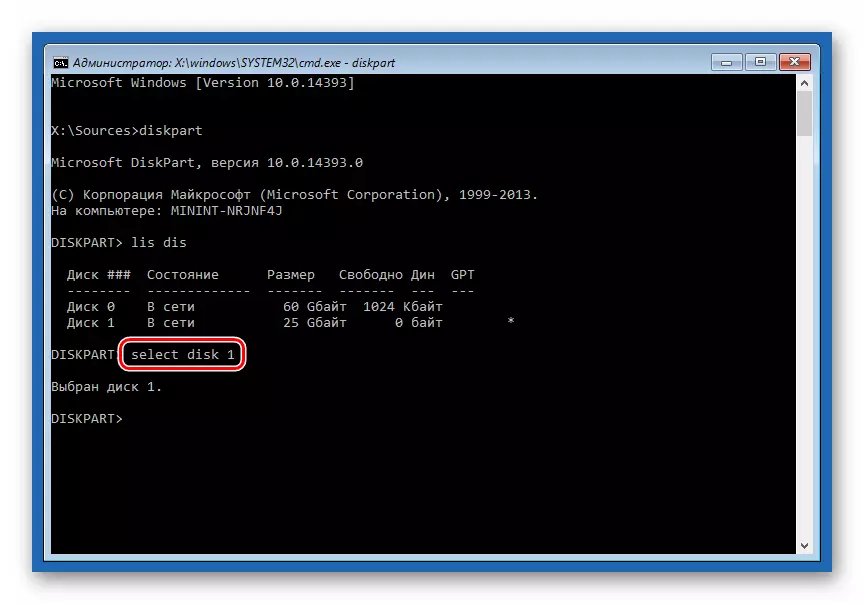
- Curățați unitatea din secțiunile și datele disponibile. Chiar dacă există încredere că discul este gol, acest pas nu ar trebui să fie înlăturarea.
Curat.
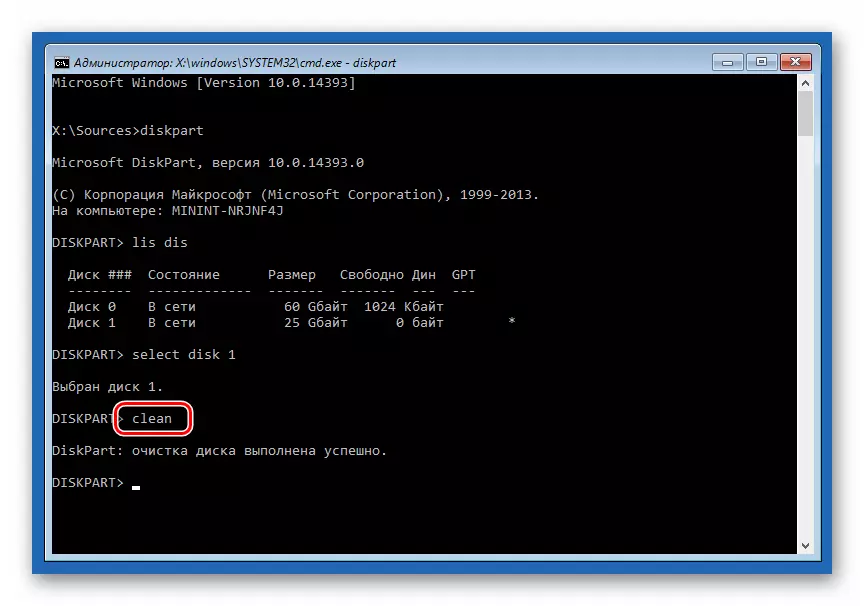
- Acum puteți trimite comanda de utilitate pentru a converti structura.
Conversia Mbr.
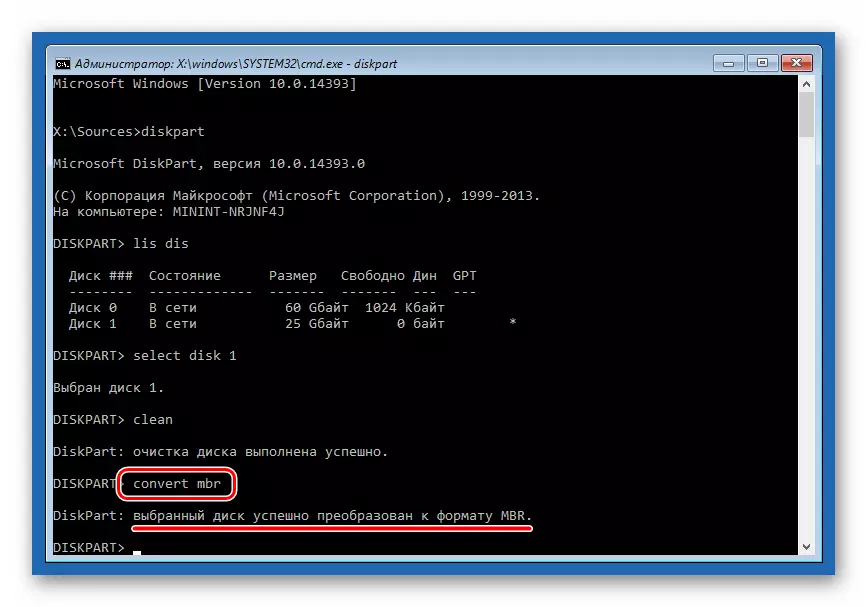
- Închideți consola și apăsați butonul "Continuați", după care va fi reîncărcat de la suportul de instalare.
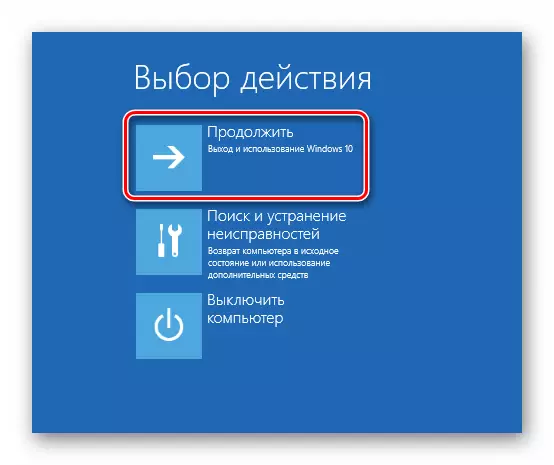
În cazuri rare, distribuțiile pot fi lipsesc recuperarea recuperării Ree. Dacă aceasta este situația dvs., procedura descrisă mai sus poate fi efectuată și la etapa de selecție a discurilor. După trecerea la fereastra corespunzătoare, numim "linia de comandă" de combinația tastelor Shift + F10 și convertiți folosind diskpart.
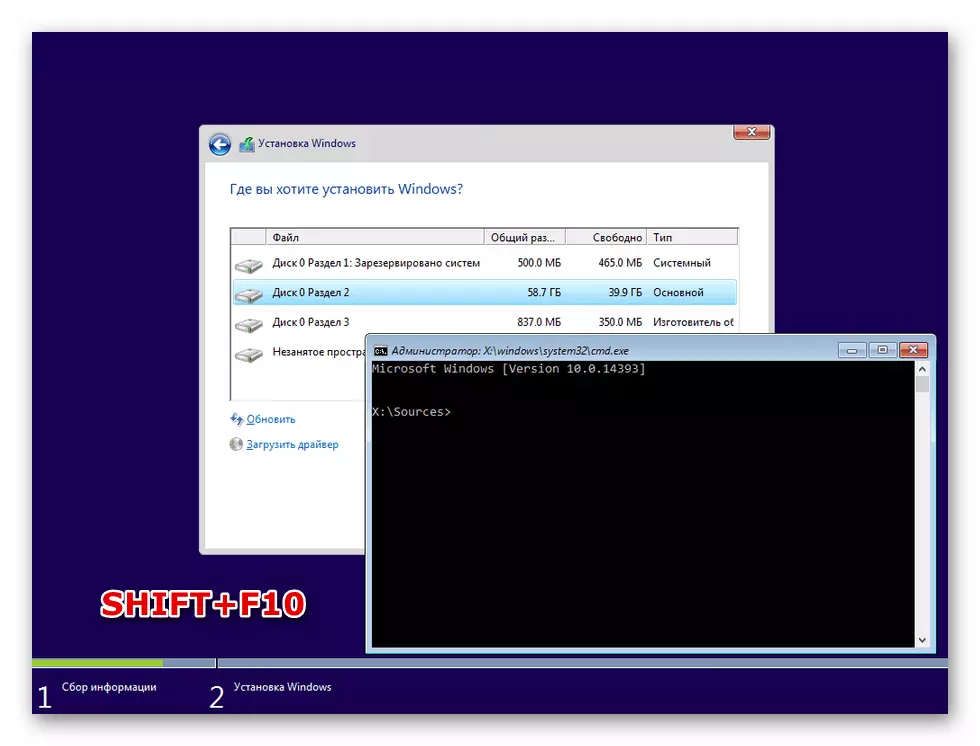
Astfel, am transformat structura partițională și acum puteți "pune" Windows 10 pe un PC cu "hardware" depășit. Sfatul de aici poate fi dat doar unul: Aveți grijă atunci când introduceți comenzi în consola, dacă mai multe discuri sunt conectate la placa de bază. În cel mai bun caz, operația va trebui să fie reluată și, în cel mai rău caz, puteți pierde toate informațiile.
