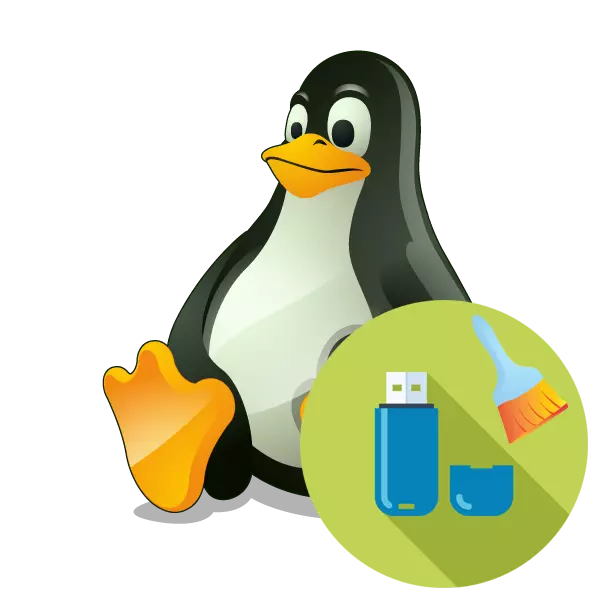
Majoritatea utilizatorilor implică în mod activ unitățile detașabile, deci este logic că uneori este nevoie să le formați. O astfel de sarcină este considerată destul de simplă și poate fi făcută prin metode diferite, cu toate acestea, în utilizatorii neexperimentați ai sistemelor de operare bazate pe kernelul Linux, uneori apar dificultăți. Astăzi am dori să arătăm modul în care se efectuează procedura de formatare a unei unități flash în diverse metode. Instrucțiunile de mai jos sunt universale și potrivite pentru fiecare distribuție.
Formatați o unitate flash în Linux
Există un număr mare de programe și utilități suplimentare pentru gestionarea unităților, dar totul pur și simplu nu are sens să le dezasambleze, pentru că a fost mult timp unele dintre ele favorite, depășind semnificativ concurenții. Prin urmare, să ne oprim la două moduri simple, iar pentru un început, menționăm instrumentul standard. Este rar utilizat, deoarece funcționalitatea sa este inferioară altor metode, dar o anumită categorie de utilizatori Această opțiune poate fi utilă.
- Rulați consola și introduceți sudo fdisk -l acolo. O astfel de comandă va ajuta la determinarea numelui unității flash pentru a efectua formatarea acesteia.
- Confirmați acțiunea introducând parola superuser.
- Verificați lista de unități. Este posibil să găsiți elementul dorit după dimensiunea sa.
- Unitatea flash montată nu poate fi formatată, să înceapă, să o dezactivați cu comanda sudo umount / dev / sdb1, unde / dev / sdb1 este numele unității flash.
- Rămâne doar pentru a curăța prin introducerea Sudo MKFS -T VFAT -L Flash / Dev / SDB1, unde VFAT este numele FS dorit.

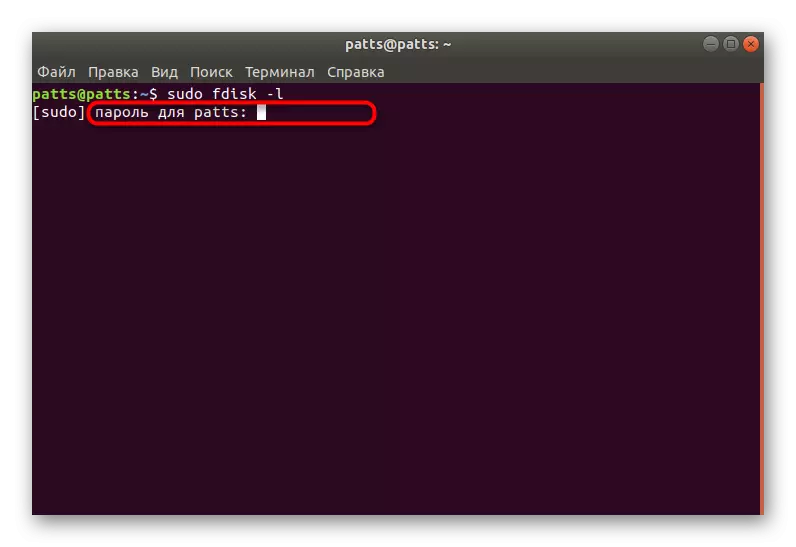

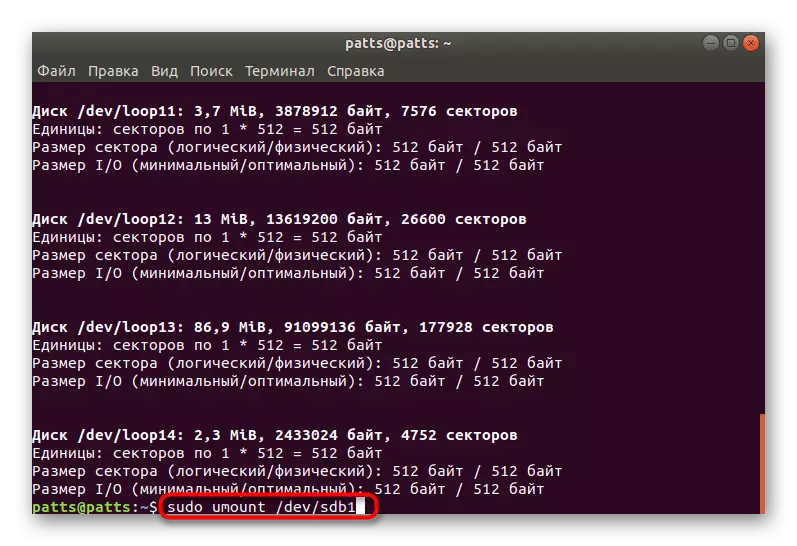
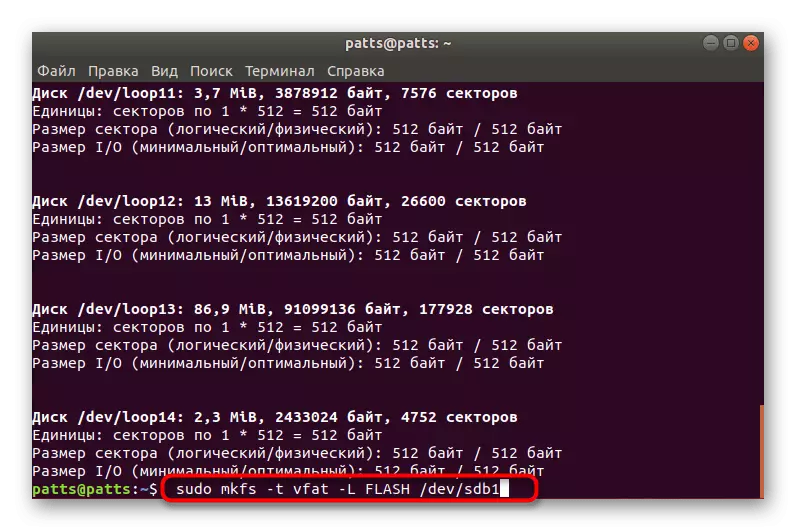
După cum puteți vedea, utilitarul MKSF este potrivit pentru formatare, dar nu este foarte convenabil să efectuați această sarcină prin aceasta. Dacă această metodă nu se potrivește sau pare dificilă, vă sfătuim să vă referiți la următoarele instrucțiuni.
Metoda 1: Gparted
Software-ul suplimentar numit gparted este considerat unul dintre cele mai bune pentru a lucra cu partiții de hard disk sau unități flash. Acest instrument este disponibil în toate distribuțiile, dar mai întâi trebuie să fie instalat.
- Rulați "terminalul", de exemplu, prin meniul sau micșorați cheia fierbinte Ctrl + Alt + T.
- În Ubuntu sau Debian, introduceți Sudo Apt instalarea gparted, iar în distribuții bazate pe Red Hat - Sudo Yum instalați gparted. Acestea sunt comenzi pentru a adăuga un program la sistem.
- Instalarea va fi executată numai după confirmarea autentificării superuserului. Când introduceți parola, caracterele nu sunt afișate în rând.
- Confirmați adăugarea de noi pachete făcând clic pe D.
- Rulați instrumentul prin meniu sau introduceți comanda GPARTED-PKEXEC.
- În interfața grafică a sculei, se efectuează comutarea între unități. Selectați opțiunea corespunzătoare din meniul pop-up.
- Alți pași cu unitate flash vor fi disponibili numai după demontarea acestuia. Prin urmare, faceți clic pe PCM IT și selectați "Remount".
- Rămâne doar pentru a face clic pe elementul "Format B" și pentru a selecta sistemul de fișiere corespunzător.
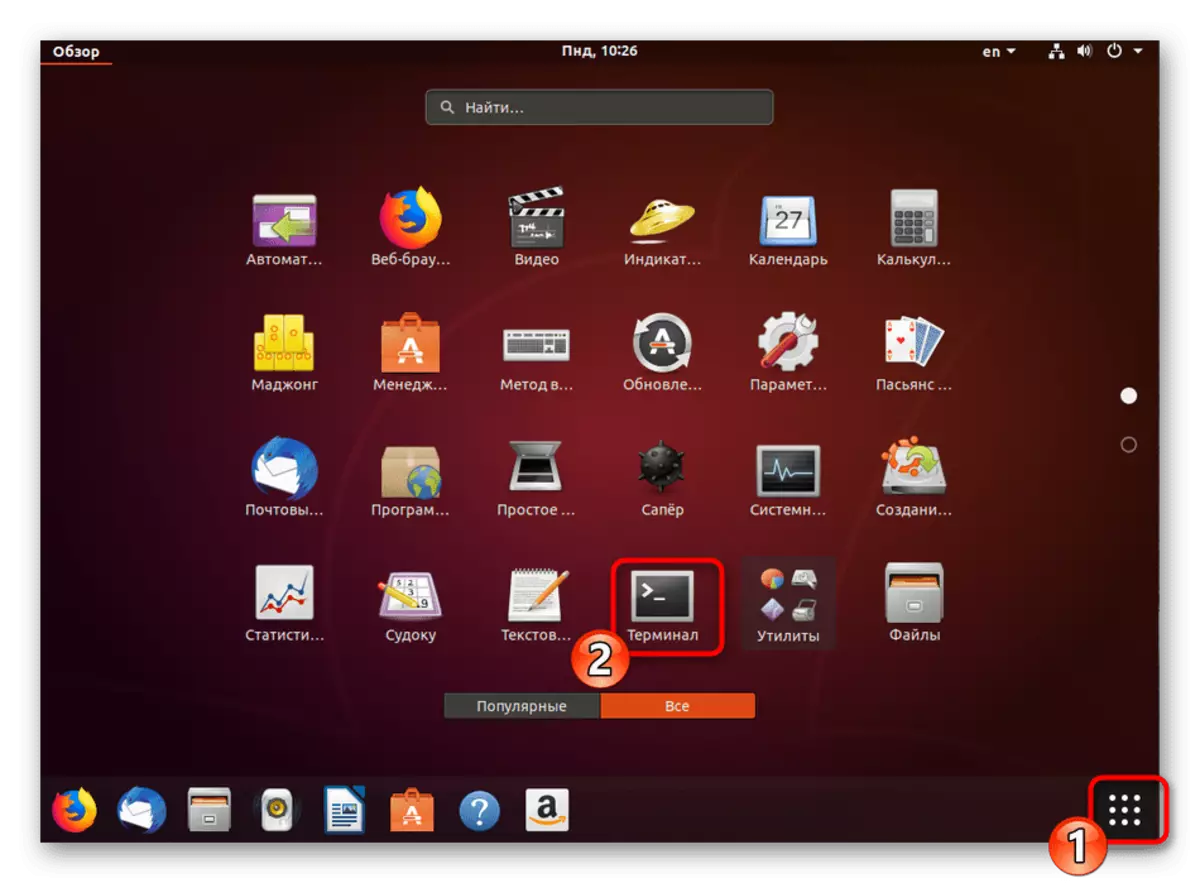
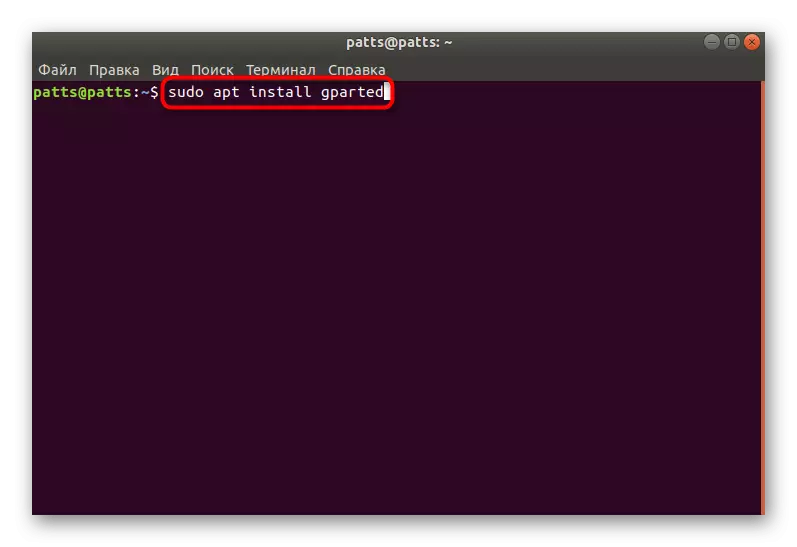
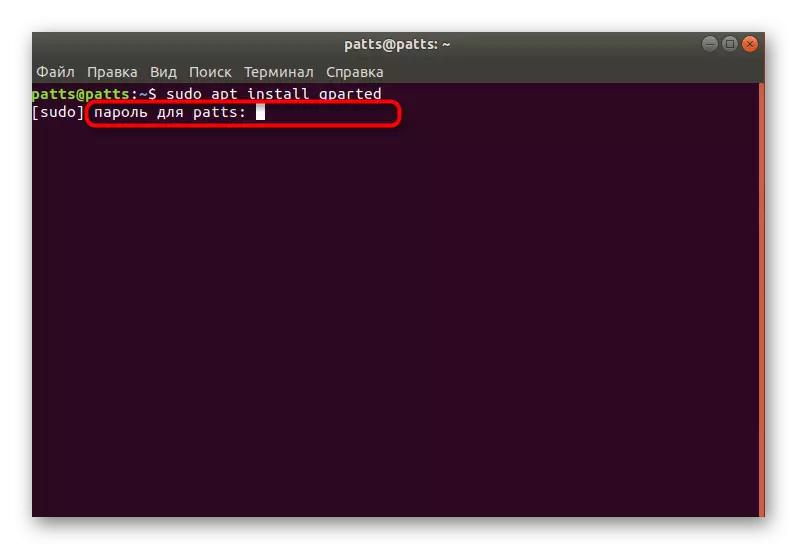
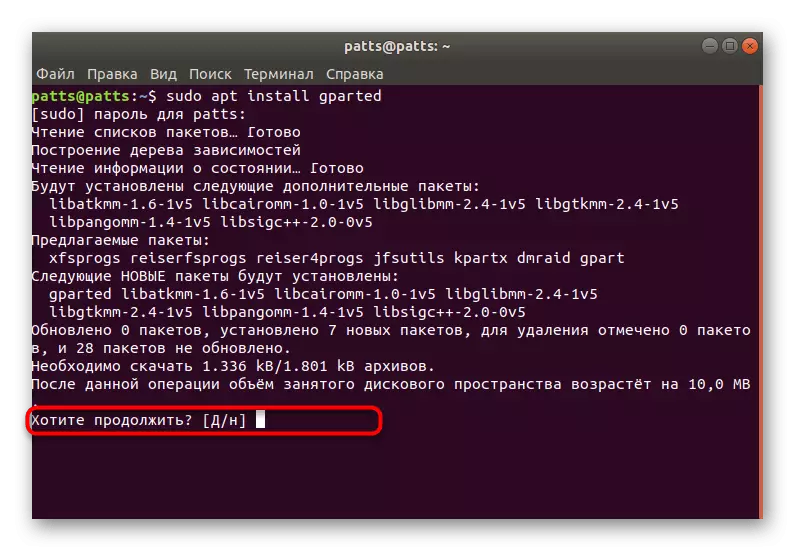
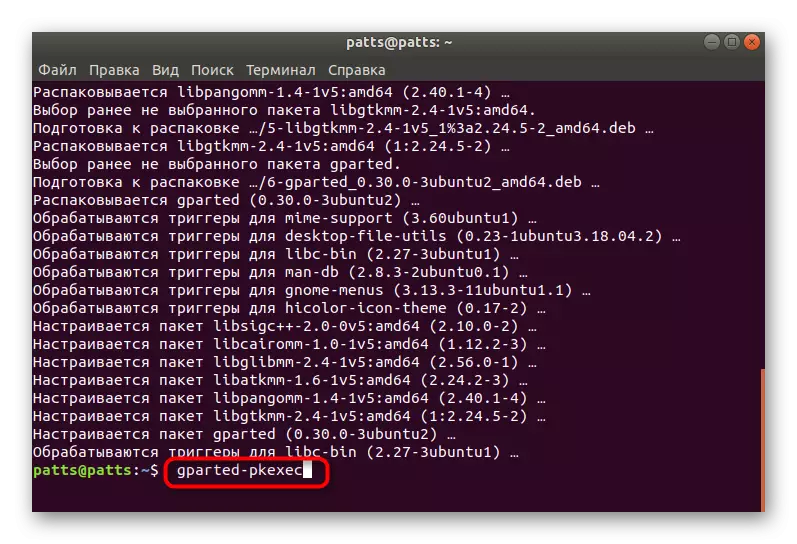
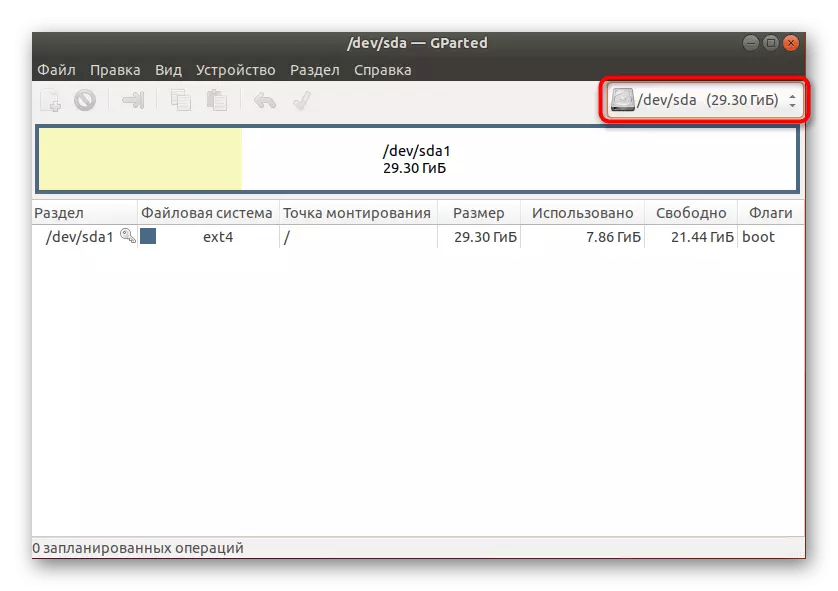
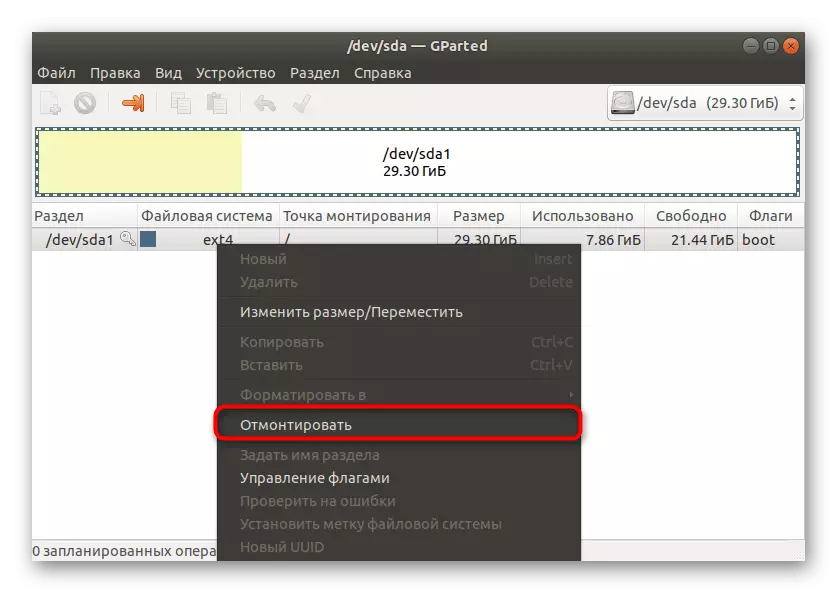
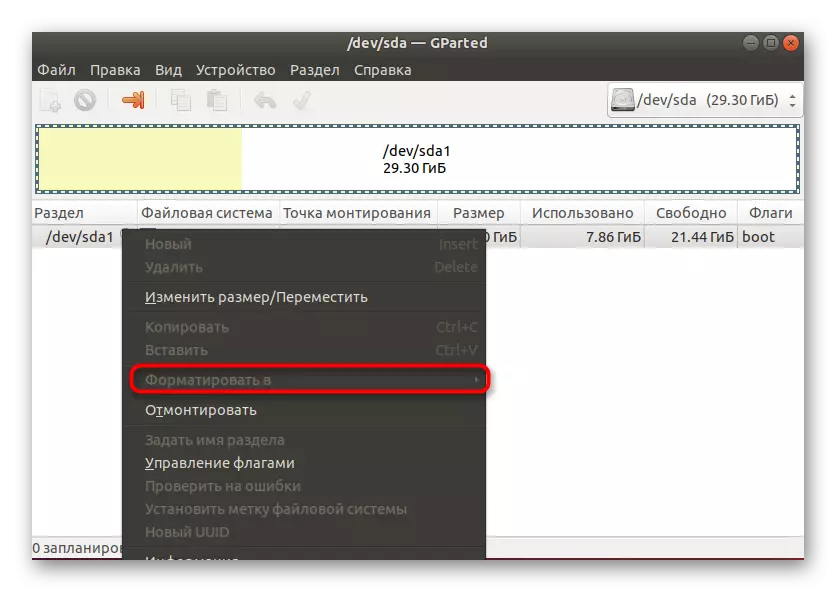
După finalizarea formatării unității flash, aceasta va deveni complet gratuită, ci și dobândește formatul sistemului de fișiere specificat anterior, care va fi util atunci când lucrați cu acesta. Singurul dezavantaj al acestei opțiuni este că programul GPARTED nu este inclus în setul standard de garanții și va necesita o conexiune activă la Internet.
Metoda 2: Managementul discului (numai GNOME)
Una dintre cele mai populare cochilii grafice este GNOME. Are o mulțime de o varietate de instrumente care vă permit să gestionați sistemul. Este disponibil un instrument pentru interacțiunea cu unitățile conectate. Din păcate, această metodă este potrivită numai celor care au instalat GNOME, acești utilizatori ar trebui să efectueze astfel de acțiuni:
- Deschideți meniul și localizați "Discuri" sau "Utility disc" prin căutare. Rulați programul dublu clic după pictograma sa.
- În meniul din stânga, selectați dispozitivul dorit și apăsați butonul sub formă de unelte.
- Faceți clic pe elementul "Secțiunea Format".
- Rămâne doar pentru a selecta sistemul de fișiere, setați parametri suplimentari și rulați procedura de curățare.



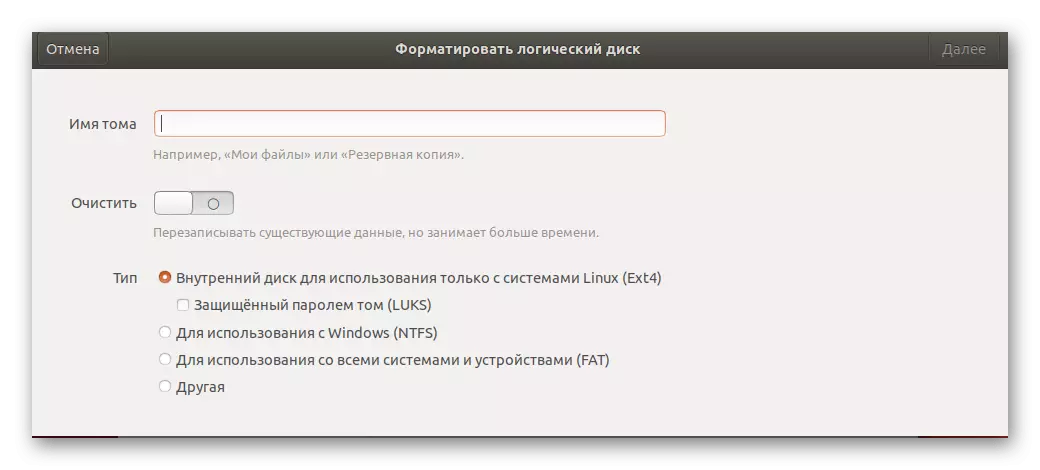
După cum puteți vedea, toate metodele de mai sus au diferențe și vor fi foarte utile în anumite situații. Înainte de a face formatarea, vă recomandăm să verificați conținutul unității flash pentru a nu șterge accidental informațiile necesare. Acest lucru se datorează faptului că nu este întotdeauna restaurat prin fișierele la distanță conferă un rezultat pozitiv datorită căreia datele pot fi pierdute pentru totdeauna .
