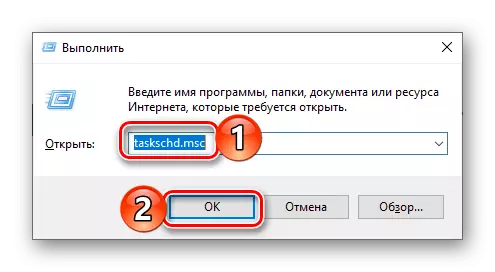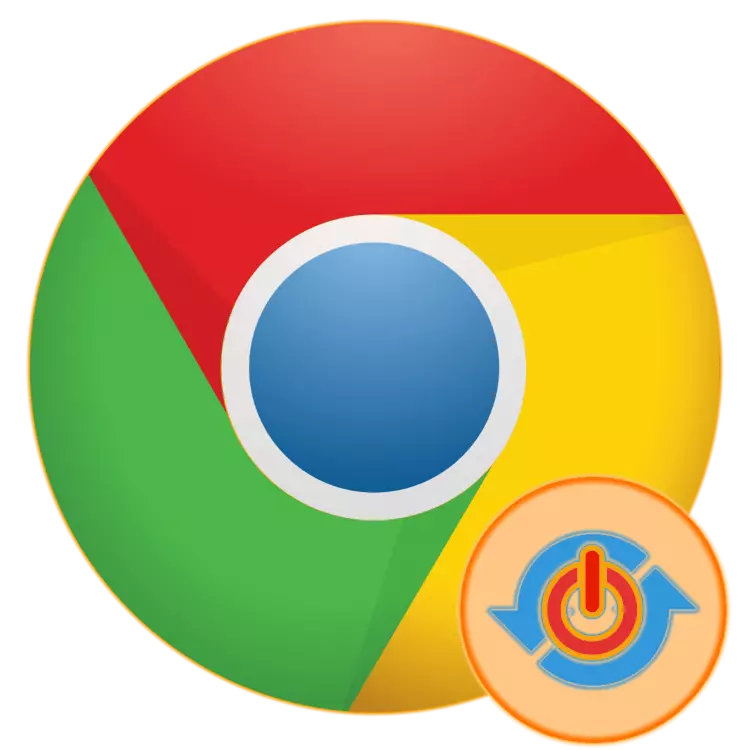
Actualizarea software-ului în timp util este o condiție importantă pentru munca sa stabilă și sigură, precum și o singură modalitate de a obține noi caracteristici. Acest lucru nu este doar utilizatorii consideră că este obligatoriu, dar sunt cei care preferă pur și simplu să nu petreacă trafic limitat. În ceea ce privește primul, iar pentru cea de-a doua, soluția optimă va dezactiva actualizarea automată a software-ului și astăzi vă vom spune cum să faceți cu browserul Google Chrome.
Dezactivarea actualizării Google Chrome
În mod prestabilit, browserul web de la Google este actualizat în fundal, neobservată pentru utilizator și, pentru a modifica modificarea acestei proceduri pentru a intra în vigoare, este suficient să o reporniți. Pentru a interzice acest program de descărcare și instalare actualizări pot fi în mai multe moduri, dar înainte de a continua cu considerația lor, observăm următoarele:Google Chrome este cel mai popular browser din lume și, prin urmare, hackerii fac eforturi considerabile de a căuta vulnerabilități și utilizarea ulterioară a acestora pentru infecții cu viruși. Actualizări, pe lângă modificările în design și noi funcționalități, există, de asemenea, tot felul de patch-uri de securitate, corecții de eroare și alte mozafuri extrem de importante, deși inconspabilă. Prin urmare, înainte de a refuza actualizarea automată a programului, gândiți-vă dacă sunteți gata să riscați.
Metoda 1: Schimbați fișierele locale
Pentru activitatea serviciului de căutare și instalarea actualizărilor în Google Chrome, dosarul "Actualizare" este răspuns, care este situat pe discul sistemului - același loc în care celelalte fișiere ale acestui browser. Este suficient să-și schimbe numele, iar actualizările nu vor mai veni.
- Închideți Google Chrome și mergeți la "Explorer" de una dintre următoarele căi, în funcție de faptul că descărcarea Windows este instalată pe computer:
- C: \ Fișierele programului (X86) \ Google \ - pentru sistemul de operare pe 64 de biți;
- C: \ Fișierele programului \ Google \ - pentru 32 de biți.

În plus față de schimbarea numelui dosarului local, ar trebui, de asemenea, să dezactivați sarcina "Google Update" din Windows Scheduler. Acest lucru se face după cum urmează:
- Apelați serviciul de sistem "Run" apăsând tastele "Win + R", introduceți comanda de mai jos Comanda de mai jos, apoi faceți clic pe "OK" sau "Enter" pentru a executa.
TASSCHD.MSC.
- În bara de navigare a planificatorului de locuri de muncă, selectați directorul bibliotecii Planificator de locuri de muncă și găsiți elementele "GoogleUpdatetaskmachine" din zona principală a "GoogleUpdate") din lista "GoogleUpdate"). Alternativ, faceți clic pe fiecare buton din dreapta al mouse-ului (PCM) și selectați elementul "Dezactivare" din meniul contextual.
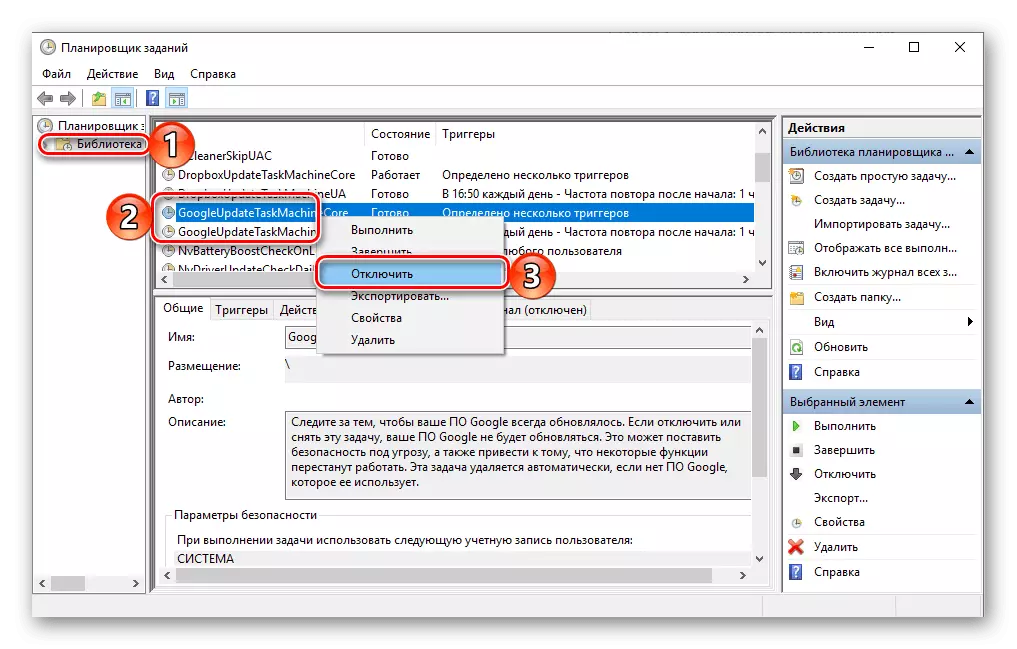
Notă: Din descrierea sarcinii de mai jos puteți afla despre ce consecințe vor dezactiva actualizările cromate.
- Acum, Google Chrome nu va mai căuta și va primi actualizări.
Metoda 2: "Registry Editor"
Altul, oarecum mai complicat, dar recomandat de Google, metoda de dezactivare a actualizărilor în Chrome. Pentru a le pune în aplicare, va trebui să facem câteva modificări în registrul sistemului de operare.
- Deschideți editorul de registry. Este mai ușor să faceți acest lucru printr-o fereastră de căutare de sistem sau "Run" ("Win + R" pentru a apela), în ambele cazuri trebuie să introduceți următoarea comandă:
regedit.
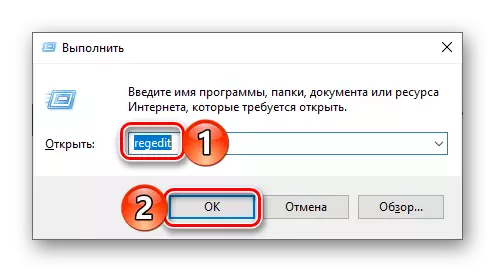
Consultați și: Rulați editorul de registry în Windows
- Urmați calea de mai jos
HKEY_LOCAL_MACHINE \ Software \ Politici - pentru sisteme pe 32 de biți
HKEY_LOCAL_MACHINE \ Software \ Wow6432Node \ Politici - pentru 64 de biți
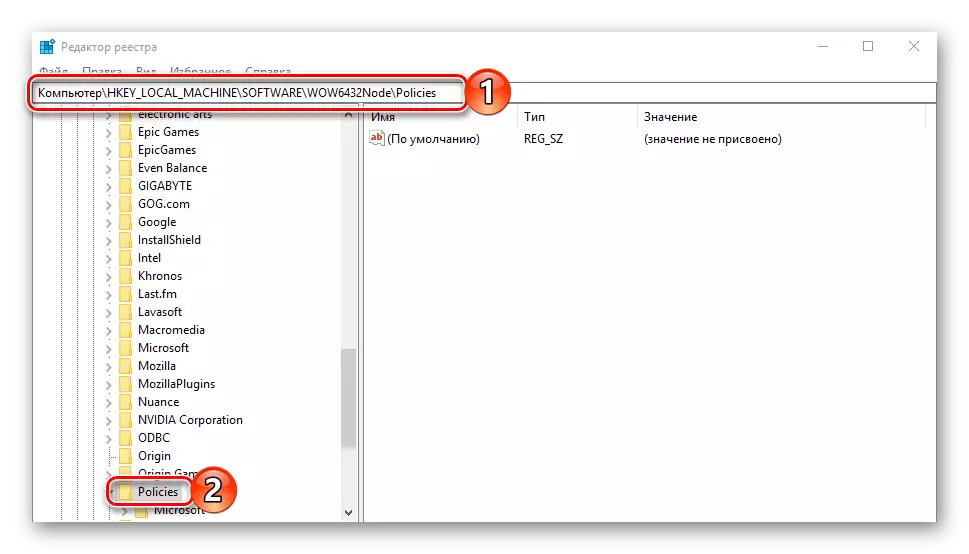
Creați o secțiune "Google" în IT - Pentru a face acest lucru, selectați directorul "POLITICI" făcând clic pe acesta, apoi faceți clic pe același PCM și selectați puncte "Creați" la "Creați". Denumiți-l "Google" și, de asemenea, evidențiați clicul.

În directorul creat, adăugați o altă secțiune - "Actualizare", după care evidențiați-o cu clicul pe numele din panoul de navigare.
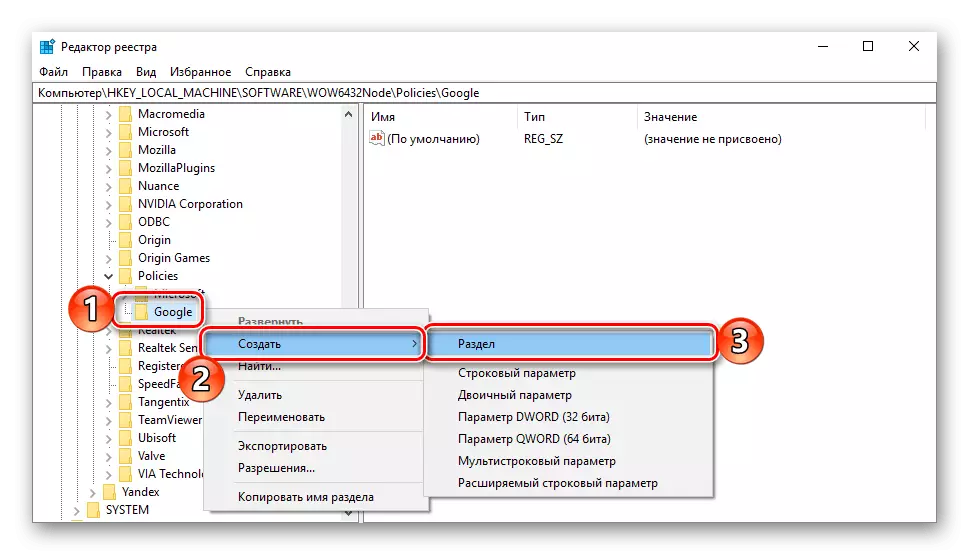
Acum trebuie să fiți într-una din următoarele locații, în funcție de care este instalat bit Windows:
HKEY_LOCAL_MACHINE \ Software \ Politici \ Google \ Actualizare
Hkey_local_machine \ software \ wow6432node \ Politici \ Google \ Actualizare
- În directorul de mai sus, creați patru parametri DWORD cu următoarele nume și valori:
- AutoupdateCheckperiodminutes. - Valoare 0.
- DezactivatUpdateCheckScheckboxValue. - 1
- Instalați {8A69D345-D564-463C-AFF1-A69D9E530F96} — 0
- Update {8A69D345-D564-463C-AFF1-A69D9E530F96} — 0

Pentru a crea, faceți clic pe PCM într-un loc gol și utilizați elementele de meniu "Creare" - "Parametru DWORD (32 biți)". Numeste-l AutoupdateCheckperiodminutes. , Apoi faceți dublu clic pe acest fișier LKM, atribuiți-l o valoare de 0 și confirmați acțiunea apăsând "OK".
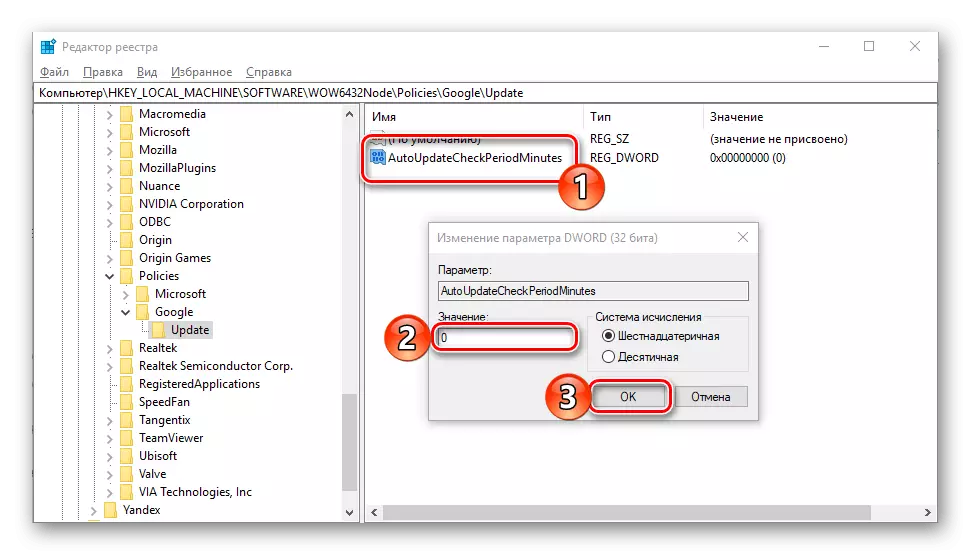
În mod similar, creați cei trei parametri rămași,

Prin specificarea lor numele și valorile indicate mai sus.
- Închideți editorul de registry și executați planificatorul de locuri de muncă. Găsiți evenimente în el cu numele "GoogleDate" și deconectați-le. Cu privire la modul de a face acest lucru, a spus în a doua parte a modului precedent.
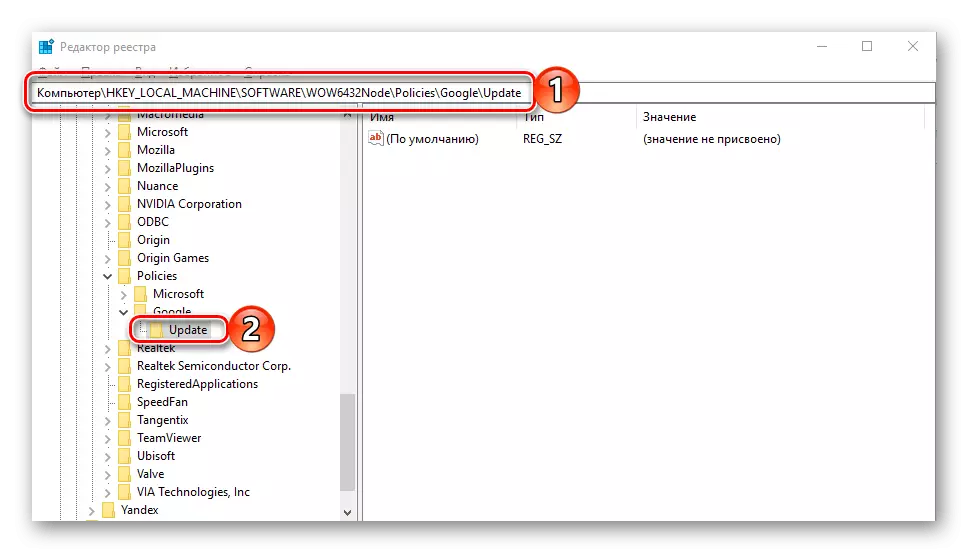
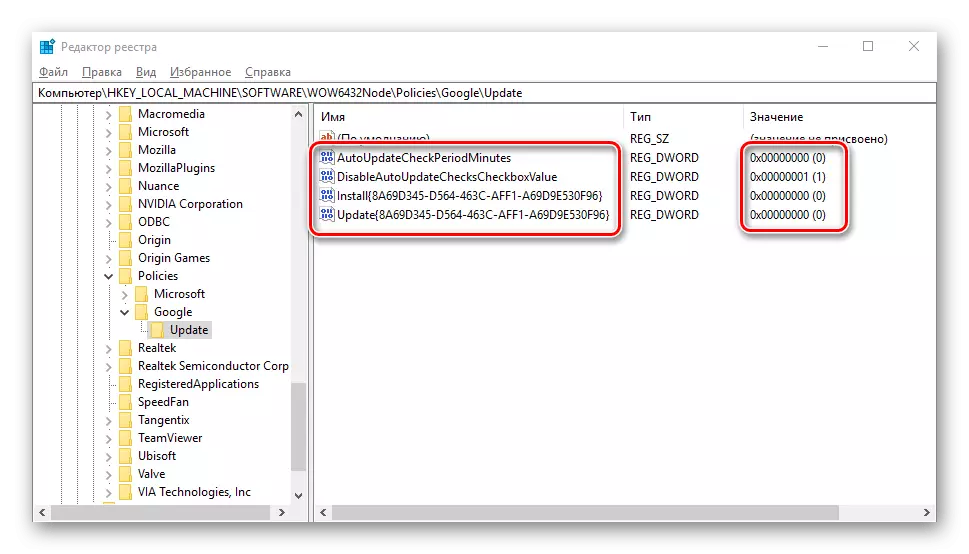
Dacă doriți să reluați înapoi la "Registry Editor" al schimbării, adică pentru a face Google Chrome să primească actualizări din nou, pur și simplu ștergeți parametrii creați și partițiile și apoi activați sarcina din "Planificator".
Metoda 3: "Editor de politici de grup local"
Luați în considerare decizia oferită de aceeași corporație Google ca o alternativă la cea precedentă. Esența sa este de a edita elementele politicii grupului local.
Notă: Această metodă nu este potrivită pentru utilizatorii versiunii Home (Home) a Windows, ca în ea "Editor de politici de grup local" absent. Pentru a dezactiva actualizările din Chrome, utilizați una dintre deciziile de mai sus.
Descărcați șabloane de politică politiciene
- Utilizați următorul link pentru a descărca arhiva cu șabloane de politici. Despachetați-l și copiați conținutul folderii GoogleDADADADMX în funcție de calea de mai jos, de acord cu înlocuirea fișierelor:
C: \ Windows \ politiceDefiniții \
- Rulați "Editorul de politică a grupului local" - Pentru a face acest lucru, consultați Căutare sau apelați Snap-in-ul "Run", introduceți următoarea comandă în acesta și faceți clic pe OK.
gpedit.msc.
- Mergeți la următoarea locație:
Configurarea computerului \ Șabloane administrative \ Google \ Google Update \ Applications \ Google Chrome
- Faceți clic pe LCM dublu prin parametrul "Permiteți instalarea", setați-l la "Dezactivat" și aplicați modificările făcute apăsând butoanele corespunzătoare din zona inferioară a ferestrei.
- Acum deschideți parametrul "Actualizați politica de așteptare", setați-l la "Activat". Puțin mai jos, din lista derulantă "Politică", selectați opțiunea "Actualizări dezactivate".
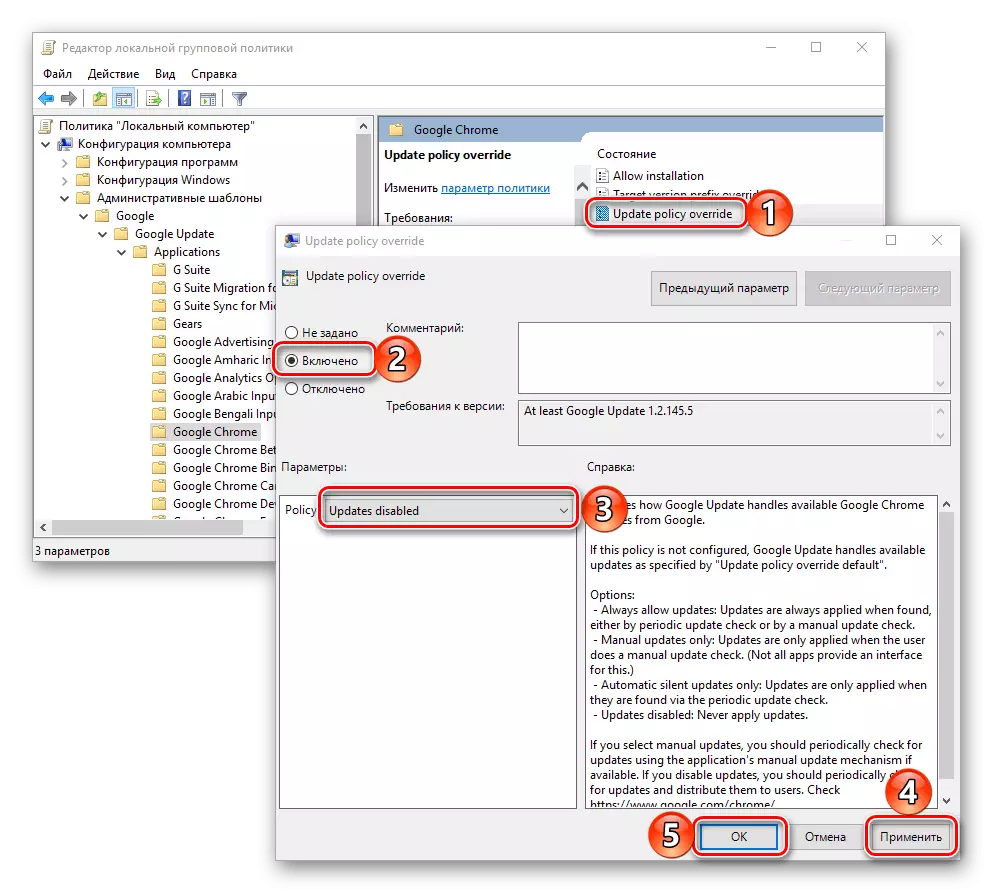
Notă: Dacă doriți să dezactivați funcția de actualizare automată, dar, în același timp, lăsați posibilitatea de a le instala cu verificarea manuală, în listă "Politică" Setați valoarea "Numai actualizări manuale".
Faceți clic pe butoanele "Aplicați" și "OK", astfel încât modificările au intrat în vigoare.
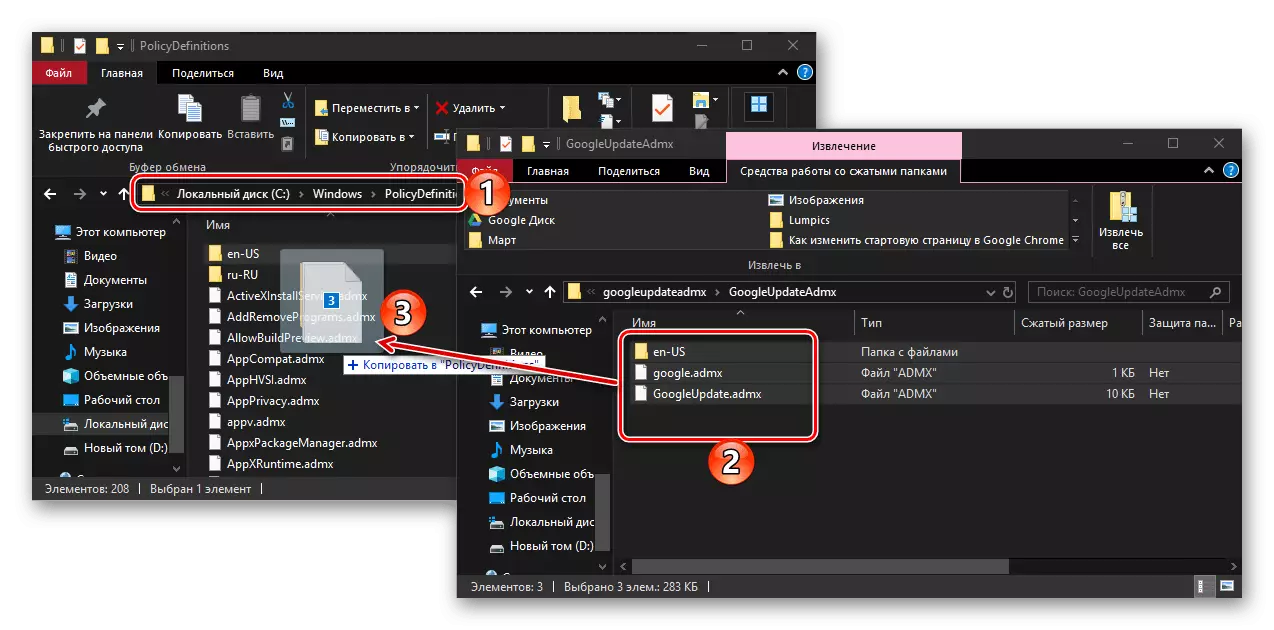
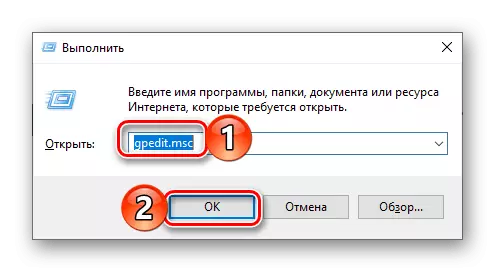
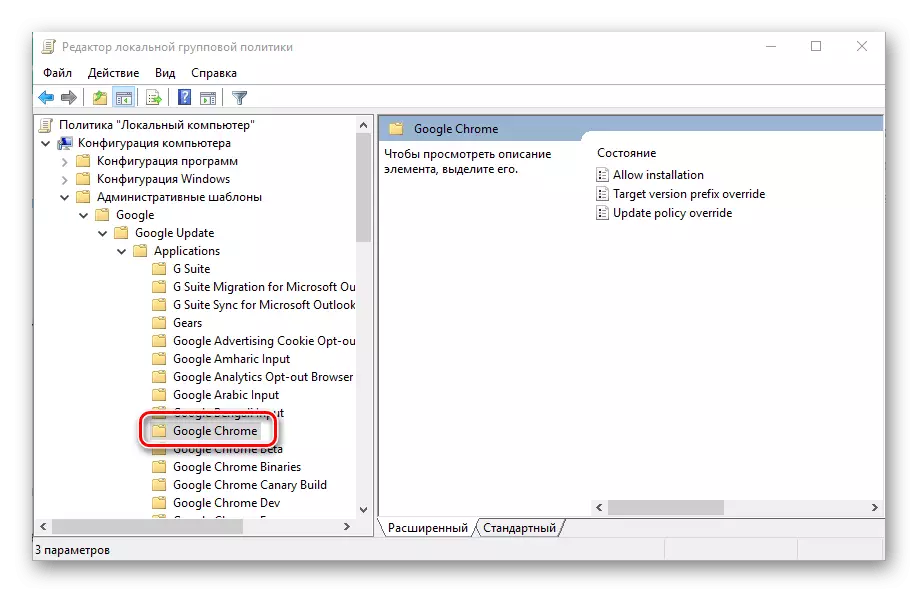
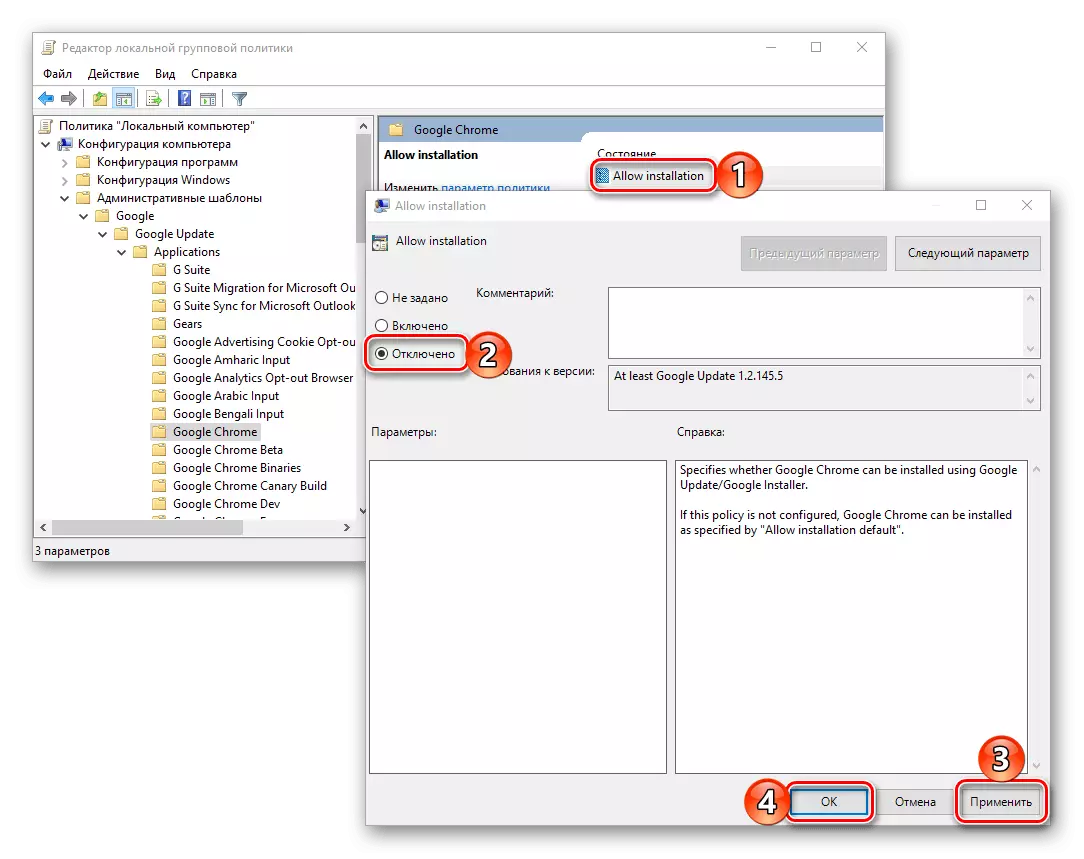
Acum, Google Chrome nu va mai primi actualizări. Ca și în cazurile considerate mai sus, recomandăm în plus să dezactivați sarcina în "Planificatorul de locuri de muncă" care este responsabil pentru actualizarea sa.
Concluzie
Dezactivați actualizarea browserului Google Chrome nu este la fel de dificilă cum se poate dovedi. Reamintim încă o dată că este extrem de nedorit să faceți acest lucru și, prin urmare, recomandăm cel puțin să lăsăm posibilitatea actualizării manuală a programului și să o folosim după cum este necesar.
- Deschideți editorul de registry. Este mai ușor să faceți acest lucru printr-o fereastră de căutare de sistem sau "Run" ("Win + R" pentru a apela), în ambele cazuri trebuie să introduceți următoarea comandă: