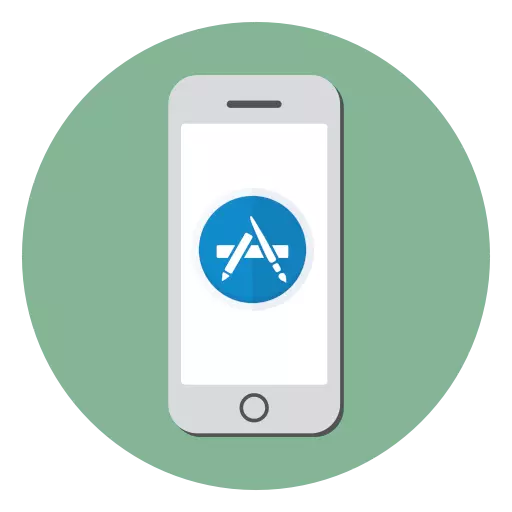
IPhone-ul în sine nu diferă în special funcționalitatea. Aplicațiile care îi oferă noi oportunități interesante, de exemplu, transformându-se într-un editor foto, un navigator sau un instrument de comunicare cu cei dragi prin conexiunea la Internet. Dacă sunteți un utilizator novice, probabil sunteți interesat de întrebarea modului în care programele pot fi instalate pe iPhone.
Instalarea aplicațiilor pe iPhone
Metode oficiale care vă permit să descărcați aplicații de pe serverele Apple și să le instalați în mediul iOS, sistemul de operare care controlează iPhone-ul, doar două. Ce metodă de instalare a instrumentelor software pe dispozitivul mobil pe care nu ați selectat-o, trebuie să țineți cont de faptul că procedura necesită un cont înregistrat Apple ID care stochează informații despre backup-uri, descărcări legate de carduri etc. Dacă încă nu aveți acest cont, trebuie să fie creat și adăugați la iPhone și apoi să mergeți la selectarea metodei de instalare a aplicației.Citeste mai mult:
Cum se creează un ID Apple
Cum de a configura ID-ul Apple
Metoda 1: App Store pe iPhone
- Programele de încărcare sunt realizate din magazinul App Store. Deschideți acest instrument pe desktop.
- Dacă nu ați fost încă finalizată în cont, selectați pictograma profilului din colțul din dreapta sus, apoi specificați datele dvs. Apple ID.
- De acum înainte, puteți începe să descărcați aplicații. Dacă sunteți în căutarea unui program specific, accesați fila "Căutare", apoi introduceți numele în șir.
- În cazul în care nu știți ce doriți să instalați, în partea de jos a ferestrei există două file - "Jocuri" și "Aplicații". Ei se pot familiariza cu selecția celor mai bune soluții software, atât plătite, cât și gratuite.
- Când se găsește aplicația dorită, deschideți-o. Faceți clic pe butonul "Descărcați" sau "cumpărați" (dacă versiunea este plătită).
- Confirmați instalarea. Pentru a verifica, puteți introduce o parolă Apple ID, utilizați un scaner de amprentă sau o funcție de identificare a feței (în funcție de modelul iPhone).
- Apoi, încărcătura va începe, a cărei durată va depinde de dimensiunea fișierului, precum și viteza conexiunii dvs. la Internet. Puteți urmări progresul atât în aplicația App Store cât și pe desktop.
- De îndată ce instalarea este finalizată, instrumentul descărcat poate fi rulat prin eticheta de aplicație va fi pe desktop.
- Dacă utilizatorul a descărcat o dată această aplicație, în loc de "descărcare" sau "cumpăra" el va vedea o pictogramă specială. Aceasta înseamnă că toate datele, salvarea și setările vor fi încărcate din nor.
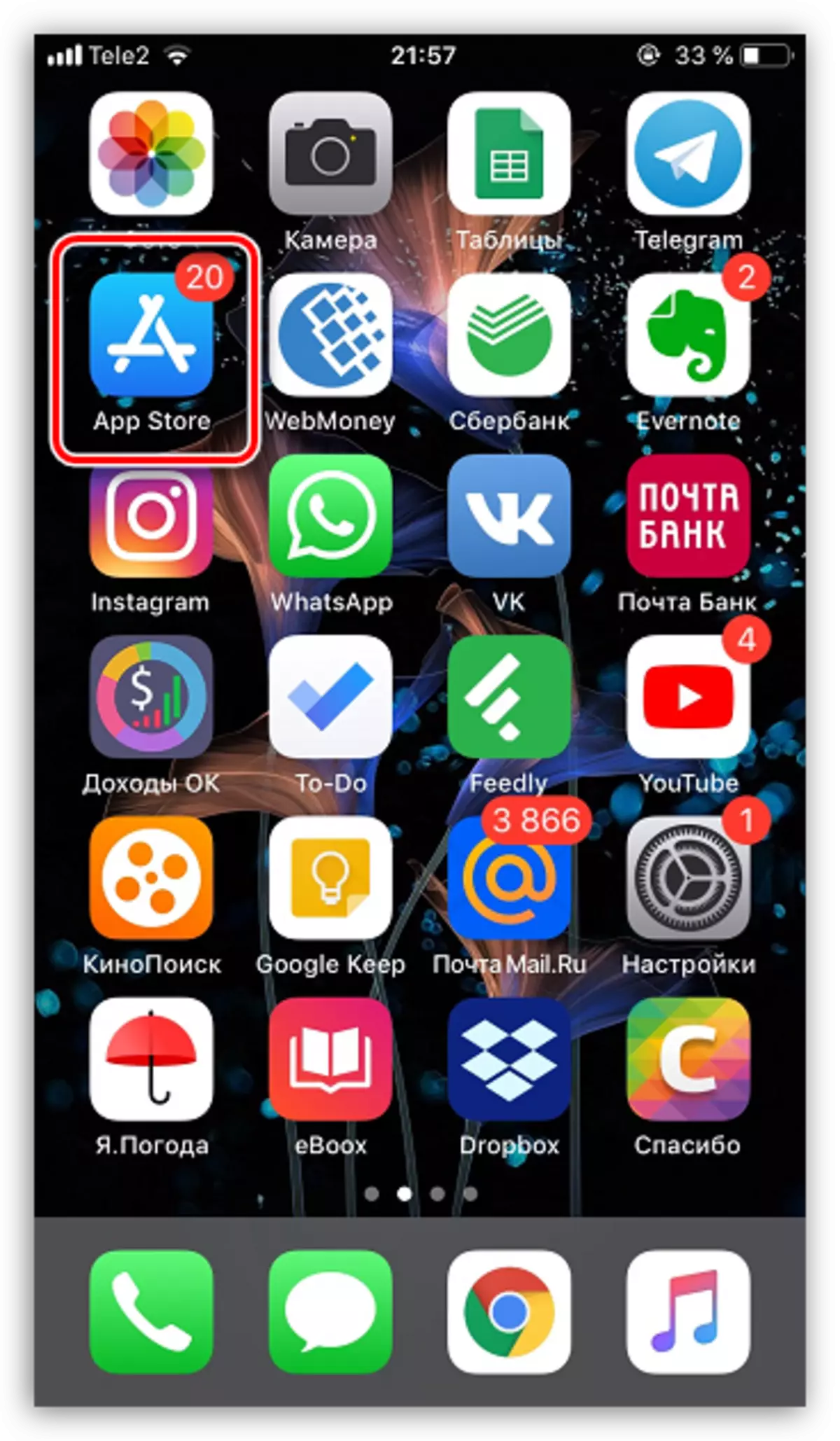
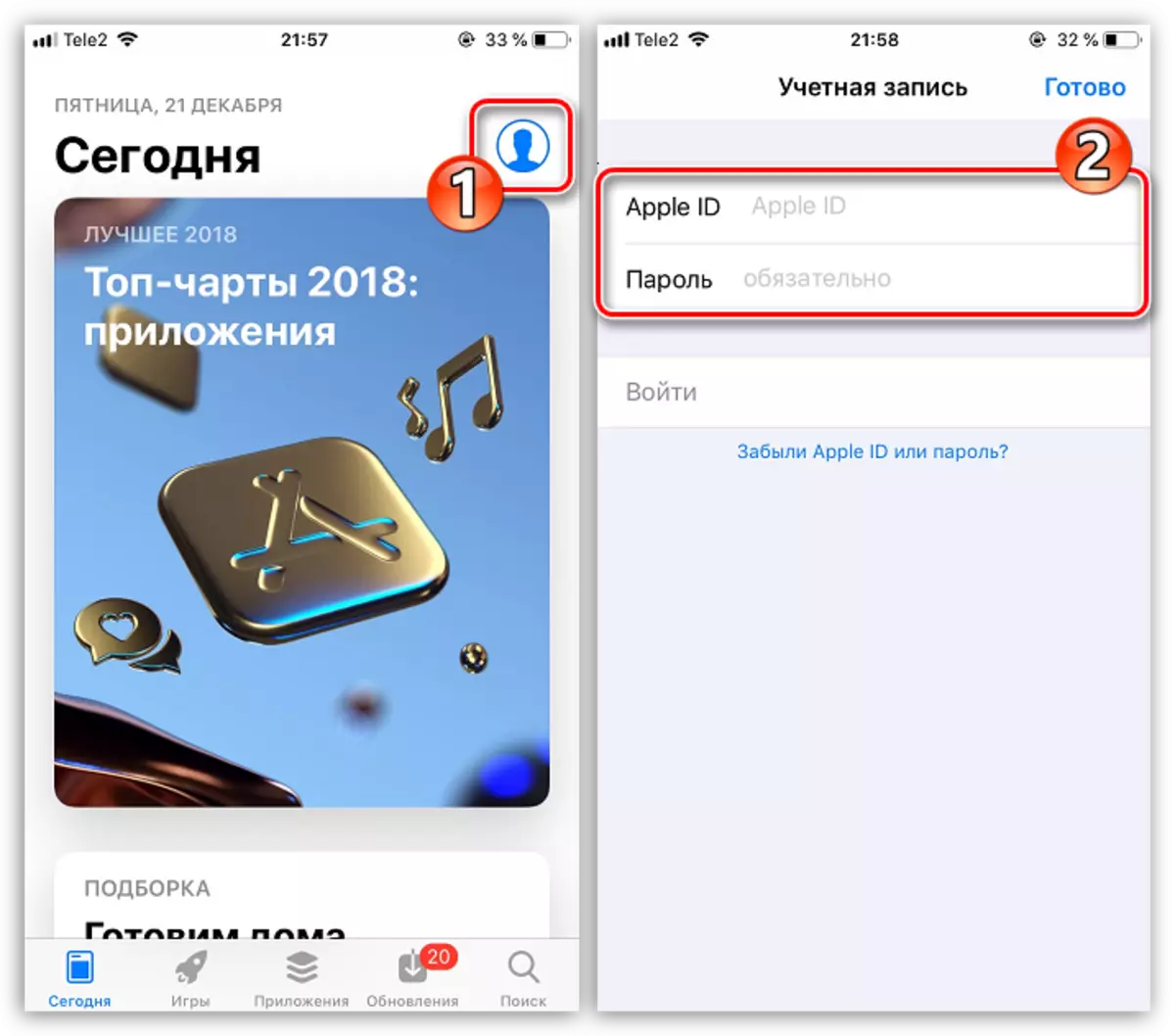
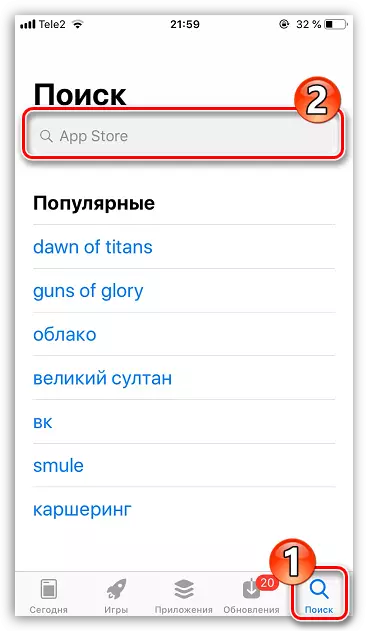
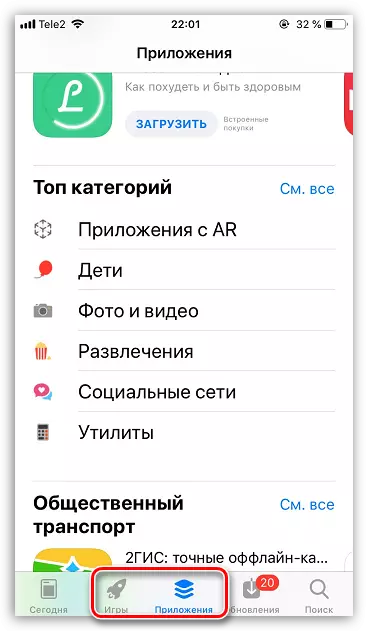
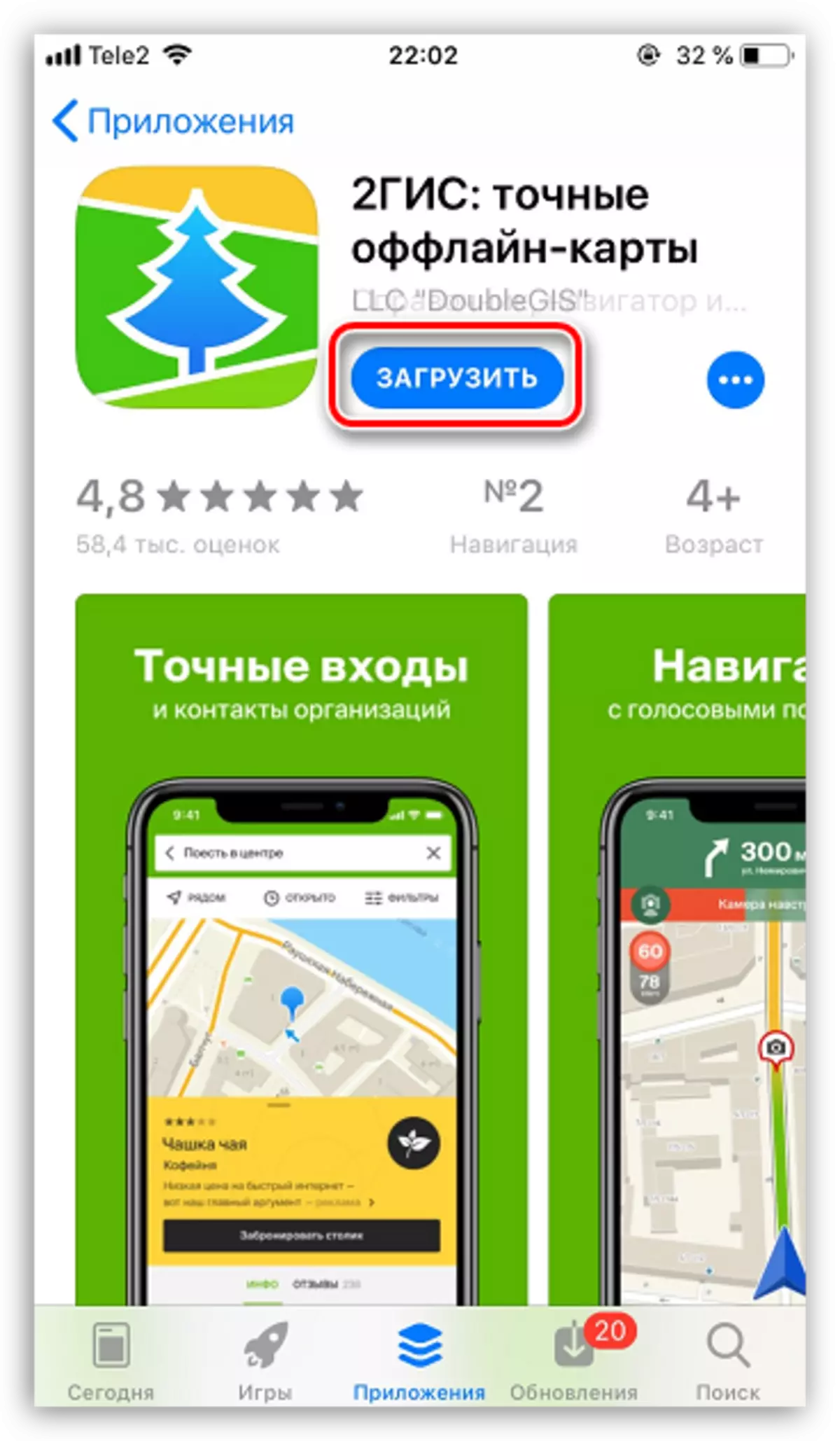
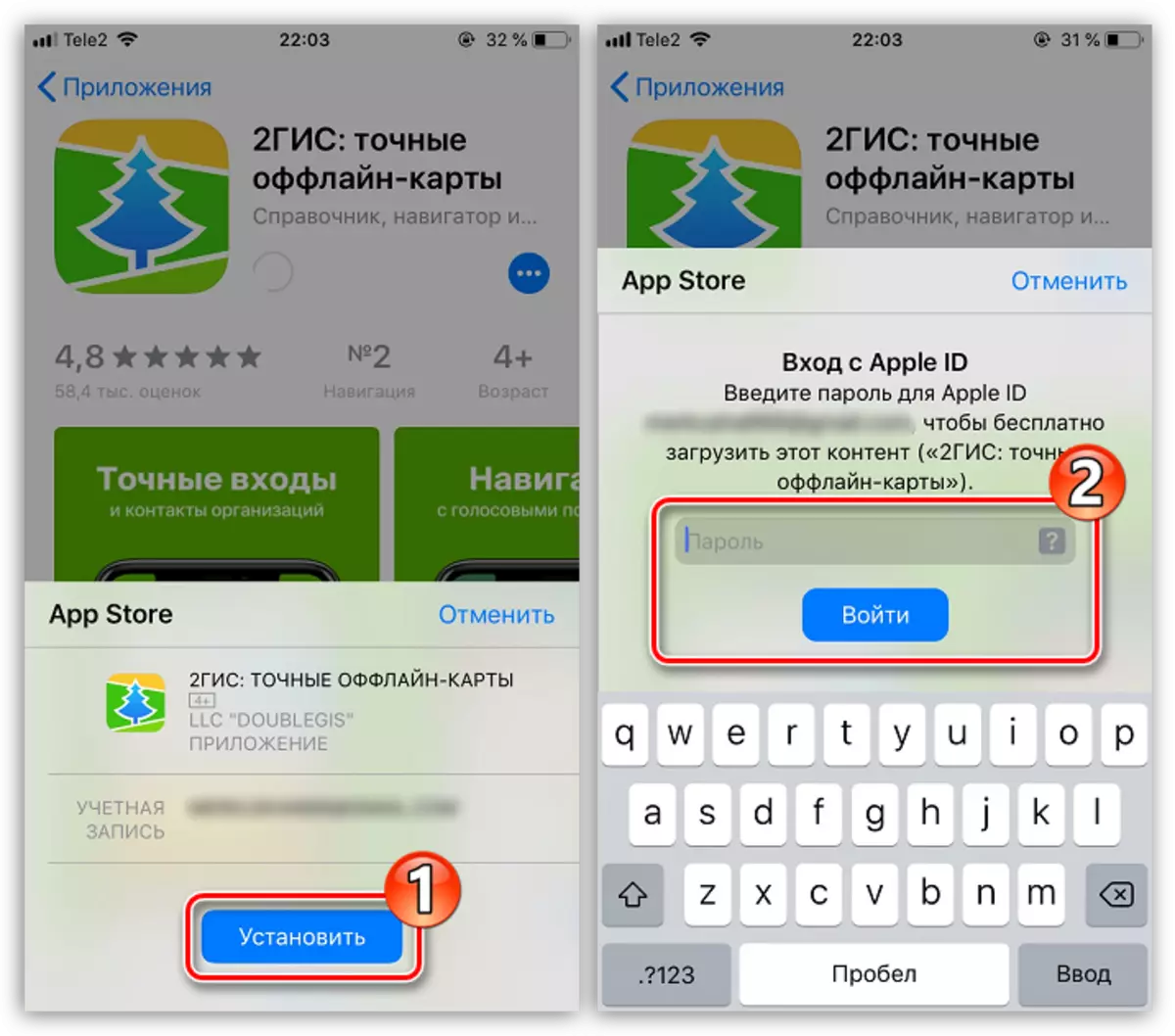
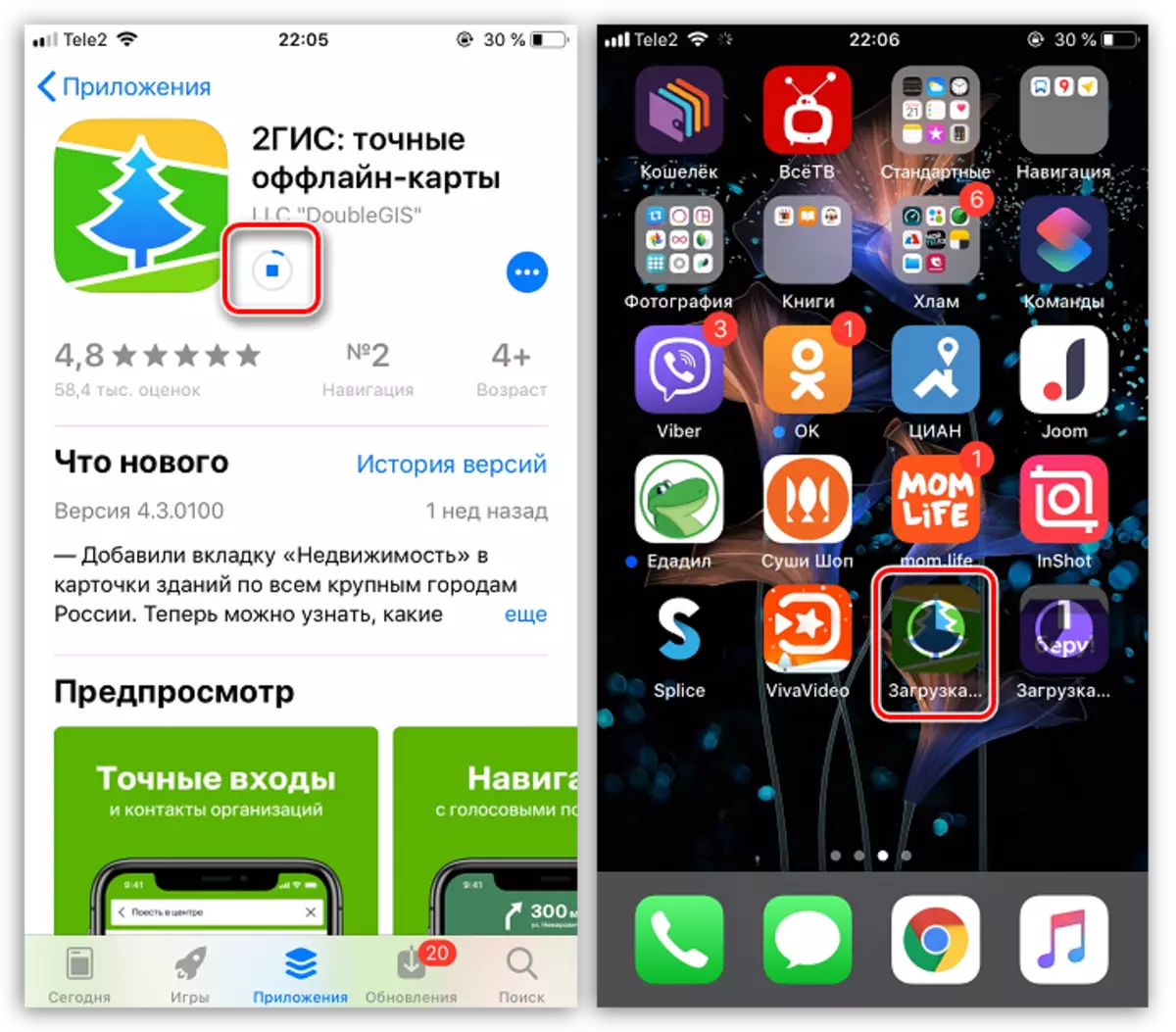
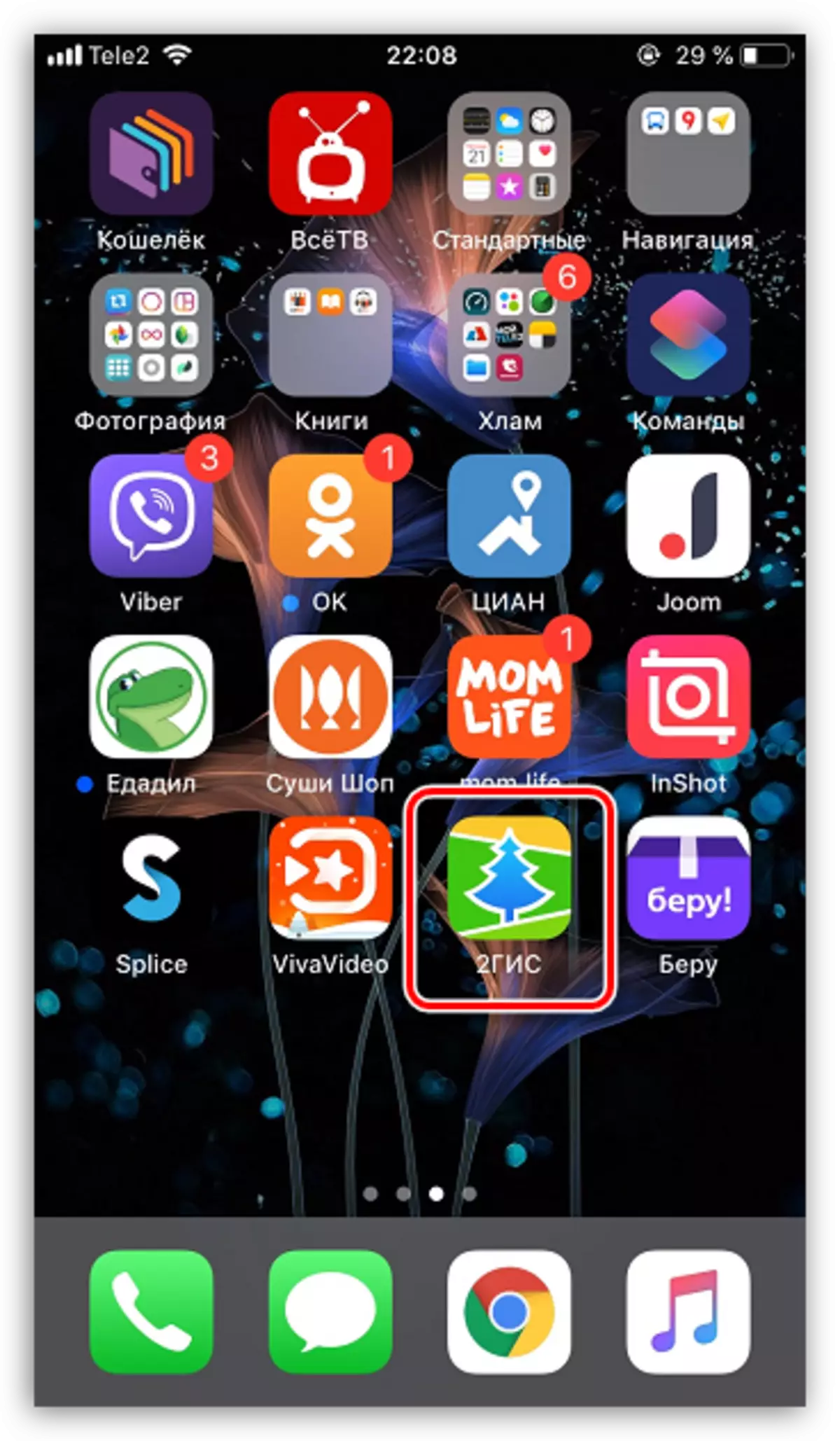
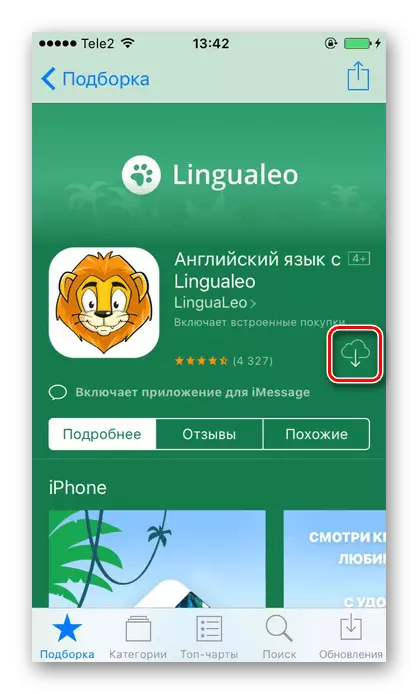
Metoda 2: iTunes
Pentru a interacționa cu dispozitivele iOS, aplicând un computer, Apple a dezvoltat un manager iTunes pentru Windows. Înainte de versiunea de ieșire 12.7. Aplicația a avut ocazia de a accesa Appstore, încărcați orice software din magazin și integrați-l în iPhone cu PC. Este demn de remarcat faptul că utilizarea aytyUNS pentru a instala programe în Apple smartphone-urile se aplică acum în frecvent, în cazuri speciale sau de acei utilizatori care sunt pur și simplu obișnuiți cu exploatarea pe termen lung a smartphone-urilor de mere pentru a instala aplicații din ele calculator.
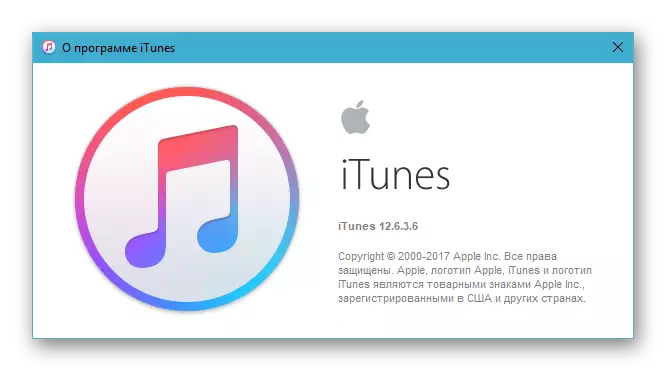
Descărcați iTunes 12.6.3.6 Accesul la Apple App Store
Până în prezent, este posibilă instalarea aplicațiilor iOS cu PC-uri în dispozitivele Apple prin intermediul iTunes, dar pentru procedura nu trebuie utilizată NOUĂ 12.6.3.6. . Dacă aveți un nou ansamblu MediaCombine pe un computer, acesta trebuie eliminat complet, apoi instalați versiunea "veche" utilizând camera de distribuție disponibilă pentru descărcare prin referință propusă mai sus. Procesele de dezinstalare și instalare a aytyun sunt descrise în următoarele articole de pe site-ul nostru.
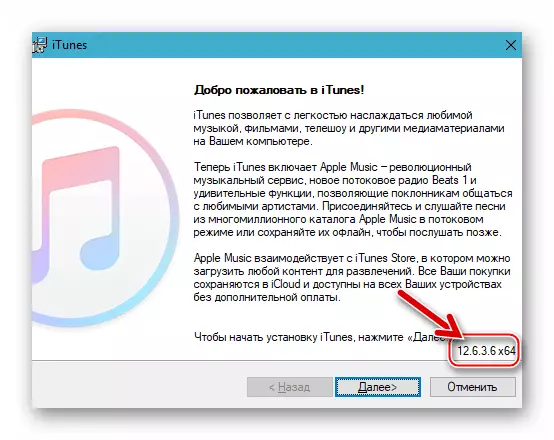
Citeste mai mult:
Cum să eliminați complet iTunes de la un computer complet
Cum se instalează iTunes pe un computer
- Open iTunes 12.6.3.6 Din meniul principal Windows sau făcând clic pe pictograma aplicației de pe desktop.
- Apoi, trebuie să activați posibilitatea accesului la secțiunea "Programe" din Aytyuns. Pentru asta:
- Faceți clic pe meniul Partition din partea de sus a ferestrei (în mod implicit în iTunes este selectat elementul "Muzică").
- Opțiunea "Meniu Editare" este prezentă în lista listei - faceți clic pe numele său.
- Echipați marca caseta de selectare, situată vizavi de numele "Programe" din lista elementelor disponibile. Pentru a confirma activarea afișării elementului de meniu mai târziu, faceți clic pe Finalizare.
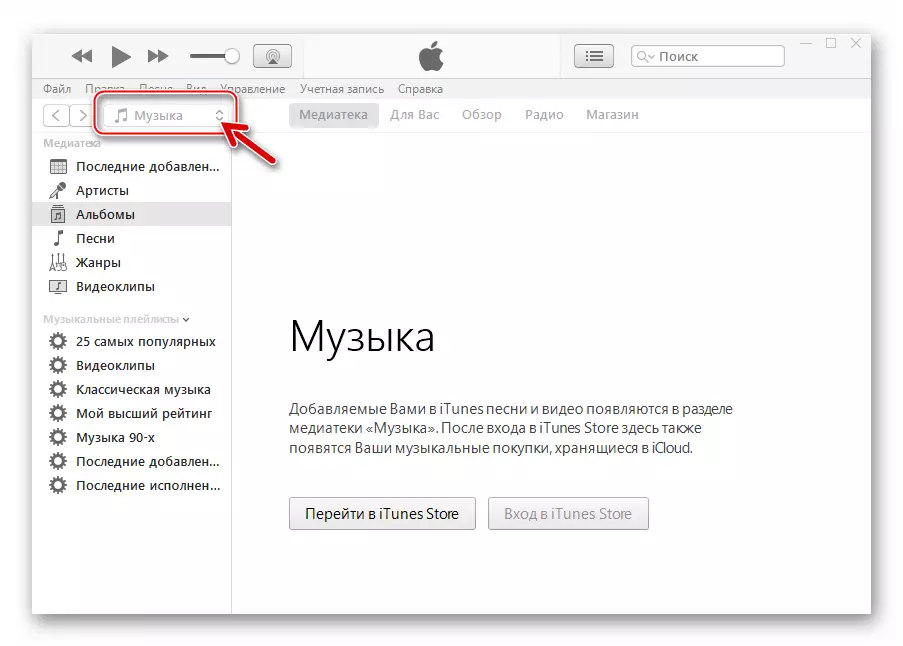
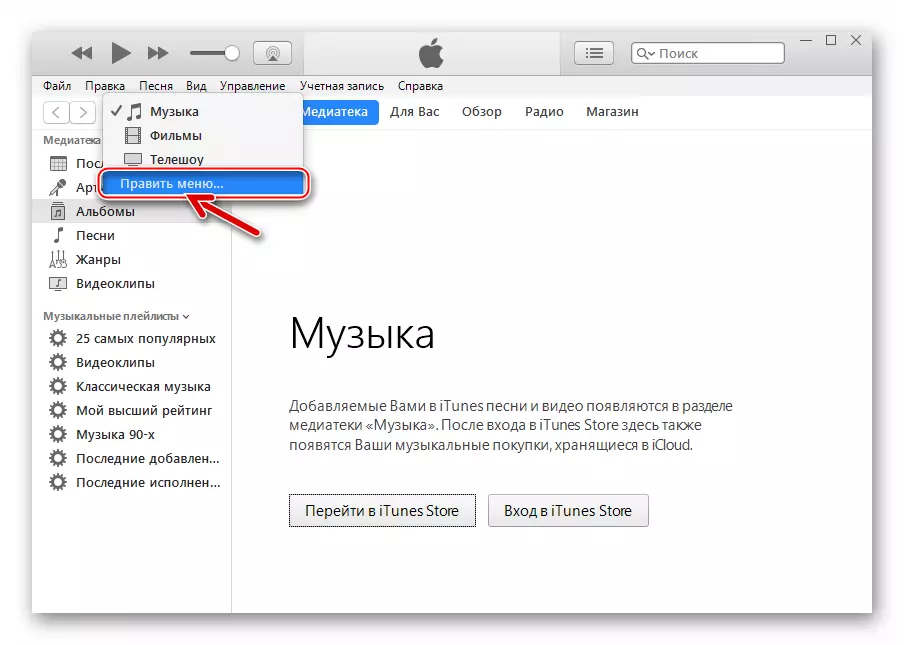
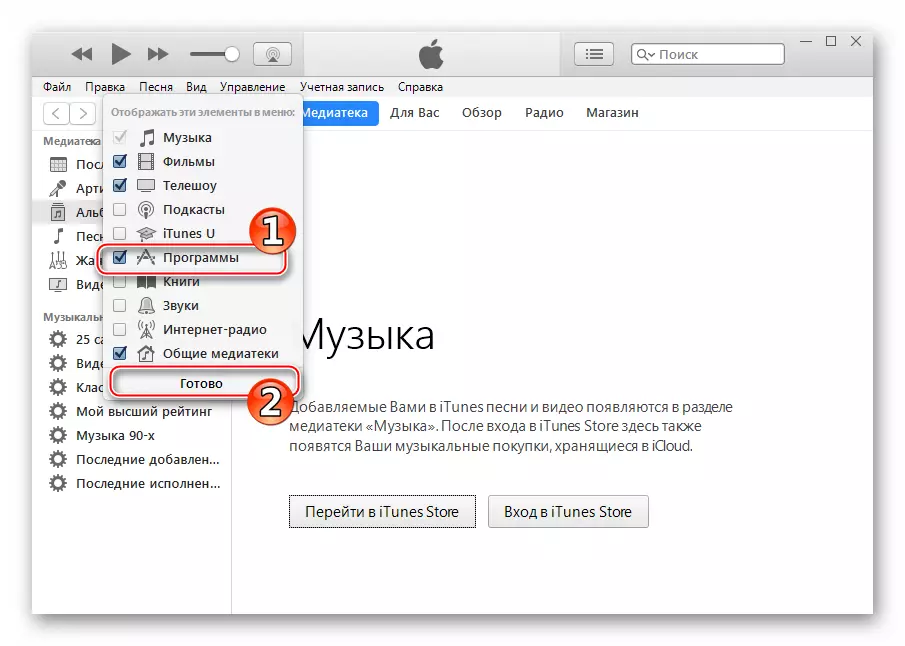
- După finalizarea pasului anterior, elementul "Programe" este prezent în meniul secțiunii - mergeți la această filă.
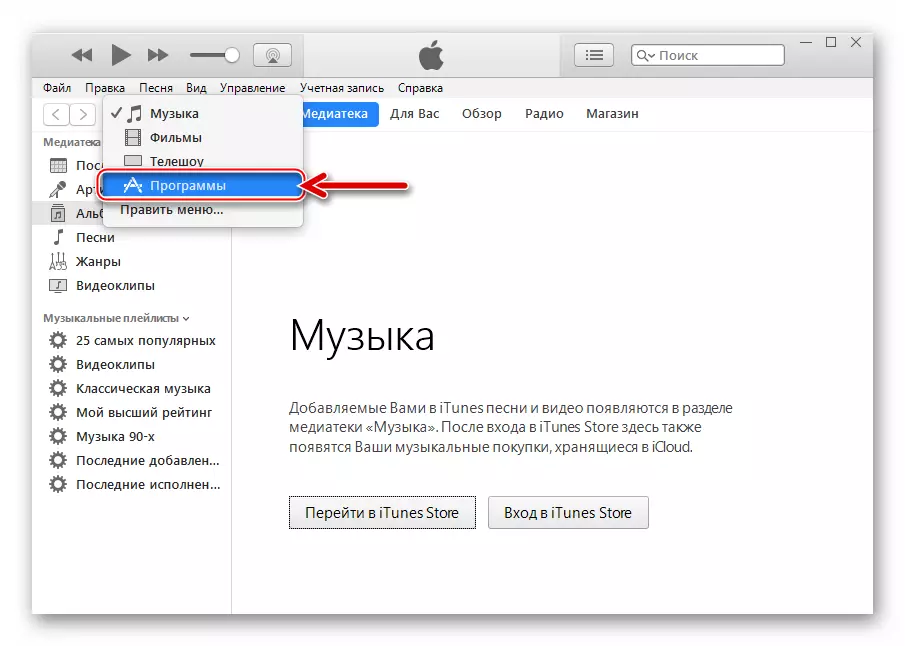
- În lista din stânga, selectați "Programe pentru iPhone". Apoi faceți clic pe butonul "AppStore Program".
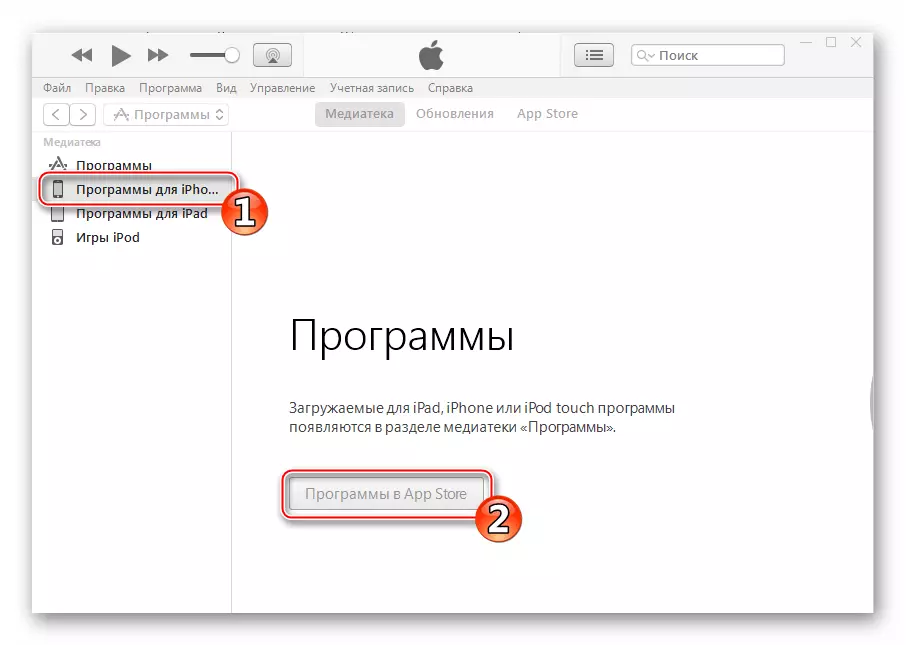
- Găsiți aplicația App Store Sunteți interesat să utilizați motorul de căutare (câmpul de interogare este situat în partea de sus a ferestrei din dreapta)
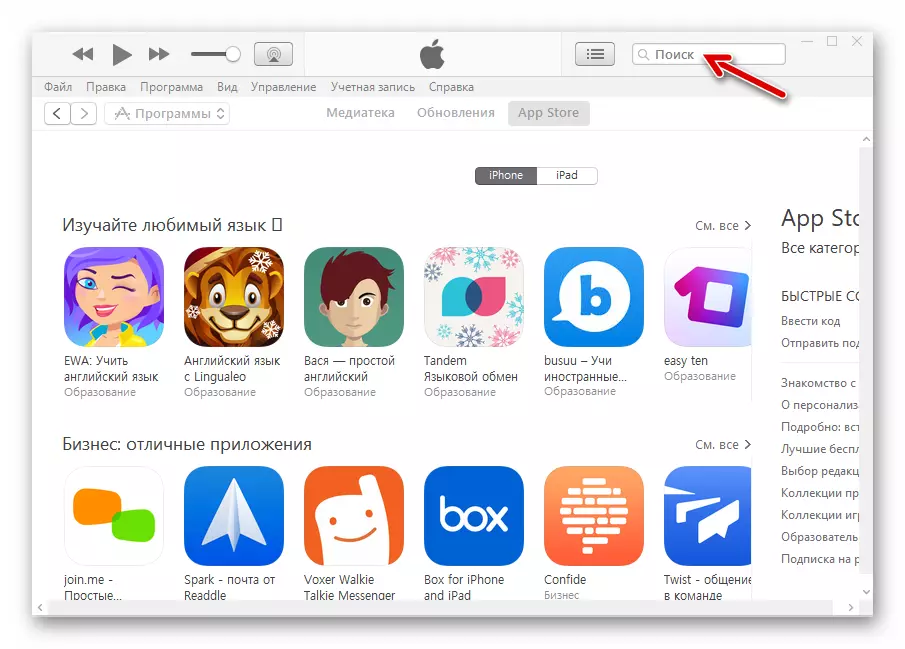
Fie învățați categoriile de programe din directorul magazinului.
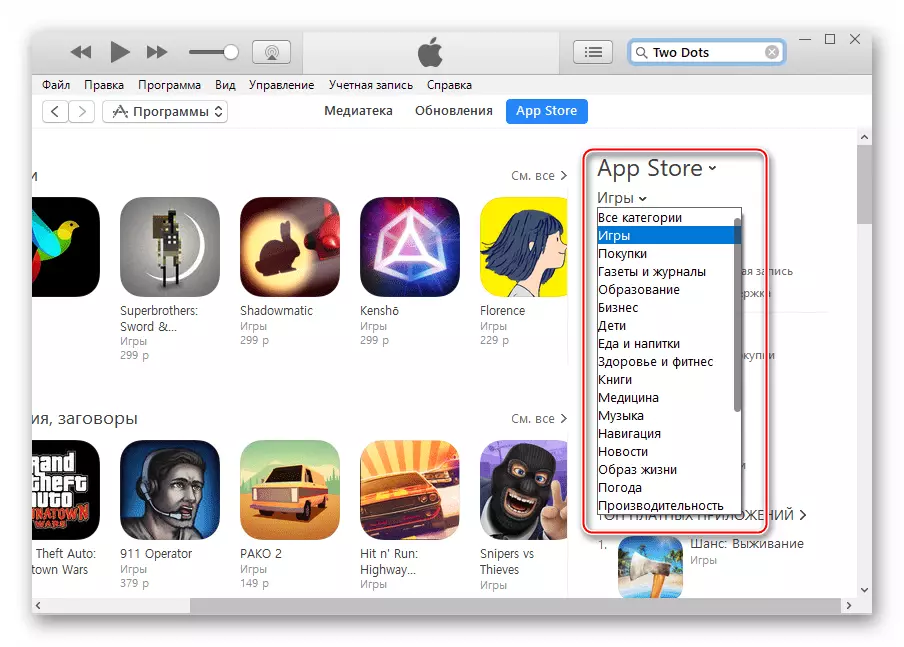
- După ce a găsit programul dorit în bibliotecă, faceți clic pe numele său.
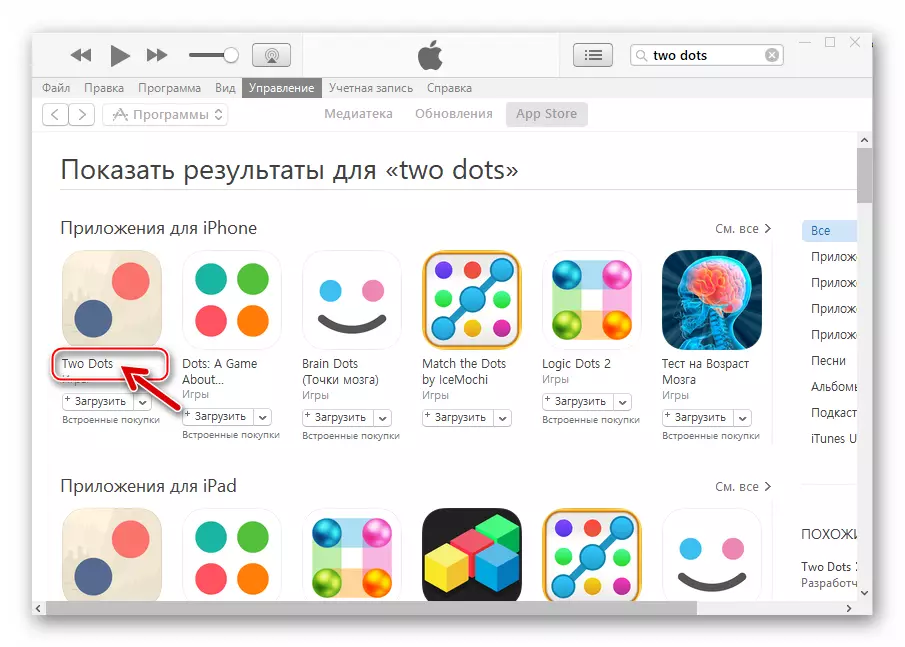
- Pe pagina cu detalii, faceți clic pe "Descărcați".
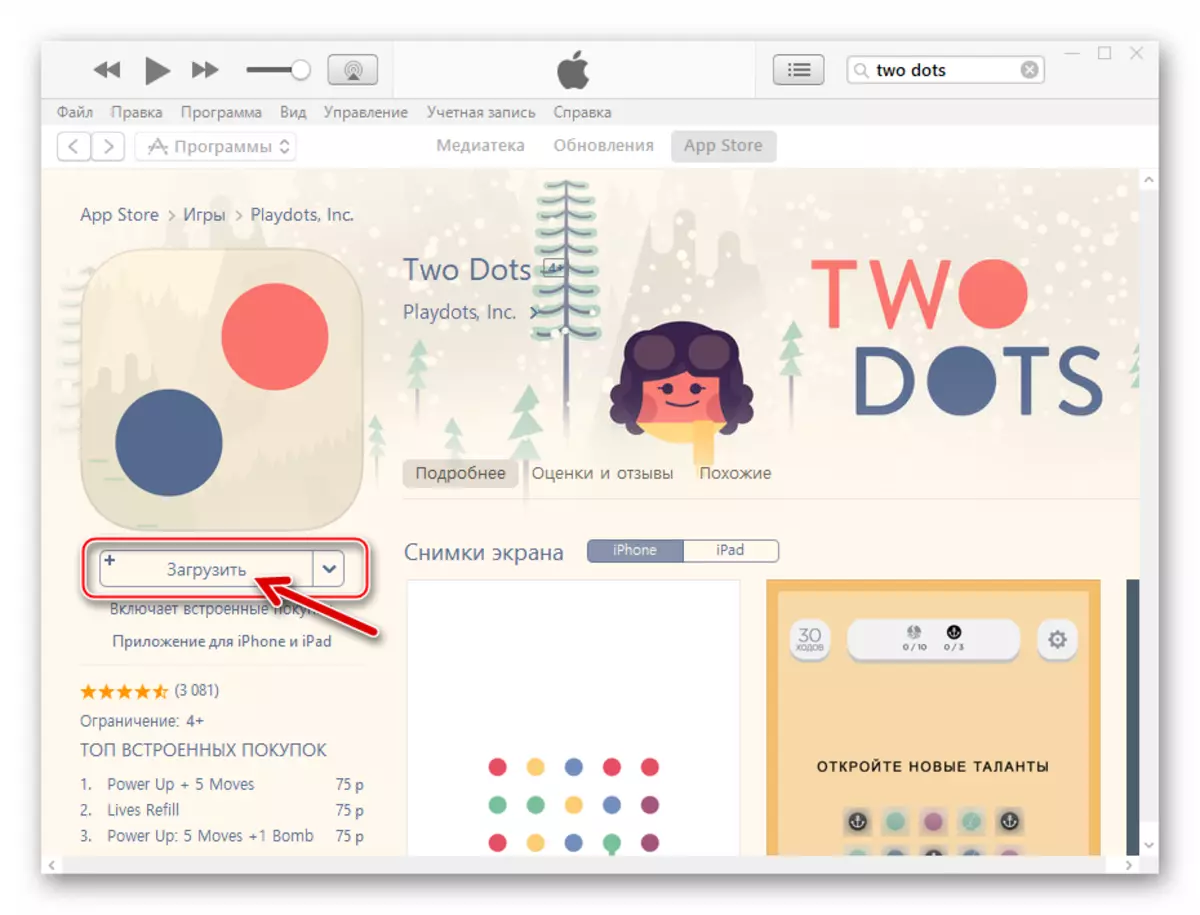
- Introduceți ID-ul Apple și parola din acest cont în fereastra "Înscrieți-vă în magazinul iTunes", apoi faceți clic pe "Get".
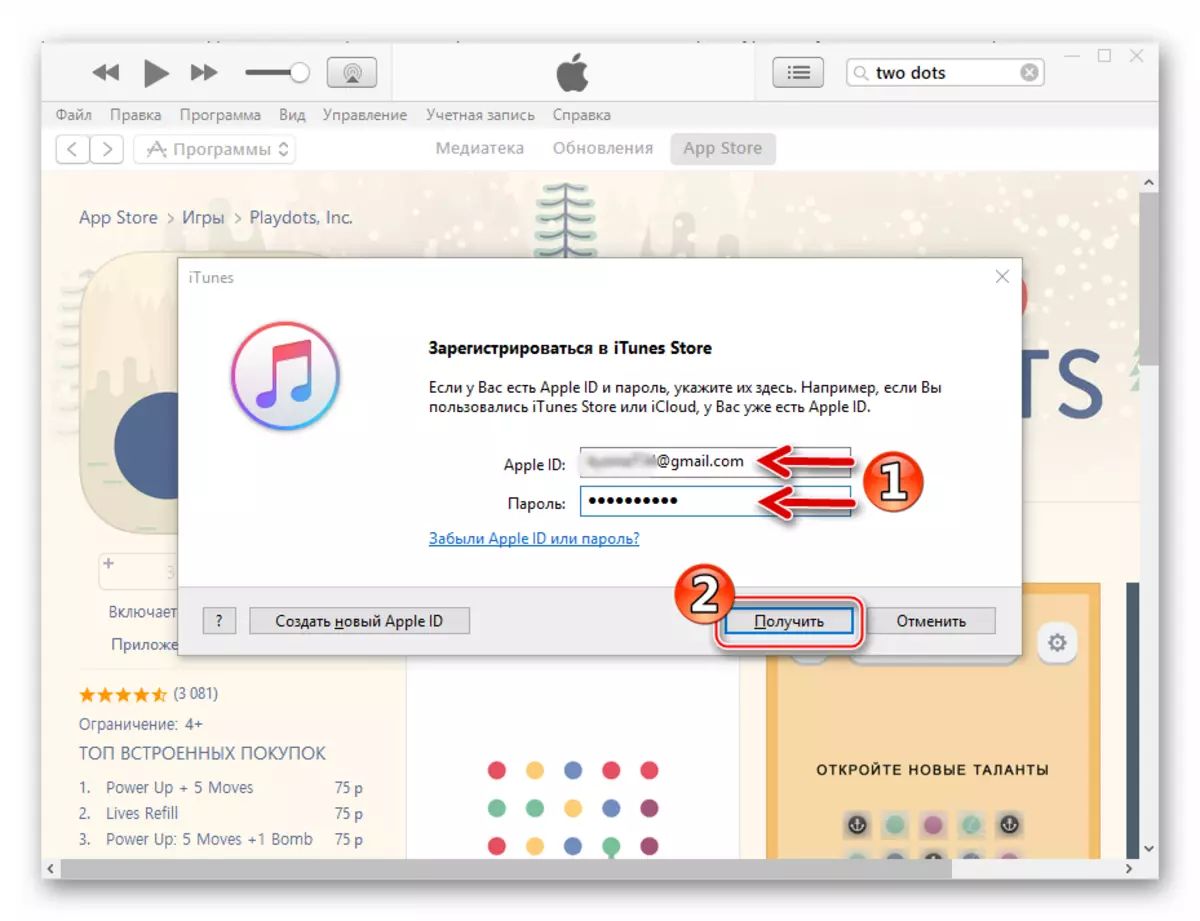
- Așteptați descărcarea pentru a descărca pachetul cu discul PC-ului.
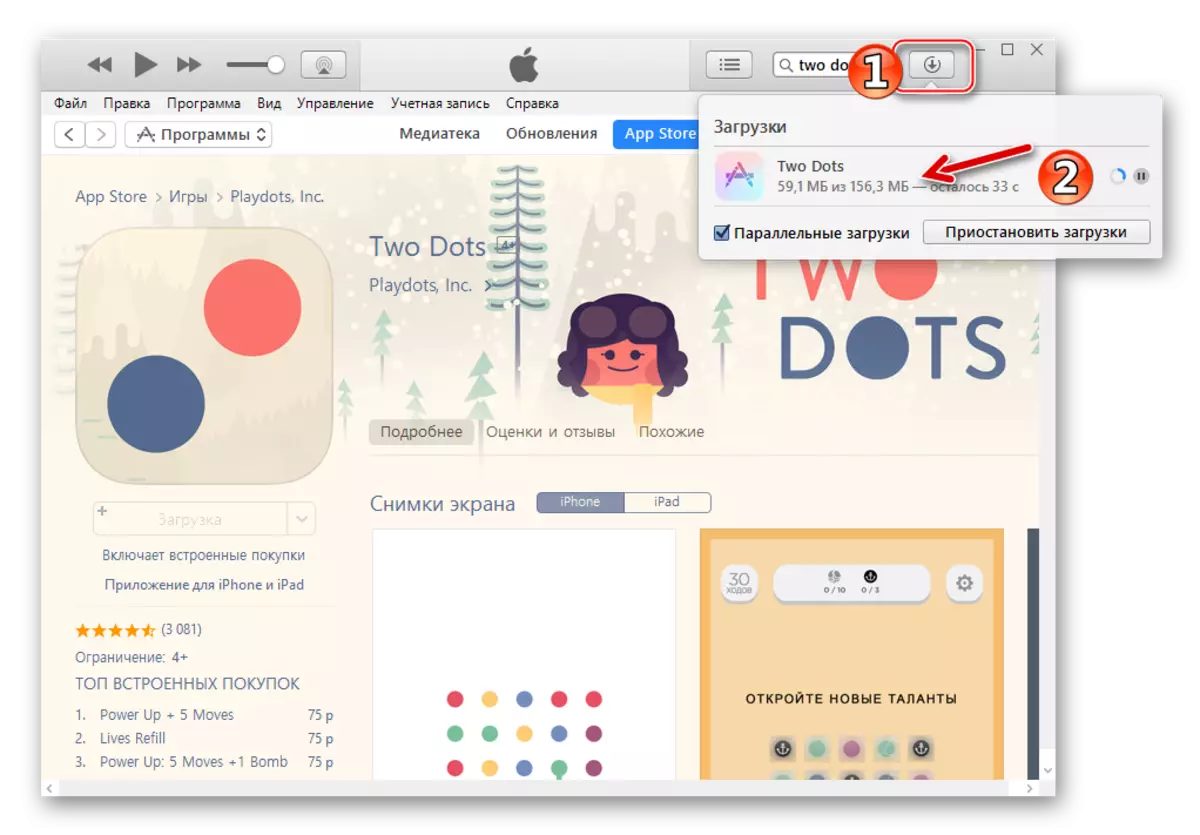
Puteți să vă asigurați că puteți modifica cu ușurință butonul pentru a descărca numele butonului sub sigla programului.
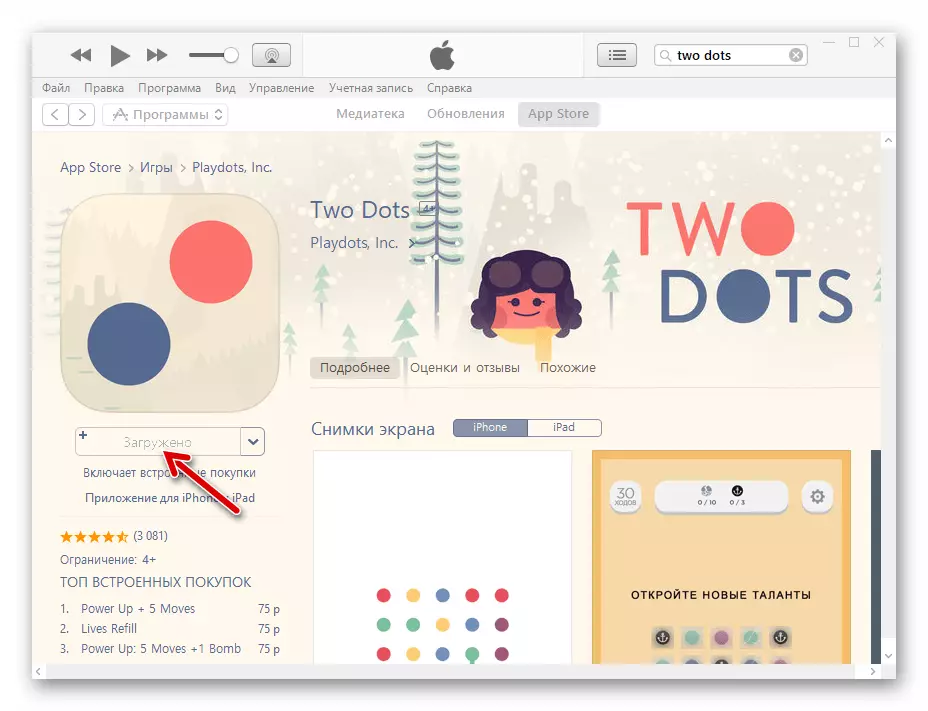
- Conectați conectorul iPhone și USB cu un cablu, după care AytyUNS va emite o cerere de acces la informații de pe dispozitivul mobil pe care doriți să îl confirmați făcând clic pe "Continuați".
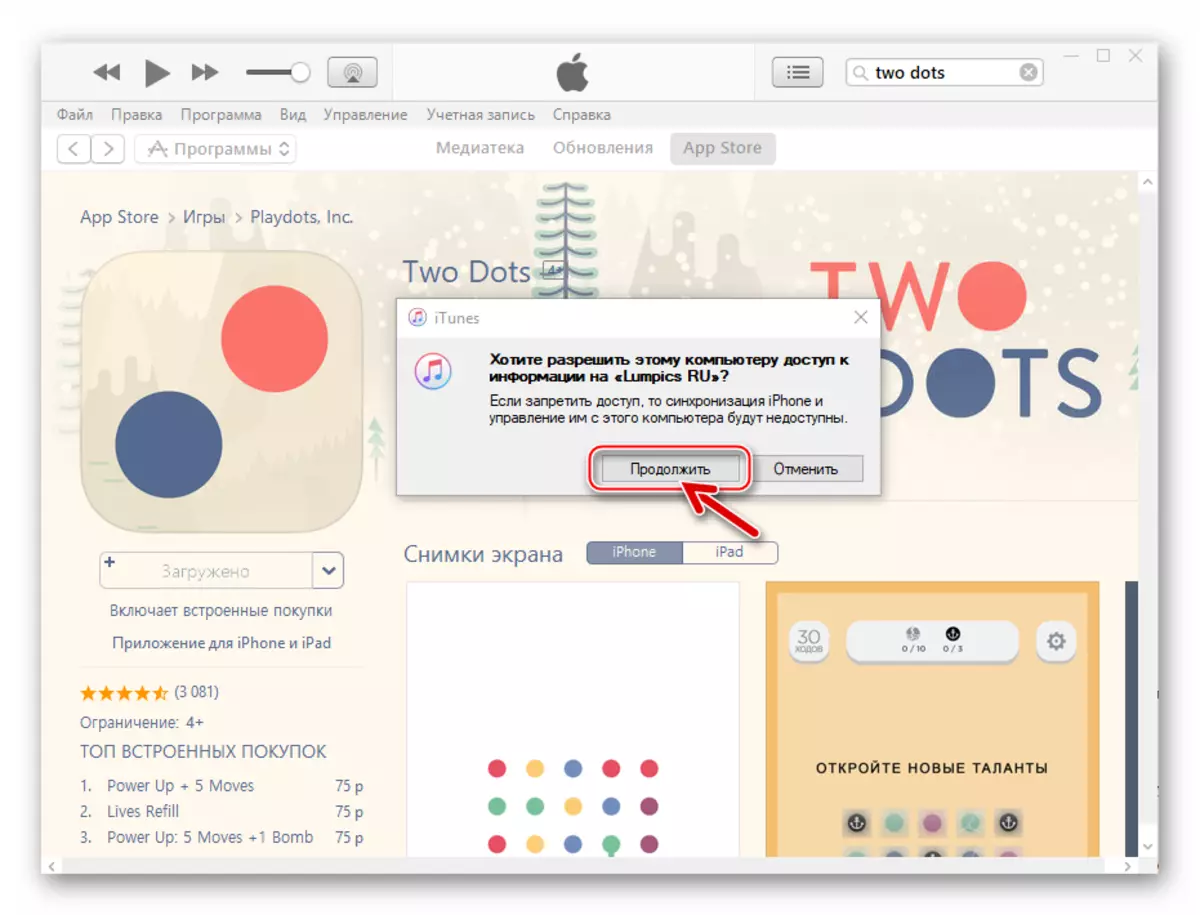
Uită-te la ecranul smartphone - în fereastra care apare acolo, răspundeți la solicitarea de a "încrede acest computer?".
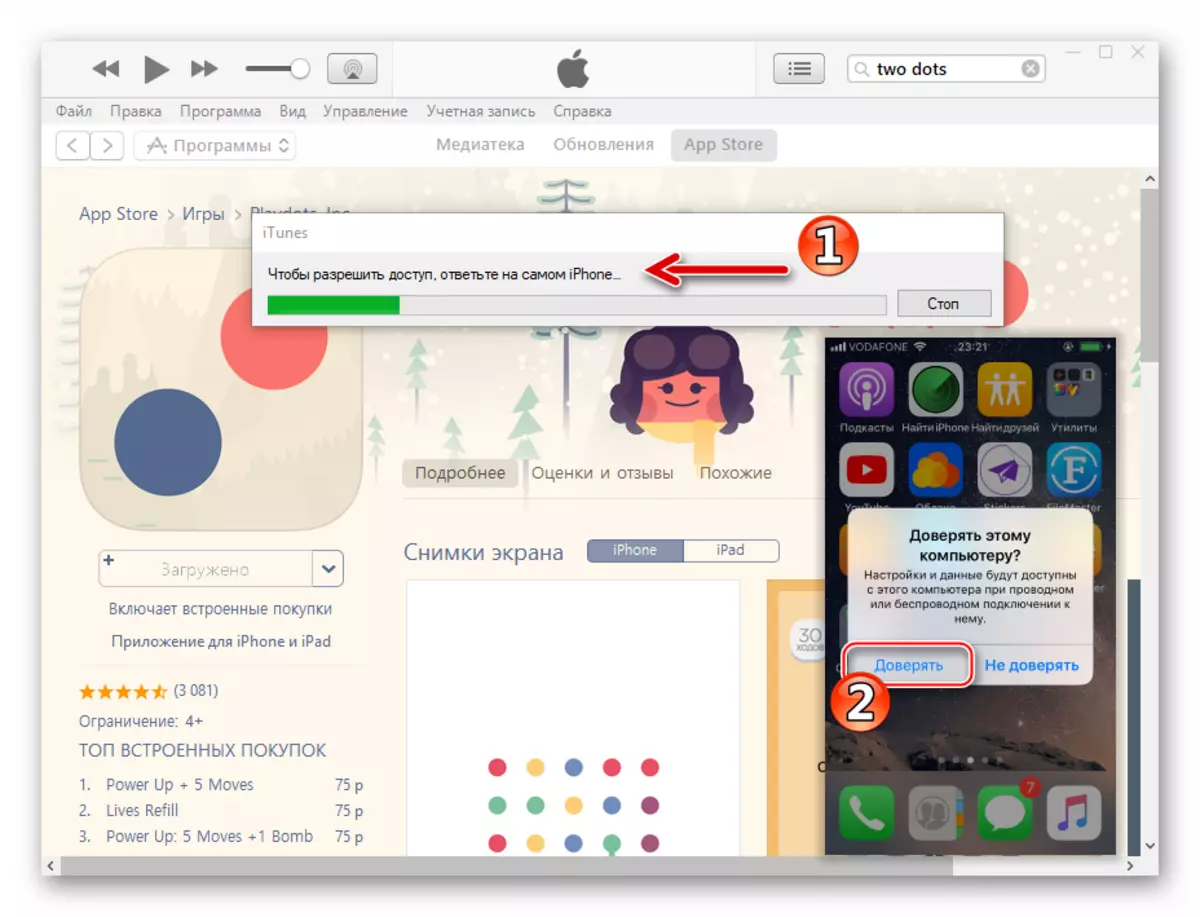
- Faceți clic pe butonul mic cu imaginea telefonului smartphone care apare lângă meniul Partition iTunes pentru a accesa pagina de control al dispozitivului Apple.
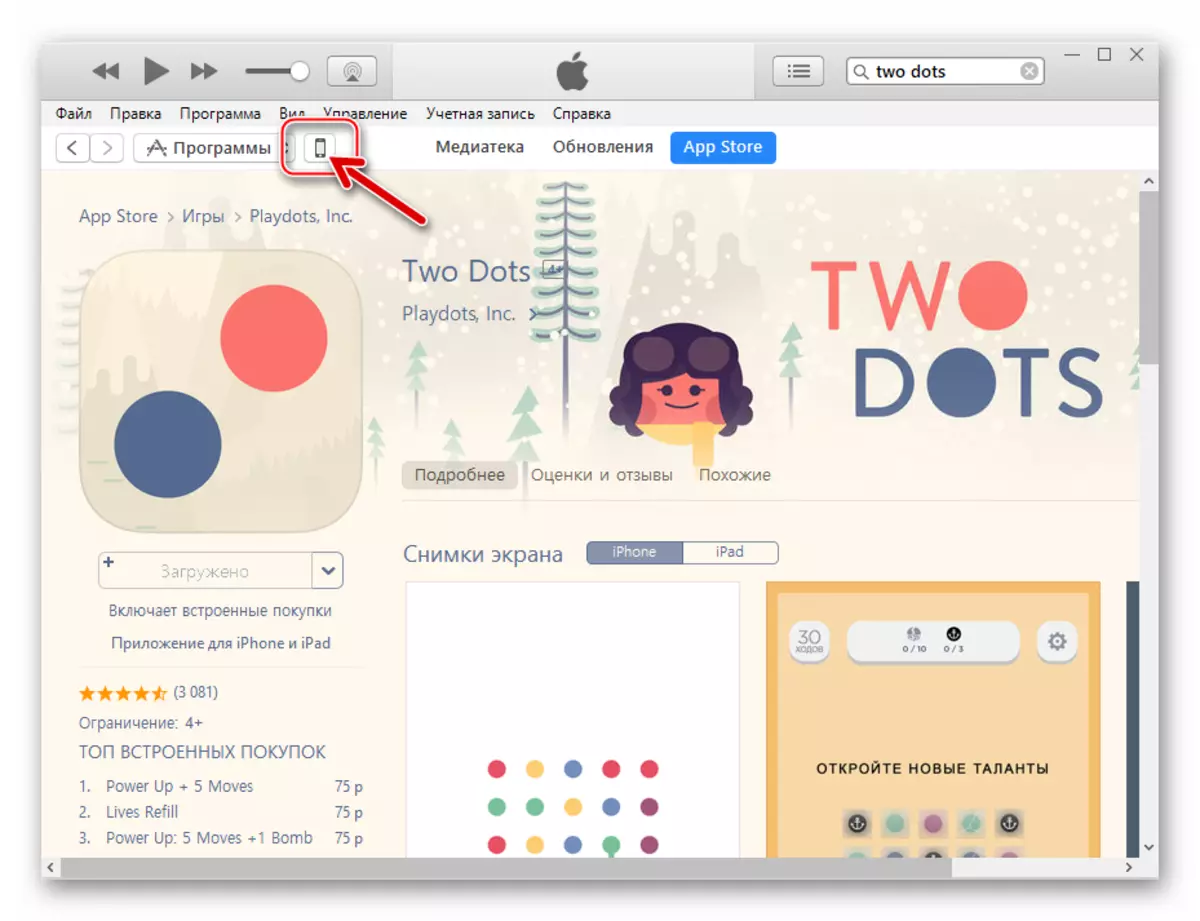
- În partea stângă a ferestrei afișate există o listă de secțiuni - mergeți la "Programe".
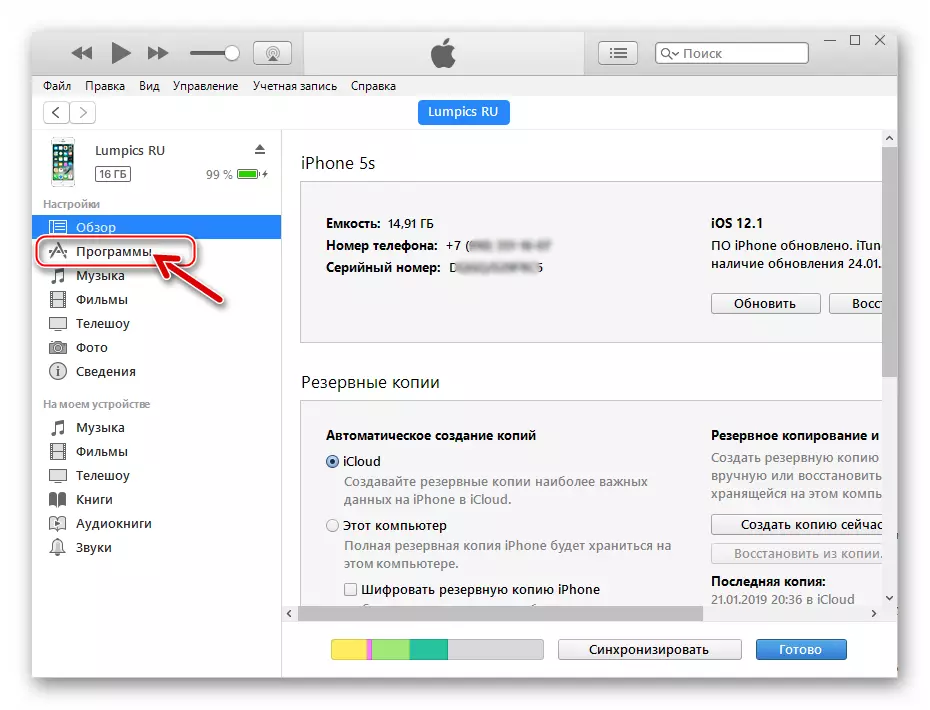
- Încărcat de la aplicația Stora după executarea paragrafelor nr. 7-9 din această instrucțiune este afișată în lista de programe. Faceți clic pe butonul "Setați" de lângă numele software-ului, ceea ce va duce la o schimbare în denumirea sa pe "Va fi instalată".
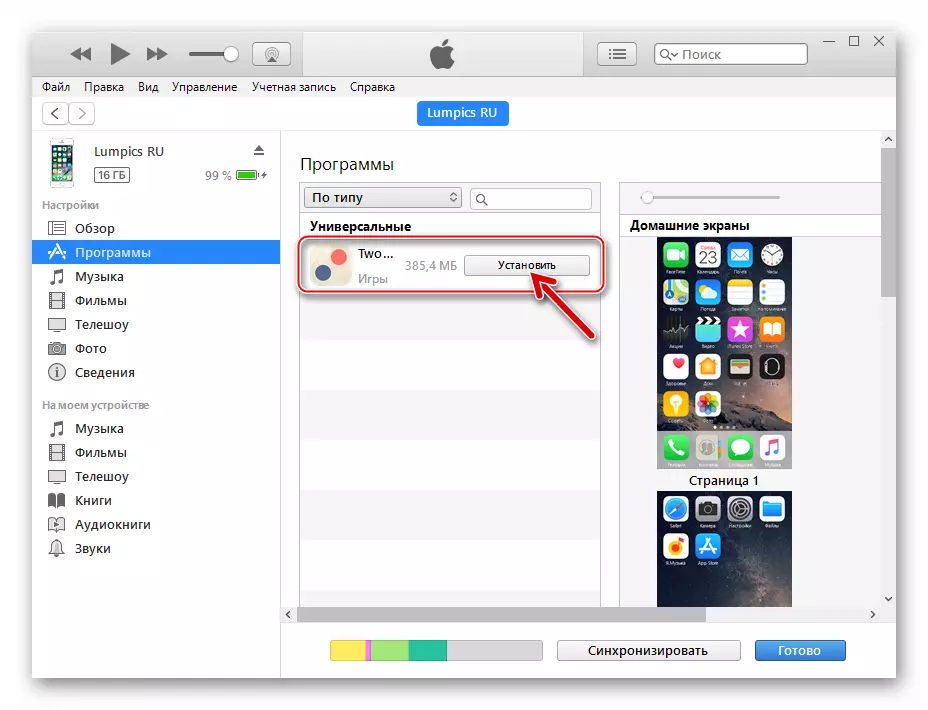
- În partea de jos a ferestrei iTunes, faceți clic pe "Aplicați" pentru a iniția schimbul de date între aplicație și dispozitivul în procedeul din care pachetul va fi transferat în ultima memorie și apoi implementarea automată în mediul iOS.
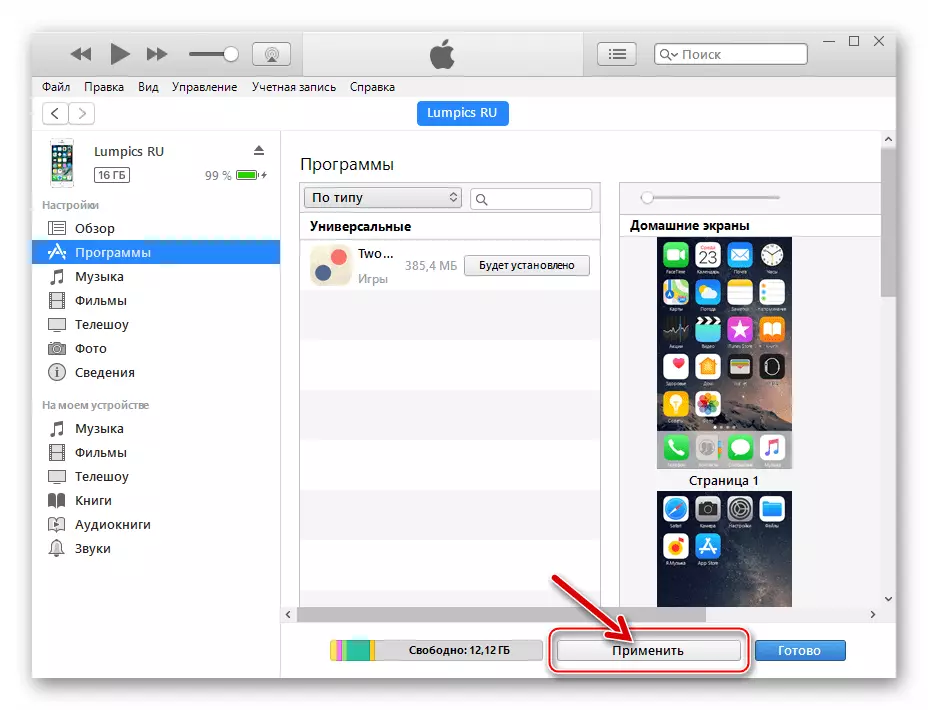
- În cerințele ferestrelor apărute de autorizare a PC-ului, faceți clic pe "Autorizați",
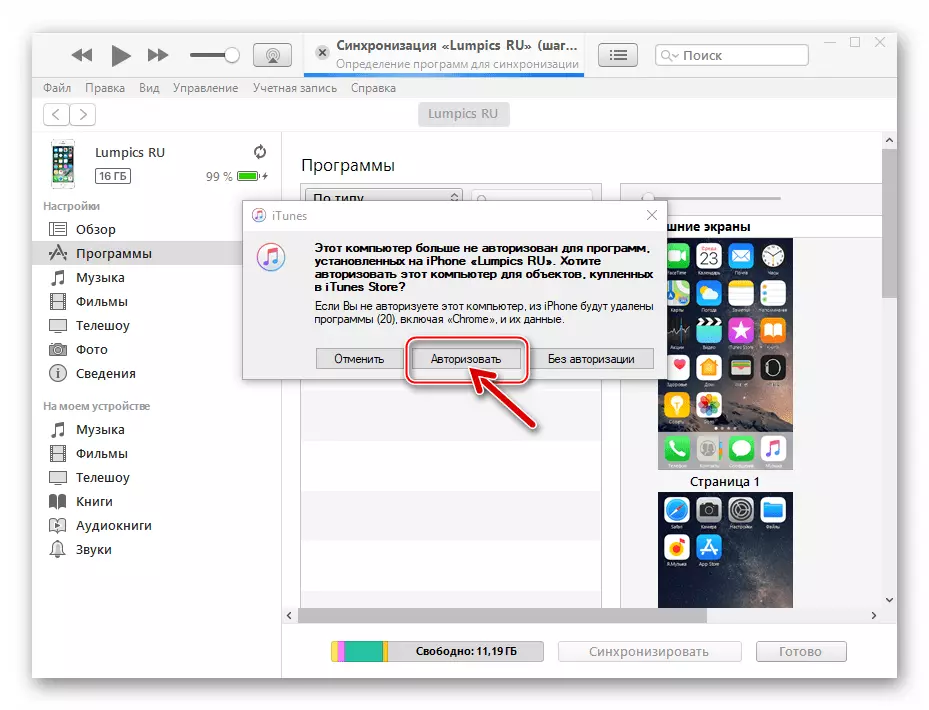
Apoi, faceți clic pe același buton după introducerea AppleiD și parola la acesta în fereastra de interogare următoare.
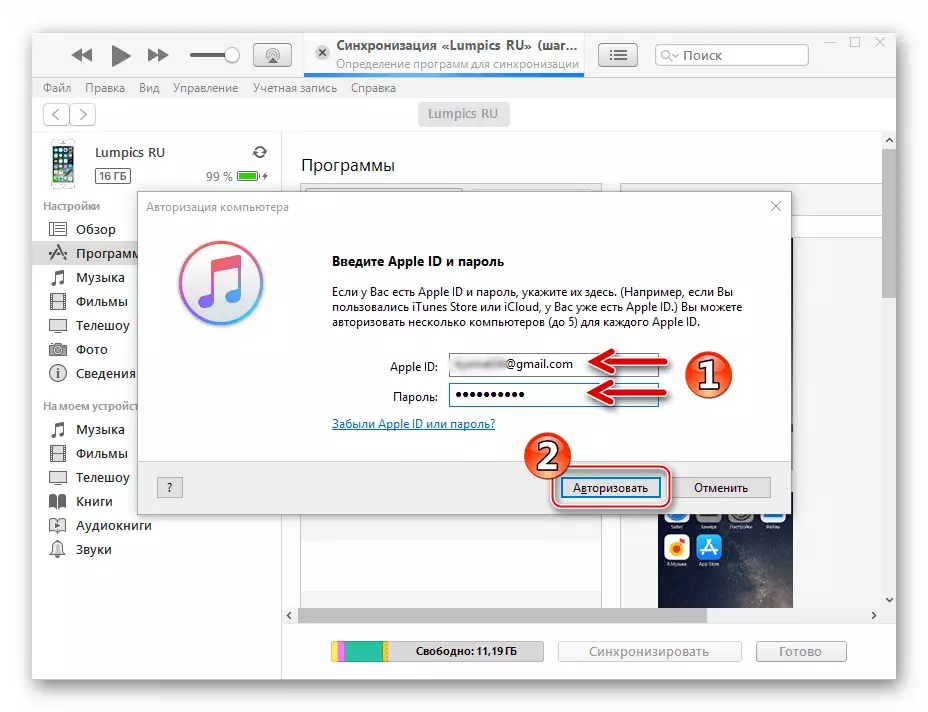
- Rămâne să așteptați finalizarea operațiunii de sincronizare, care include instalarea aplicației în iPhone și însoțită prin umplerea indicatorului în partea de sus a ferestrei AytyUNS.
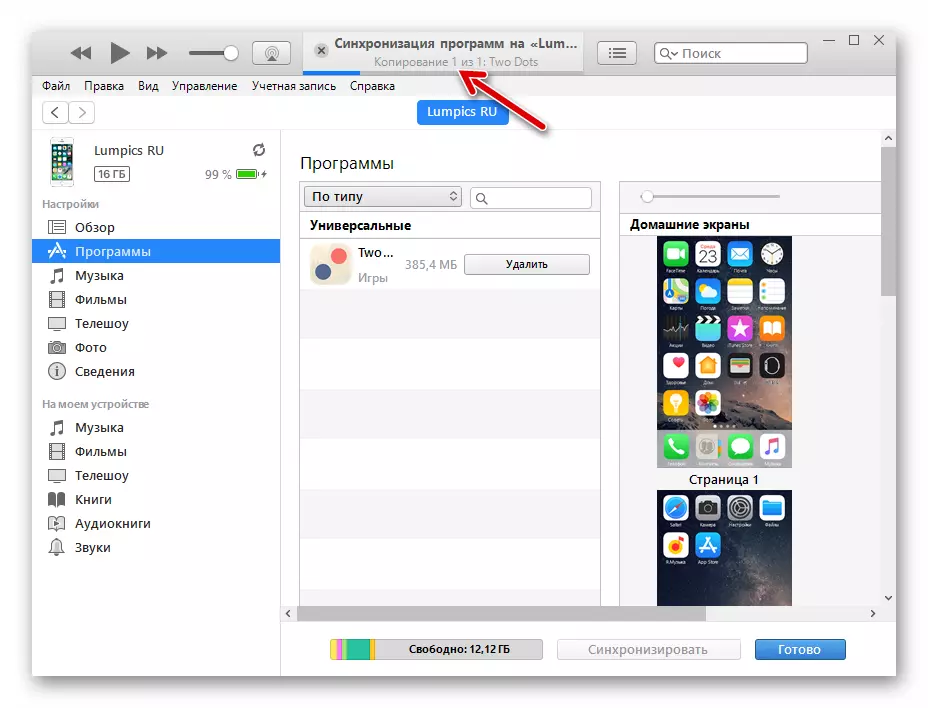
Dacă vă uitați la afișarea iPhone deblocată, puteți găsi aspectul unei pictograme animate a noii aplicații, achiziționând treptat "Normal" pentru un anumit spectacol de software.
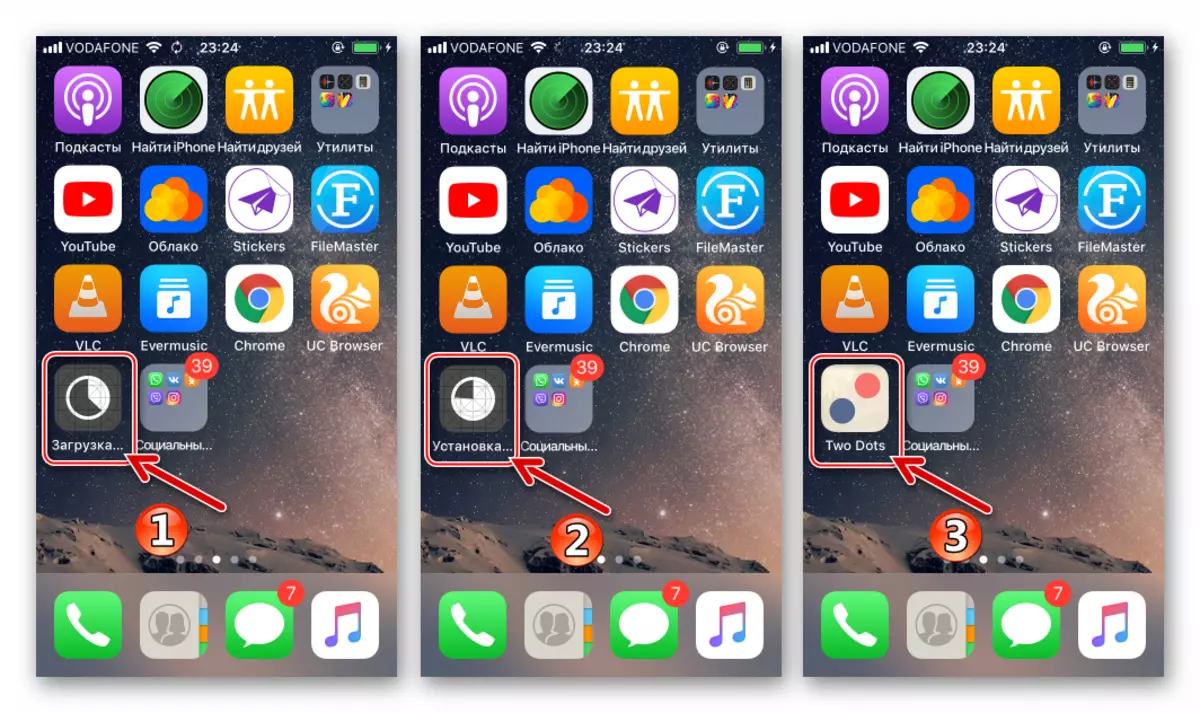
- Finalizarea cu succes a programului pe dispozitivul Apple în iTunes este confirmată de apariția butonului "Ștergere" de lângă numele său. Înainte de a deconecta dispozitivul mobil de pe computer, faceți clic pe Finalizare în fereastra MediaCombine.
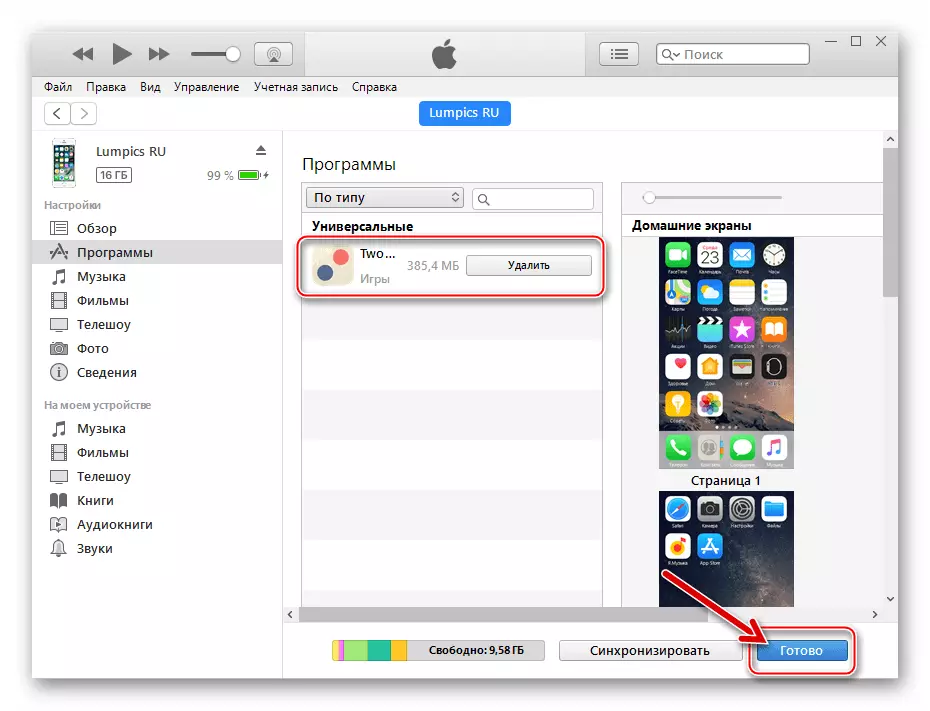
- La această instalare a programului de la App Store din iPhone utilizând un computer finalizat. Puteți merge la lansarea și utilizarea acesteia.
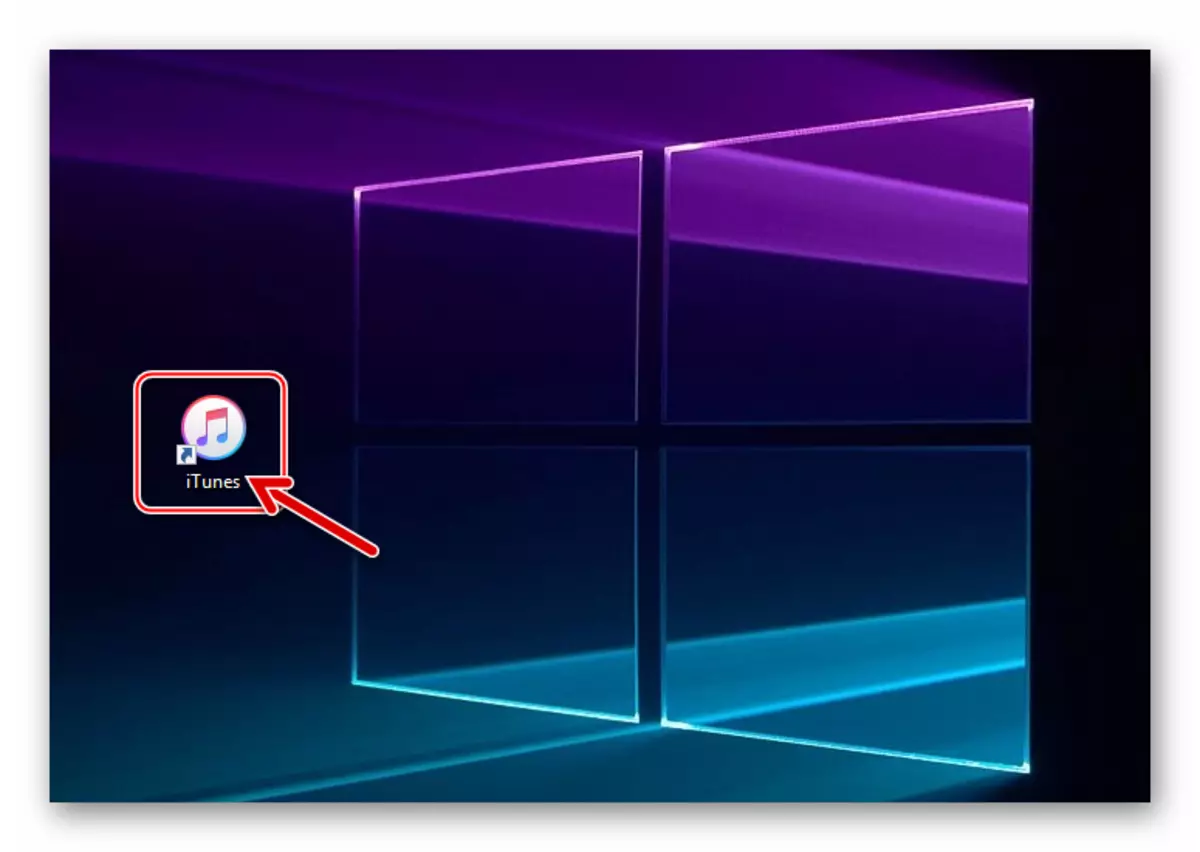
Metoda 3: Cydia Empty
Acest lucru și următorul mod vizează instalarea de aplicații fără a utiliza magazinul oficial App Store. Adesea, utilizatorul nu dorește să hack pe iPhone, reducând astfel securitatea și siguranța datelor sale, precum și performanța întregului sistem. Este vorba de aceasta, există un program special alternativ - Cydia. Acesta este instalat pe computer și implică conectarea iPhone-ului printr-un cablu USB. În plus, veți avea nevoie de un fișier cu o extensie a IPA. Pentru detalii privind întreaga procedură din exemplul iPad (dar aplicabile pe deplin la iPhone), puteți învăța din articolul nostru prin trecerea la metoda 3.
Citește mai mult: Instalați Whatsapp pe iPad
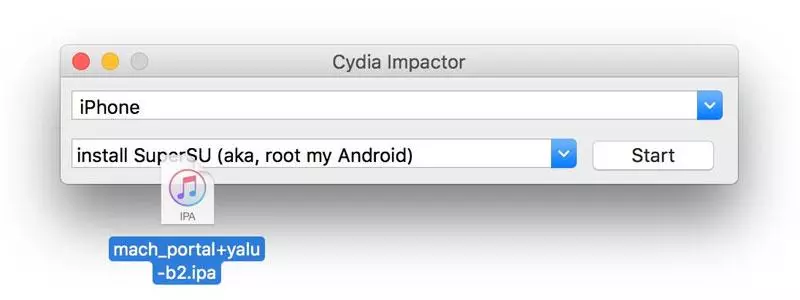
Metoda 4: Tweakbox
O altă înlocuire a jailbreakului, dar în acest caz, computerul nu trebuie să fie utilizat. Toate manipulările sunt realizate într-o aplicație specială Tweakbox pe iPhone-ul însuși. Cu privire la modul de instalare și configurare corectă a programului, precum și descărcarea aplicației necesare ocolire a magazinului de aplicații, pe exemplul iPad-ului este descris în următorul nostru articol din metoda 1.
Citește mai mult: Instalați Whatsapp pe iPad
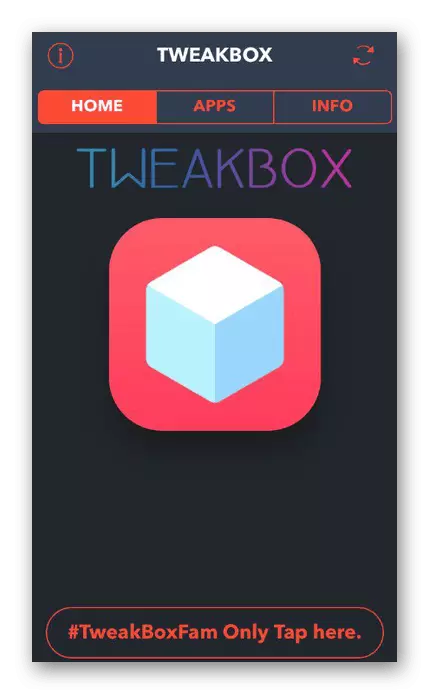
Metoda 5: Jailbreak și managerii de fișiere
Jailbreak este de a avea acces la sistemul de fișiere implicit al dispozitivului. Utilizatorul poate crea, edita și șterge tot ceea ce consideră necesar. În esență, acesta este un analog de a obține drepturi de rădăcini pe Android. Este pe un astfel de dispozitiv pe care îl puteți instala orice aplicație în App Store, chiar dacă este deja eliminată din magazin. În plus, diverse modificări vor permite o privire nouă la unele jocuri și programe. În instalarea lor, programele precum Ifunbox și Itools ajută, ceea ce chiar proprietarii de dispozitive fără jailbreak sunt folosite pentru a-și gestiona fișierele.
Opțiunea 1: IFUNBOX
Manager gratuit de fișiere iPhone pentru iPhone vă permite să gestionați datele de pe dispozitiv, inclusiv instalarea aplicațiilor fără AP Store. Cu toate acestea, va trebui, de asemenea, să descărcați un fișier cu o extensie a IPA, care este de obicei conținută în arhivă. Prin urmare, despachetați-l cu un program special înainte de instalare.
Opțiunea 2: ITOOLA
Această metodă implică, de asemenea, colaborarea cu managerul de fișiere terță parte. Aici avem nevoie și de un fișier cu o extensie a IPA, care conține aplicația necesară în sine.
- Descărcați și deschideți ITools pe computer și conectați dispozitivul. Accesați secțiunea "Aplicații".
- Faceți clic pe butonul "Instalare".
- În conductorul de sistem, găsiți fișierul dorit și faceți clic pe Deschidere. Așteptați capătul descărcării.
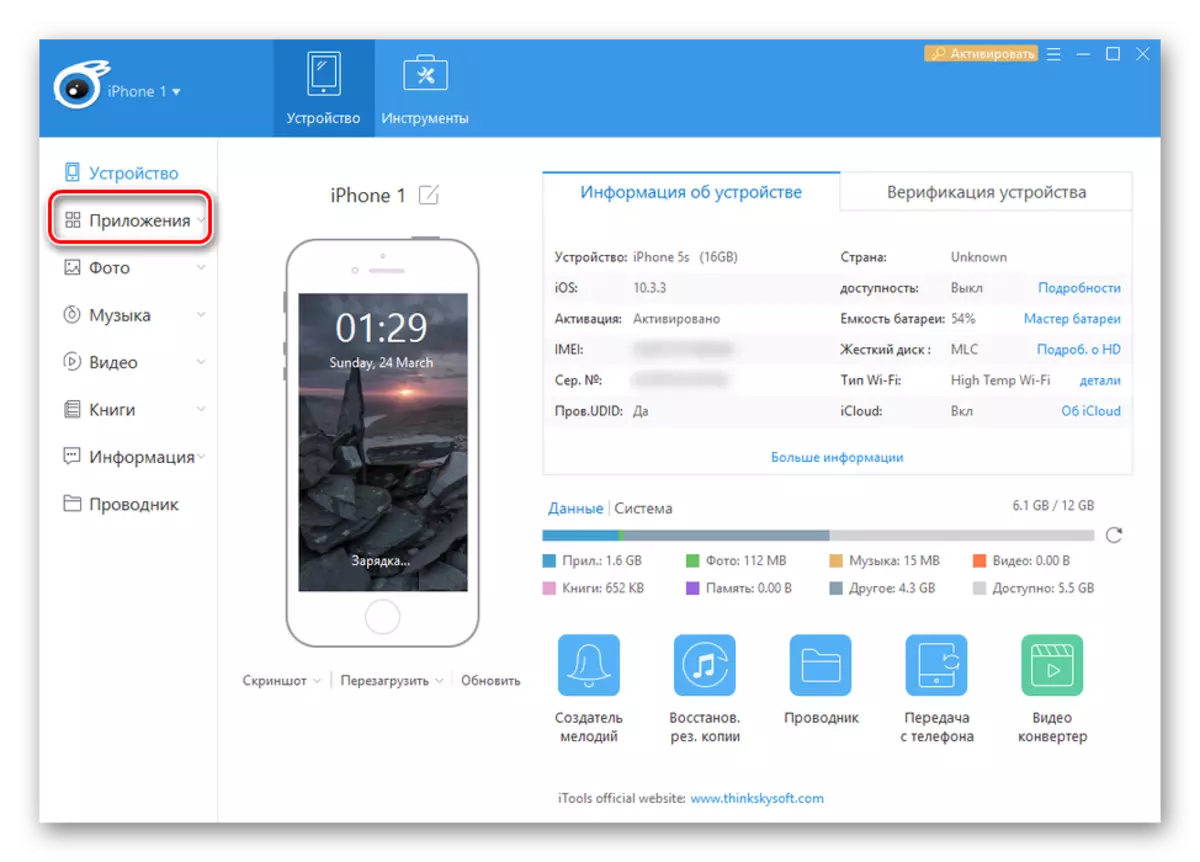
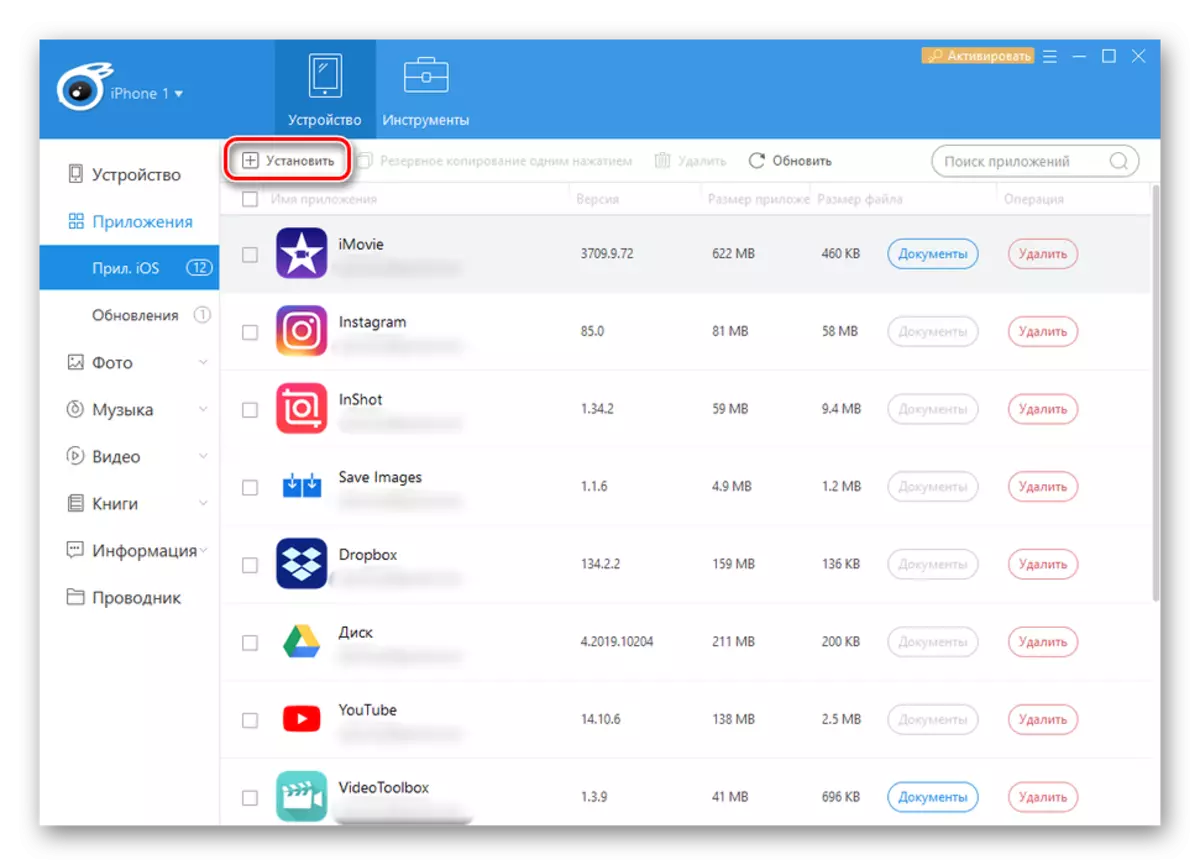
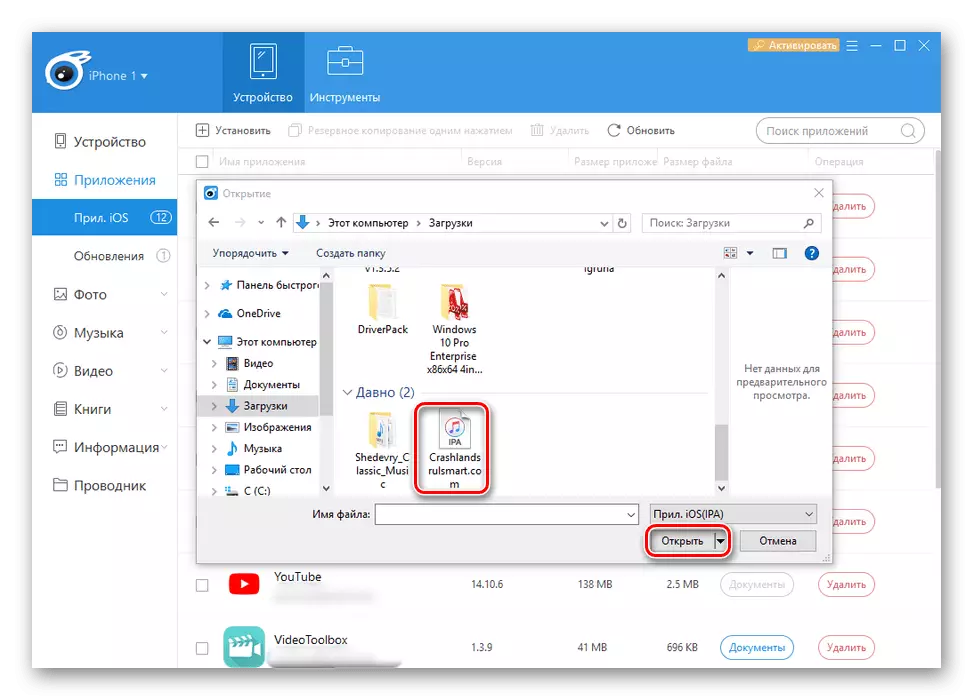
Consultați și: Cum să utilizați programul ITools
În ciuda faptului că am dezasamblat 2 manageri de fișiere, care sunt practic identice în funcțiile lor, este demn de remarcat: uneori în același program, poate să nu fie încărcat un fișier special de extindere prin emiterea unei erori. În plus, dezvoltatorii Ifunbox nu recomandă instalarea aplicațiilor a căror greutate este mai mare de 1 GB. Prin urmare, este logic să încercați ambele opțiuni.
După cum puteți vedea, modalitățile de instalare a aplicației în iPhone diferă semnificativ între ele. În acest caz, se recomandă preferința de a fi acordată metodelor, documentată oficial de către producătorul de dispozitive, iar dezvoltatorul software-ului lor sistematic este simplu și sigur.
