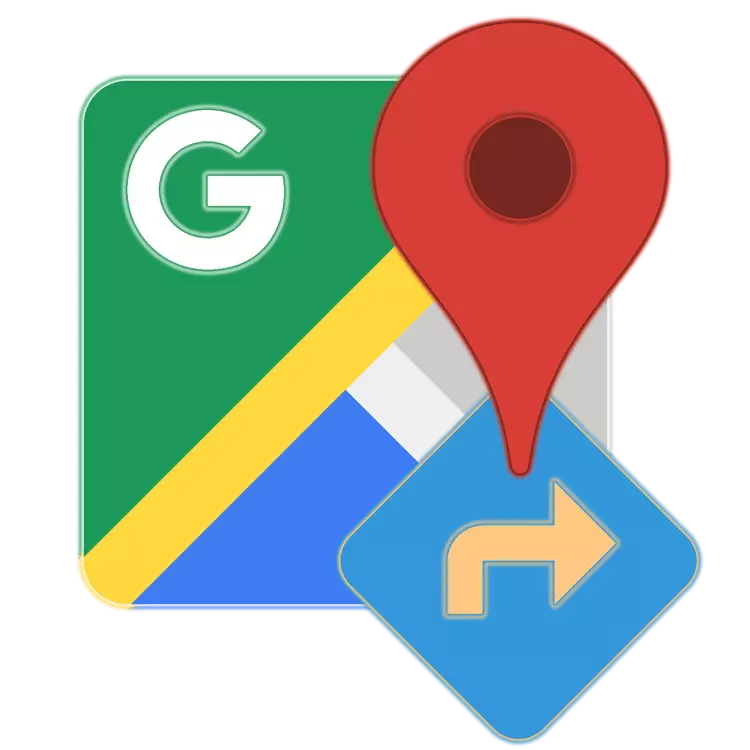
Google Maps sunt un serviciu destul de popular de la o companie involuntară care oferă posibilitatea de a vizualiza informații despre starea de drum oriunde în lume și navigând în transportul personal sau public, precum și pe jos. Una dintre funcțiile sale principale este de a construi un traseu, iar astăzi vă vom spune cum să o utilizați.
Puneți traseul în Hărți Google
Hărți, cum ar fi toate produsele digitale de la Google, sunt prezentate ca un site web separat, precum și pe platforme mobile Android și IOS, unde sunt disponibile ca o aplicație separată. Având în vedere caracteristicile și scopul serviciului, este mult mai des folosit pe smartphone-uri și tablete, în timp ce interacțiunea cu acesta printr-un browser de pe un computer este mult mai convenabil și oferă mai multe oportunități, inclusiv pentru a rezolva sarcina noastră de astăzi. Acesta este motivul pentru care considerăm că ambele opțiuni pentru construirea unui traseu, mai ales că există o relație strânsă între ele.Opțiunea 1: Browser pe PC
Puteți utiliza principalele posibilități ale cardurilor Google în orice browser web, într-un mediu al oricăror sisteme de operare desktop, cu Windows, Linux sau MacOS. Tot ce va fi cerut de tine este să mergi la linkul de mai jos.
Website Google Card Service
- O dată pe pagina principală a Hărți Google, faceți clic pe butonul pentru construirea unui traseu situat în partea dreaptă a șirului de căutare.
- Utilizând pictogramele de pe panoul superior, selectați tipul de mișcare preferat:
- Metoda recomandată;
- Cu mașina;
- Pe transportul public;
- Pe jos;
- Cu bicicleta;
- Cu avionul.
- Ca exemplu vizual, să începeți, să luați în considerare cum să deschideți traseul pentru a vă deplasa cu mașina. Făcând clic pe pictograma corespunzătoare din lista opțiunilor disponibile,
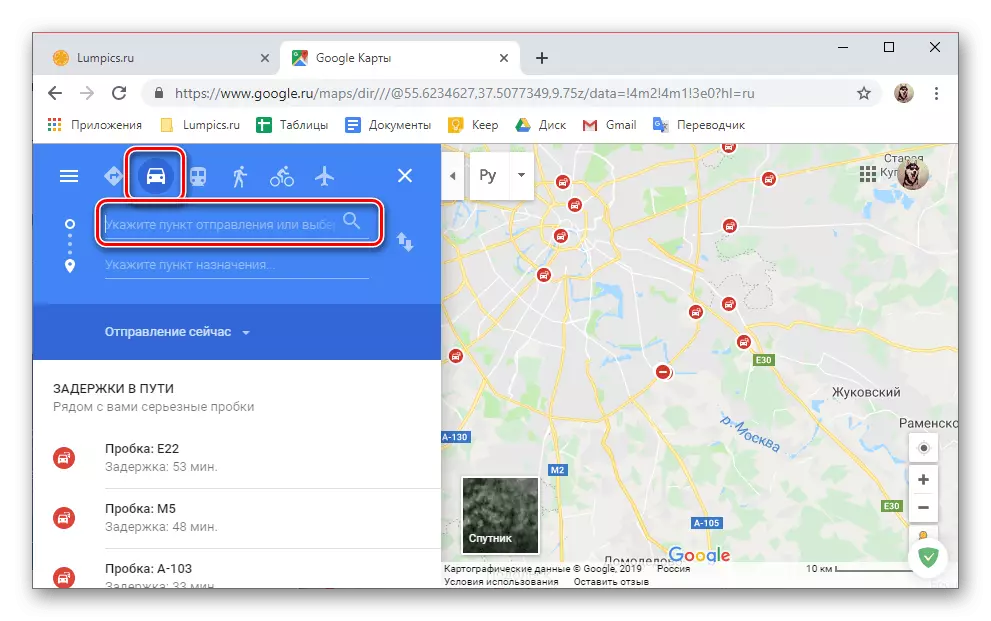
Introduceți adresa punctului de plecare în primele două linii sau găsiți și specificați-l pe hartă.
- Apoi, în același mod, setați punctul de destinație - specificând adresa sau notarea pe hartă.
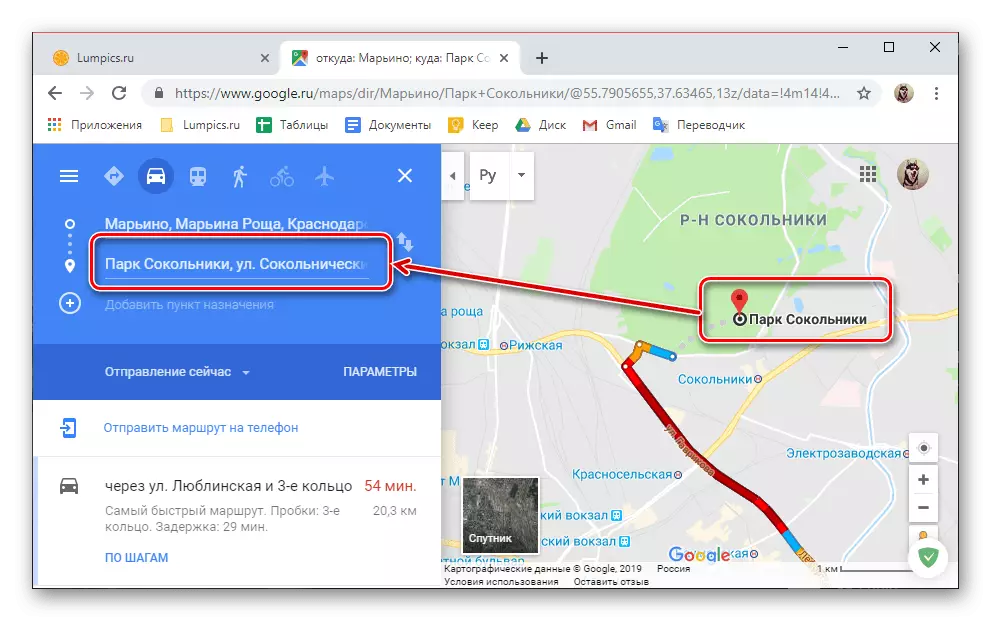
Dacă este necesar, în plus față de punctul inițial și final al traseului, puteți adăuga alte elemente de destinație și mai multe destinații.

Pentru a face acest lucru, faceți clic pe butonul cu imaginea plus și a semnăturii corespunzătoare, apoi specificați adresa sau locul.
- Traseul va fi construit și toate detaliile mișcării pe acesta pot fi vizualizate atât pe hartă, cât și pe bara laterală. Din acest bloc, puteți afla despre durata calea (în kilometri) și durata acestuia (în câteva minute, ore), precum și ce stradă va avea loc traseul și cum se află lucrurile pe drumuri (prezența sau prezența Absența blocajelor de trafic, drumurile plătite și t.).
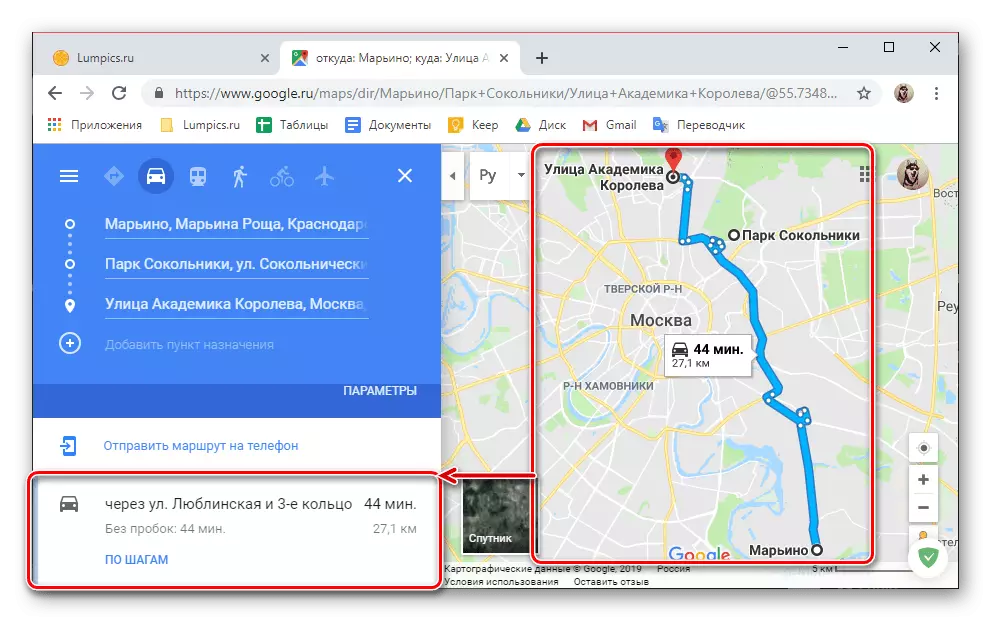
De asemenea, este posibilă ajustarea manuală a mișcării, pentru care este suficient să selectați punctul necesar pe drum și să îl mutați în direcția dorită.

Pentru a plasa cursorul cursorului la punctele situate pe "colțurile" traseului, puteți vedea informații despre unde va fi necesar și ce este locul acesta.
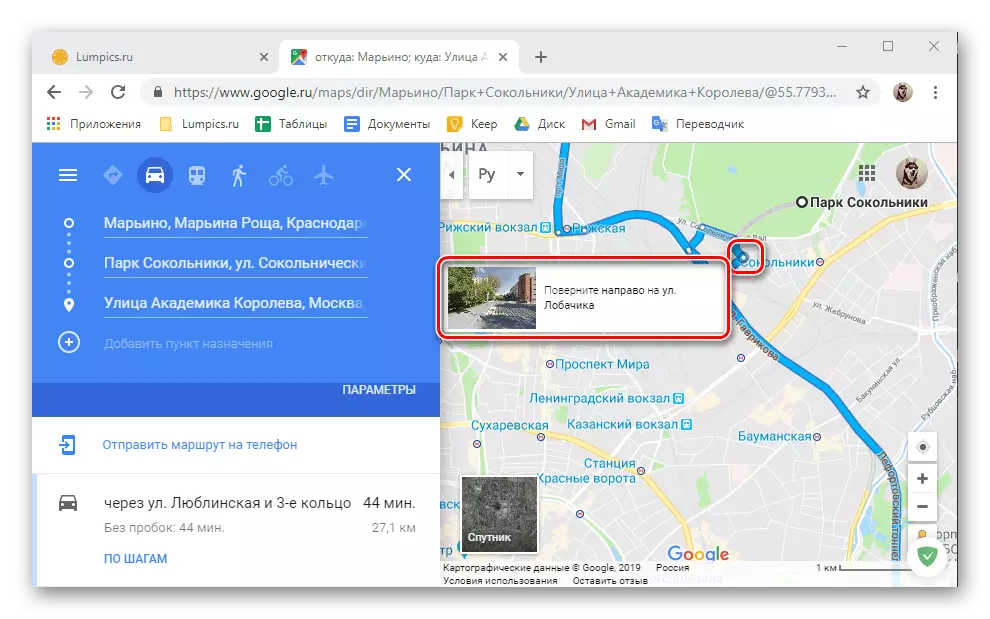
Dacă pe bara laterală, faceți clic pe linkul "Prin pași", puteți vedea informații mult mai detaliate pe întreaga rută - punctele prin care vă veți mișca, distanța dintre ele, precum și direcția următoarelor și se transformă.
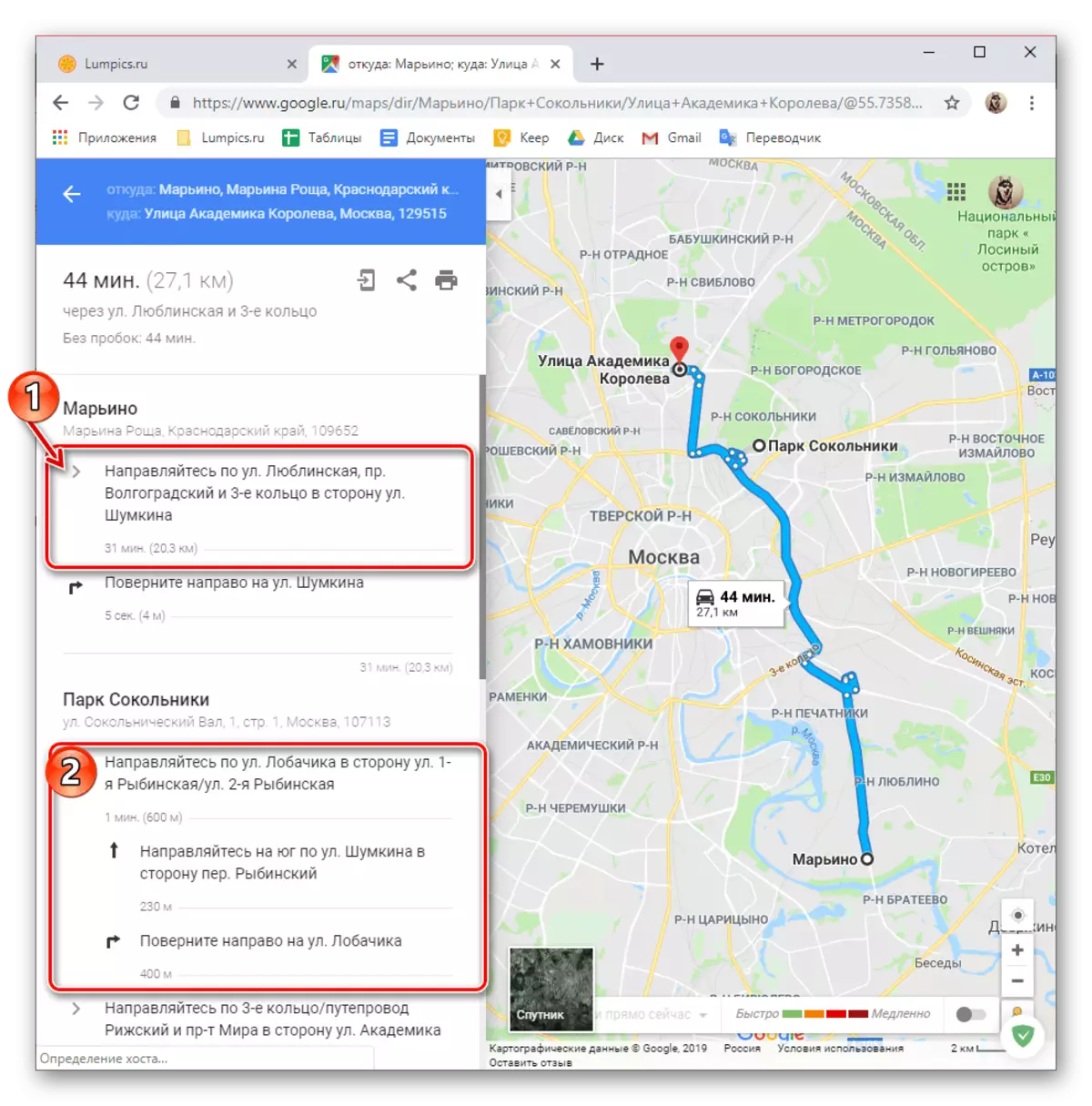
În funcție de locul în care, și unde, precum și pentru transport, traseul este așezat, sunt disponibile un număr de parametri suplimentari (filtre).
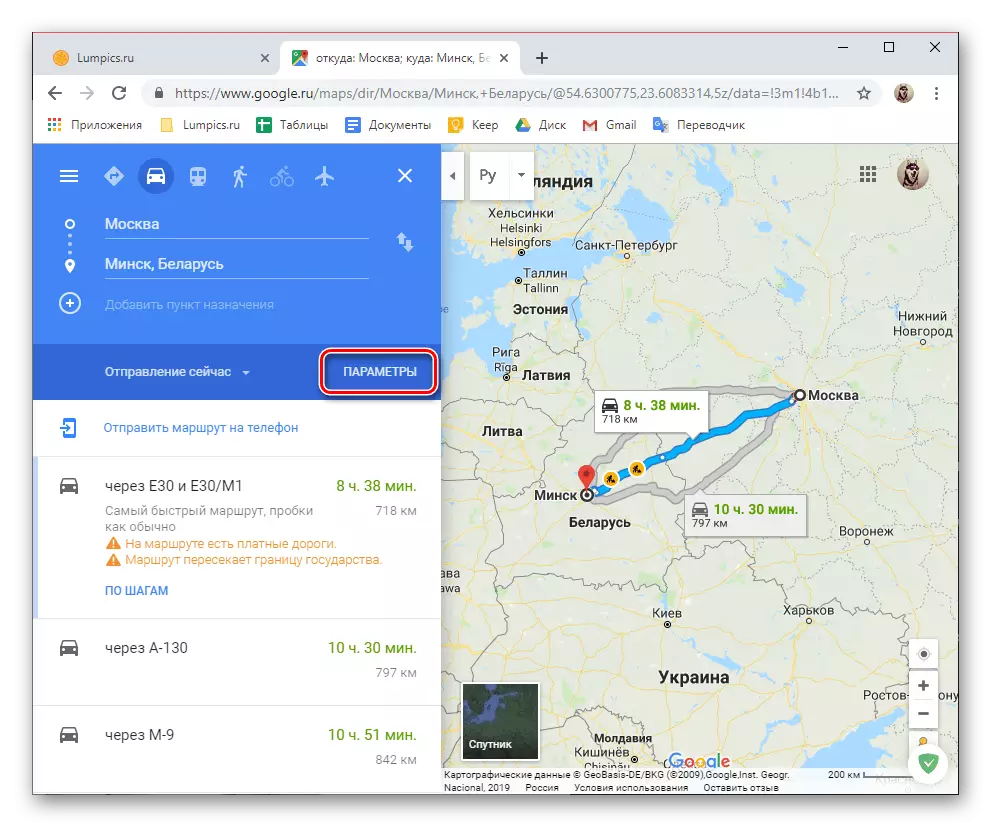
Deci, pentru mașina este posibilă eliminarea anumitor drumuri de pe traseu, este disponibilă și alegerea unităților de măsurare.
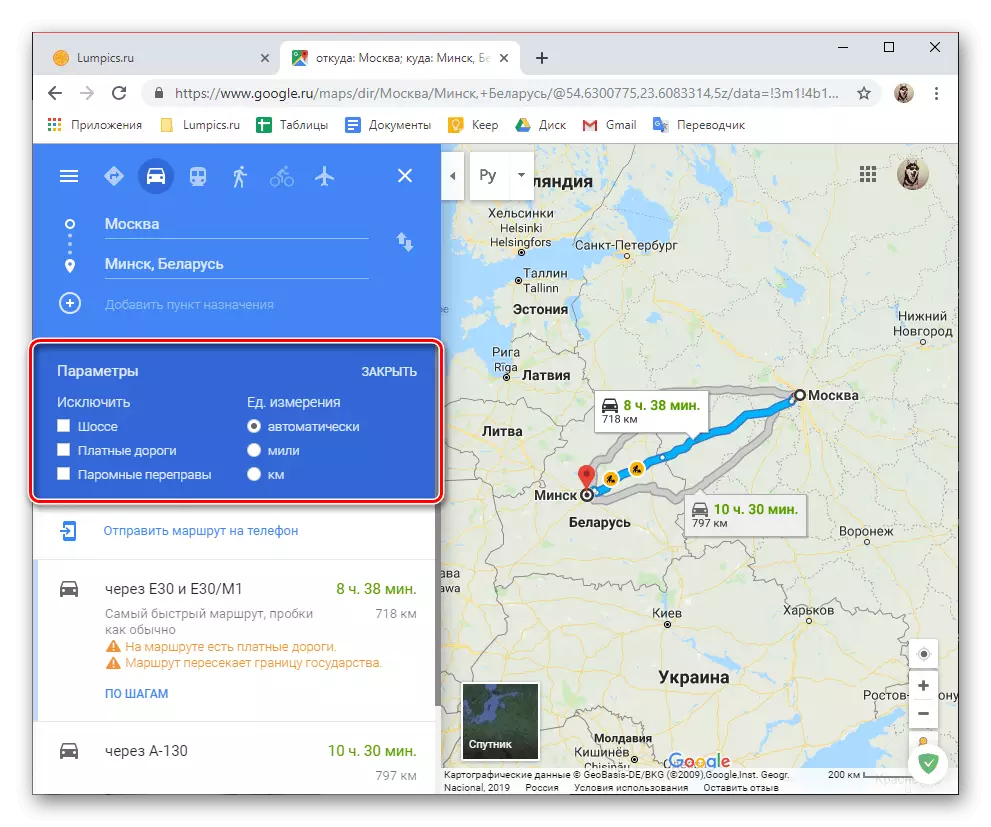
Pentru transportul public, astfel de filtre sunt mult mai mult și vom vorbi despre ei în continuare.
- Mague Traseul pentru transportul public este la fel de simplu ca și pentru autoturisme - Introduceți în liniile de adrese corespunzătoare sau marcați alternativ pe harta punctului de plecare și sosire, după care obțineți rezultatul corespunzător.
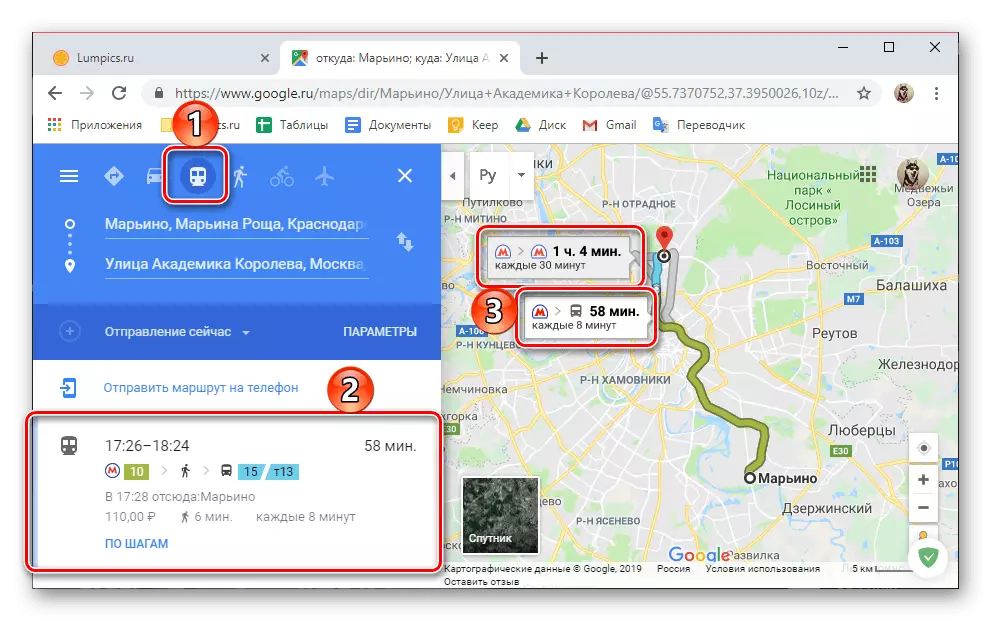
Evident, pot exista mai multe versiuni de transport pe transportul public și vor fi marcate de culori diferite pe hartă, iar pe panoul lateral sunt marcate de o insignă a unui mijloc de mișcare. În același timp, atât pe hartă, cât și în meniul general, durata căii, timpul de expediere și sosire, tariful, numărul taxiurilor, autobuzele, tramvaiele, precum și transplanturile și acele părți a căii de a fi ținute pe jos sunt pe jos.
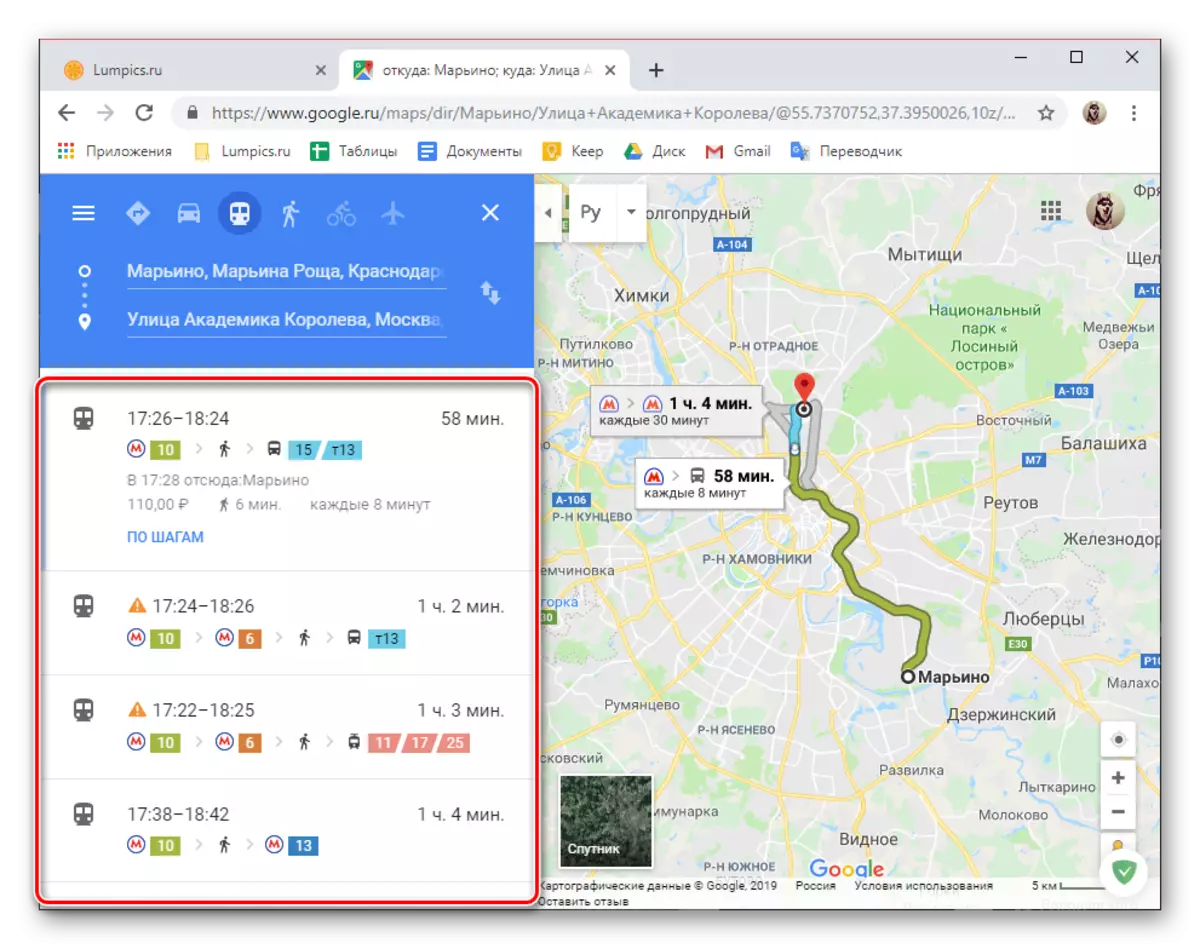
Ca și în cazul unei mașini, fiecare dintre rutele stabilite poate fi vizualizată în pași sau mai degrabă, pe opriri,
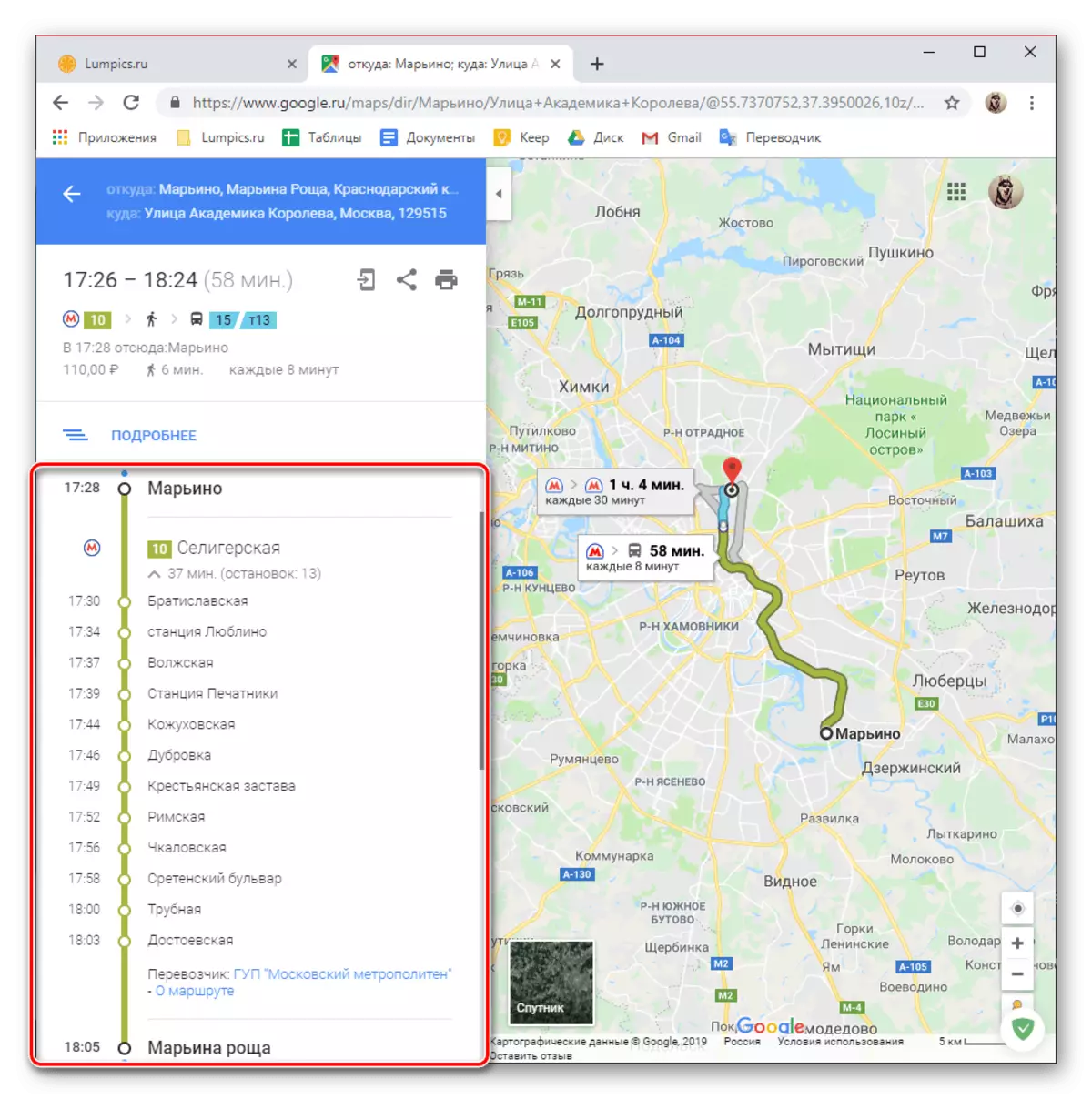
Care este implicit este ascuns (numerele 2 și 3 în captura de ecran). La începutul și la sfârșitul listei rutelor disponibile, costul călătoriei este indicat, dar supus prezenței transferurilor pe modul în care nu este de 100% să aibă încredere în ea.
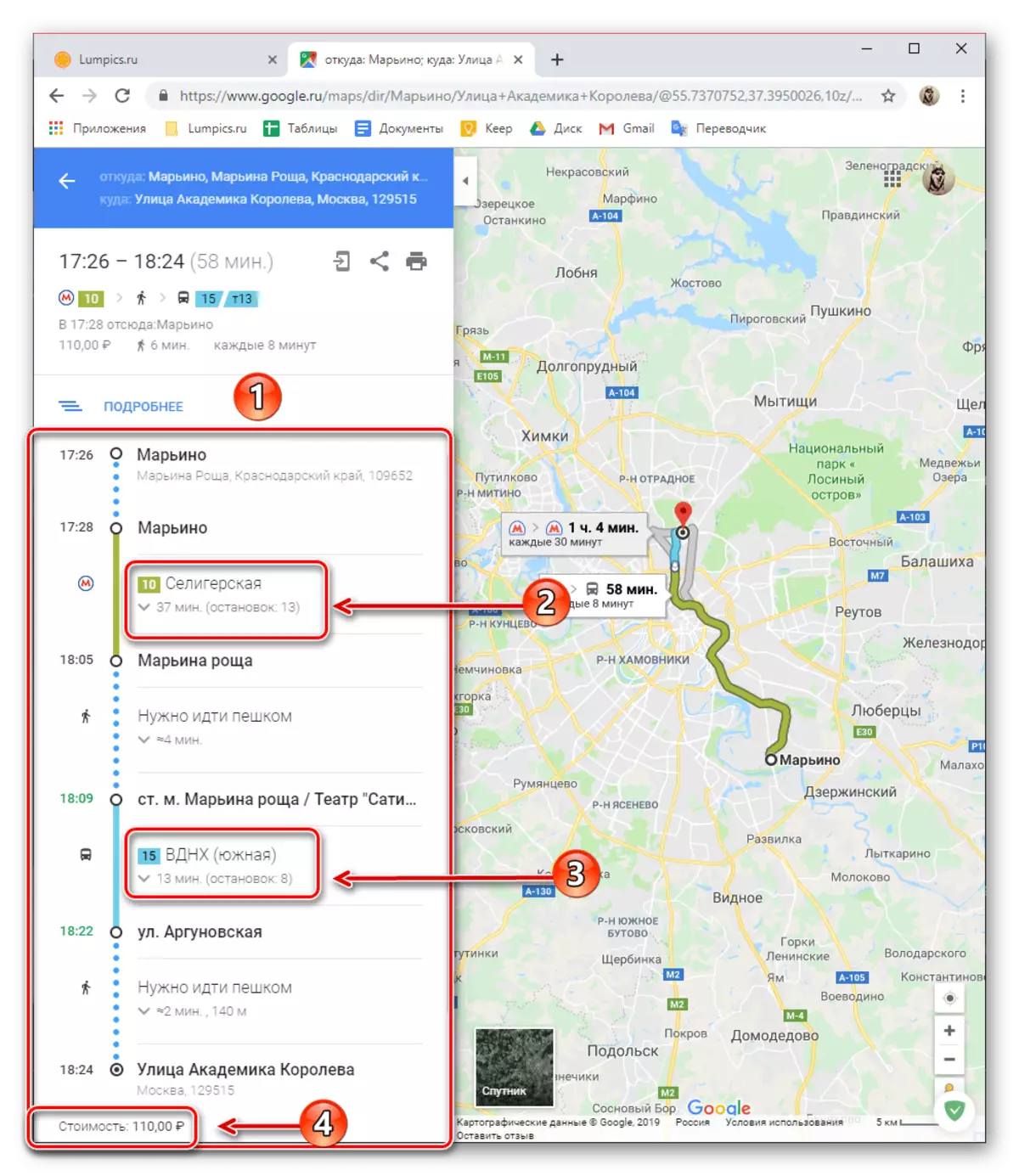
În plus față de căutarea generală și vizionarea rutelor în transportul public, sunt disponibile și un număr de parametri suplimentari, datorită căruia puteți găsi o opțiune de călătorie preferată pentru un anumit timp și / sau dată.

De asemenea, puteți alege un vehicul preferat (autobuz, metrou, tren / tren, tramvai) și un tip de traseu (cel mai bun, mers pe jos și transferuri minime disponibile pentru scaune cu rotile dezactivate).
- Pe scurt, vom spune despre modul în care traseul caută pentru cele trei tipuri de mișcare rămase. Pentru fiecare dintre ele, practic aceiași parametri suplimentari sunt disponibili ca și pentru autoturismele și transportul public, dar sunt adaptate la caracteristicile specifice ale fiecărui mijloc de mișcare.
Pe jos. Când specificați punctul inițial și final al următorului, veți vedea cel mai convenabil mod sau un pic pe hartă (în funcție de disponibilitate), timpul total al mișcării, distanței și chiar înălțimii în anumite puncte de traseu. Ca și în cazul tipurilor de vehicule discutate mai sus, este posibilă o vizionare mai detaliată a mișcării în pași.

Prin ciclism. La fel ca și cu piciorul și orice altă versiune a mișcării deja discutate de noi este una sau mai multe căi de pe hartă, distanța totală, timpul pe drum și posibilitatea vizualizării sale mai detaliate asupra pașilor.
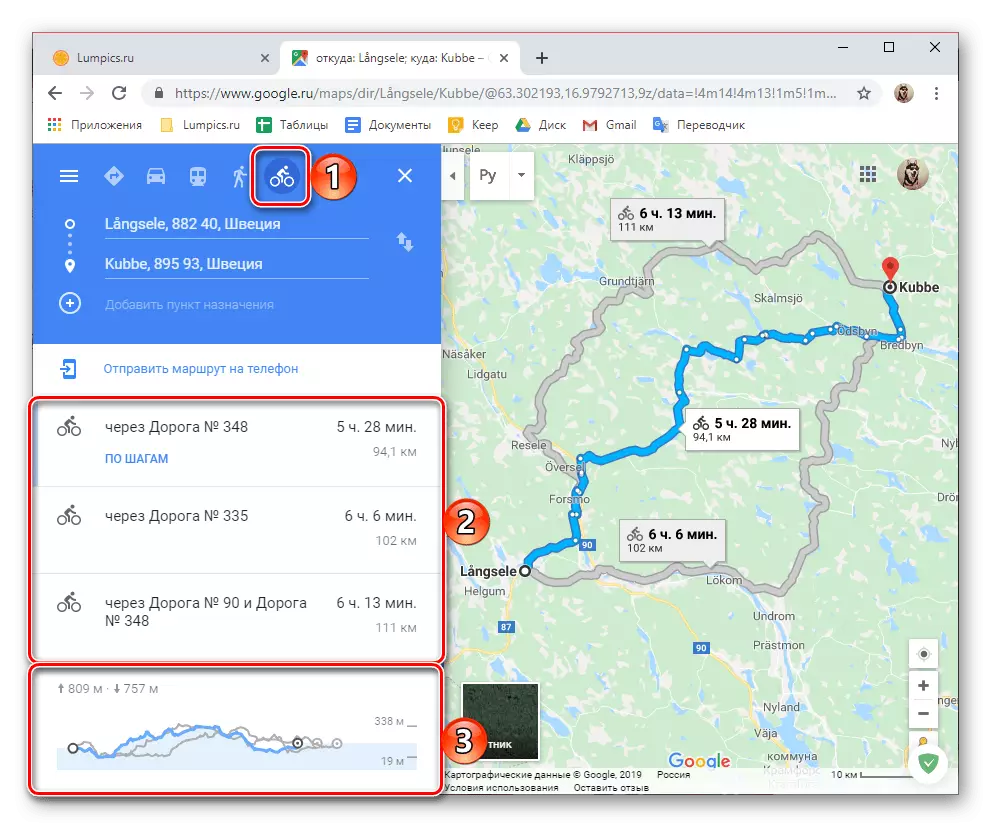
Cu avionul. În mod similar, adresat mai sus, în Hărți Google puteți deschide traseul și pentru a vă deplasa pe aeronavă. Din informațiile despre zbor, puteți vedea suma celor pe zi, durata zborului (direct și cu transplanturi), prețul estimat pentru un bilet înainte și înapoi, precum și numele companiei de transport. Informații suplimentare pot fi găsite într-un serviciu web separat - Zboruri Google, un link către care este prezentat pe bara laterală.
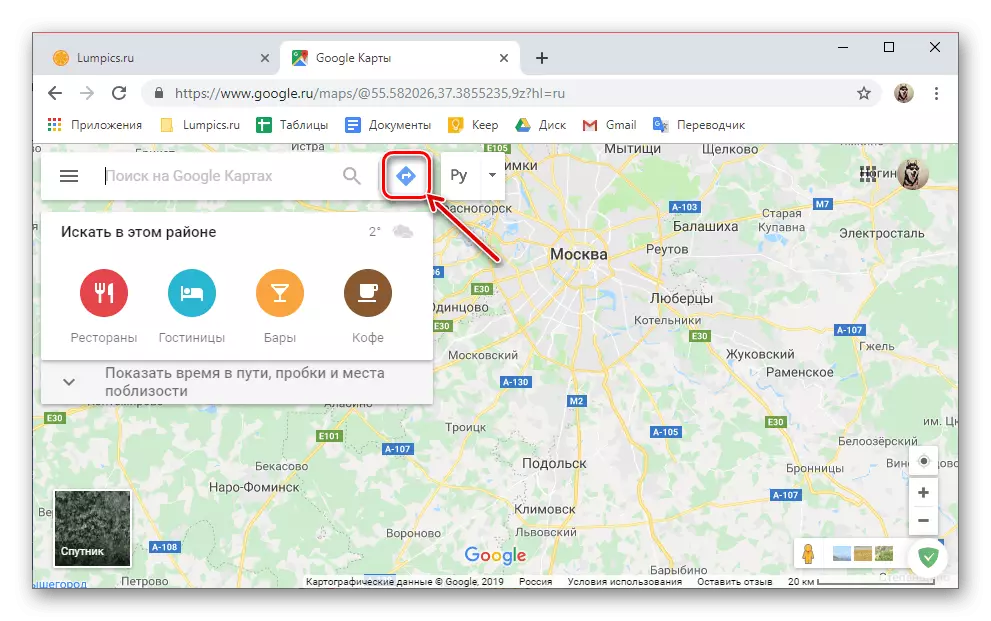
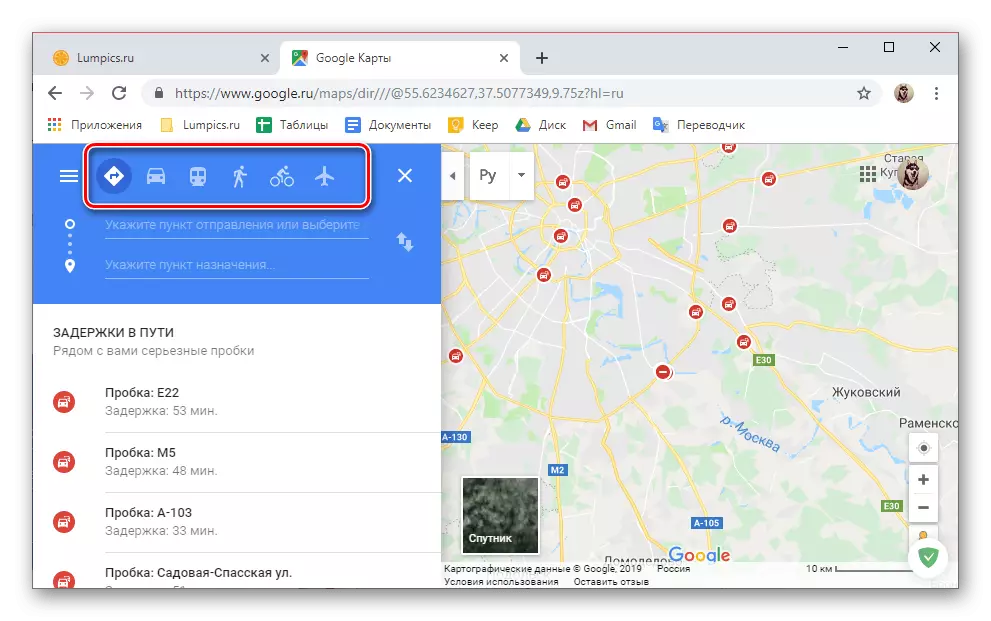

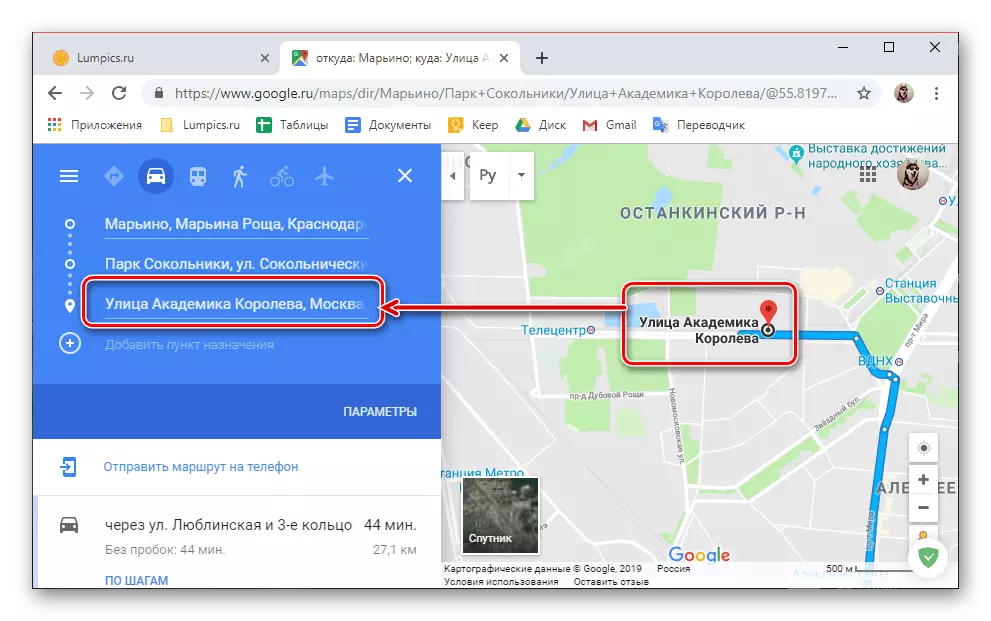
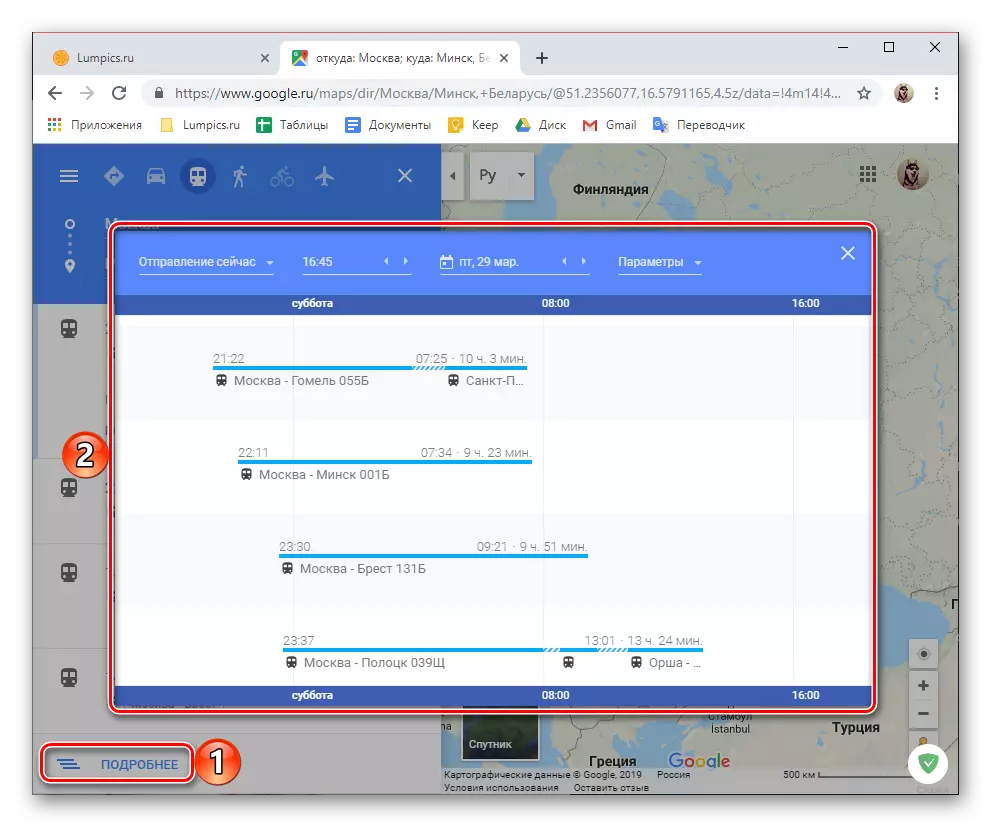
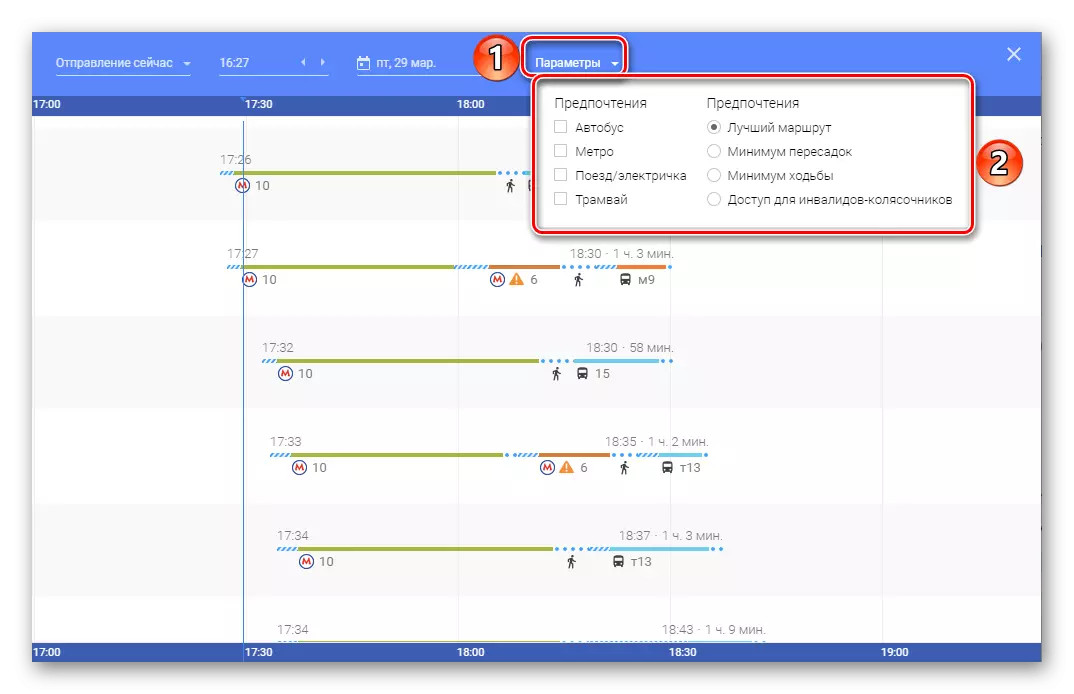
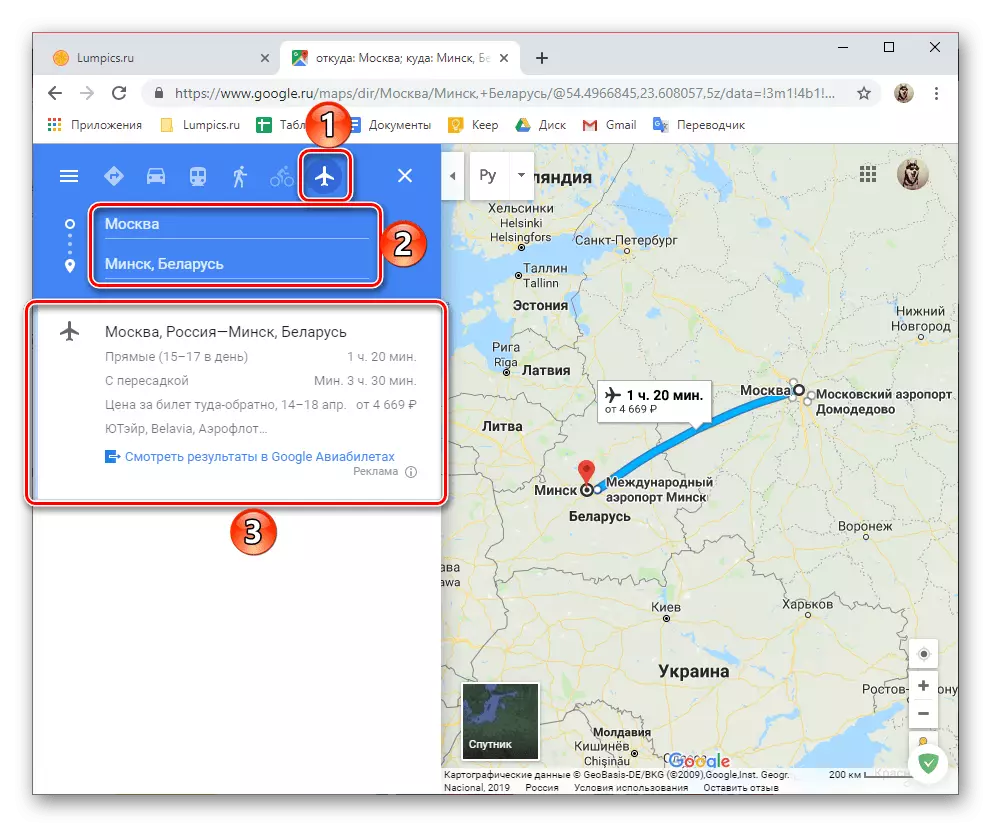
Nu este nimic dificil să deschideți traseul către Google Maps printr-un browser PC - toată interacțiunea cu serviciul este destul de simplă și intuitivă. Aproape aceleași aceste acțiuni sunt efectuate pe dispozitive mobile, mai ales că sunt capabili să permită regim de navigație.
Opțiunea 2: Smartphone sau Tablet
Interfața de aplicații mobile a cardurilor Google pentru Android și IOS se face într-un stil absolut identic și nu are diferențe importante, în special printre partea subiectelor care ne interesează astăzi. Prin urmare, mai mult ca un exemplu vizual va fi folosit un dispozitiv care rulează cea mai recentă versiune a versiunii Robotului Verde. În general, algoritmul pentru construirea unui traseu într-o versiune mobilă a cardurilor nu este mult diferit de cel din Web și, prin urmare, vom lua în considerare numai principalele nuanțe.
- Rulați aplicația Card Google și faceți clic pe ecranul principal prin butonul "pe calea" (acest buton nu este semnat pe iOS).
- Selectați opțiunea de mișcare și apoi specificați punctul de pornire al traseului și destinației.
- Așteptați construcția, verificați dacă citiți rezultatul sau rezultatele dacă rutele din direcția specificate pot fi mai mari decât una.
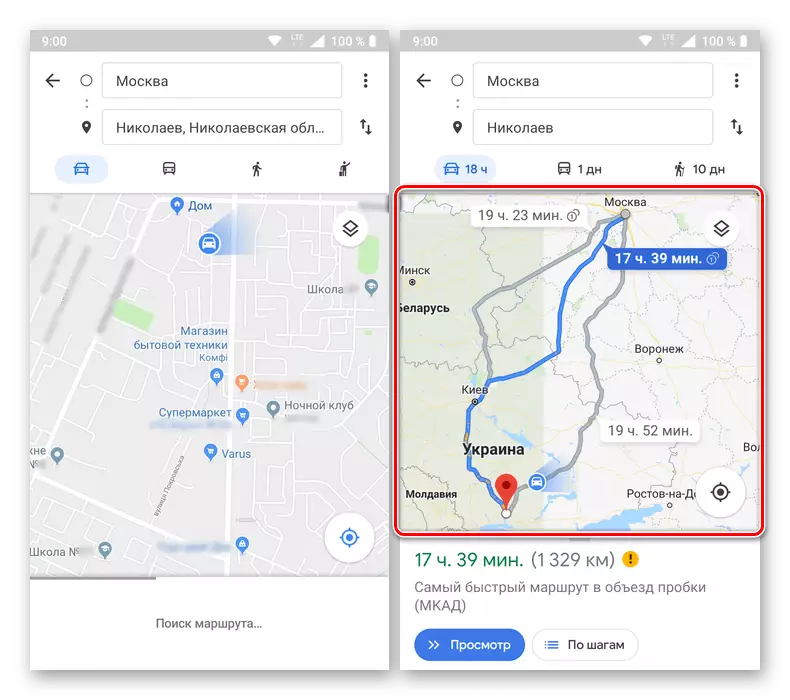
Notă: Dacă este necesar, puteți modifica opțiunea de afișare a datelor cartografice de la valorile implicite la "Satelit" sau "Relief" , precum și activarea afișajului straturilor - "Transport", "Blocaje de trafic", "Casă de tablouri".
- Panoul inferior va indica timpul total de repetare și distanța dintre punctele inițiale și cele finale. Ca și în Web, "Vizualizare" aici este disponibil aici pentru detalii despre traseu, selectați opțiunile de cartografiere, precum și vizualizarea "pe pași" (opriți, locuri de întoarcere etc.).
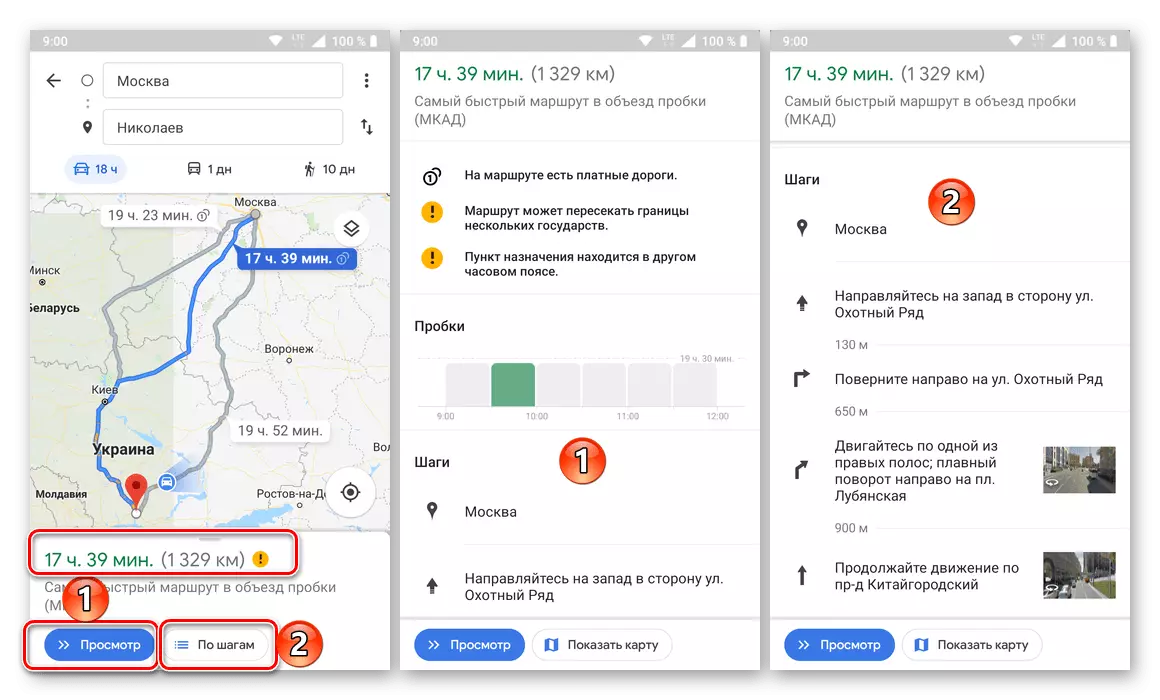
Același traseu, ca în cazul unei versiuni web Google Cartographic Service, poate fi aplicată oricărui alt tip de vehicul sau de mers pe jos. Rutele separate sunt construite în același mod.
- Dacă aveți nevoie să deschideți un traseu pentru a vă deplasa pe transportul public, selectați subsecțiunea corespunzătoare din partea de sus a aplicației, apoi specificați punctele de legare.
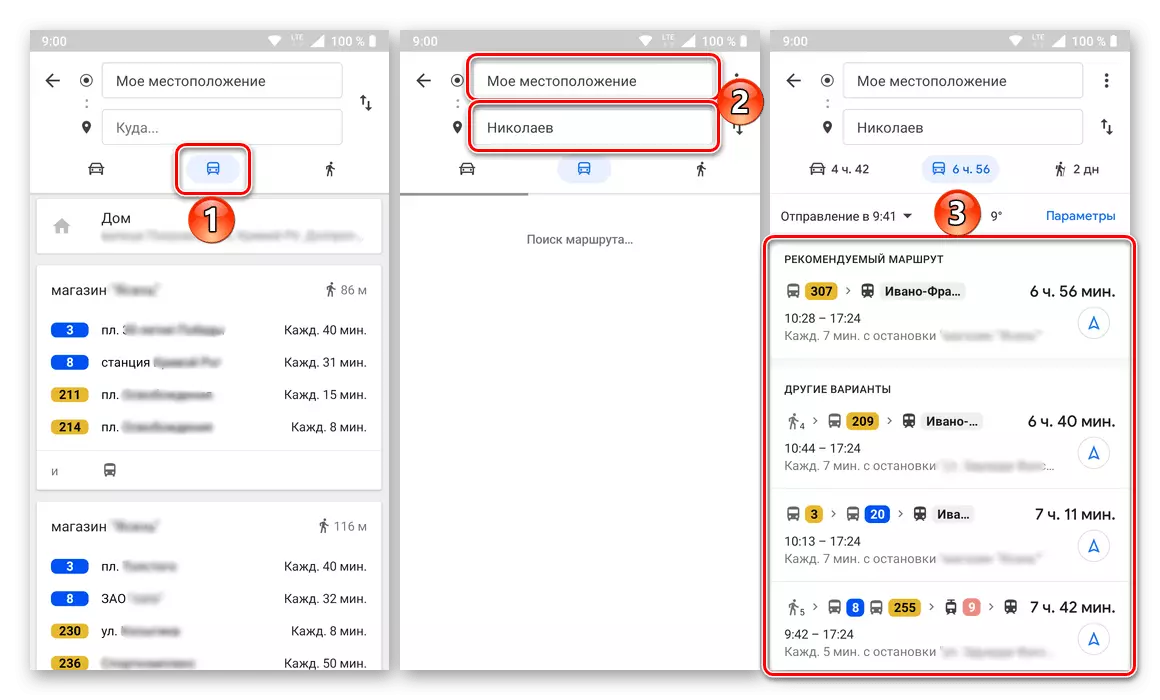
Notă: Locația dvs. reală Google Hărți este determinată automat, dacă permisiunea corespunzătoare a fost furnizată mai devreme.
Ca rezultat, veți vedea o listă cu numere care trece de calea specificată de vehicule, ora plecării și sosirea, durata călătoriei și costul acestuia. Pentru detalii (oprire, timp, kilometru), este suficient doar să atingeți una dintre opțiunile din rezultatele căutării.
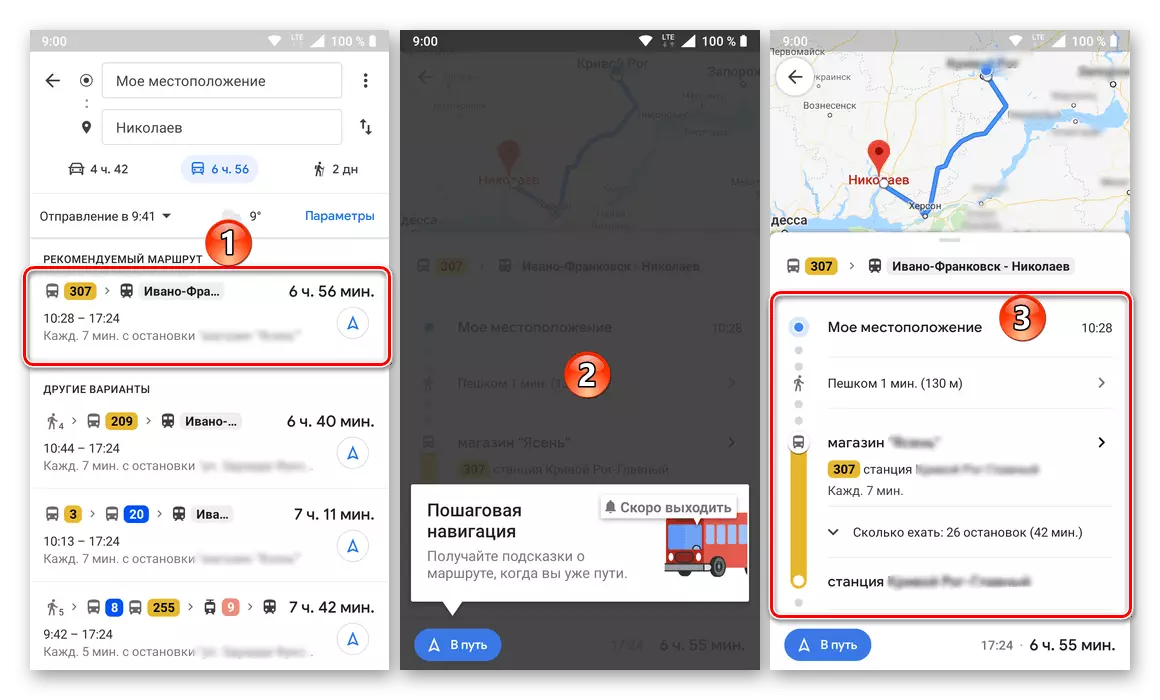
De asemenea, este posibil să vizualizați calea peste trepte și navigarea directă. Pentru transportul public, o astfel de oportunitate nu este deosebit de necesară,
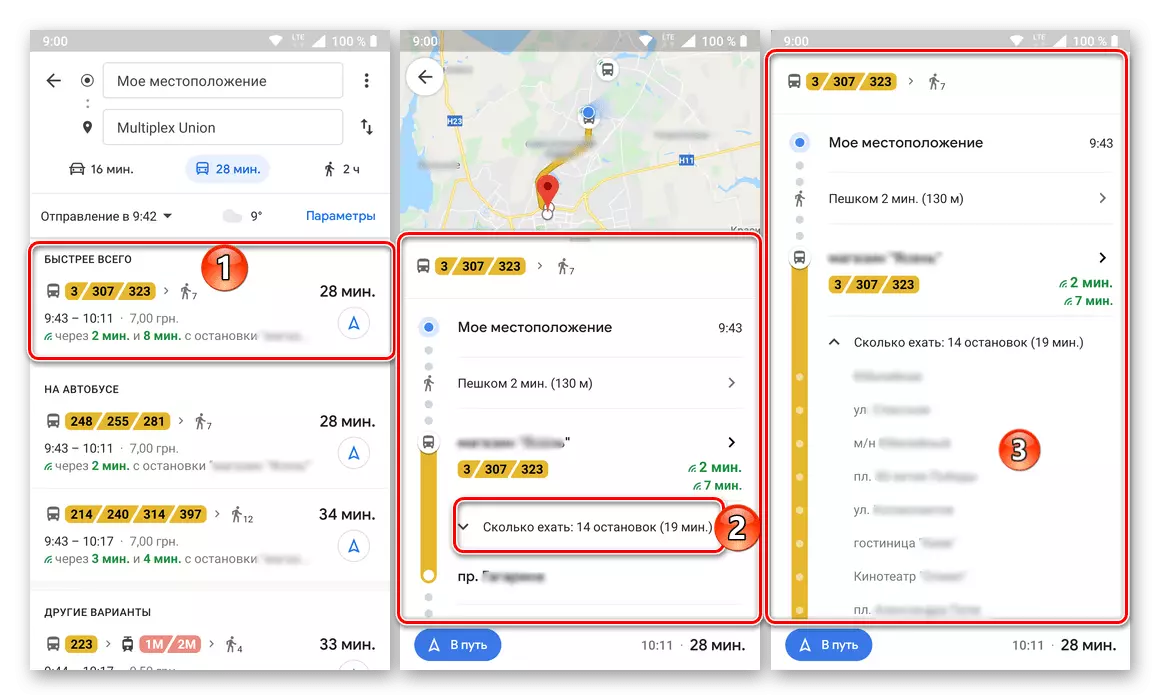
Dar este necesar să se deplaseze pe o mașină personală pe care am fost luați în considerare în pașii anteriori ai acestei părți a articolului sau că am mers pe jos, care va fi discutată mai jos.
- Construirea unei rute de mers pe jos nu este diferită de niciun vehicul. În detaliu și vizionarea pașilor, toate întoarcerile și direcțiile lor vor fi indicate, puncte pe hartă, precum și ora și distanța de la destinație inițială la destinație.
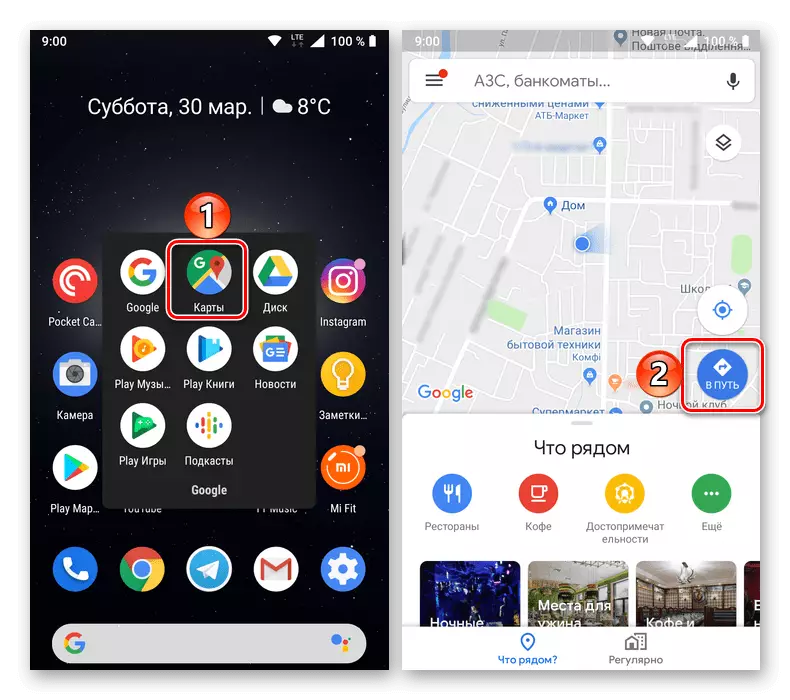
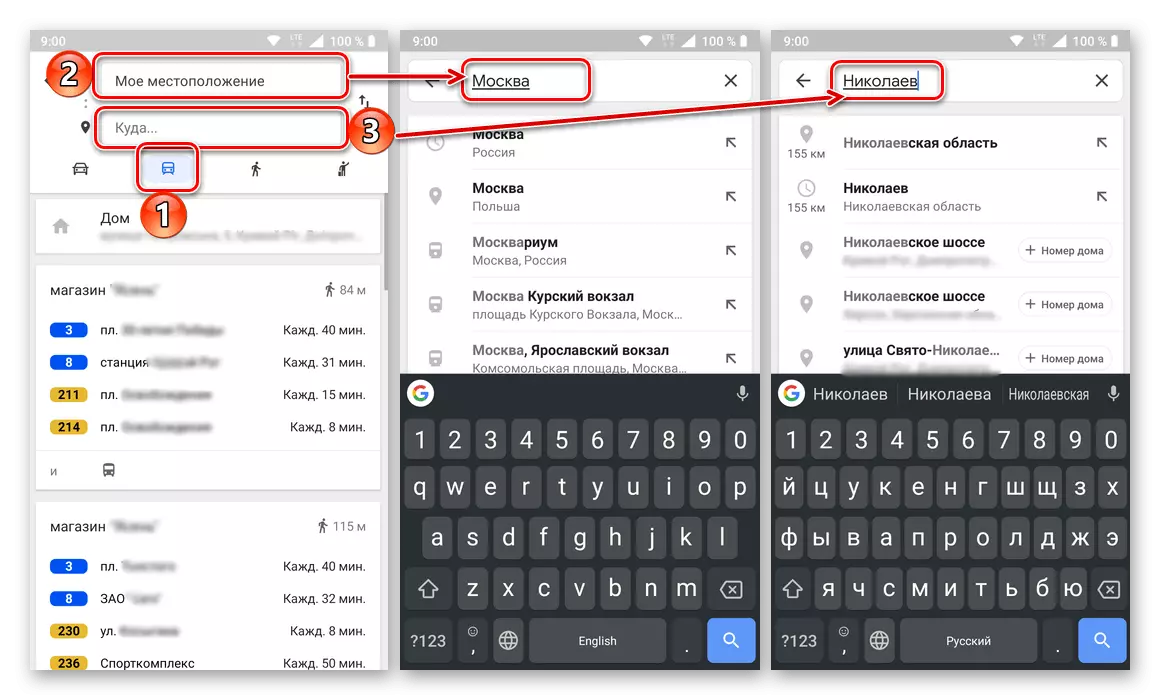
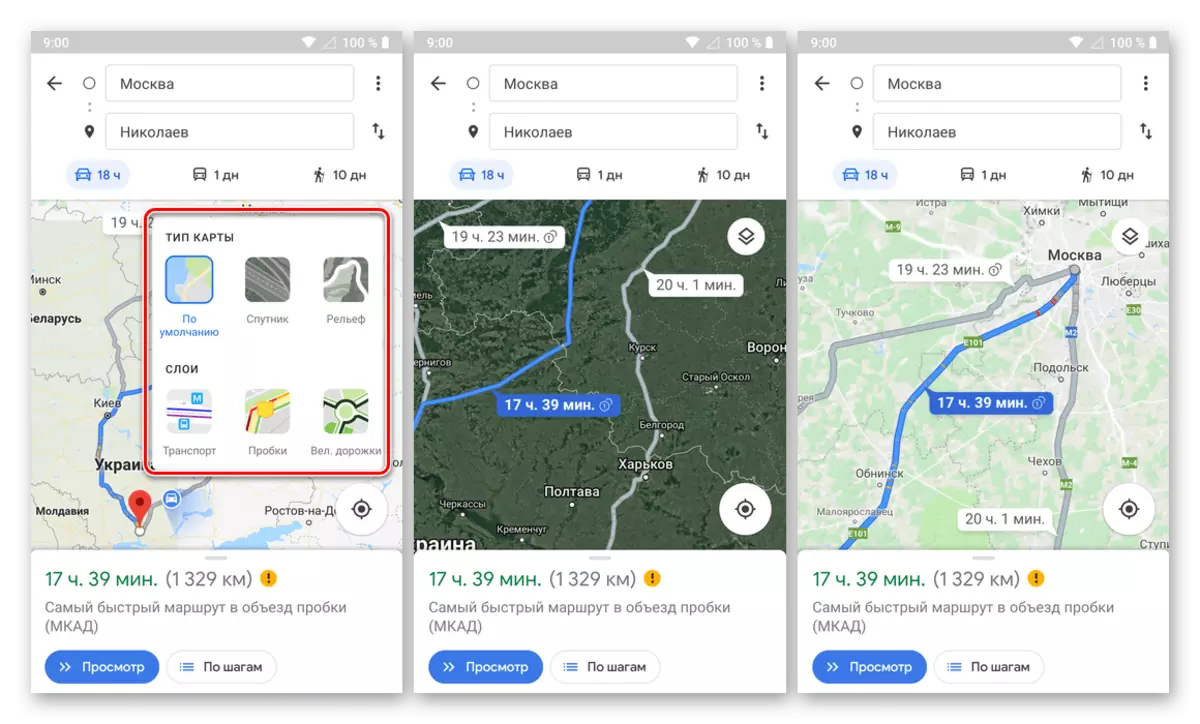
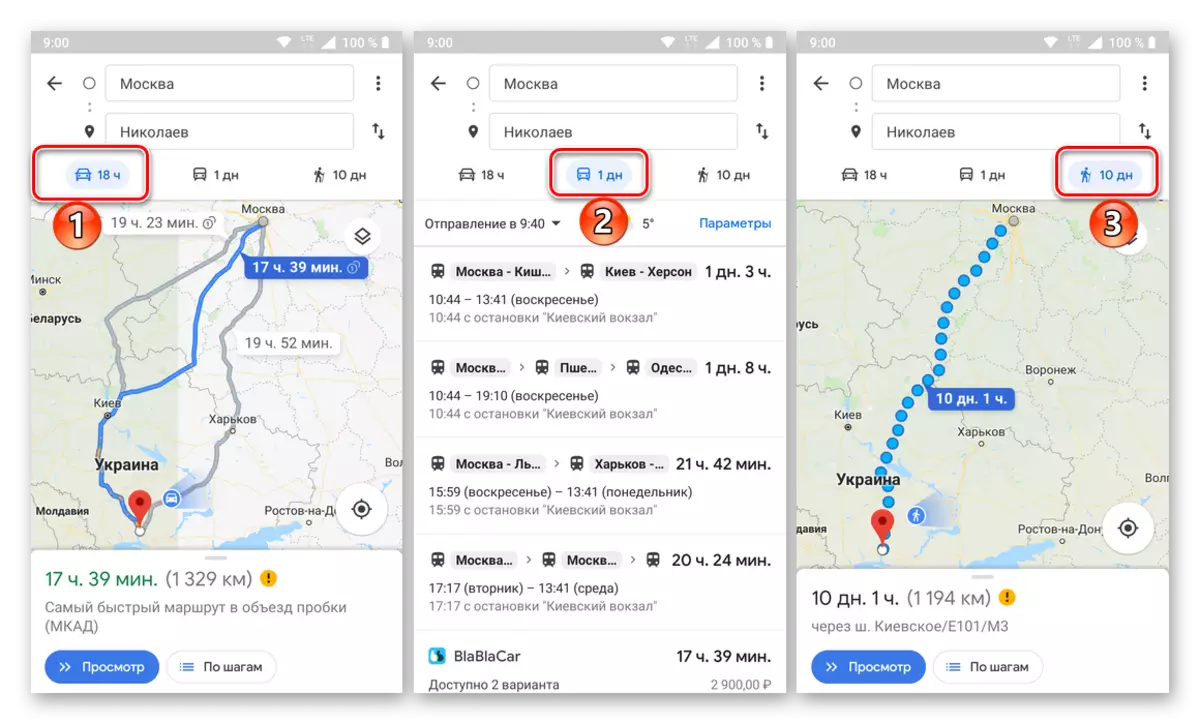
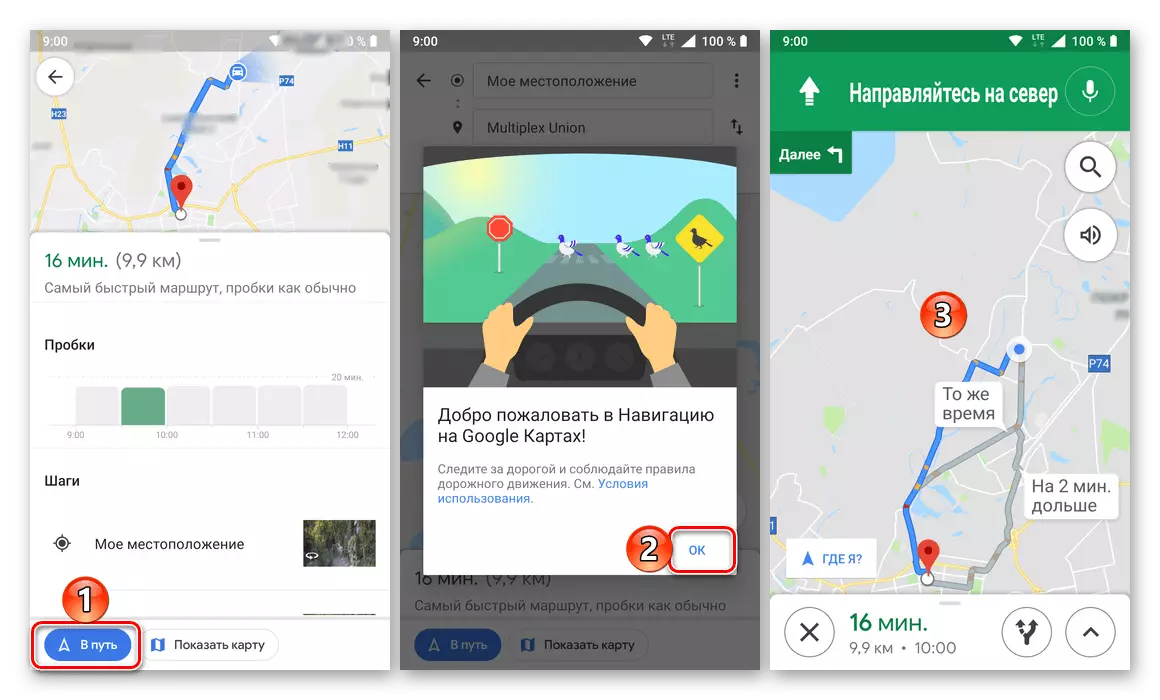
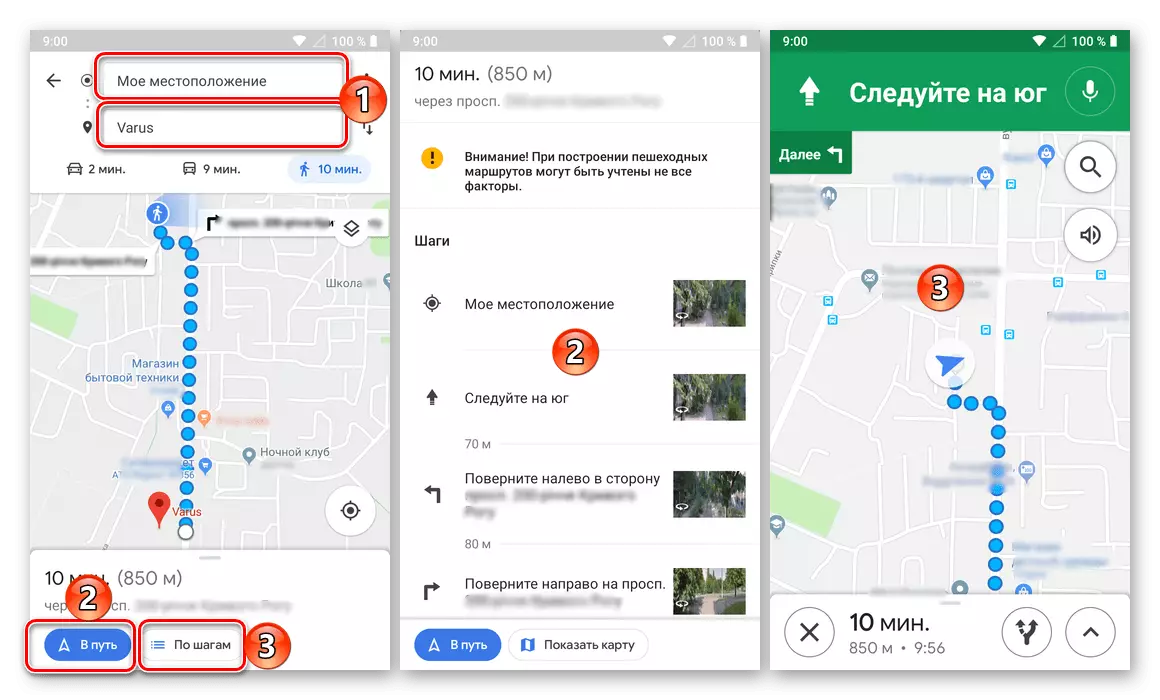
Din păcate, spre deosebire de versiunea web, aplicarea mobilă a Google Maps nu este permisă să pună căile pentru a vă deplasa pe o bicicletă și avion, dar mai devreme sau mai târziu o astfel de oportunitate va apărea cu siguranță.
Caracteristici suplimentare
În plus față de construirea directă a unui traseu către Google Maps, atât în versiunea web a serviciului, cât și aplicația mobilă, sunt disponibile următoarele caracteristici.

Trimiterea unui traseu către un alt dispozitiv
Așa cum am spus la începutul articolului, interacționează cu hărțile mai convenabil prin browser-ul de pe PC, dar pentru a le folosi mult mai des de la un smartphone sau tabletă. În acest caz, traseul, așezat de la un dispozitiv, poate fi literalmente câteva clicuri pentru a trimite la altul.

Sunt disponibile următoarele opțiuni: Redirecționarea la aplicația pe dispozitivul mobil este utilizat în cazul în care este utilizat același cont Google, trimiterea unei adrese de e-mail la contul atașat contului, precum și trimiterea unui traseu într-un mesaj SMS normal.
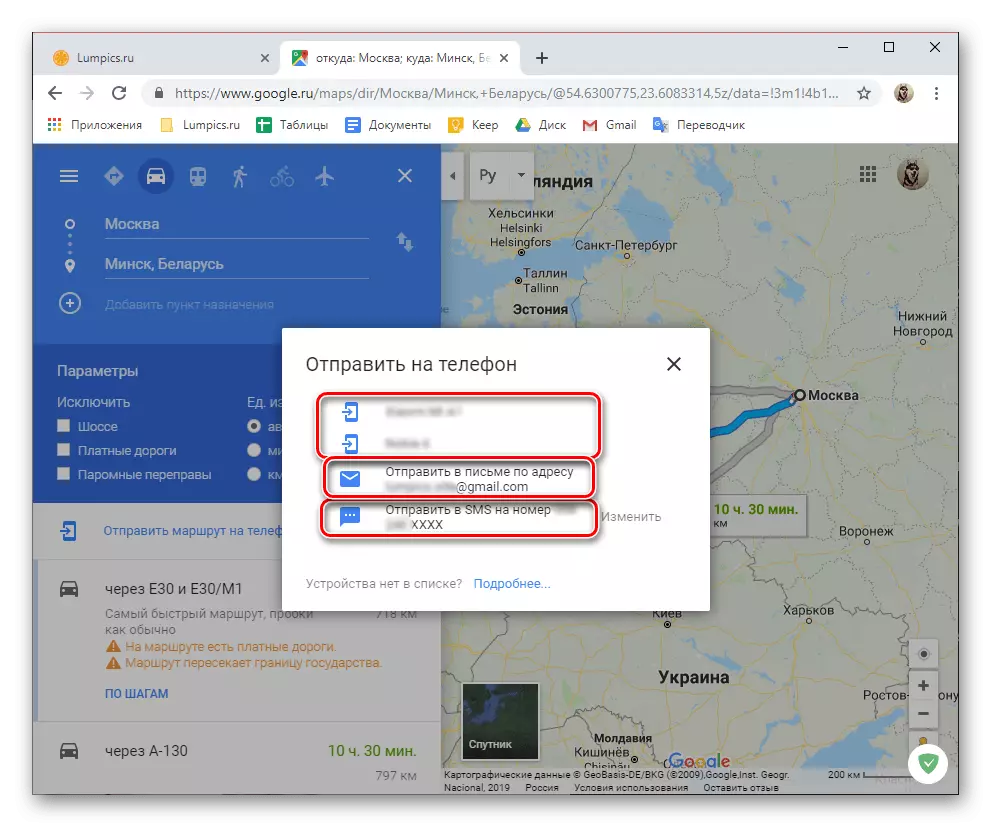
Imprimați ruta
Dacă este necesar, traseul construit pe harta Google poate fi imprimat pe imprimantă.
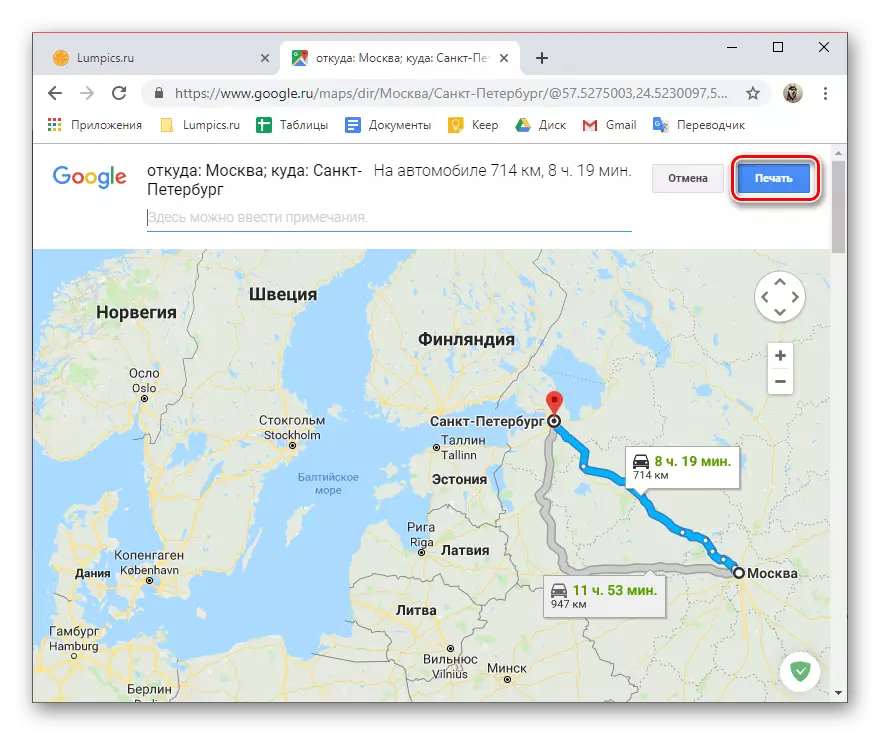
Distribuiți traseul
Dacă doriți să arătați pe cineva pe care l-ați creat traseul, partajați-l pur și simplu utilizând butonul corespunzător de pe site-ul serviciului sau în aplicație și selectați opțiunea de trimitere.
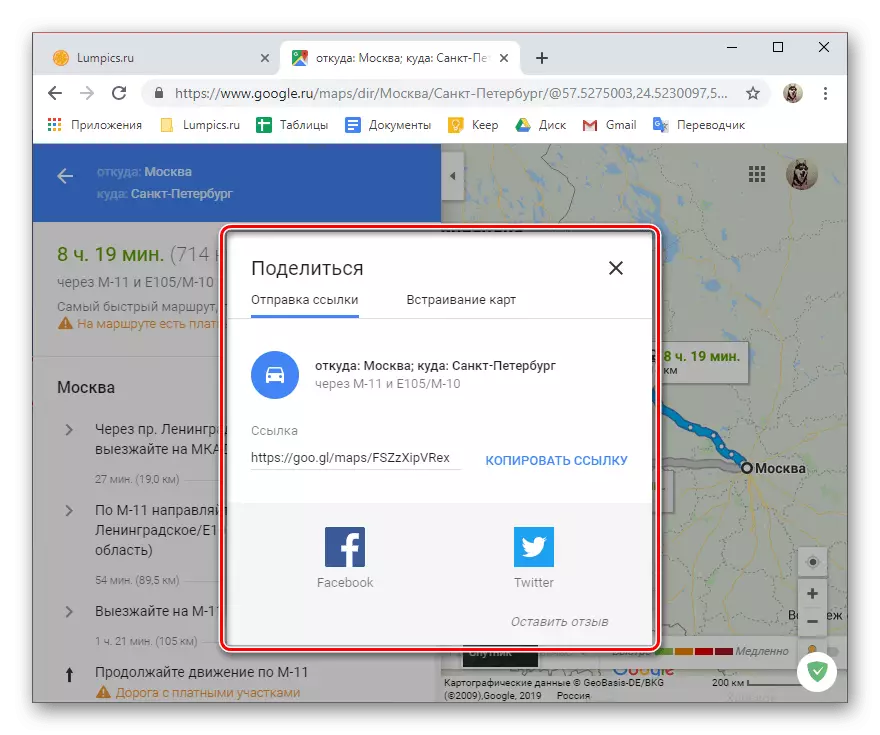
Embedding carte
Ați creat traseul poate fi exportat ca un cod HTML. Este convenabil pentru acele cazuri când doriți să afișați pe site-ul dvs., cum să ajungeți la unul sau altul, de exemplu, la biroul dvs.
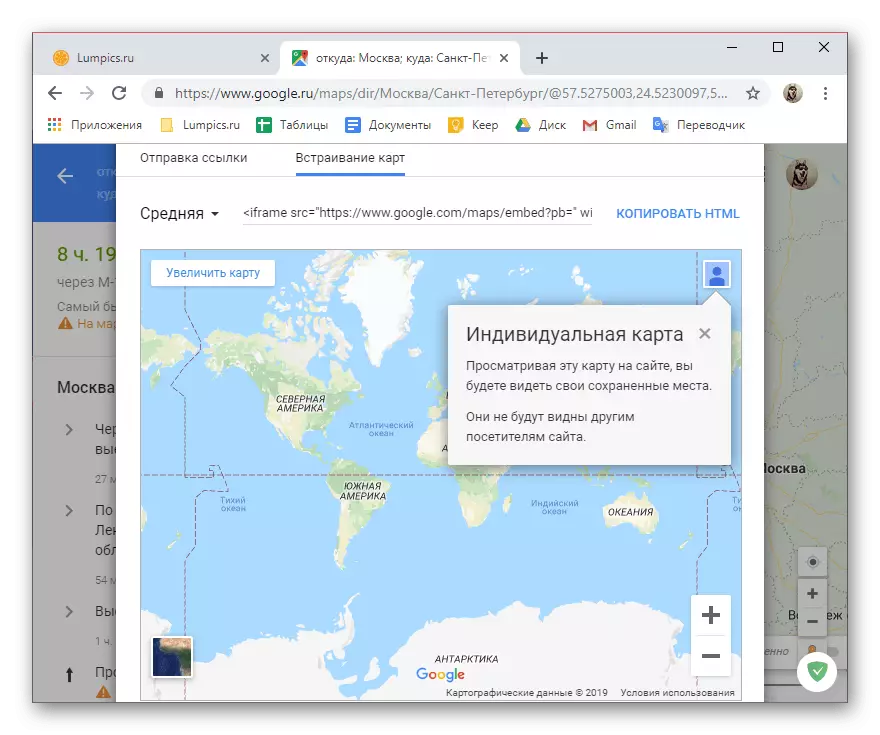
Concluzie
Acum știți cum să deschideți traseul în Google Maps și ce caracteristici suplimentare sunt furnizate de un serviciu web și o aplicație mobilă în procesul de construire a unei căi sau deja cu orice.
