
Acum mulți utilizatori în utilizarea laptopurilor care rulează sistem de operare Windows 10. În majoritatea cazurilor, conexiunea la Internet pe astfel de dispozitive se efectuează utilizând tehnologia Wi-Fi. Uneori, suporturile de calculatoare mobile se confruntă cu notificarea că rețeaua fără fir se află în starea "dezactivată". În cadrul acestui articol, am dori să spunem cele mai detaliate toate metodele existente pentru a corecta această dificultate.
Eliminați eroarea "Network wireless - dezactivată" în Windows 10
Cu un astfel de stat Wi-Fi, nu va fi detectată nici o rețea fără fir și, în consecință, conexiunea nu se poate face. Acest lucru sugerează că acum rețeaua din starea deconectată și nici măcar nu caută.

În primul rând, vă sfătuim să reporniți computerul - poate că un fel de eșec al sistemului a condus la apariția acestei probleme. Dacă nu a ajutat, vă recomandăm să vă familiarizați cu următoarele moduri. Am pus fiecare opțiune de la cele mai simple și mai eficiente la mai complexe și rareori întâlnite pentru ao face mai repede și mai ușor de găsit soluția la situație. Dacă vă confruntați cu faptul că pictograma de rețea a dispărut din tava de sistem, veți ajuta alt material, unde sunt indicate ghiduri detaliate pentru a corecta această problemă. Verificați-l făcând clic pe următorul link.
În cazul unui non-răspuns al celor două instrucțiuni de mai sus, trebuie să verificați setările BIOS și asigurați-vă că modul WLAN este pornit acolo. Vă puteți familiariza cu modul de deschidere a meniului BIOS, puteți face clic pe linkul de mai jos. În același BIOS, trebuie să mergeți la secțiunea "Configurare" sau "Security" și asigurați-vă că parametrul LAN fără fir sau dispozitivul de control al dispozitivului fără fir este în starea "activată" sau "întotdeauna activă". După efectuarea de schimbări, nu uitați să le păstrați înainte de a ieși.

Citeste mai mult:
Cum să ajungeți la BIOS de pe computer
Introducem BIOS-ul pe laptopul Acer / ASUS / HP / Samsung / Lenovo / Sony VAIO
Cu toate acestea, metoda cu incluziunea banală a unei rețele fără fir este eficientă, deoarece problema este adesea într-o poziție complet diferită. Sisteme în setările sistemului, schimbarea setărilor de registru, a software-ului sau a virușilor - toate acestea conduc la o problemă similară. Prin urmare, să încercăm să ne ocupăm de fiecare factor pentru a exclude fiecare dintre ele sau pentru a găsi un iritant.
Metoda 2: Utilizarea depanării
Un instrument de depanare sistematică efectuează o analiză cuprinzătoare a multor componente pentru a căuta rapid și corect soluția pentru a rezolva diverse dificultăți cu funcționarea sistemului de operare și a le conecta la Internet. Diagnosticarea în funcțiune vă va permite să găsiți automat și să corectați problema, ceea ce poate economisi nu numai timp, ci și forțele.
- Mergeți la meniul "Parametri", de exemplu, prin "Start" și selectați "Actualizare și securitate".
- Prin panoul din stânga, mergeți la "Depanare".
- Alegeți acolo "conexiuni la Internet" acolo.
- Când afișați butonul "Start Depanare Tool", faceți clic pe acesta cu butonul stâng al mouse-ului.
- Examinați finalizarea scanării și urmați instrucțiunile specificate pe ecran.
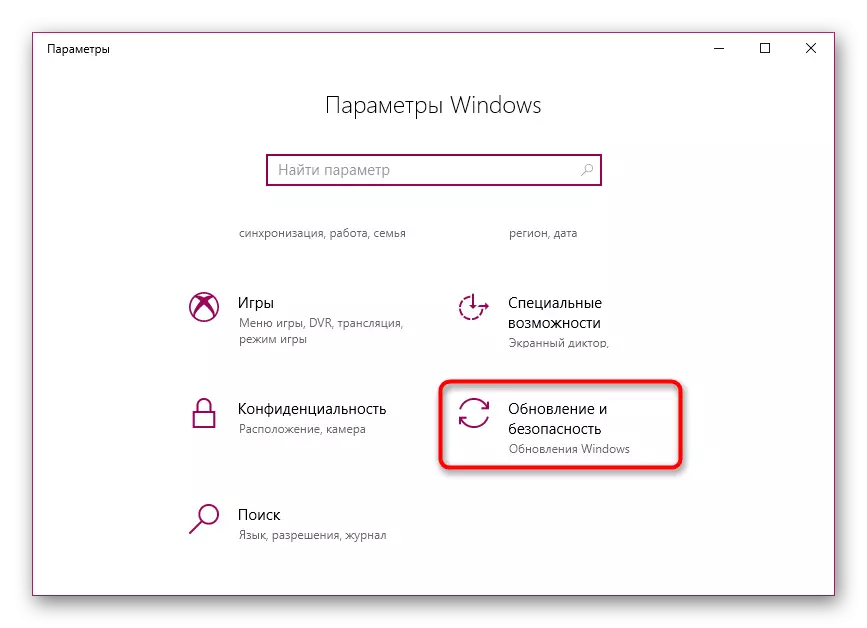


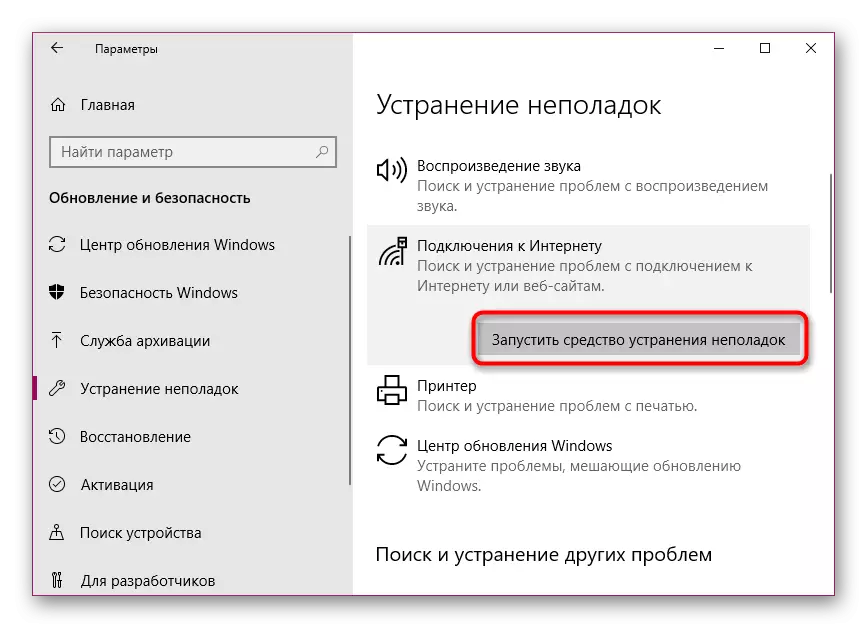

Din păcate, agentul sistemic nu afectează toți factorii potențiali pentru apariția diferitelor erori, astfel încât eficacitatea acestuia este destul de controversată. Cu toate acestea, realizarea unei analize similare, puteți fi siguri că cele mai frecvente probleme au fost excluse în această etapă.
Metoda 3: Editarea setărilor de registru
Registrul în Windows 10 stochează multe valori ale sistemului pentru a determina configurația. Efectuarea oricăror modificări sau adăugarea unor parametri inutile duce la apariția unei mari varietăți de eșecuri în sistemul de operare. Vă sfătuim să rulați "comanda de linie" într-una din căile prezentate în articolul de mai jos și să efectuați comanda Netcfg -s N acolo, care va afișa configurația rețelei.
Citiți mai multe: Deschiderea liniei de comandă în Windows 10
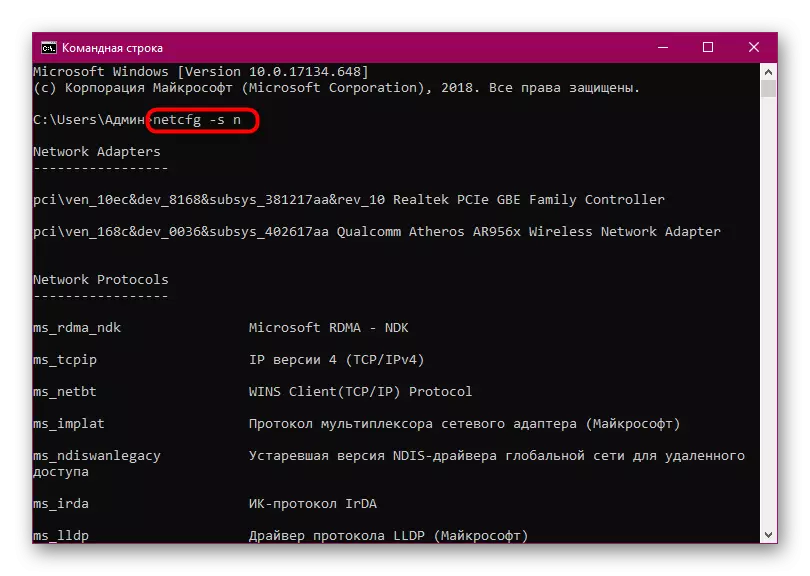
Când rândul "DNI_DNE" este detectat în rezultatul afișat, va trebui să editați setările de registry pentru a șterge configurația rețelei fără fir. Acest lucru se poate face direct în consola, indicând primul Reg DELETE HKCR \ CLSID {988248F3-A1AD-49BF-9170-676CBBC36BA3} / V / F și apoi NetCfg-V -U DNI_DNE.
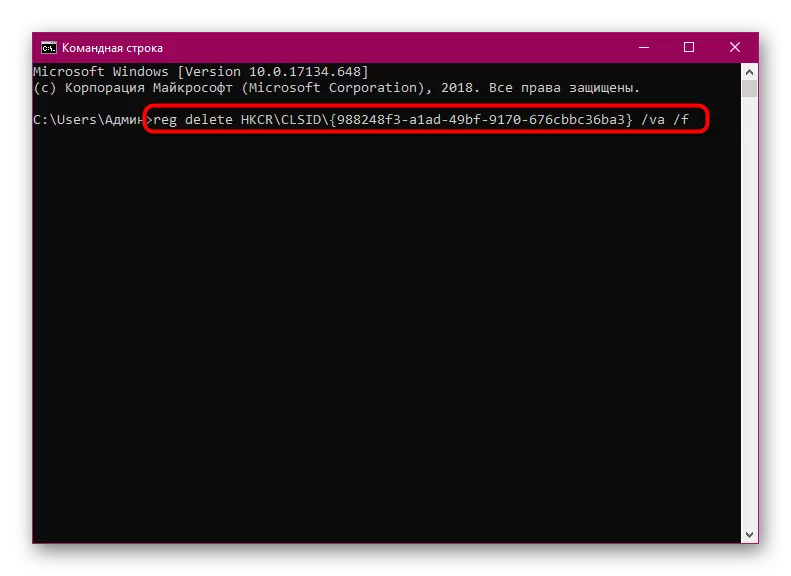
După efectuarea anumitor modificări în registru, este necesar să reporniți computerul sau laptopul pentru a reporni astfel încât noua configurație să intre în vigoare. Doar atunci ar trebui să încerce să reactiveze Wi-Fi.
Metoda 4: Schimbarea planului de putere
Modul de economisire a energiei de pe laptop conduce adesea la faptul că adaptorul de rețea fără fir se oprește pentru a extinde durata de viață a bateriei. Pentru a evita astfel de situații, acest mod merită deconectat sau reconfigurarea. Este întotdeauna mai bine să alegeți modul "performanță maxim", dacă lucrați din rețea, atunci nu se va întâmpla nimic.

Citiți mai multe: Dezactivați modul de economisire a energiei în Windows 10
Metoda 5: Dispozitiv de scanare pentru viruși
Este posibil ca acțiunea dosarelor rău intenționate să poată avea un impact negativ asupra activității modulului Wi-Fi, ceea ce duce la apariția problemei în cauză astăzi. În acest caz, virusul se concentrează în fișierele de sistem și interferează cu lansarea rețelei fără fir. Trebuie să fie găsit și șters. Este puțin probabil să o faceți singur, deci este mai bine să utilizați software special. Despre modul în care se realizează scanarea antivirus, citiți materialul în conformitate cu următorul link.Citeste mai mult:
Verificarea calculatorului pentru viruși fără antivirus
Combaterea virușilor de calculator
Metoda 6: Instalarea sau actualizarea driverelor adaptorului Wi-Fi
Uneori includerea Wi-Fi pe un laptop sau pe computer se datorează faptului că șoferii necesari lipsesc, lucrează incorect sau depășite. Prin urmare, este necesar să se uite la secțiunea "Manager dispozitive" și să verificați dacă starea curentă a adaptorului. Ajutorul cu căutarea și instalarea driverelor este proiectat de materialul nostru separat pe care îl puteți găsi făcând clic pe linkul de mai jos.
Citiți mai multe: Descărcați și instalați driverul pentru adaptorul Wi-Fi
Metoda 7: Eliminarea modificărilor sistemului
Dacă problema conexiunii a apărut după efectuarea modificărilor de sistem sau a instalării software-ului, cum ar fi serviciul VPN, trebuie să se întoarcă înapoi. Puteți dezinstala software-ul extrane folosind sistemul de operare încorporat. Citiți mai multe despre acest lucru în manualul următor.
Citiți și: Instalați și ștergeți programele în Windows 10
Cu toate acestea, astfel de acțiuni nu vă ajută întotdeauna, deci trebuie să restaurați starea sistemului de operare, să vă întoarceți la punctul de recuperare sau să corectați parametrii standard. Cu instrucțiunile de implementare a acestor acțiuni îndeplinesc următoarele.
Citeste mai mult:
Reducem Windows 10 la sursă
Roolback la punctul de recuperare din Windows 10
După cum puteți vedea, până la șapte factori diferiți pot apela problema examinată. Trebuie să analizați metoda corespunzătoare de corecție. După aceasta, acesta va fi lăsat să execute instrucțiunile, iar rețeaua fără fir ar trebui să funcționeze corect, fără a fi deconectat la fel ca acesta.
