
Uneori proprietarii iPad-urilor se confruntă cu problema atunci când dispozitivul nu pornește sau pictograma Apple este pur și simplu aprinsă pe ecran. Motivele posibilei rupe pot fi imediat oarecum, dintre care unele pot fi rezolvate acasă fără a se referi la centrul de service.
Ce trebuie să faceți dacă iPad nu pornește
Problema cu pornirea tabletei poate fi cauzată de mai multe motive: defalcarea oricărei componente interne sau a unei defecțiuni în sistem. În acest din urmă caz, acțiunile simple care nu necesită autopsia dispozitivului pot ajuta.Opțiunea 1: Încărcarea
Primul și cel mai frecvent motiv pentru care iPad nu este activat - încărcarea bateriei scăzute. Tableta este inclusă doar pentru o secundă divizată, pe ecran apare logo-ul Apple, apoi totul iese. În acest caz, poate să nu apară pictograma de încărcare scăzută, utilizatorul va vedea doar ecranul negru.
Soluția este foarte simplă - conectați iPad-ul la rețea utilizând încărcătorul și așteptați 10-20 de minute. În acest timp, bateria va fi capabilă să consume suficientă energie pentru includerea ulterioară. După ce a alergat din nou iPad.
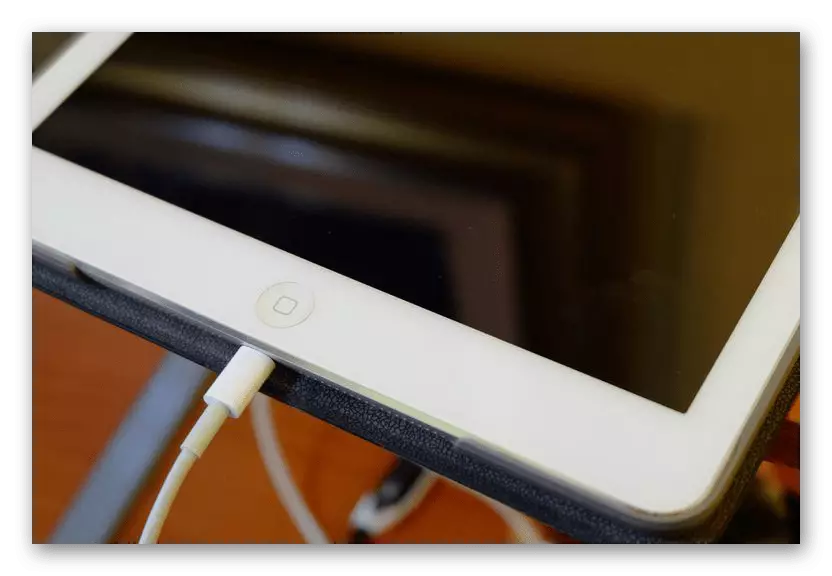
Este important să conectați iPad-ul la sursa de alimentare numai prin intermediul încărcătorului "nativ". Dacă este posibil, nu utilizați încărcarea de la iPhone și alte modele iPad, precum și orice analogi. Adesea se supraîncălzește tableta și pot provoca defalcarea tabletei în sine. În ecranul de mai jos, puteți compara ceea ce arată adaptoarele iPad și iPhone.
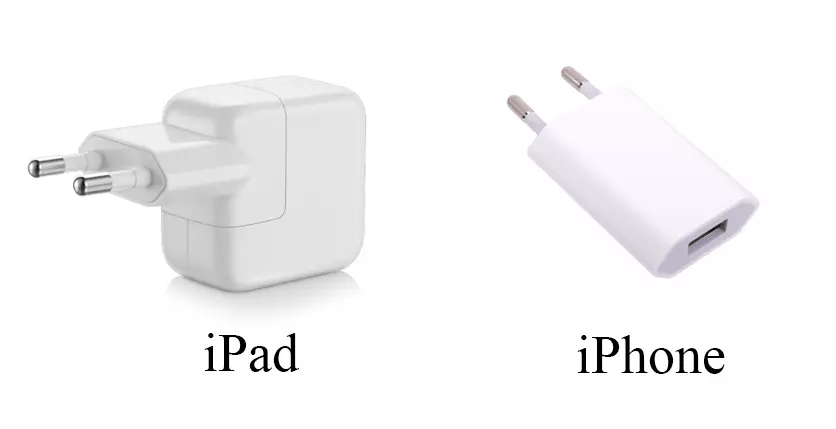
Dacă după o încărcare de 20 de minute a iPad-ului nu pornește, verificați performanța cablului USB și / sau priza. Conectați-vă cu ajutorul unui alt telefon sau tabletă și vedeți dacă acesta este încărcat. Dacă da, mergeți la alte soluții la această problemă.
Opțiunea 2: Reporniți
Repornirea tabletei îi ajută pe mulți utilizatori cu defecțiuni de software, deoarece în procesul, sistemul este eliminat de date inutile, împiedicând astfel deficiențele și eliminarea celor precedente. Acesta poate fi efectuat în moduri diferite, dar în cazul nostru va trebui să utilizați așa-numitul repornire "hard". Despre cum să o faci, am spus în următoarele două articole.Citește mai mult: reporniți iPad-ul când agățat
Opțiunea 3: Recovery iPad
Soluția cea mai radicală la problema cu iPad-ul non-inclusive este intermitentă și recuperarea. În plus, această opțiune este aceasta din urmă că utilizatorul se poate aplica acasă.
Rețineți că este imposibil să creați o copie de rezervă în această etapă, deci dacă cu puțin timp înainte de defalcare, acesta nu a fost creat automat sau manual, utilizatorul riscă pierderea tuturor fișierelor fără posibilitatea de recuperare.
Într-o situație cu un comprimat non-de lucru, numai iTunes va ajuta la resetarea iPad-ului și o configurat ca un nou.
- Folosind cablul USB, conectați iPad-ul la computer și deschideți programul iTunes.
- Faceți clic pe pictograma dispozitivului de pe panoul de sus.
- Țineți apăsat butoanele de alimentare și de pornire. O pictogramă Apple va apărea pe ecran, care va ieși aproape imediat.
- În caseta de dialog al programului iTunes care se deschide, faceți clic pe "Restabili iPad" - "Restaurare și actualizare". Rețineți că după intermitent la dispozitiv, va fi instalată ultima versiune de iOS.
- După repornirea dispozitivului, sistemul va oferi utilizatorului să îl configureze ca fiind unul nou sau să restaureze datele din backup.
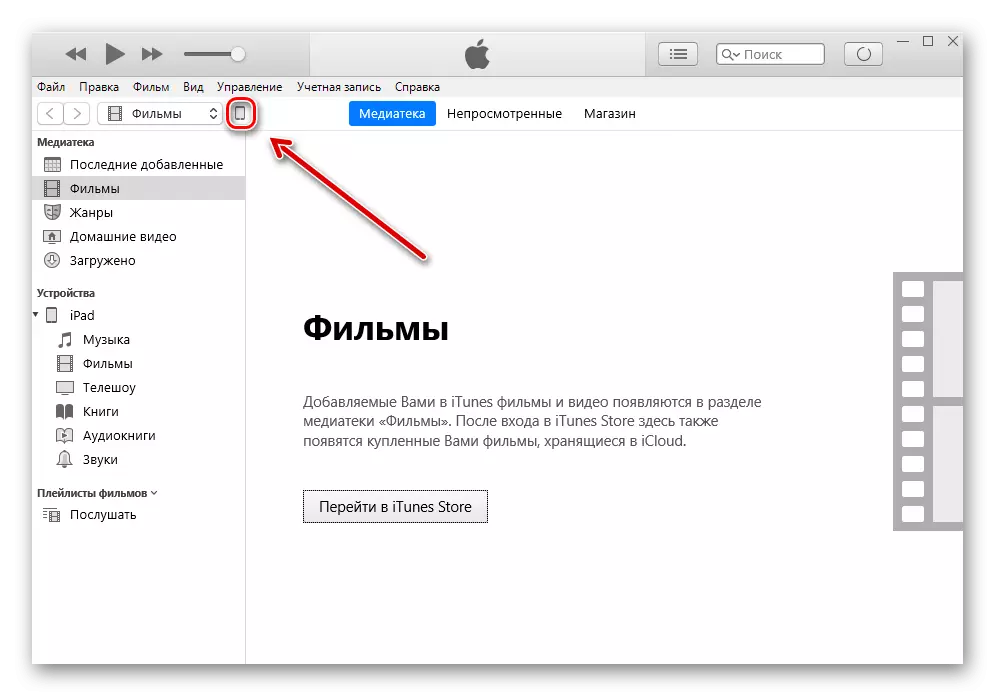
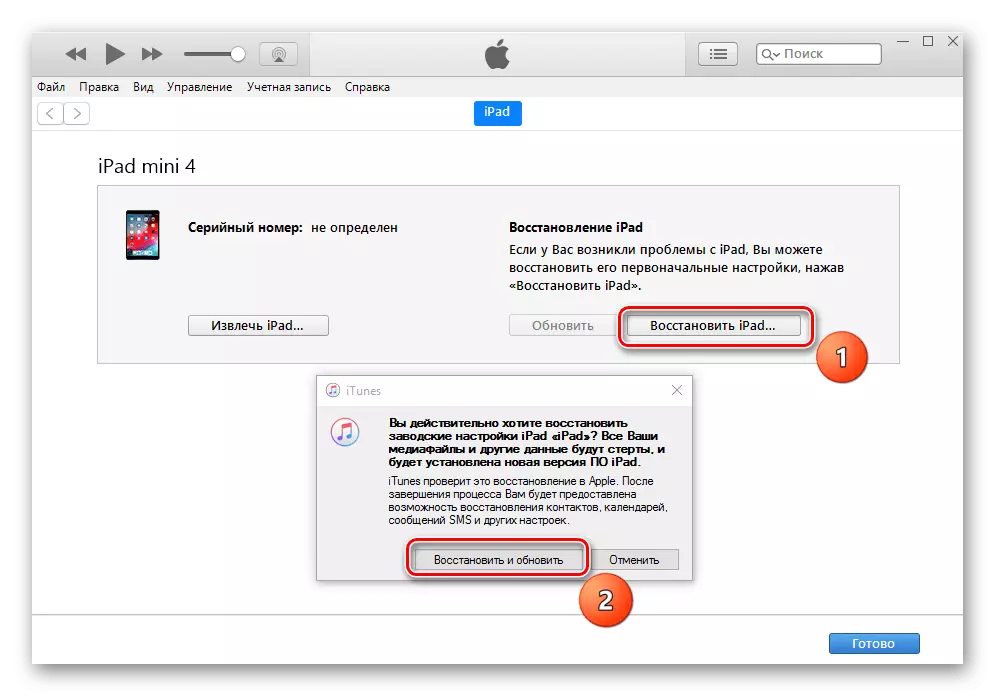
Opțiunea 4: Corecția erorii iOS
O altă modalitate de a restabili APAD este de a utiliza un program terț care vă permite să corectați erorile dispozitivelor iOS și modul DFU. Folosind această opțiune, utilizatorul nu va pierde date importante. În acest articol ne vom uita la locul de muncă cu Dr.Fone.
Descărcați Dr.Fone de pe site-ul oficial
- Conectați iPad-ul la computer și deschideți Dr.Fone. Închideți programul iTunes, deoarece va interfera cu recuperarea.
- Apăsați pe "Reparare".
- Faceți clic pe modul standard. Această caracteristică vă permite să remediați unele erori de sistem și să nu ștergeți datele de pe dispozitiv. Cu toate acestea, utilizatorul poate utiliza modul avansat de mod avansat, unde lista mai mare a problemelor este eliminată, dar toate datele din iPad sunt șterse.
- În fereastra următoare, utilizatorul va vedea inscripția că dispozitivul nu este conectat. În primul rând, trebuie să o introducem în modul DFU. Dispozitivul de clic ", dar nu este recunoscut".
- Țineți apăsată butoanele "alimente" și "acasă" timp de 10 secunde. Apoi eliberați butonul "POWER", dar continuați să păstrați "casa" timp de încă 10 secunde. Așteptați programul APAD.
- În fereastra care se deschide, faceți clic pe "Next" - "Descărcați" - "Fix acum". Asigurați-vă că este instalat marca de selectare de lângă "Păstrați datele native", care asigură siguranța datelor pe tabletă.
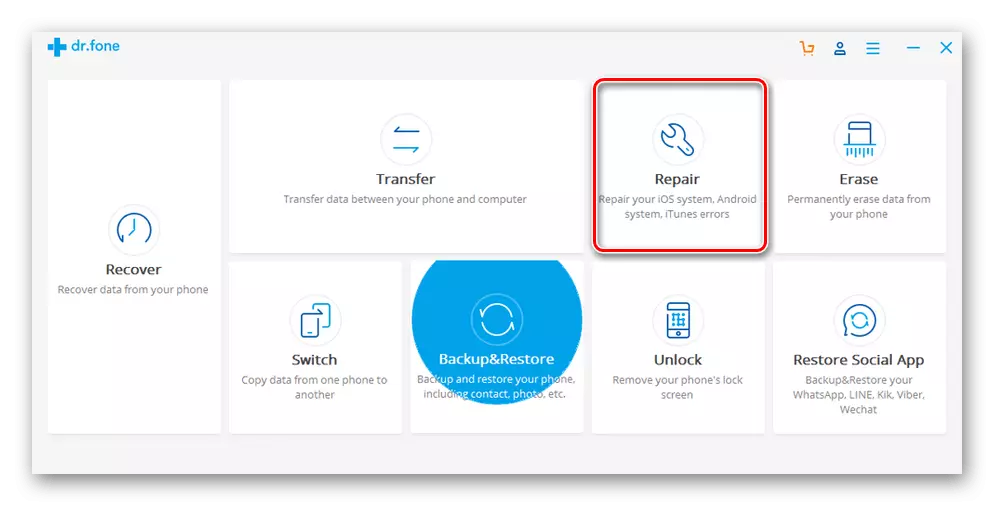
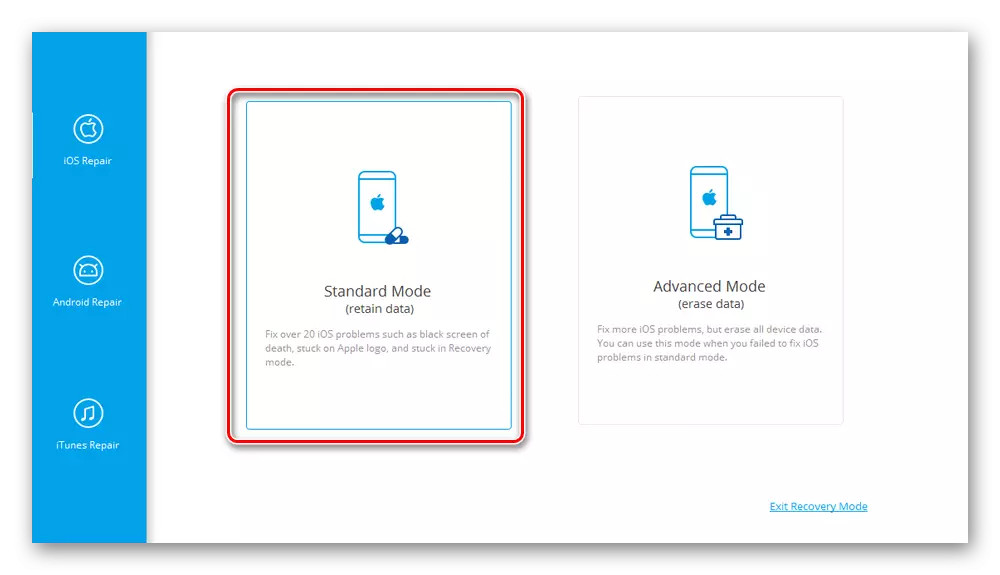
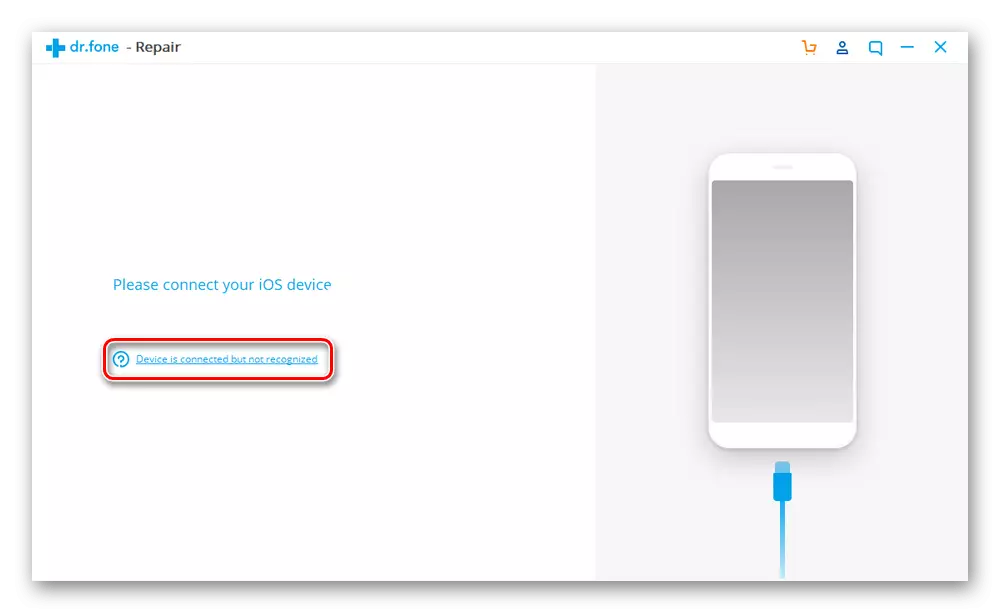
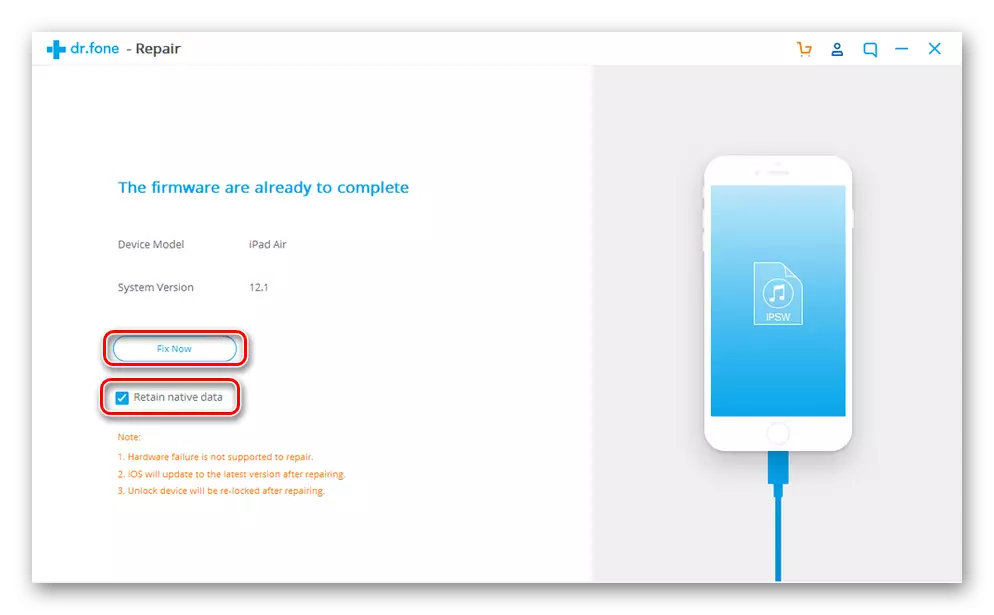
Opțiunea 5: Reparație
Opțiunile de rezolvare a problemei descrise mai sus cu incapacitatea de a activa iPad sunt potrivite numai dacă tableta nu a fost supusă daunelor mecanice. Când, de exemplu, scăderea umidității poate fi deteriorată de componente, ceea ce a dus la defecțiuni.
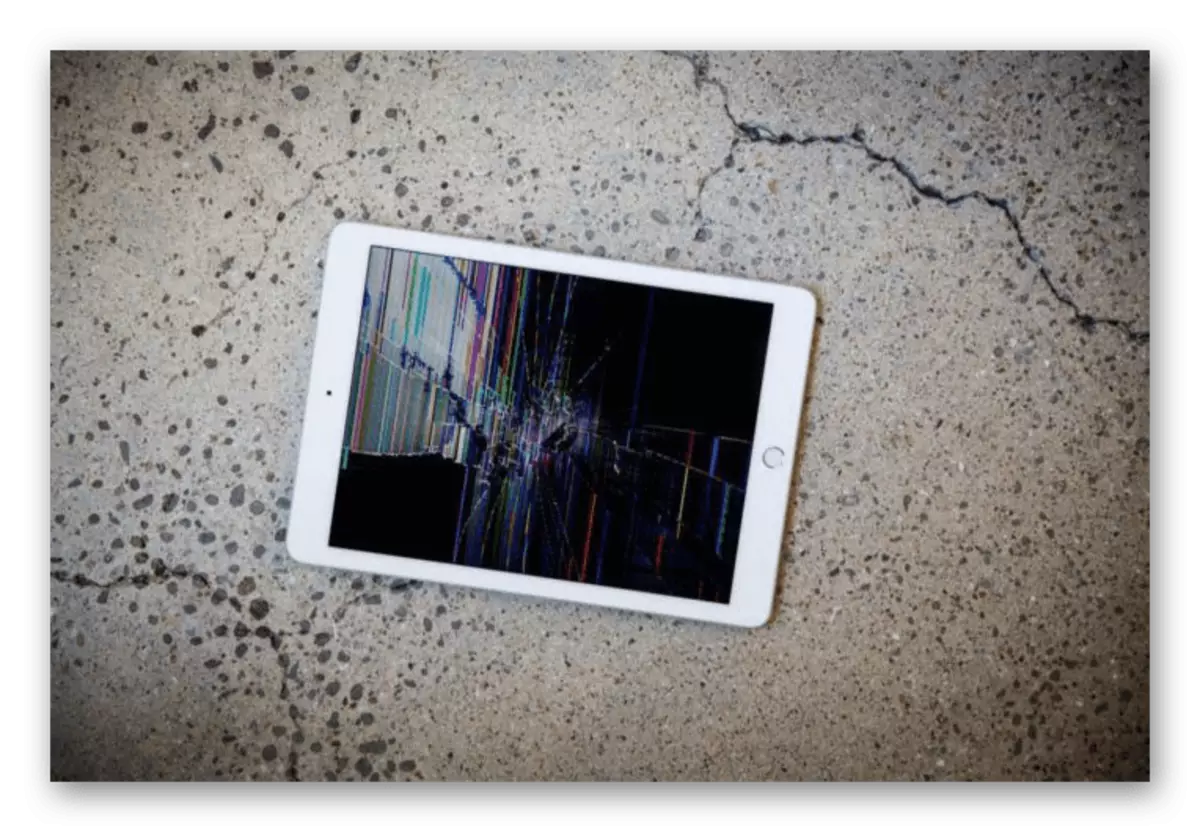
Listăm principalele caracteristici prin care utilizatorul poate înțelege că problema este defecțiunea iPadului "în interior":
- Ecranul intermitent când este pornit;
- Înainte ca imaginea să scadă, se observă interferențe, dungi etc.;
- Pictograma apare de Apple are o culoare albă fuzzy.
Când a fost coincis de orice semn, nu se recomandă să se angajeze în comprimat independent de reparații și dezasamblare. Contactați centrul de service pentru ajutor calificat.
Astăzi am dezasamblat de ce iPad-ul nu poate fi inclus și cum să rezolve această problemă cu propria dvs. Cu toate acestea, în situația daunelor mecanice merită să contactați un specialist.
