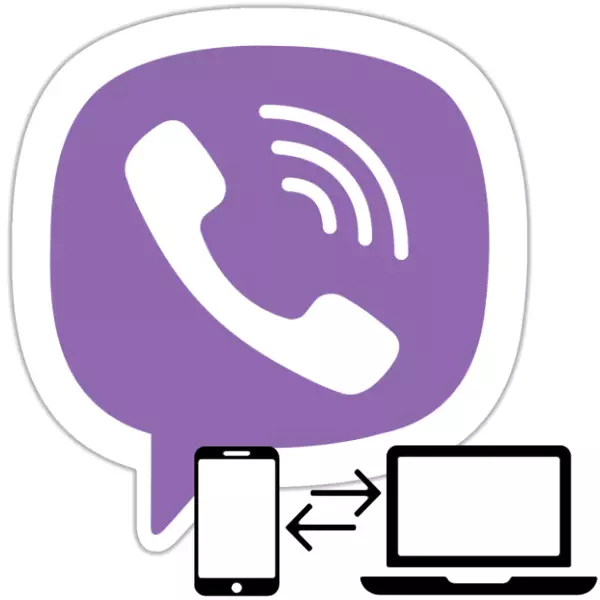
Funcționarea aplicației viber pentru Windows este posibilă exclusiv prin sincronizare cu clientul Messenger "principal" instalat pe un dispozitiv mobil. Schimbul de date între aplicația de pe smartphone și clona sa pe computer este automatizată și nu necesită intervenție utilizator, dar procesul poate eșua. Pentru a rezolva erorile și a oferi sincronizarea forțat, utilizați instrucțiunile oferite în următorul articol.
În general, activarea schimbului de date între aplicațiile Messenger de pe Android-smartphone sau iPhone și computer se efectuează în momentul autorizației din VAIBERA de la Weducnd. Dacă această etapă a fost adoptată de utilizator sau afirmă lipsa de informații de la clientul mobil Viber în versiunea desktop, procedura de sincronizare trebuie inițiată din nou.

Cum se sincronizează Viber pe un PC cu o aplicație pe Android
Pentru a reporni procesul de copiere a datelor de la Viber pentru Android la aplicația "Mirror", puteți merge una din cele două căi.
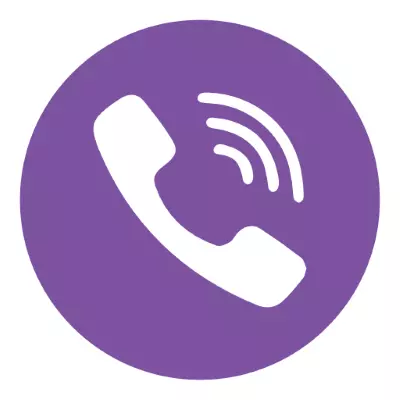
Metoda 1: Android-client al mesagerului
- Rulați viberul pe dispozitivul Android și mergeți la secțiunea "Mai multe aplicații". Derulați prin lista de opțiuni și deschideți "Setări".
- Atingeți "Cont", apoi mergeți la computere și tablete. În zona care conține inscripția "Windows PC", atingeți "Dezactivați".
- Confirmați solicitarea primită făcând clic pe "Dezactivat" și apoi mergeți la mesagerul de pe computer.
- Faceți clic pe "Continuați" în fereastra de notificare a ferestrei necesității de a începe expertul de înregistrare, demonstrat de aplicația desktop a lui Weber.
- După repornirea programului, va apărea fereastra "Bine ați venit", faceți clic aici "Da".
- Asigurați-vă că numărul de telefon introdus în aplicație corespunde contului dvs. în mesager, faceți clic pe "Continuați".
- Folosind un smartphone, scanați codul QR afișat pe ecranul PC - camera pentru această manipulare se va deschide automat pe dispozitivul mobil.
- Faceți clic pe "Sincronizare" din fereastra VAIBER pentru Windows.
- Apoi, atingeți "Start" din fereastra de sincronizare a istoricului, afișată pe ecranul smartphone.
- Așteptați finalizarea procedurii - în timp ce ferestrele care se potrivesc despre fluxul procesului de schimb de date vor dispărea de pe ecranele telefonului și de pe desktop.
- După ce un client mobil și o aplicație desktop viber va lua forma sa normală, procedura de sincronizare este considerată finalizată.
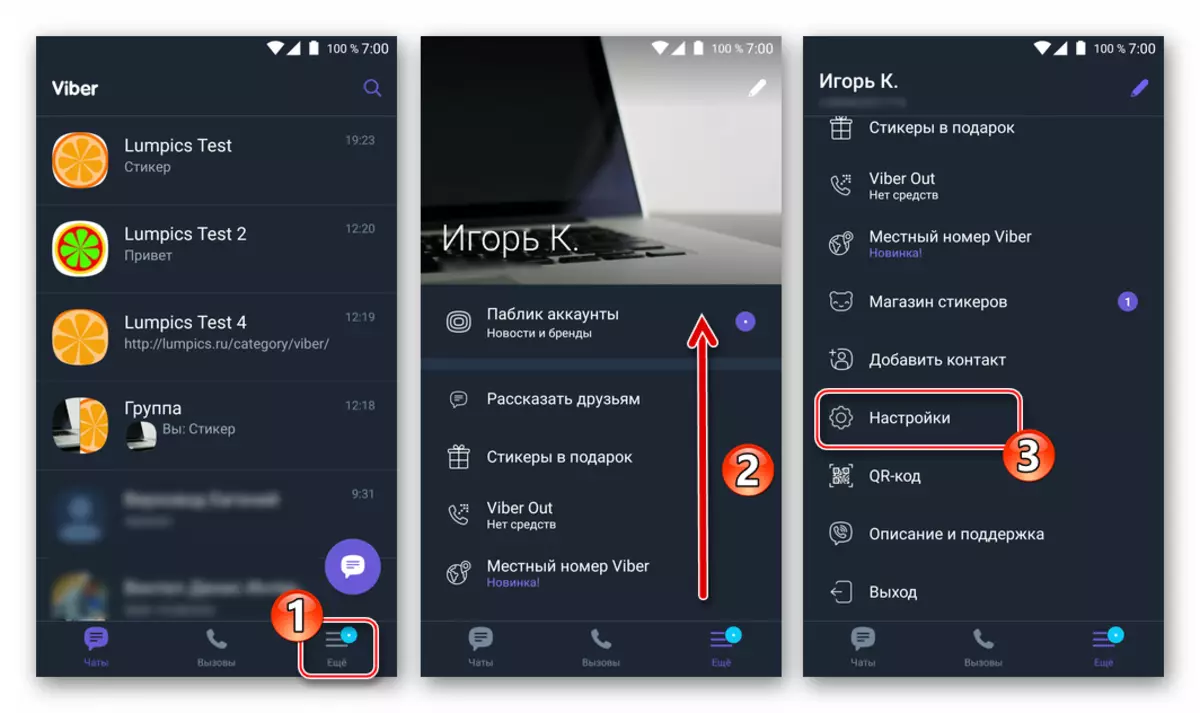
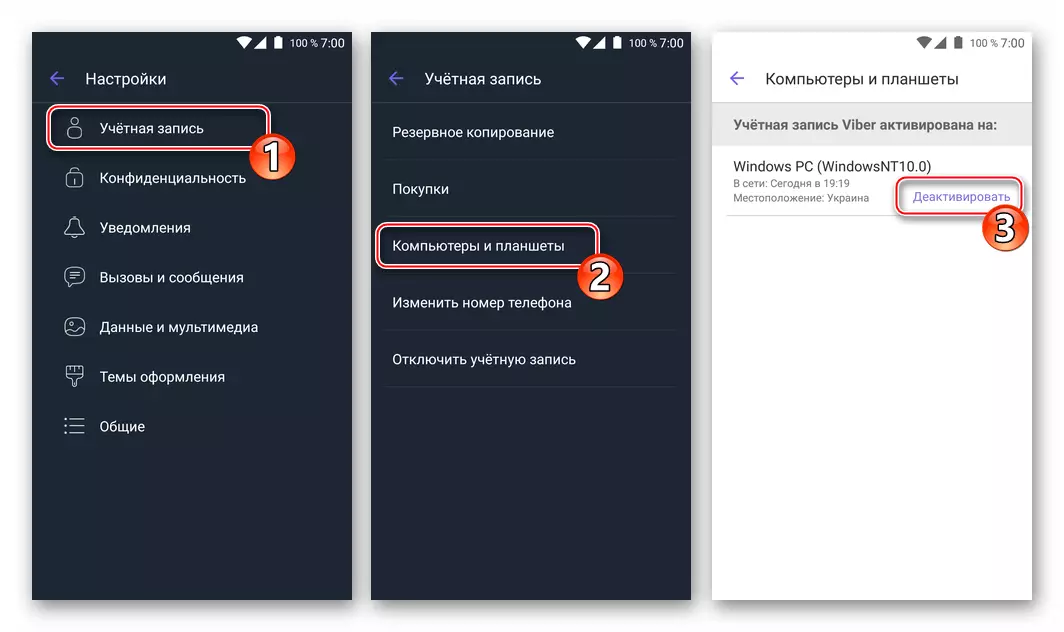
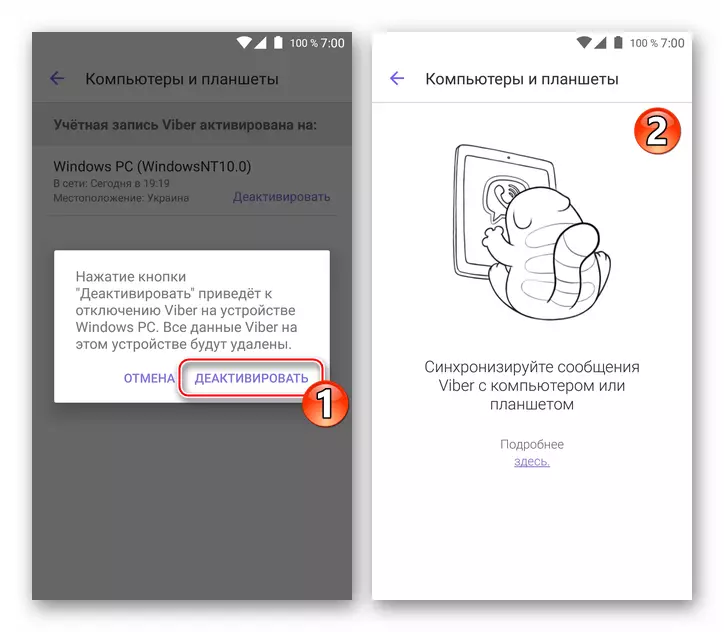
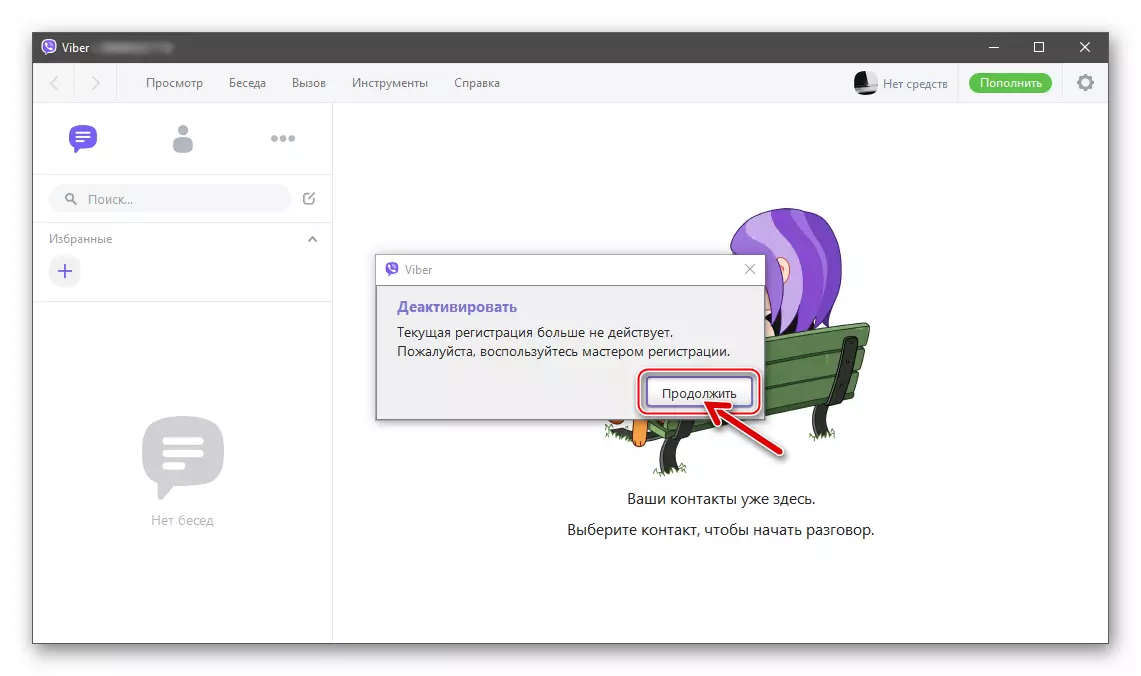
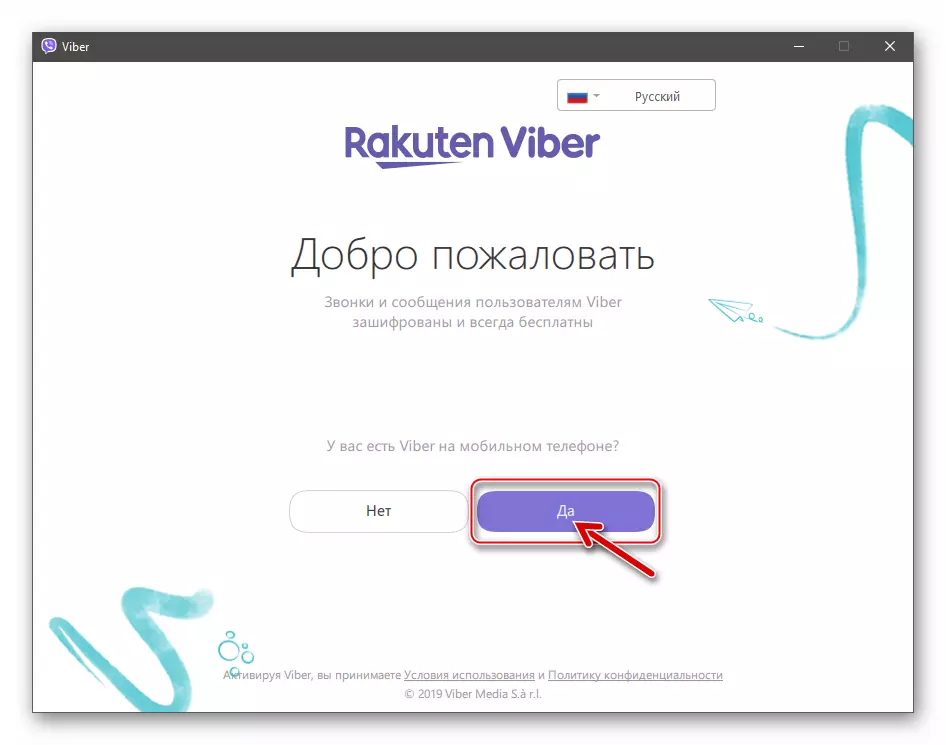
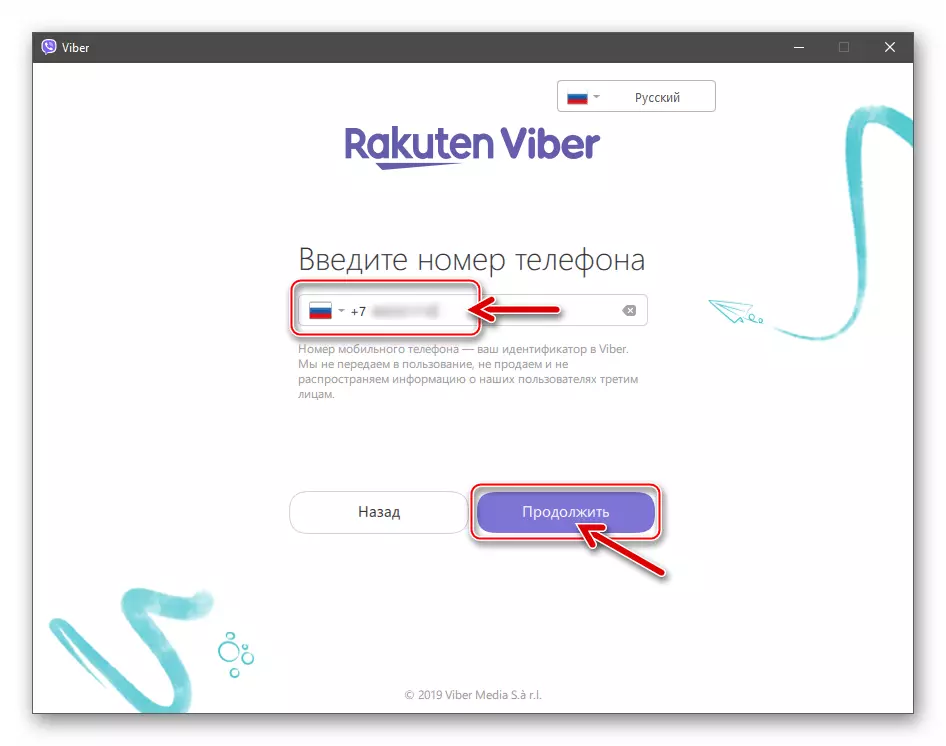
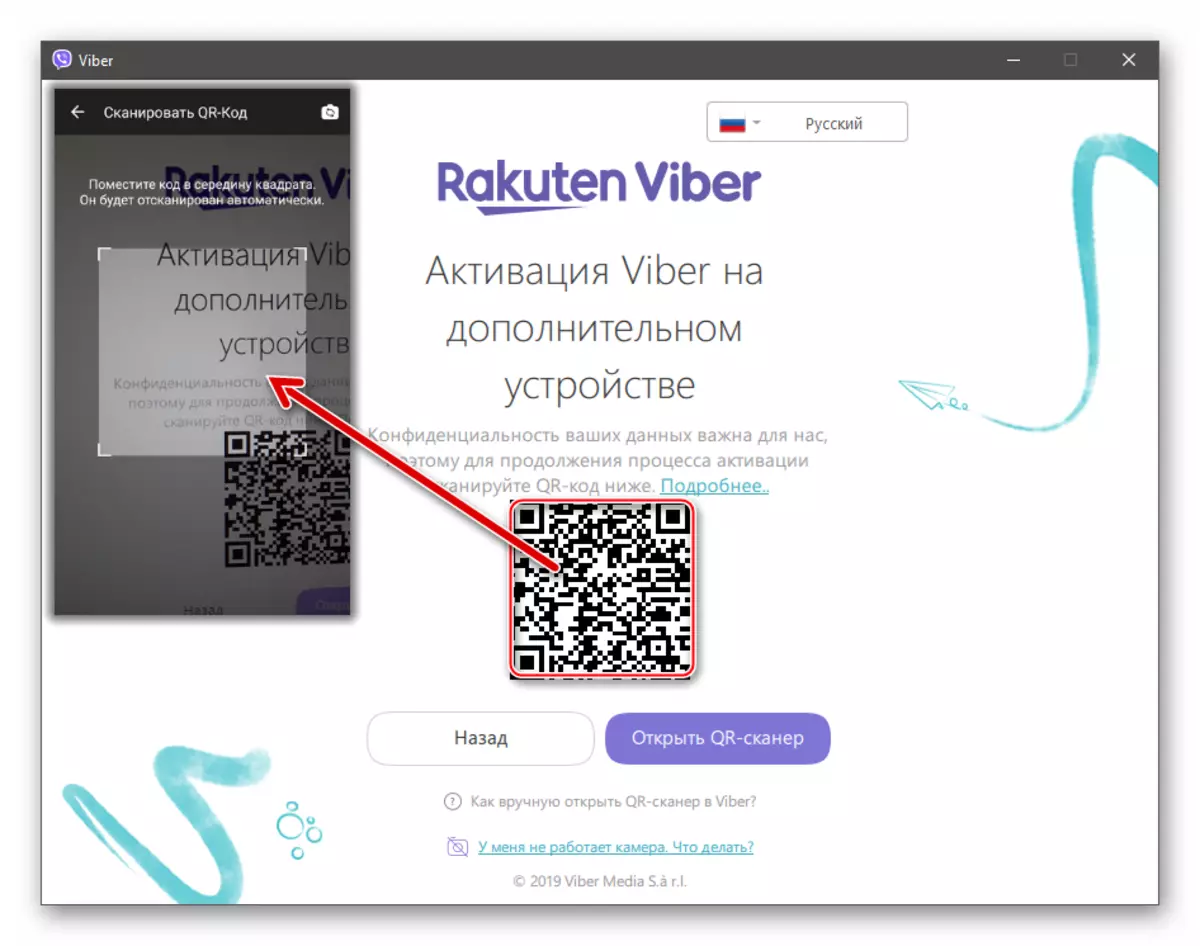
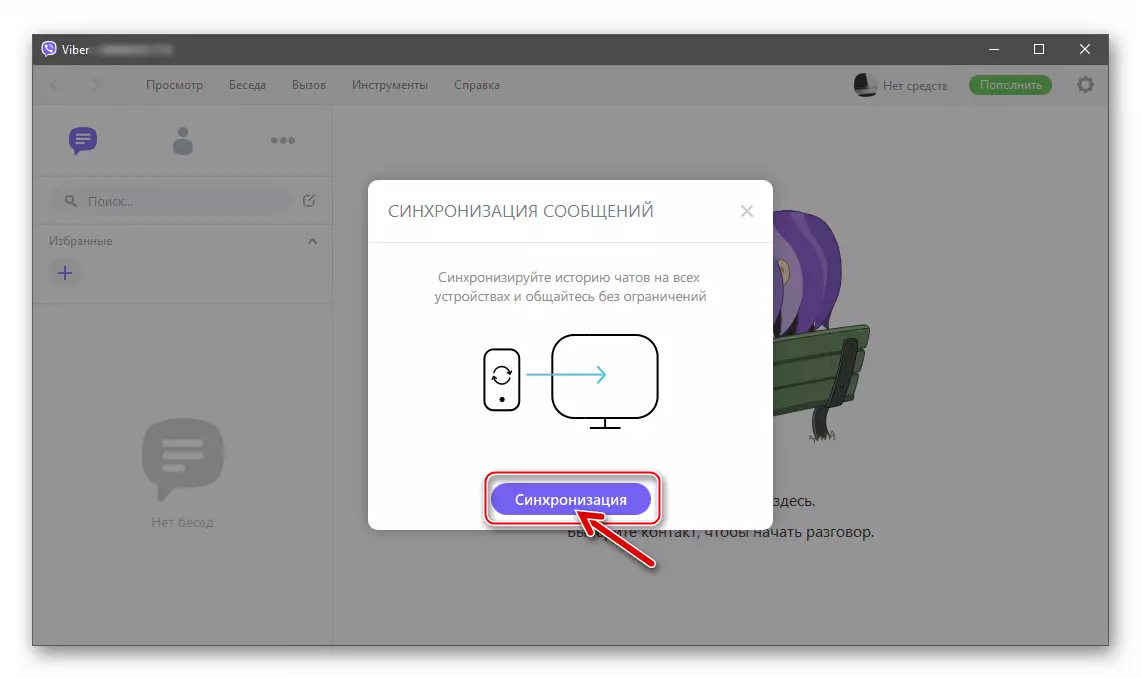
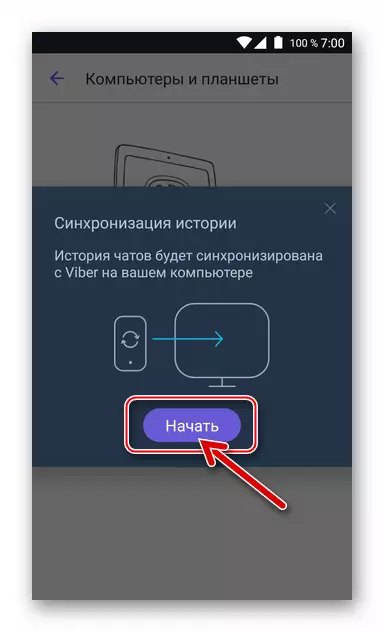
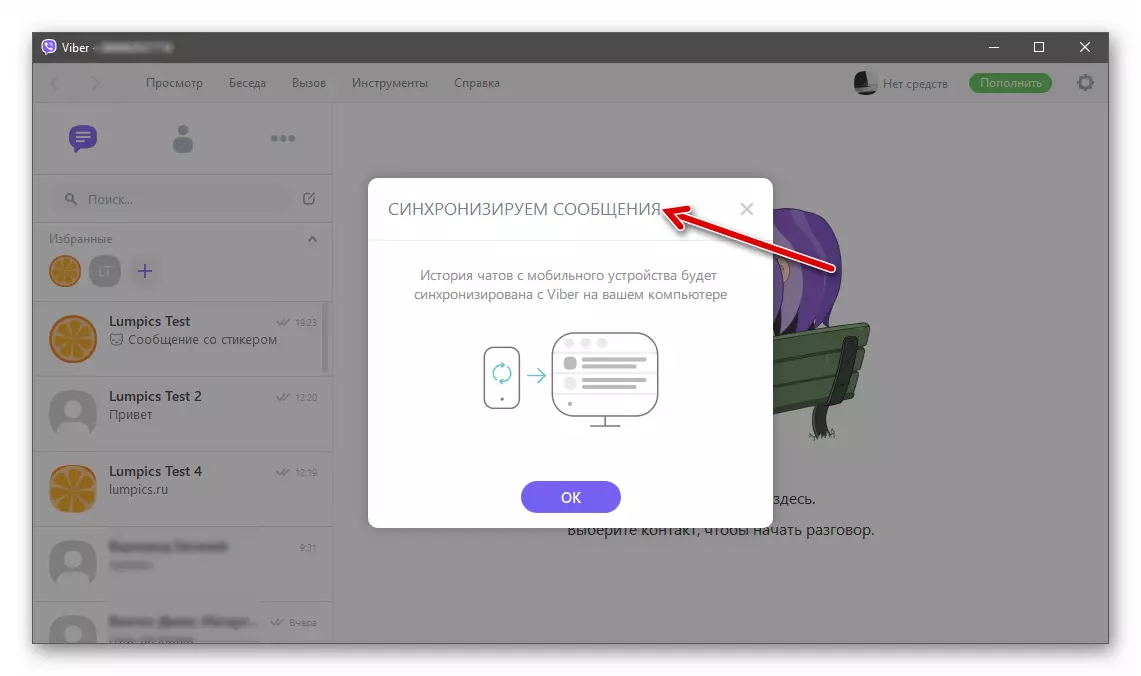
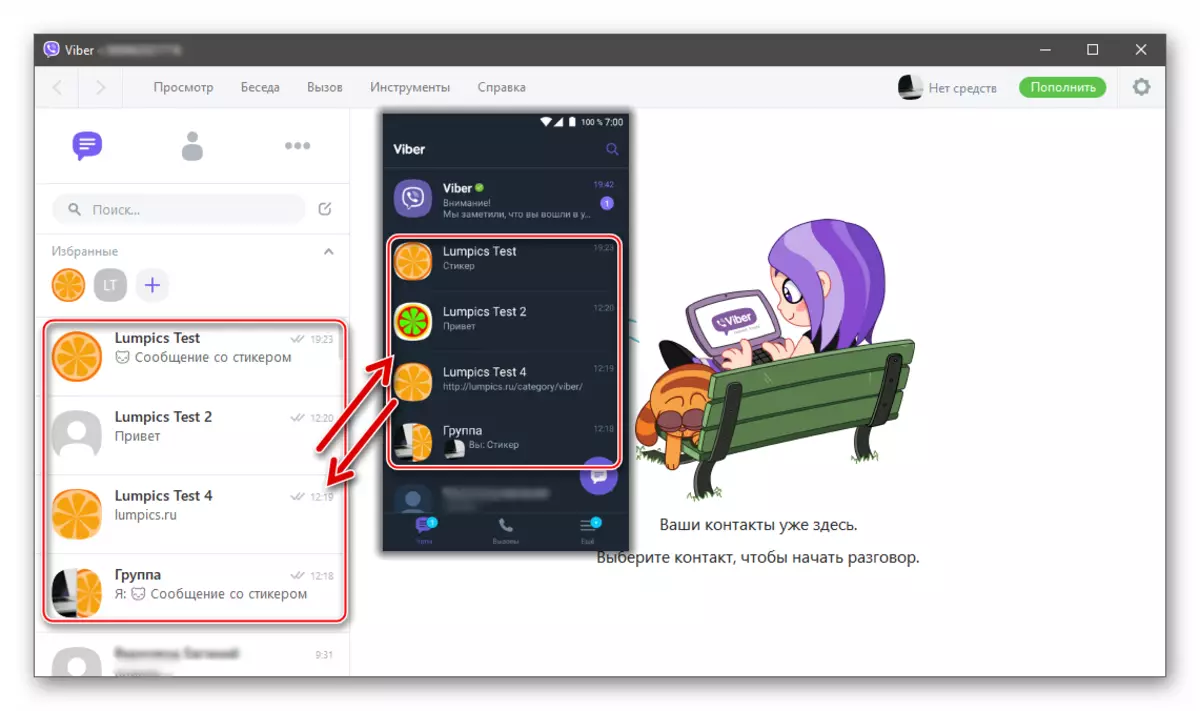
Metoda 2: Clientul Messenger pentru PC
- În aplicația viber pe un computer sau laptop, apelați meniul "Instrumente" și deschideți "Parametrii" din acesta.
- Faceți clic pe "Confidențialitate", apoi faceți clic pe butonul Dezactivare.
- Confirmați cererea de ieșire primită din contul Messenger de pe computer, făcând clic pe "Dezactivare".
- Apoi, clientul Viber pentru PC va reporni automat, după care trebuie să executați articolele 5-11 din instrucțiunea anterioară din acest articol.
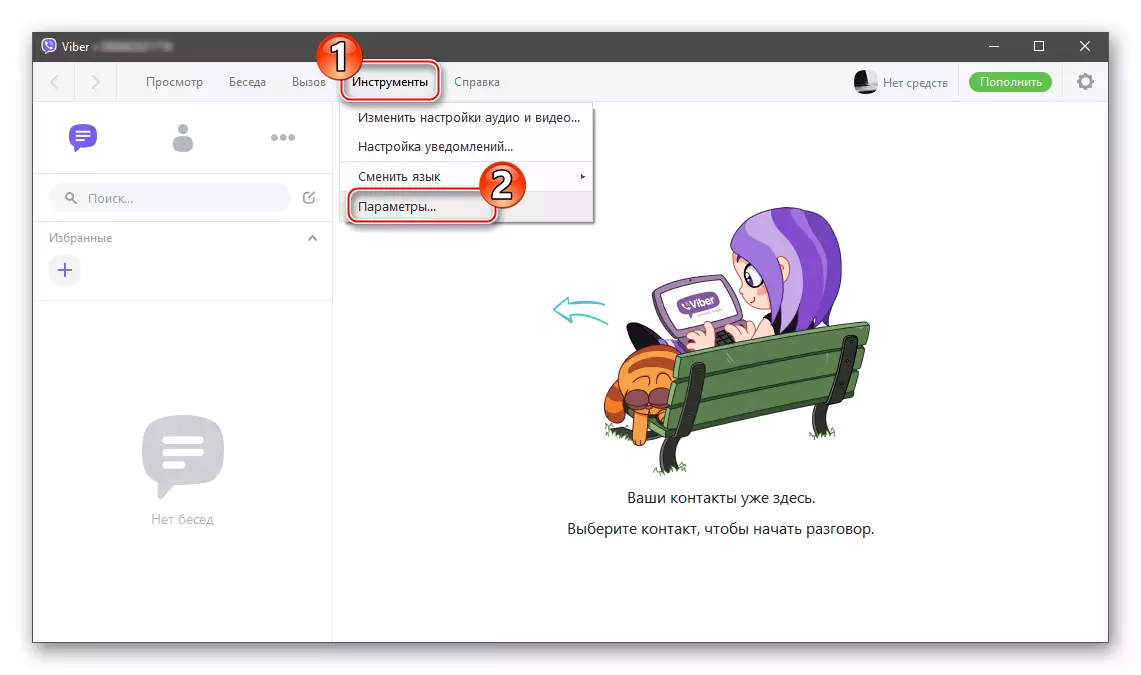
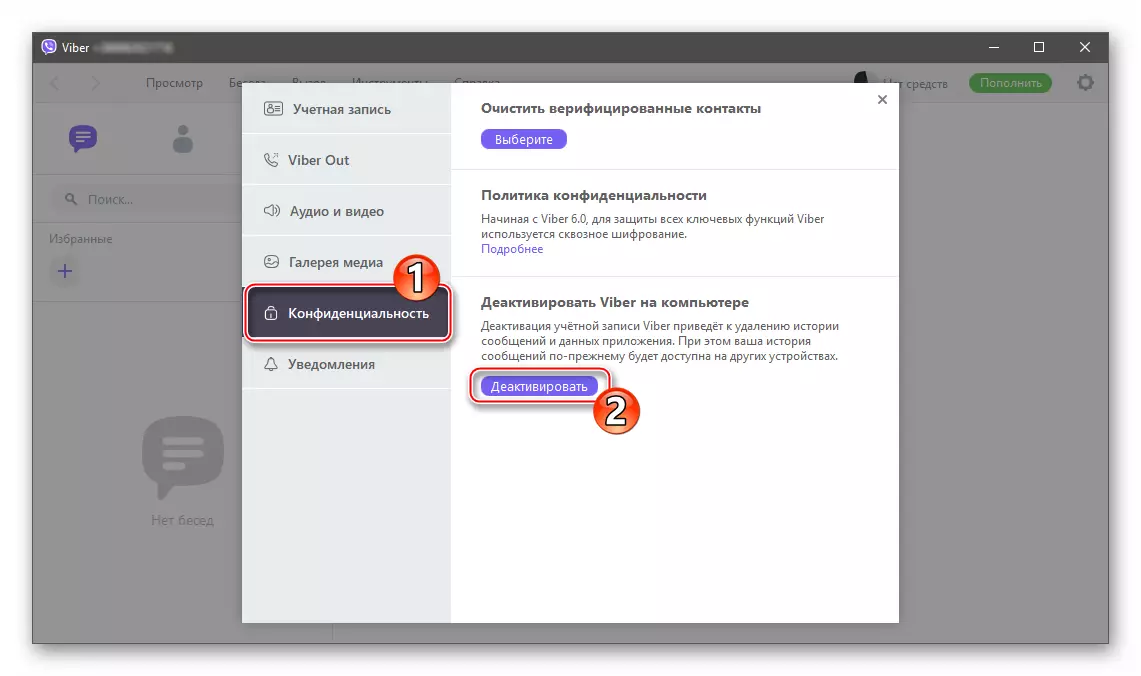
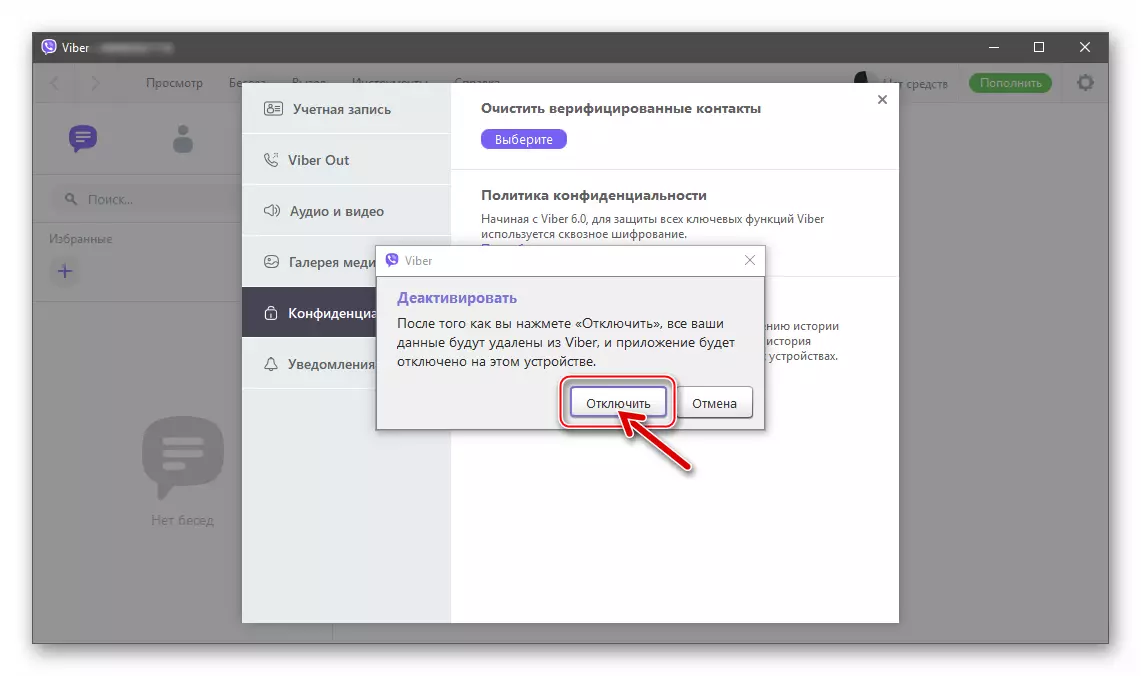
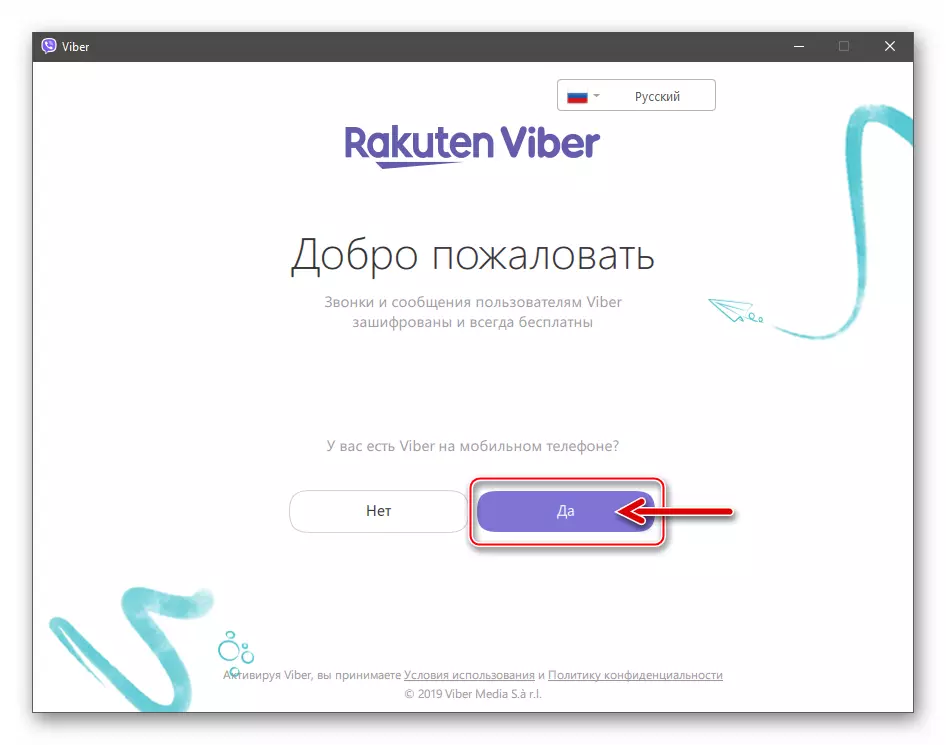
Cum se sincronizează Viber pe un PC cu o aplicație iPhone
Pentru a iniția un proces de repornire de copiere a datelor de la Viber pentru iPhone la client pe un computer în același mod ca și în cazul Android descris mai sus, puteți utiliza aplicația mobilă sau opțiunea Messenger pentru Windows.
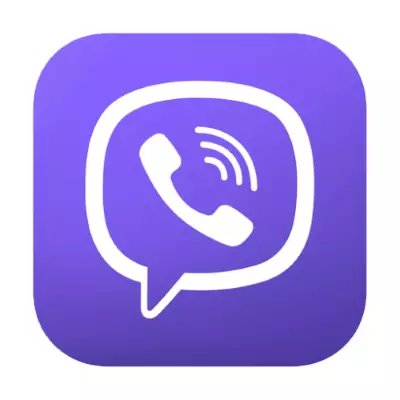
Metoda 1: client iOS al mesagerului
- Rulați mesagerul pe iPhone și apoi mergeți la "Setări" din aplicațiile de aplicație "Mai multe".
- Atingeți "contul", apoi conectați-vă la secțiunea "Computere și tablete". Atingeți "Dezactivați" în zona care conține numele "Windows PC".
- Confirmați solicitarea sistemului făcând clic pe "Dezactivați" în fereastra de pe ecranul iPhone, după care mergeți la aplicația Messenger de pe computer.
- Faceți clic pe "Continuați" în fereastra clientului WIBER Window, spunând despre necesitatea de a reporni Expertul de înregistrare în mesager.
- Faceți clic pe "Da" în fereastra de primire a mesagerului pentru Windows.
- Asigurați-vă că numărul de telefon este corect, care este contul dvs. în Viber, faceți clic pe "Continuați".
- Folosind o cameră care rulează automat pe iPhone, scanați codul QR afișat pe ecranul PC / LAPTOP.
- Faceți clic pe "Sincronizare" în viber pentru Windows.
- Atingeți "Start" în fereastra "Sincronizarea mesajelor", afișată pe iPhone.
- Așteptați finalizarea procedurii de copiere a datelor fără a închide clienții mobili și desktop ai mesagerului.
- La sfârșitul procesului de copiere, vă puteți asigura că operațiunea este eficientă - toate chat-urile din mesager de pe iPhone sunt sincronizate și sunt afișate acum în fereastra Viber pentru PC.
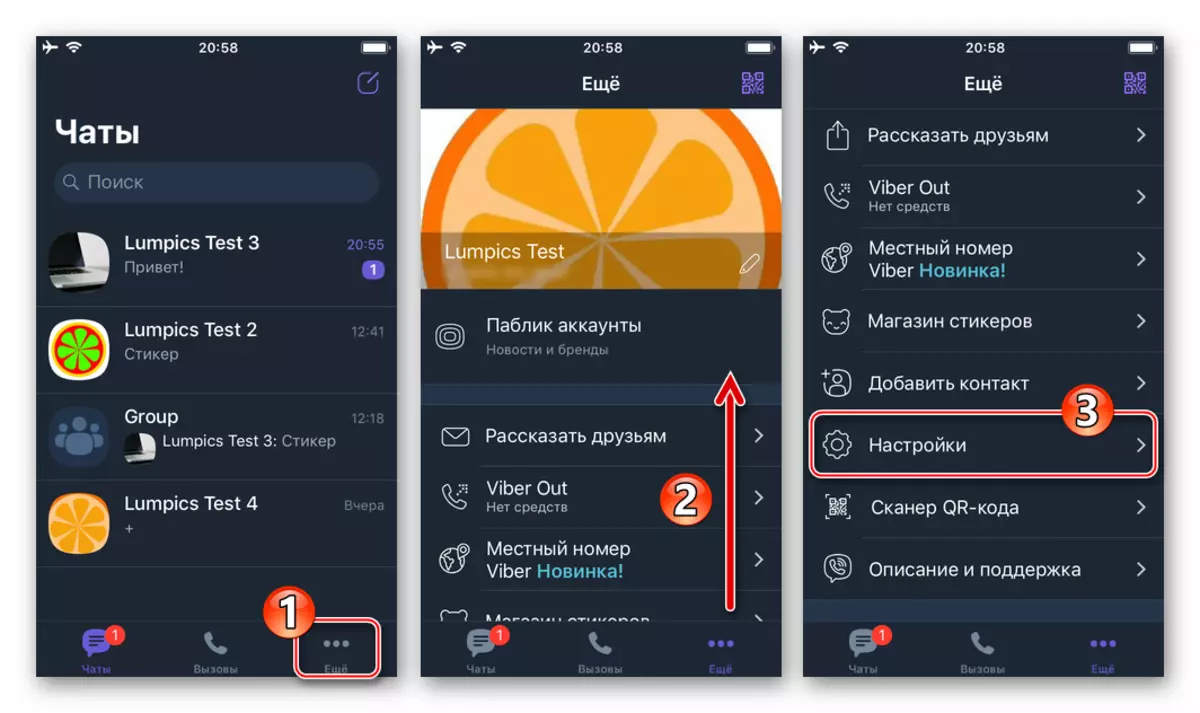
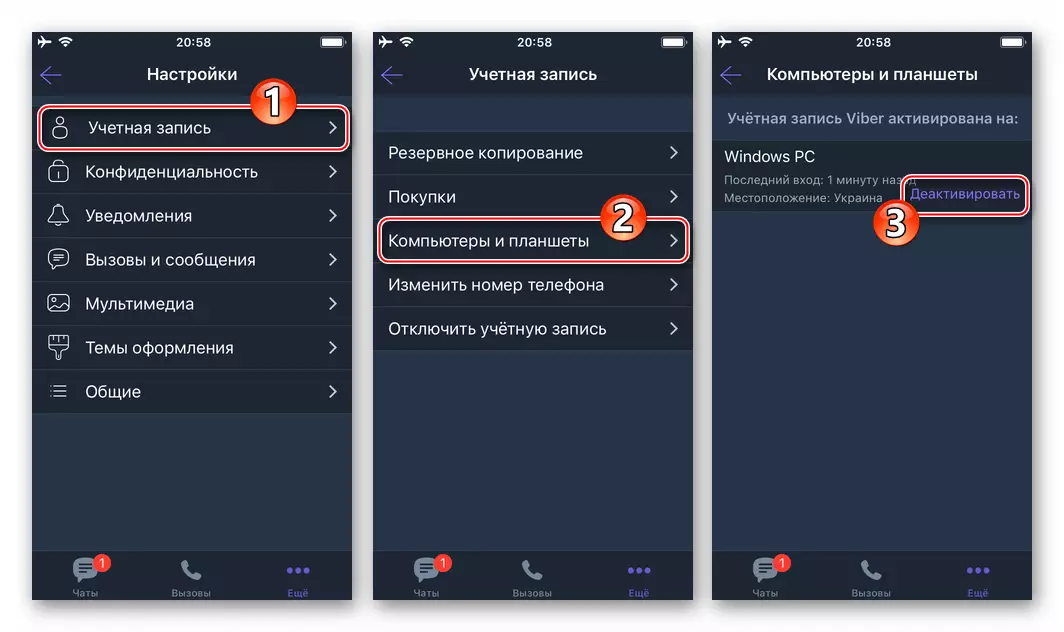
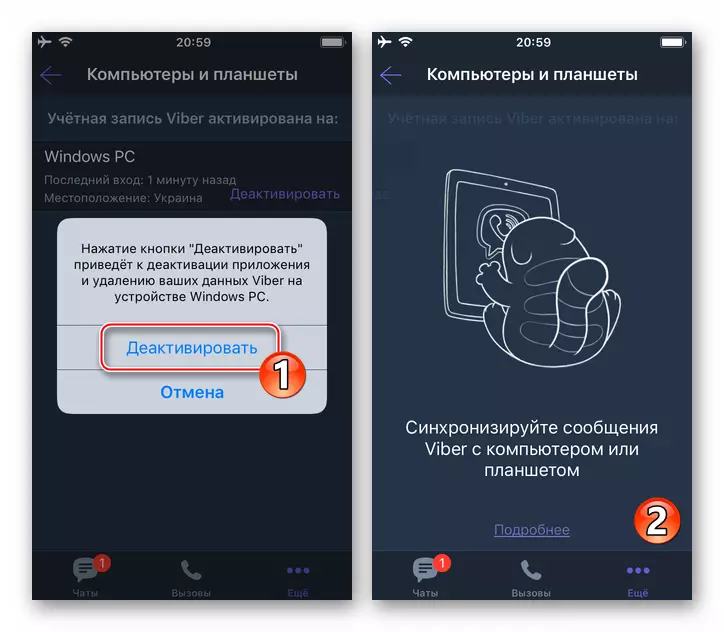
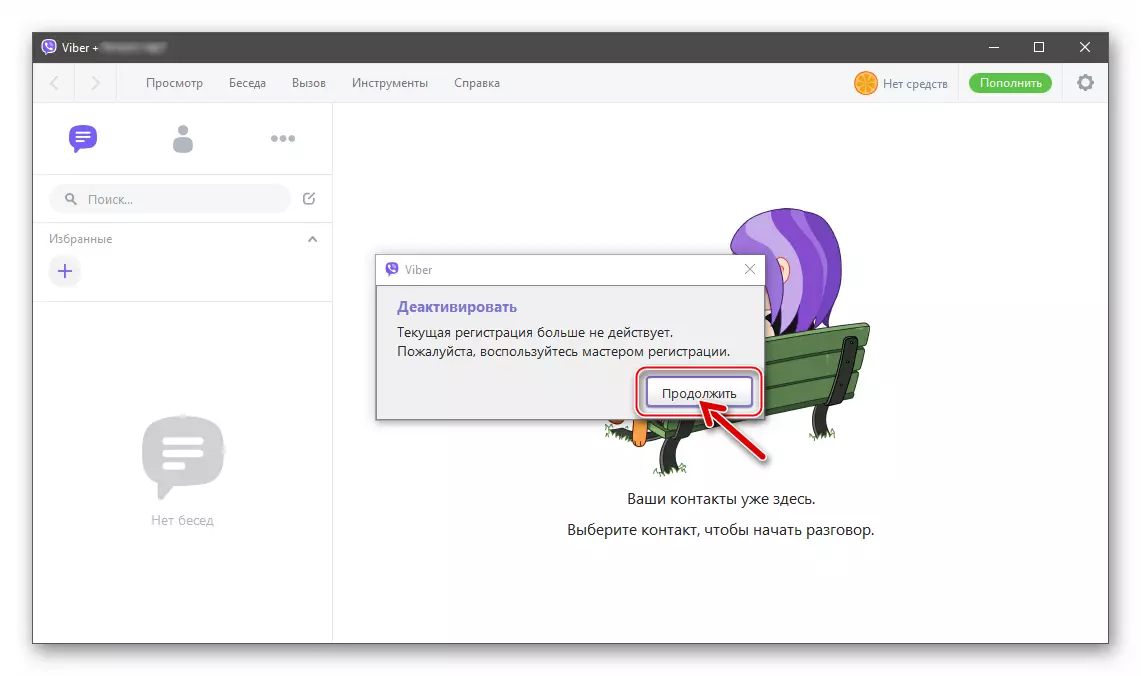
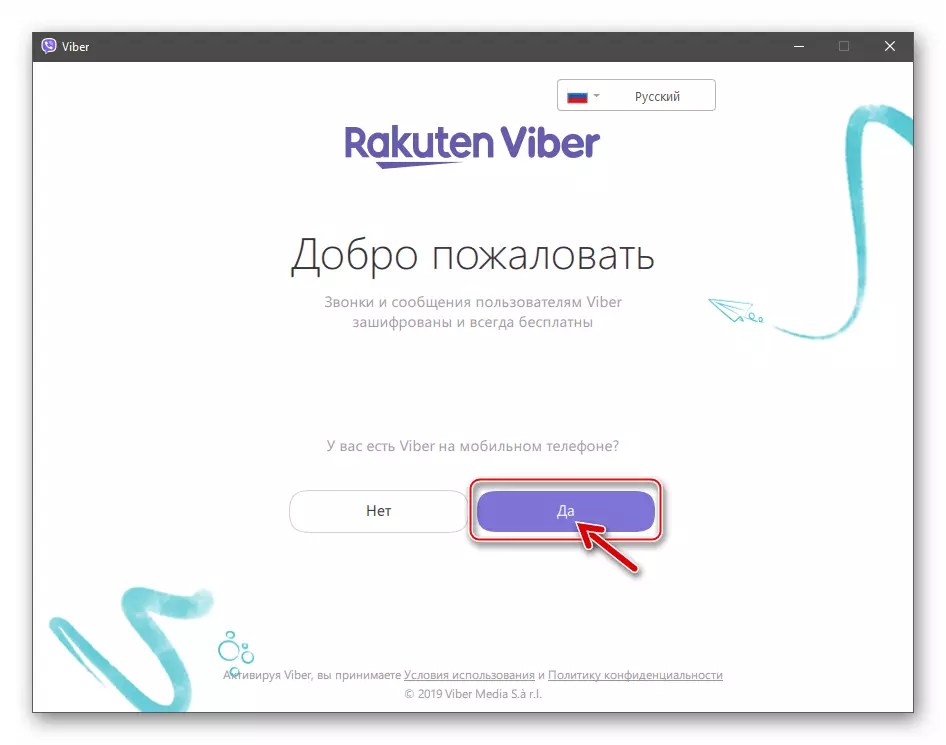
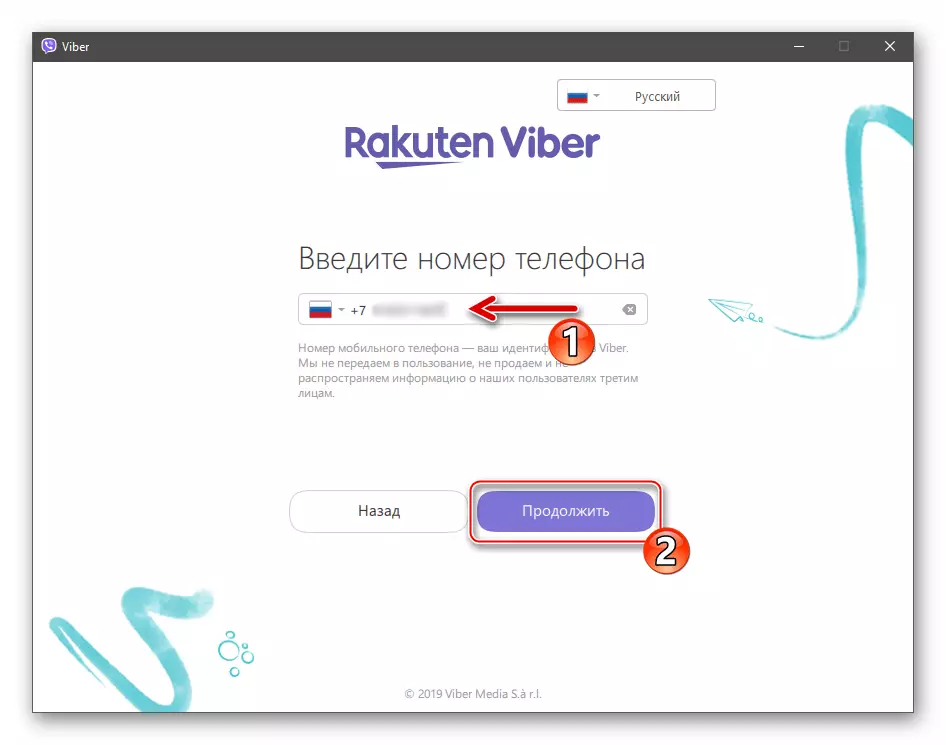
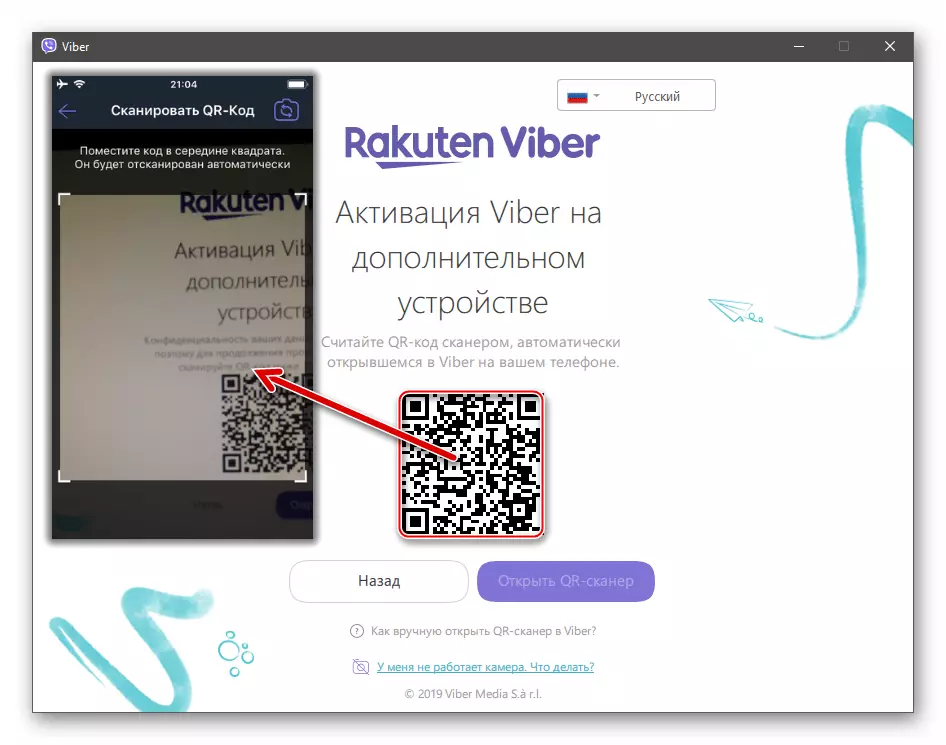
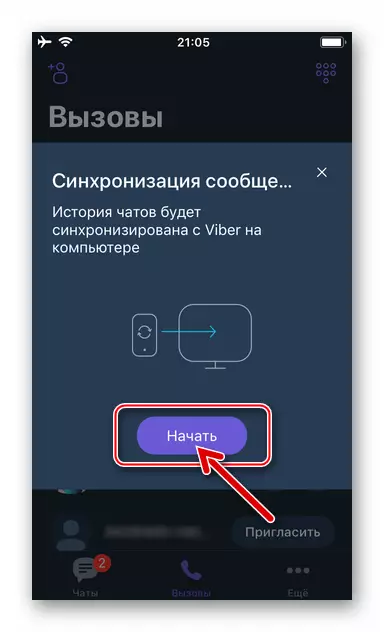
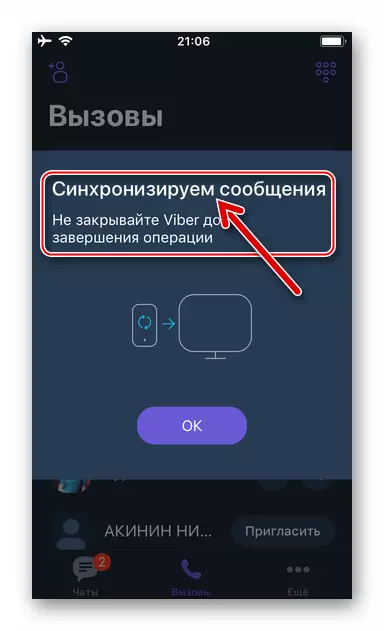
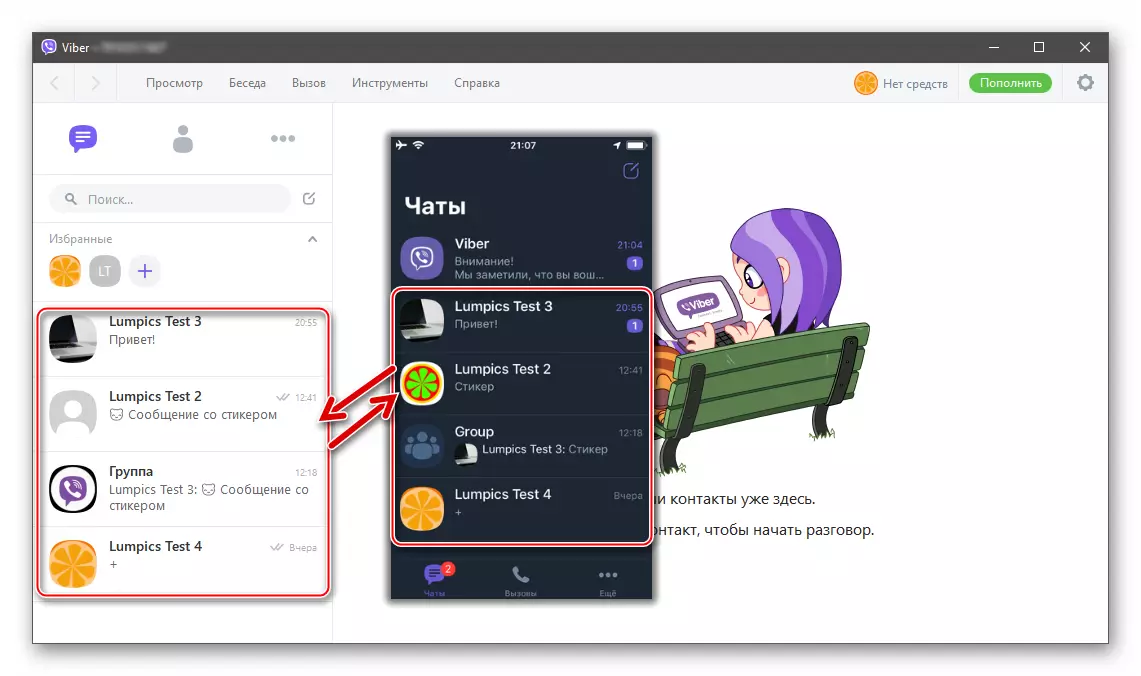
Metoda 2: Clientul Messenger pentru PC
- Deschideți VAIBER în mediul Windows și faceți clic pe unelte din colțul din dreapta sus al ferestrei de aplicație. Apoi faceți clic pe "Setări".
- Accesați secțiunea "Confidențialitate" și faceți clic pe "Dezactivați".
- Faceți clic pe "Dezactivare" ca răspuns la o solicitare de sistem pentru un rezultat din contul Messenger de pe PC.
- După repornirea automată a WIBER-ului desktop, urmați instrucțiunile anterioare.
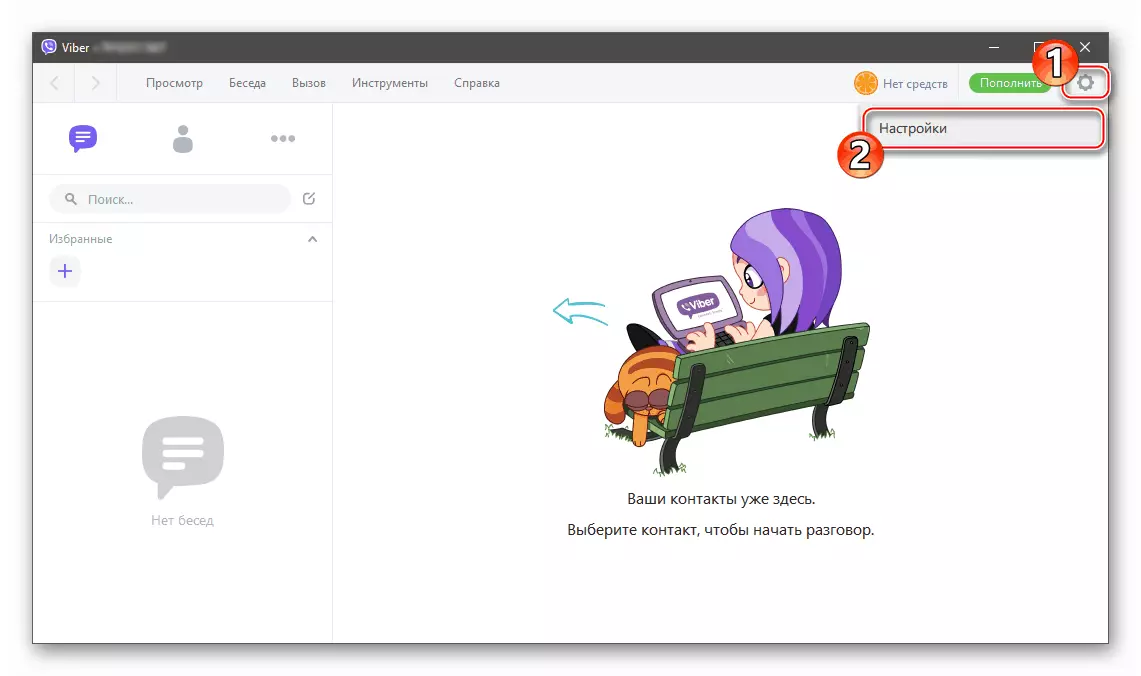
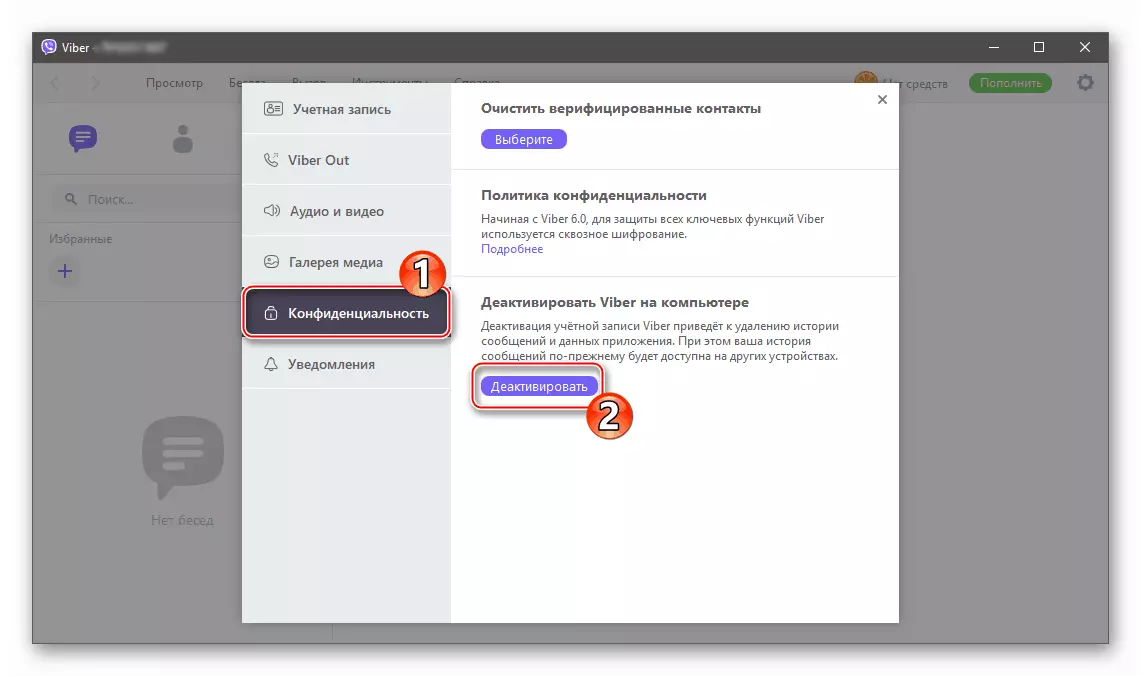
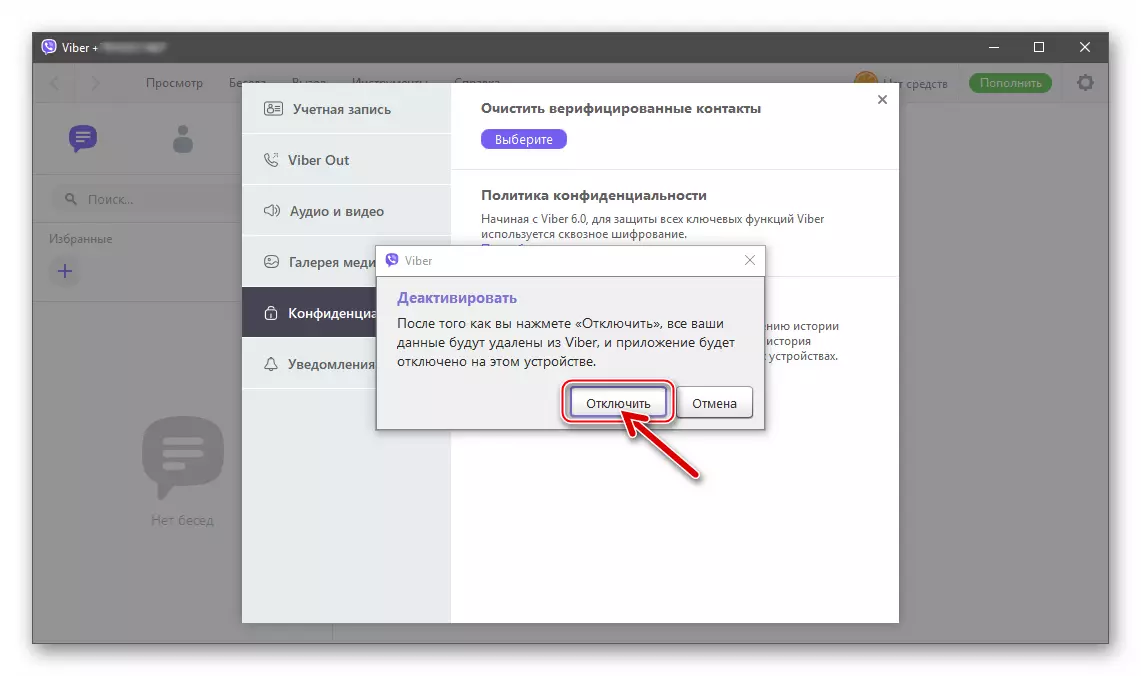
În acest sens, articolul nostru vine la finalizarea acestuia. După cum puteți vedea, reporniți procesul de sincronizare a informațiilor între versiunea computerizată a Mesagerului Viber și varianta sa pentru sistemul de operare mobilă este complet simplu.
