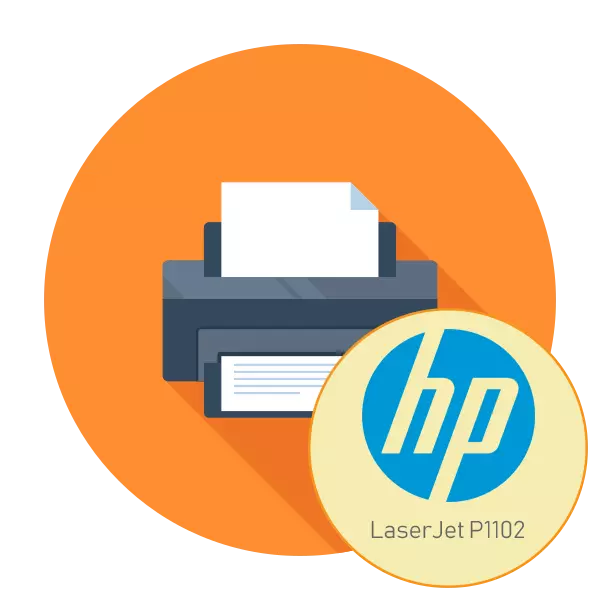
HP se angajează activ în producerea celor mai diverse echipamente informatice, inclusiv imprimante și dispozitive multifuncționale. Seria de echipamente de imprimare LaserJet are un model P1102, care la un moment dat a câștigat popularitate pe piață. După achiziționarea acestor periferice, sarcina de instalare și pregătire pentru imprimarea normală apare în fața utilizatorului. Ca parte a articolului de astăzi, dorim să căutăm această sarcină pas cu pas prin a spune despre toate detaliile și nuanțele care apar adesea în fața utilizatorilor.
Instalați imprimanta HP LaserJet P1102
Întreaga operațiune este efectuată în etape, am decis să o rupem în mai multe părți, astfel încât utilizatorii novice să nu aibă probleme. Înainte de conectare, rețineți că noua imprimantă este furnizată cu un cartuș reumplut, astfel încât imediat pregătită pentru imprimare. Trebuie doar să le conectați și să configurați sistemul de operare în sine.Pasul 1: Conexiune
Modelul HP LaserJet P1102 este un reprezentant standard al dispozitivelor de imprimare laser cu cablu conectat printr-un cablu USB utilizat, astfel încât utilizatorii nu au probleme cu conexiunea. În plus, instrucțiunea în care dezvoltatorii reprezintă în curs de desfășurare instrucțiuni ilustrate pentru conectare. Dacă nu există acces la această instrucțiune, vă sugerăm să vă familiarizați cu conducerea noastră:
- Rulați computerul sau laptopul utilizat. Așteptați încărcarea completă a sistemului de operare.
- Găsiți cablul de alimentare în imprimantă, conectați-l la o parte în dispozitiv și cealaltă lovitură în priză.
- O chiar în cutie trebuie să fie un cablu, o parte a cărei parte are un conector USB-B și celălalt standard USB. Așezați-l și conectați USB-B la HP LaserJet P1102.

- Introduceți a doua parte cu USB uzual în portul liber al laptopului.
- Când utilizați un PC staționar, vă recomandăm să faceți o conexiune similară prin conectorul încorporat de pe placa de bază și nu pe panoul frontal al carcasei, astfel încât să nu apară în transmisia de semnal.
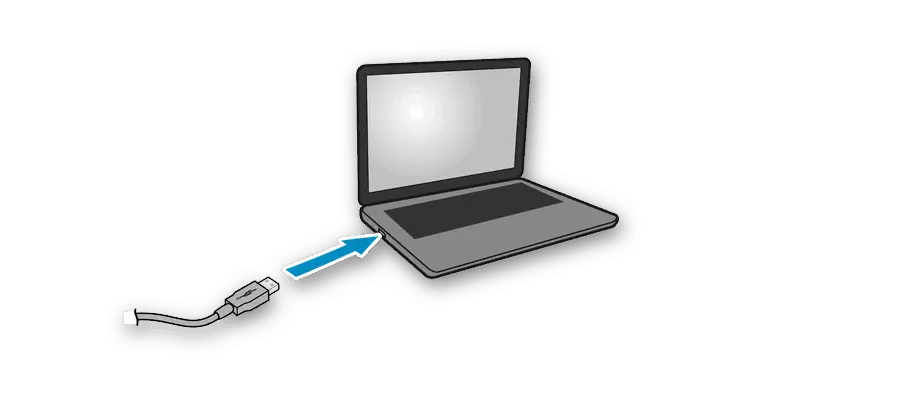
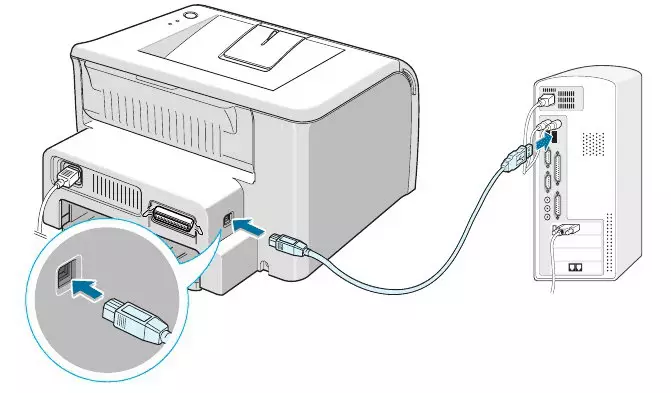
După finalizarea acestei proceduri, puteți apăsa în siguranță butonul de alimentare și așteptați până când PC-ul detectează un nou dispozitiv. Numai după lansarea cu succes treceți la următorul pas.
Pasul 2: Instalarea driverelor
Instalarea driverelor este cea mai importantă etapă atunci când imprimanta este conectată la computer, deoarece fără un software adecvat, nu se va face. Proprietarii sistemului de operare Windows 10 primesc, de obicei, drivere automate, după cum reiese la notificare a apărut pe ecran. Dacă acest lucru nu sa întâmplat, descărcarea este necesară independent. În total, sunt disponibile mai multe metode de implementare a acestui proces, fiecare dintre acestea va fi cel mai potrivit în anumite situații. Să le îndeplinească mai detaliat în următorul articol.
Citește mai mult: Descărcați driverul pentru imprimanta HP LaserJet P1102
Dacă imprimanta a fost descoperită cu succes în Windows 10, dar când descărcați automat driverele, o eroare "nu este finalizată din cauza unei plăți cu plata pentru trafic" va fi necesară pentru a activa un parametru responsabil pentru descărcarea în rețeaua Limit. Puteți să o faceți în câteva clicuri:
- Deschideți meniul Start și mergeți la "Parametri".
- Selectați secțiunea "Dispozitive".
- Prin panoul din stânga, treceți la "Imprimante și scanere".
- În fereastră, coborâți puțin în jos și verificați caseta de selectare "Descărcați prin limita Limit Connections".
- Să facem literalmente după câteva secunde, inscripția din apropierea imprimantei va dispărea și driverele vor fi adăugate cu succes.
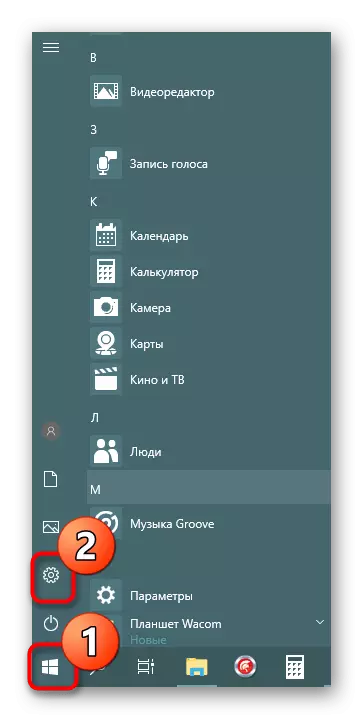
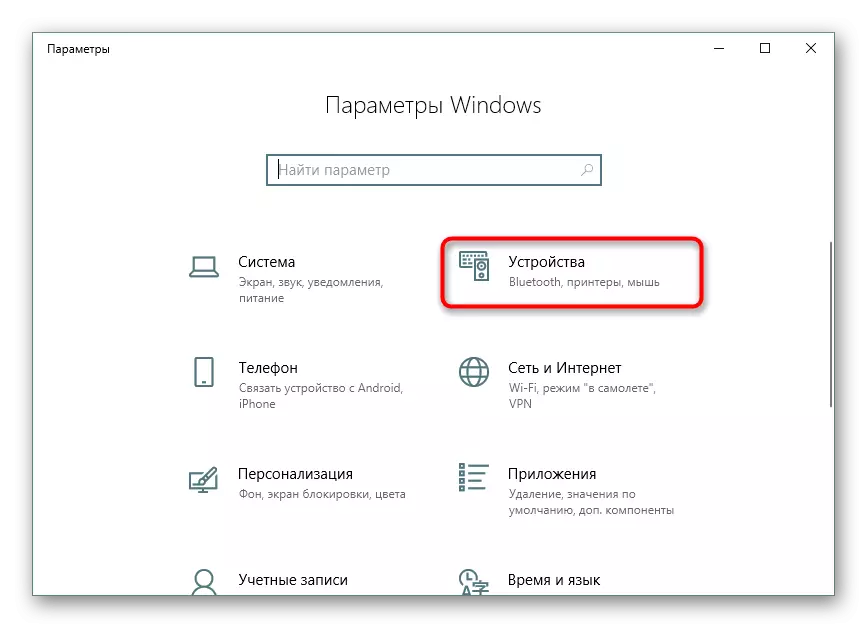
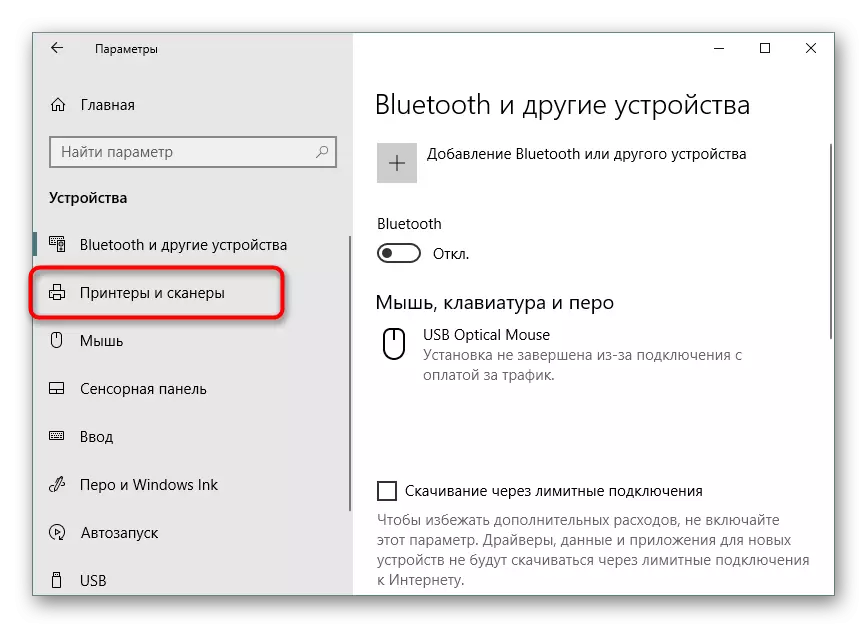
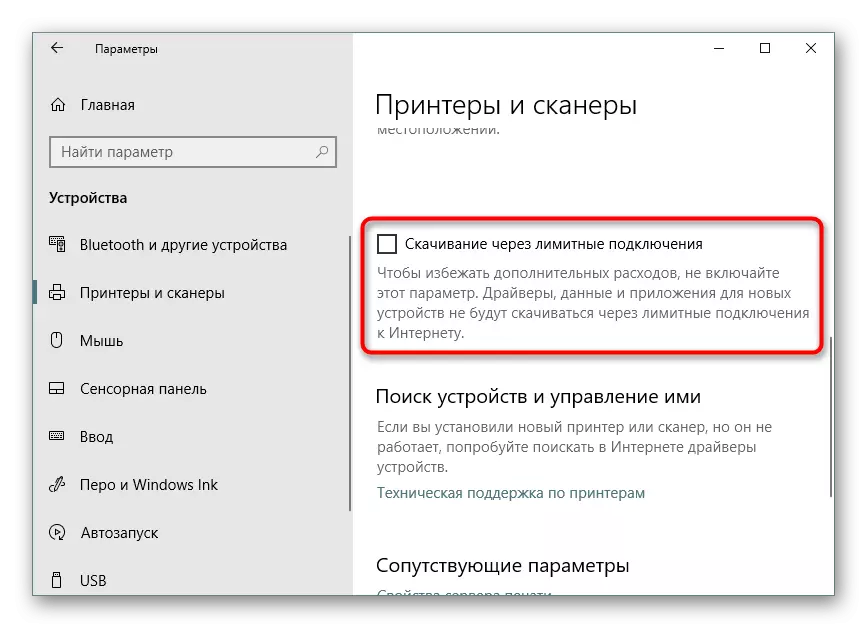
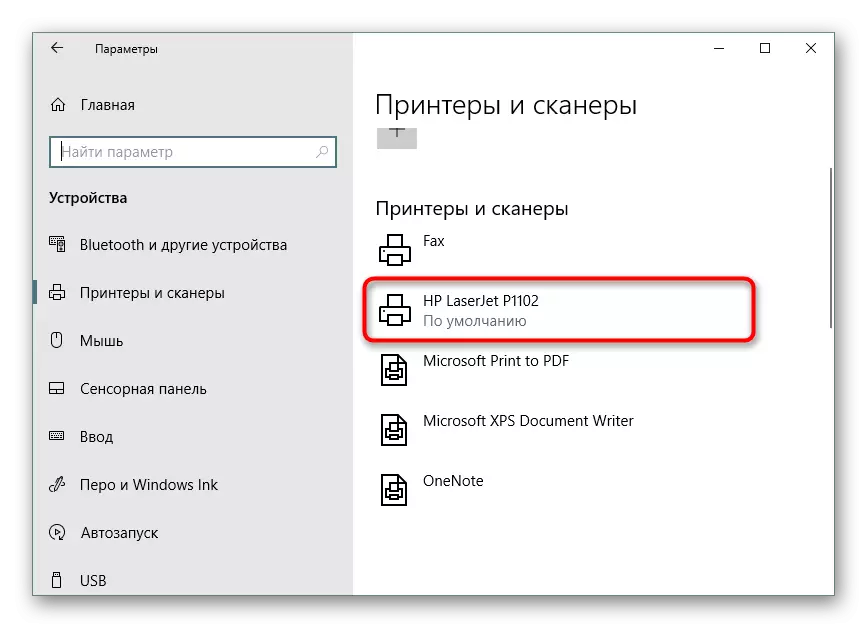
După instalarea cu succes a driverelor, se recomandă reconectarea dispozitivului periferic, activați-l și executați tipărirea testului pentru a testa performanța.
Pasul 3: Calibrarea imprimantei
Este posibil ca în timpul transportului HP LaserJet P1102 să se afle într-o stare de agitare constantă sau chiar a căzut de la suprafață. Cutia de protecție nu face față întotdeauna cu conservarea stării originale, deoarece uneori în imprimare, chiar și o nouă imprimantă o face incorectă. Acest lucru poate fi conectat cu capetele de imprimare, cartușele sau pur și simplu setările sistemului nu au fost expuse. Prin urmare, când apar pagini finite de calitate scăzută, se recomandă să se facă calibrarea. Manuale expandate pe acest subiect pot fi găsite în mai multe materiale separate.Citiți mai multe: Calibrarea corectă a imprimantei
Pasul 4: Configurați o imprimantă pentru imprimarea în rețea
Acest pas poate fi omis la acei utilizatori care vor trimite documente pentru imprimare numai de la un computer. Acum, mulți folosesc mai multe PC-uri sau laptop-uri care se află în aceeași rețea simultan, deci este convenabil atunci când puteți rula procese fără dispozitiv de reconectare prealabilă. Pentru a face acest lucru, calculatorul principal necesită o serie de acțiuni pe care le veți învăța din următorul articol.
Citiți mai multe: Conectarea și configurarea unei imprimante pentru o rețea locală
Apoi, imprimanta de rețea este adăugată pe alte computere, care asigură afișarea și funcționarea corectă. Acest lucru se face prin introducerea calea către dispozitiv una dintre modalitățile convenabile.
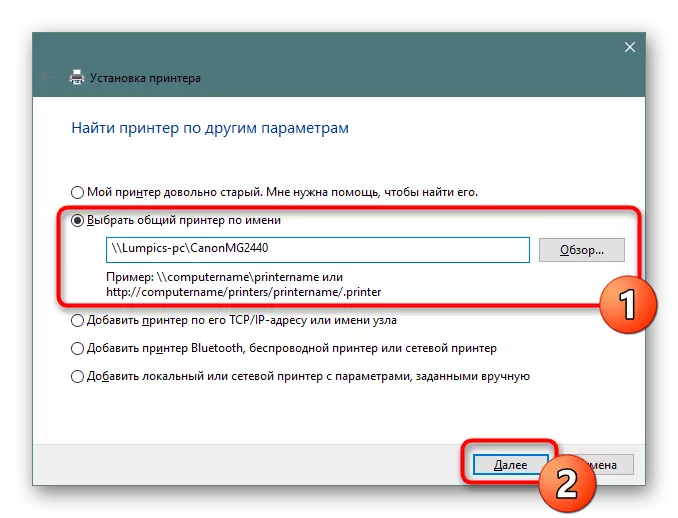
Citiți mai multe: Adăugarea unei imprimante pentru imprimarea în rețea
Lucrul cu imprimanta
Acum, când toate acțiunile de configurare au fost finalizate, puteți începe să utilizați LaserJet P1102 în scopul tipăririi documentelor. Instrucțiuni detaliate privind efectuarea acestei proceduri pot fi găsite în alte articole privind legăturile de mai jos, în cazul în care fiecare dintre acestea este dedicat unui tip separat de proiecte și documente.
Vezi si:
Imprimați cărți pe imprimantă
Imprimați fotografia 10 × 15 pe imprimantă
Imprimați fotografia 3 × 4 pe imprimantă
Cum se imprimă o pagină de pe Internet de pe imprimantă
În viitor, procedura obligatorie va înlocui cartușul, curățarea și curățarea capului de imprimare. Desigur, puteți contacta un centru de service specializat, unde toate aceste acțiuni vor produce profesioniști, dar fiecare utilizator poate face față acestui lucru și manual, aplicând manuale gata realizate cu o descriere detaliată a tuturor pașilor.
Vezi si:
Curățarea corectă a imprimantei HP
Cum se introduce un cartuș în imprimanta HP
Rezolvarea problemelor cu imprimanta de calitate a imprimării după realimentare
Curățarea capului de imprimantă HP
Cartuș de imprimantă pentru curățarea imprimantei
În acest sens, articolul nostru vine la concluzia sa logică. Dacă ați achiziționat echipament nou, după conexiune, nu ar trebui să existe erori de timbru, dar în cazul apariției lor, vă sfătuim să studiați în detaliu materialul prezentat mai jos pentru a găsi cauza problemei și a soluției sale.
Citiți și: corectarea erorii de imprimare pe imprimanta HP
