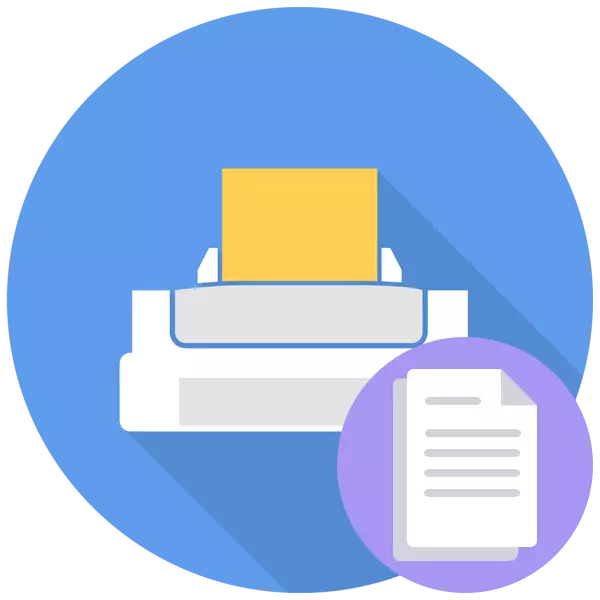
Periodic, aproape fiecare câștigător al dispozitivului de imprimare se confruntă cu apariția imprimării palide. Cu toate acestea, nu întotdeauna o astfel de dificultate mărturisește la capătul cernelii din cartuș. Puteți să-i sunați alte hardware și software defecțiuni care trebuie să decidă rapid să continue sigiliul. În cadrul acestui articol, am dori să luăm în considerare toate aceste probleme și să prezentăm opțiunile disponibile pentru soluția sa.
Rezolvăm problema cu imprimarea imprimantei palide
Fiecare problemă de mai sus apare cu frecvențe diferite, astfel încât cecul ar trebui să fie pornit de la cele mai eficiente opțiuni pe care le recomandăm să le facem. Toate soluțiile sunt amenajate de la cele mai eficiente și frecvente la rareori întâlnite pentru a simplifica procedura de rezolvare a sarcinii.Metoda 1: Verificarea cartușelor
Desigur, la început, suspiciunile cad pe vopseaua de sfârșit din cartușele, astfel încât acestea să fie verificate mai întâi. Vă sfătuim pe proprietarii de dispozitive laser să ajungă ușor la cerneală și să o agită și apoi să verifice imprimarea din nou. Astfel de mișcări vor aduna rămășițele tonerului într-un singur loc și le vor permite să le folosească în mod normal, oferind imprimarea de înaltă calitate pentru un alt timp. Cu toate acestea, dacă nu a ajutat, este necesar să se facă un realimentare. În ceea ce privește proprietarii de dispozitive cu jet de cerneală, aici este necesar să inspectați cartușul pe subiectul liniilor sau să-l încercați pe greutate. Ghidurile detaliate privind completarea de cerneală veți găsi într-un alt articol făcând clic pe linkul de mai jos.
Citiți mai multe: Înlocuirea cartușului în imprimantă
Metoda 2: Dezactivați modul economic
Modul afișat este activat este singura problemă software la care apare imprimarea palidă. Am pus-o pe locul al doilea, deoarece soluția este suficient de simplă, iar acțiunile necesare pot chiar să facă un utilizator novice. Dezactivați modul economic este după cum urmează:
- Deschideți "Start" și mergeți la "Panou de control".
- Selectați categoria "Dispozitive și imprimante".
- Faceți clic pe dispozitivul PCM necesar și găsiți elementul "Proprietăți de imprimare" sau "PRINT SETUP".
- Deplasați-vă în fila "procesare finală".
- Instalați profilul "implicit" sau scoateți caseta de selectare din elementul "Economy Print".
- Dacă alte setări au fost editate mai devreme, se recomandă să-l roți înapoi, restabilind parametrii standard.
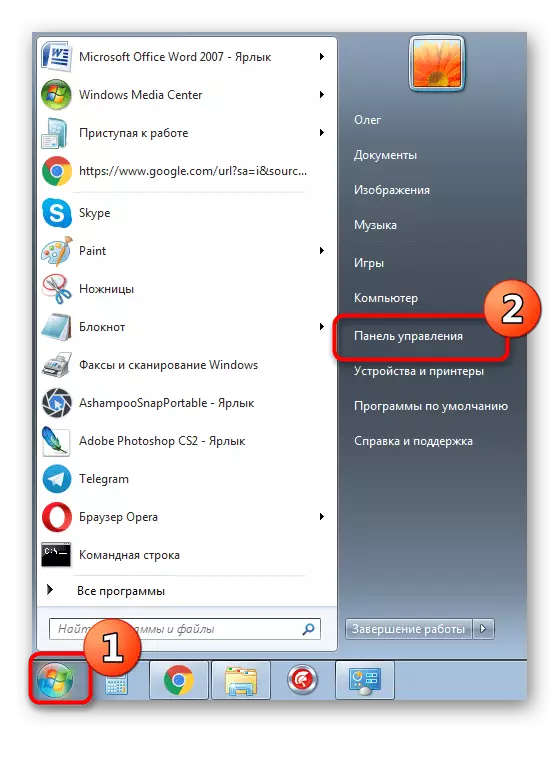
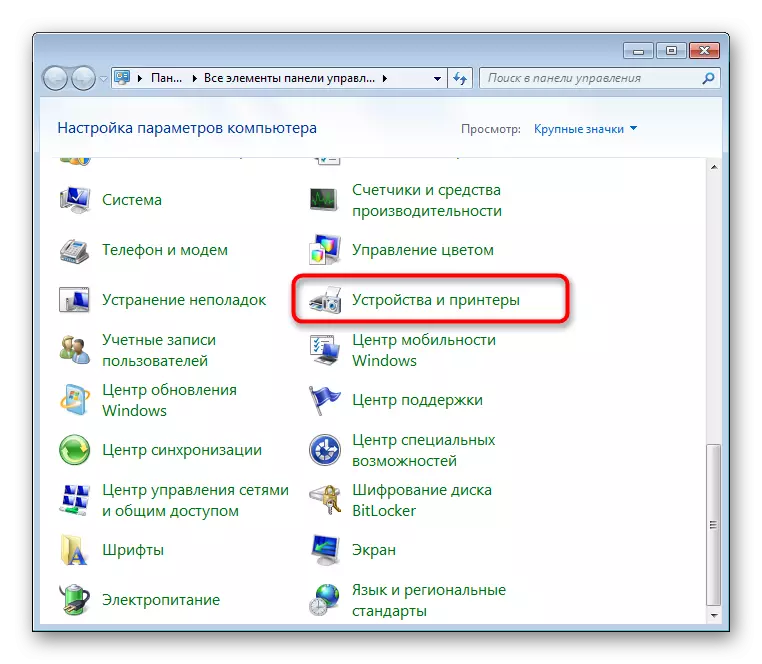
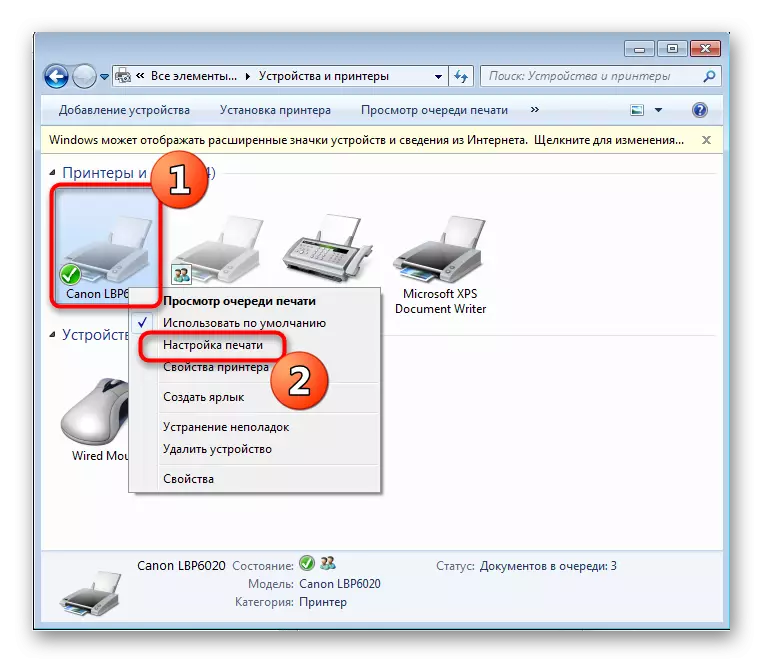
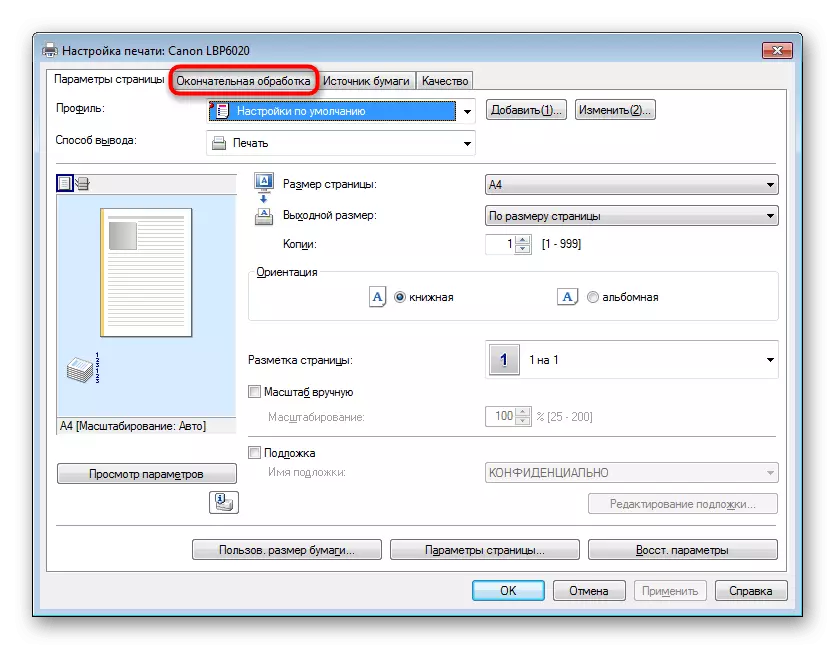
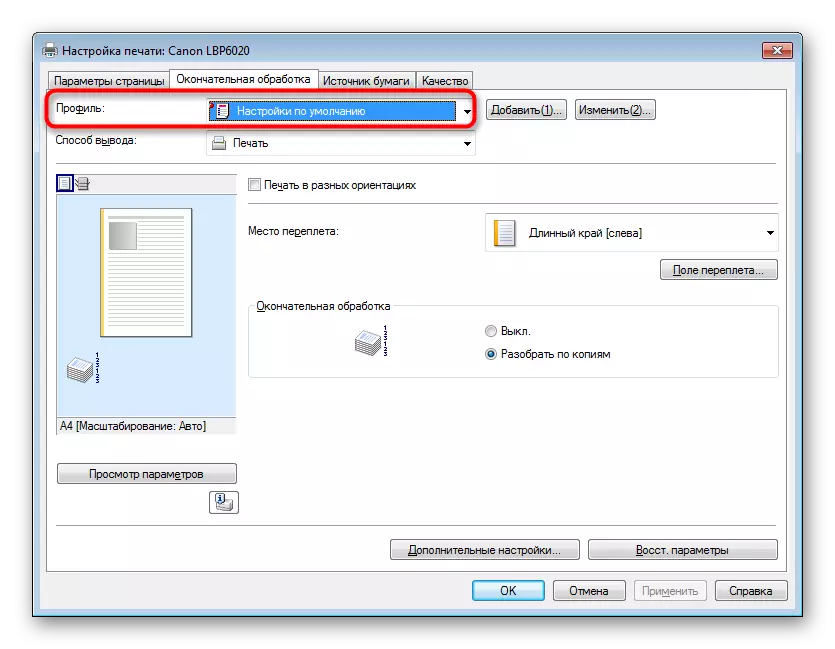
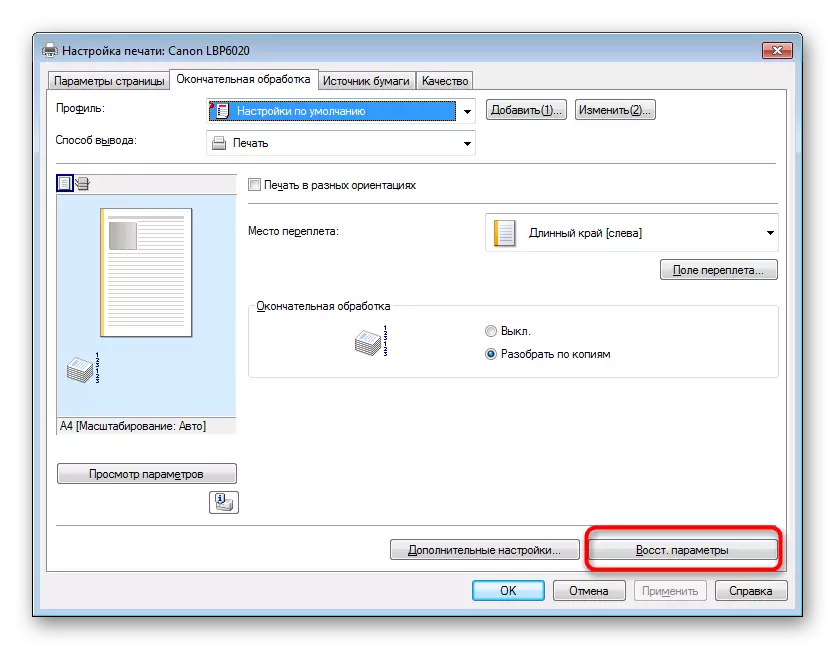
După aceea, este mai bine să reporniți imprimanta și să ștergeți coada de imprimare, astfel încât schimbările să intre în vigoare.
Vezi si:
Verificați imprimanta pentru calitatea imprimării
Cum de a șterge coada de imprimare pe imprimantă
Metoda 3: Curățarea aragazului cu role
Pe imprimantele laser, tonerul este coaptă într-o sobă specială, căzând în jos și rămâne pe hârtie. Dacă, în plus față de tipărirea palidă, observați pe foile divorțurilor, cel mai probabil, problema este că o parte a vopselei a rămas odată pe rola de sus a sobei și este acum transferată în hârtie, interferând cu o altă vopsea. O astfel de problemă este rezolvată de o rolă de curățare banală cu un șervețel sau un disc de bumbac. Cu toate acestea, înainte de aceasta, imprimanta va trebui să dezasambleze. Instrucțiuni desfășurate pe această temă sunt în materialul de pe linkul de mai jos.

Citiți și: imprimanta completă dezasamblare
Metoda 4: Înlocuirea fotobabanului
Photo Krashaban este unul dintre cele mai importante detalii ale imprimantei laser. Imaginea este transferată la aceasta, iar apoi se aplică treptat tonerul. Un astfel de mecanism și formează unul dintre pașii de tipărire. De-a lungul timpului, freeware își pierde proprietățile și lucrează mai rău, ceea ce afectează calitatea foilor tipărite. Dacă utilizați o imprimantă de mult timp, se recomandă înlocuirea acestui element într-un centru special de service.

Metoda 5: Cartușele de curățare
Uneori există situații în care imprimanta imprimă slab imediat după realimentare sau în cerneală există încă o mulțime de vopsea, iar imaginea pare palidă. Apoi, motivul se află în cartușele însele și poluarea lor. Puteți scăpa de problemă în două moduri, dar fiecare dintre ele implică extractul preliminar al părții de la dispozitiv și efectuarea manuală a tuturor acțiunilor, pe care le puteți citi din următorul nostru material.

Citiți mai multe: Cartuș imprimantei de curățare a imprimantei
Mai sus ați fost familiarizați cu toate metodele accesibile pentru rezolvarea problemelor cu calitatea imprimării. Desigur, aproape toate acestea pot fi rezolvate pe cont propriu, dar utilizatorii neexperimentați mai bine contactați-l pe Master despre înlocuirea componentelor. În plus, ar trebui să se țină cont de faptul că munca într-o cameră cu umiditate ridicată provoacă, de asemenea, apariția defectelor în timpul tipăririi.
