
Aproape fiecare utilizator modern când lucrați cu un computer tratat cu imagini pe disc. Acestea au avantaje incontestabile pe CD-ul fizic / DVD obișnuit și una dintre cele mai căutate sarcini atunci când lucrează cu imagini - înregistrați-le pentru medii amovibile pentru a crea un disc de boot. Personalul sistemului de operare nu are funcționalitatea necesară, iar software-ul specializat vine la salvare. Rufus este un program care poate arde o imagine de sistem pe o unitate flash pentru o instalare ulterioară pe un PC. Diferă de portabilitatea, ușurința și fiabilitatea concurenților.
Lucrați în Programul Rufus
Pentru a arde corect o imagine de sistem pe o unitate flash USB utilizând acest program, urmați instrucțiunile furnizate mai jos.
- În primul rând, localizați unitatea flash la care va fi înregistrată imaginea sistemului de operare. Principalele nuanțe de selecție sunt un container adecvat pentru dimensiunea imaginii și lipsa de fișiere importante pe aceasta (în timpul formatului flash formatat, toate datele despre acesta vor fi pierdute irevocabil).
- Introduceți unitatea flash USB și selectați-o în fereastra derulantă corespunzătoare.
- "Schema secțiunii și tipul de interfață a sistemului" - setarea este necesară pentru crearea corectă a elementului de boot și depinde de noutatea computerului. Cu aproape toate PC-ul obsolescent, setarea implicită este "MBR pentru computere cu BIOS sau UEFI", iar cea mai modernă trebuie să selectați interfața UEFI. Când instalați Windows 7, stilul secțiunilor este mai bine să părăsiți MBR și când este instalat Windows 10 - GPT. Informații detaliate despre aceste două structuri din alte articole din următoarele link-uri.
- În cele mai multe cazuri, pentru a înregistra imaginea obișnuită a sistemului de fișiere OS, se recomandă specificarea NTF-urilor, cu excepția caracteristicilor individuale ale sistemului de operare individuală, care sunt rareori găsite, de exemplu, atunci când înregistrați Windows XP sau mai tânăr, opțiunea optimă va fi FAT32.
- Dimensiunea clusterului pleacă, de asemenea, în poziția standard - "4096 octeți (în mod implicit)" sau o alegeți dacă este specificată un alt sistem de operare obișnuit în această sumă.
- Pentru a nu uita că este scris pe unitatea flash, puteți numi numele sistemului de operare și transportatorului. Cu toate acestea, numele de utilizator punctează absolut orice.
- Rufus Înainte de a scrie o imagine, este disponibil un control detașabil de difuzare pentru blocurile deteriorate. Pentru a crește nivelul de detecție, numărul de treceri mai mult decât unul este selectat.
- Dacă utilizatorul nu a șters anterior unitatea flash din fișiere, "Format rapid" înainte de înregistrare, le vor elimina. Dacă unitatea flash este absolut goală, opțiunea poate fi oprită.
- În funcție de sistemul de operare, care va fi înregistrat, este selectată metoda de încărcare. În majoritatea covârșitoare a cazurilor, această setare este lăsată utilizatorilor mai experimentați, pentru înregistrarea normală, setările implicite implicite "FreeDos"
- Pentru a seta o unitate flash cu un simbol internațional și pentru a atribui o imagine, programul va crea fișierul Autorun.inf, unde vor fi înregistrate aceste informații. Pentru inutil, această caracteristică este pur și simplu oprită.
- Folosind un buton separat sub forma unui CD, imaginea este selectată care va fi înregistrată. Trebuie să specificați utilizatorul utilizând un dirijor standard.
- Sistemul de setări suplimentare vă va ajuta să configurați definiția unităților USB externe și să îmbunătățiți detectarea încărcătorului în versiunile mai vechi ale BIOS-ului. Aceste setări vor fi necesare dacă instalarea sistemului de operare va fi utilizată un computer foarte vechi cu BIOS depășite.
- După ce programul este complet configurat, puteți începe înregistrarea. Pentru a face acest lucru, faceți clic pe butonul "Start" și așteptați până când Rufus își face treaba.
- Toate acțiunile perfecte Programul scrie în jurnal care sunt disponibile pentru vizualizare în timpul activității sale.
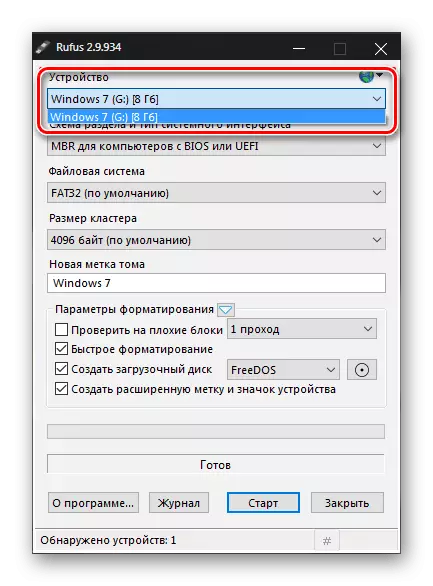
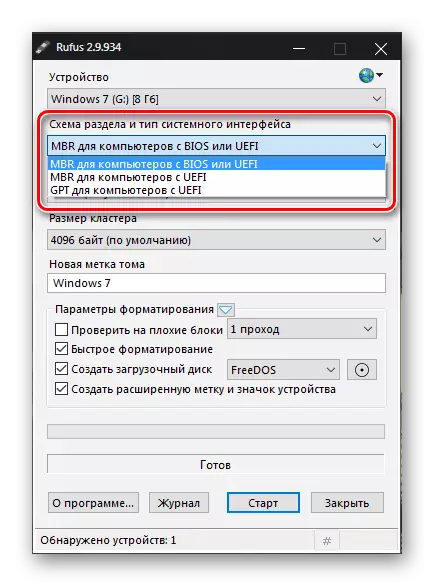
Citeste mai mult:
Selectați structura discului GPT sau MBR pentru a lucra cu Windows 7
Structura logică a hard diskului
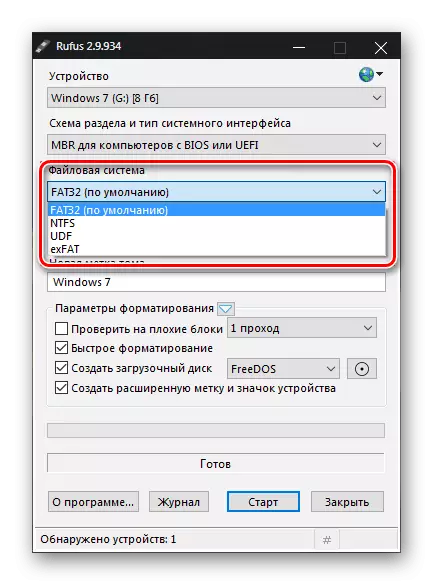
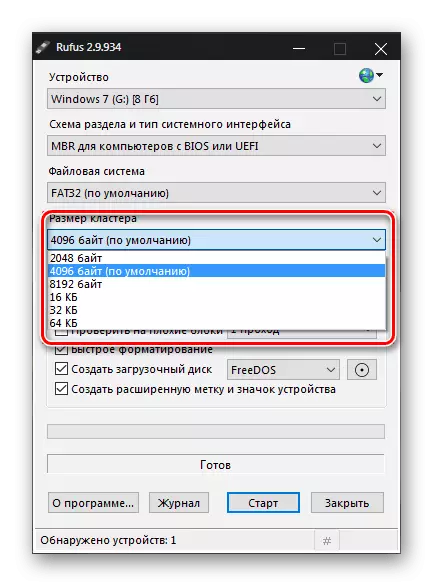
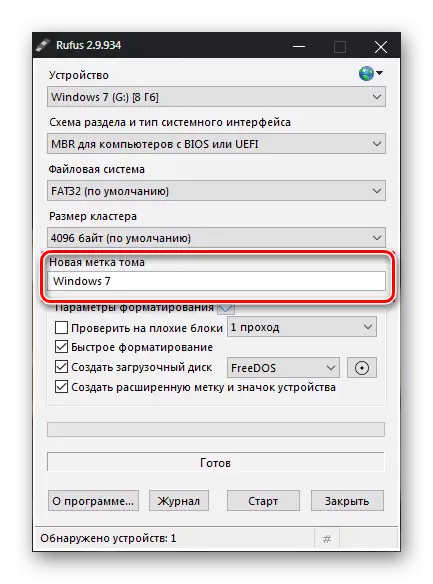
Aveți grijă: această operație, în funcție de dimensiunea transportatorului, poate dura mult timp și caldă foarte mult pe drumul flash.
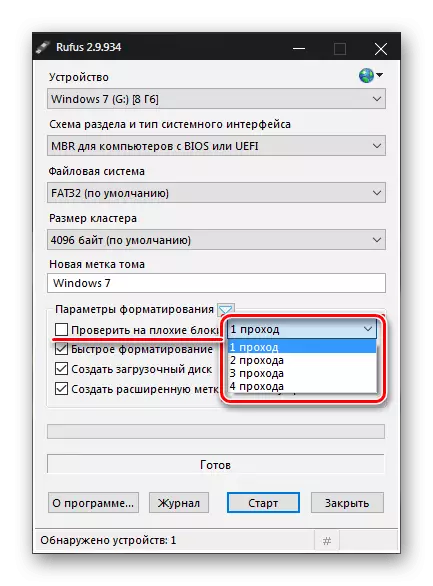
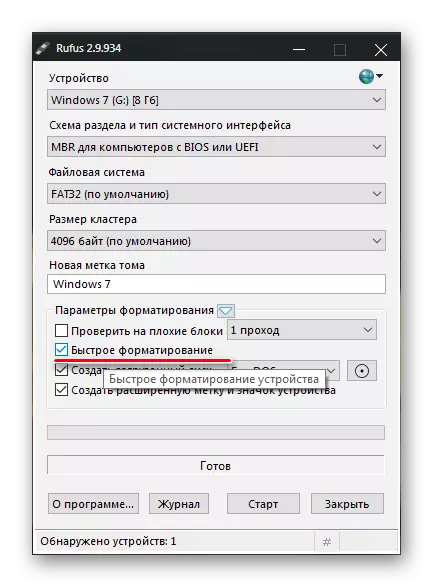
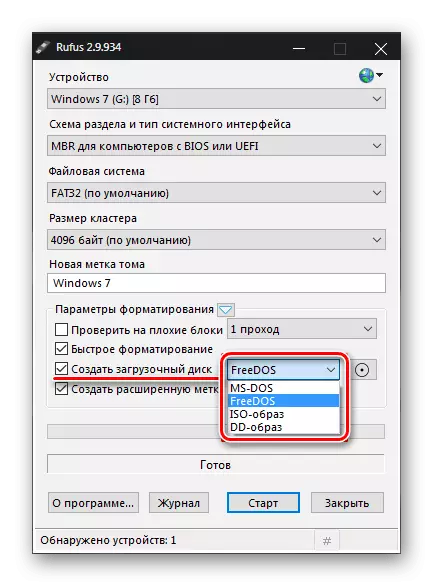
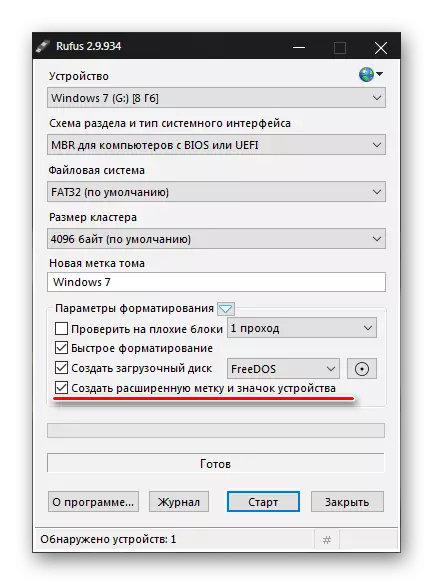
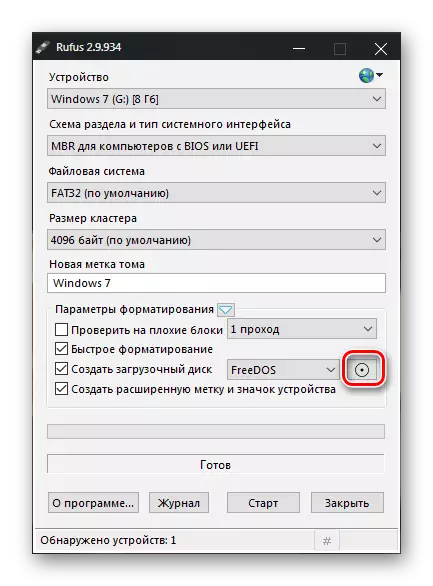
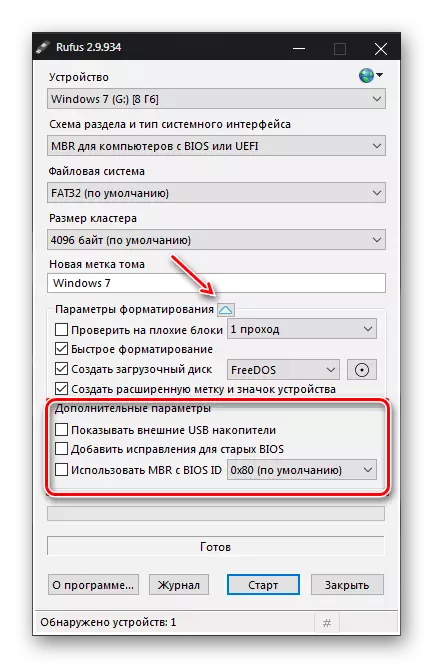
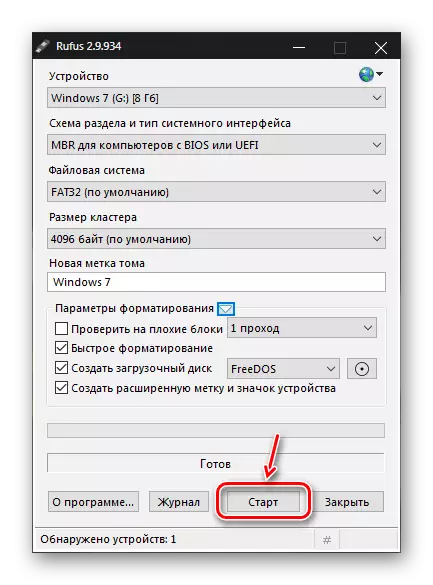
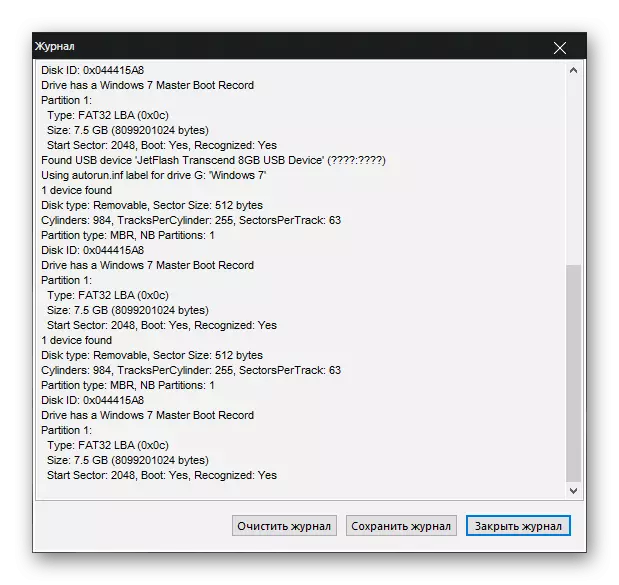
Consultați și: Programe pentru crearea de unități flash de încărcare
RUFUS vă permite să creați cu ușurință un disc de boot pentru ambele PC-uri noi și învechite. Are un minim de setări, dar funcționalitate bogată.
