
Un instrument simplu pentru a crea rapid note pe desktop în sistemul de operare Windows 10 va ajuta întotdeauna să fie conștienți de viitoarele lucruri și să nu uiți nimic. Procedura de preparare a acestor mementouri este destul de simplă, trebuie doar să selectați aplicația cu care vor fi create autocolante. Ca parte a acestui articol, vă oferim să vă familiarizați cu cele trei opțiuni disponibile, astfel încât să puteți alege cea optimă.
Creați note pe desktop în Windows 10
Note de pe desktop sunt ferestre mici, unde textul este în format comprimat, indicând utilizatorul celor mai importante cazuri sau note. Aceste autocolante sunt create în programe speciale, unde sunt editate, eliminate, văzute. Dezvoltatorii de software oferă utilizatorilor un set de o gamă largă de funcții, deci rămâne doar pentru a găsi cea mai potrivită opțiune.Metoda 1: Lim Stickkers
Funcționalitatea aplicației libere Lim Stickers se concentrează în mod specific la locul de muncă cu note. Interfața este prezentată în întregime în limba rusă cât mai mult posibil, deci este posibil să se ocupe de utilizarea într-un minut mai târziu. În ceea ce privește crearea de note, aici sunt adăugate la desktop astfel:
Descărcați Lim Stickers de pe site-ul oficial
- Descărcați Lim Stickers de pe site-ul oficial, instalare și rulare. În fereastra principală, veți vedea un buton mare, după ce ați făcut clic pe care este creat noul autocolant.
- O fereastră mică, va apărea pe desktop. Faceți clic pe acesta cu butonul stâng al mouse-ului pentru a continua să adăugați text.
- După aceea, puteți reveni la fereastra principală. Aici lista arată toate notele. Puteți activa afișarea sau ștergerea pentru totdeauna.
- Faceți clic pe câmpul gratuit al PCM pentru a descoperi meniul de acțiuni suplimentare.
- O atenție deosebită între toate elementele doresc să plătească pentru stabilirea transparenței. Deplasați cursorul în direcția dorită pentru a regla separat vizualizarea fiecărei notă.
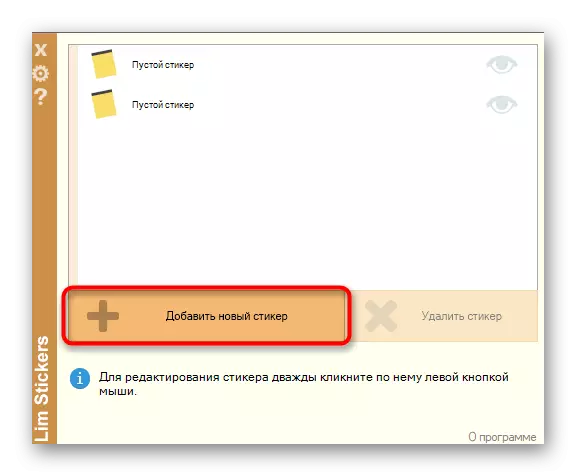
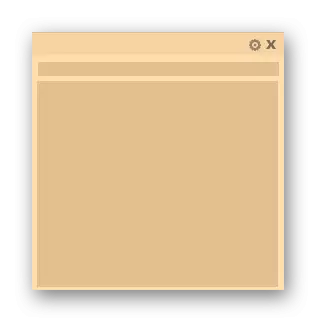

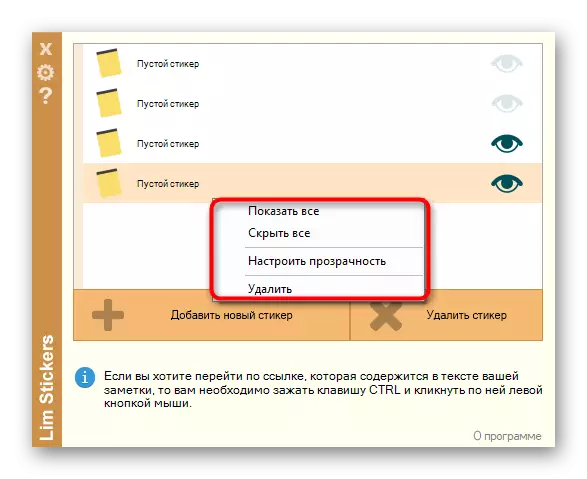

Lim Stickers este cea mai primitivă aplicație care oferă doar un set limitat pentru a lucra cu note. Cu toate acestea, dacă este necesar, adăugarea de mementouri simple la desktop Această opțiune va fi destul de bună.
Metoda 2: note Hott
Apoi, vă sugerăm să vă familiarizați cu note Hott. Această soluție este ușor reaminită de cea pe care am luat-o în metoda anterioară, totuși, există mai multe setări pentru proiectarea fiecărui note și există funcții separate care sporesc confortul de lucru cu note.
Descărcați Notes Hott de pe site-ul oficial
- Mai sus, am indicat legătura cu notele oficiale de sursă. Descărcați și instalați-l de acolo și apoi treceți la pasul următor.
- După începerea pictogramei aplicației apare în partea de jos a barei de activități. Faceți clic pe acesta cu butonul din dreapta al mouse-ului, deschideți meniul pop-up "nou" și selectați unul dintre tipurile de note.
- Acum trebuie să setați conținutul notei și să ajustați aspectul său. În fereastra suplimentară din dreapta, fontul este selectat, dimensiunea, culoarea, transparența și culoarea ferestrei.
- Instrumentul de memento este prezent într-o filă separată, care apare la ora specificată și afișează o notă de pe desktop.
- După crearea unei foi gata făcute, vă puteți mișca liber, pliați sau închideți apăsând butoanele corespunzătoare.
- Faceți clic pe PCM pe notă pentru a vedea parametrii suplimentari. De aici editorul se deschide, textul este copiat în clipboard sau merge la imprimare.
- Hott Notes are, de asemenea, meniul principal unde puteți urmări starea fiecărei notă, trimiteți-le la arhivă sau eliminați de pe desktop.
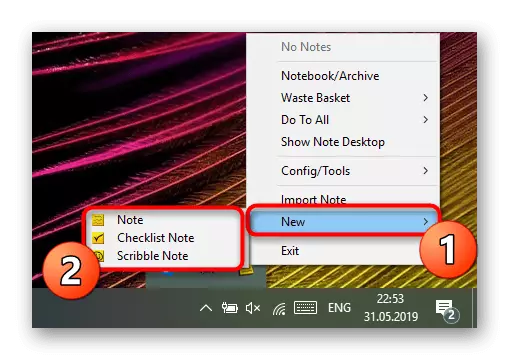
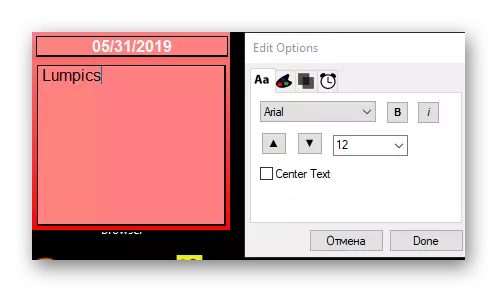
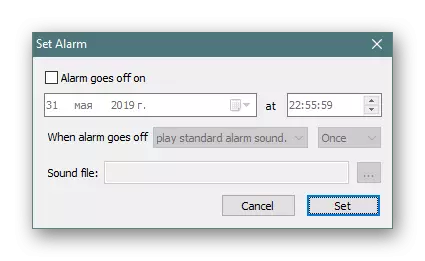
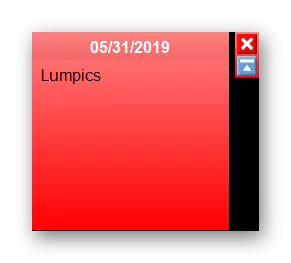
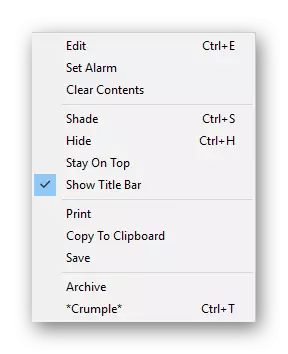

Din dezavantajele notelor Hott, o interfață depășită este imediat vizibilă, un control dificil asupra pictogramei de pe bara de activități și lipsa limbii de interfață rusească, care va spori complexitatea utilizării pentru o anumită categorie de utilizatori.
Metoda 3: Note lipicioase (note)
În Windows 10, există o aplicație încorporată care vă permite să creați un număr nelimitat de note pe desktop. Interfața sa este plăcută pentru ochi, iar interacțiunea este făcută cât mai simplă posibilă. Lipsa necesității de a descărca fișiere suplimentare suplimentare exalcut note lipicioase peste software-ul discutat mai sus.
- Pentru a porni acest instrument, deschideți meniul Start, începeți să introduceți numele și faceți clic pe LX pe rezultatul afișat. Acum, dezvoltatorii au transferat numele programului, ceea ce înseamnă că, în absența rezultatelor căutării, va trebui să introduceți note lipsite de lipici, dar notează pentru a afișa aplicația.
- O notă nouă va apărea imediat pe ecran. Începeți introducerea textului acolo, apoi aplicați instrumentele de formatare, de exemplu, evidențiați inscripția în grăsimi, creați o listă sau accentuați anumite cuvinte. Crearea unei foi suplimentare se face prin apăsarea butonului sub forma unui plus.
- Împreună cu nota notă, fereastra Sticky Notes Control se va deschide, unde puteți vizualiza lista tuturor mementourilor existente, afișați-le, editați sau ștergeți.
- Accesați "Setări" pentru a vă familiariza cu parametrii opționali.
- Este disponibil aici pentru a permite sincronizarea cu nor, comutarea la o temă întunecată și activarea afișajului de confirmare înainte de a elimina nota.
- În plus, butonul sub formă de puncte este afișat în partea superioară a fiecărei frunze. Apăsarea se deschide panoul cu o gamă de palete de culori, care va permite personalizarea fiecărui memento.
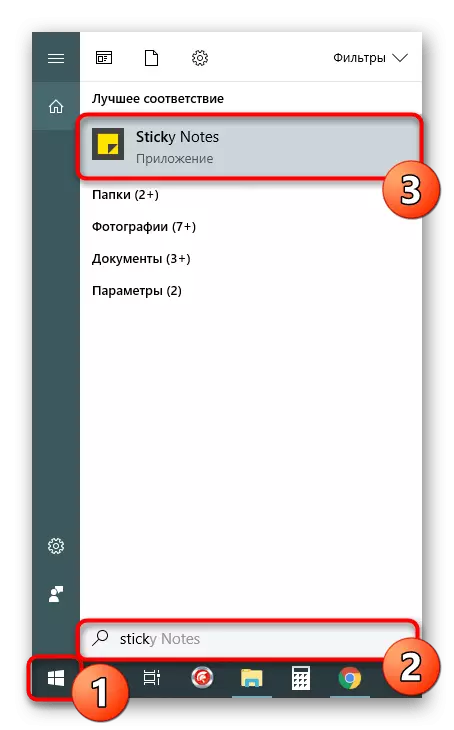

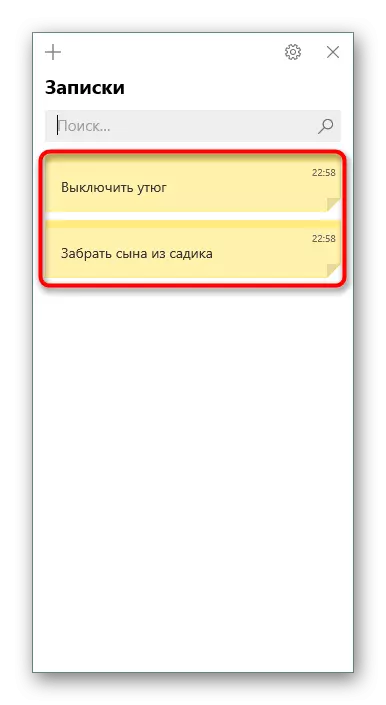

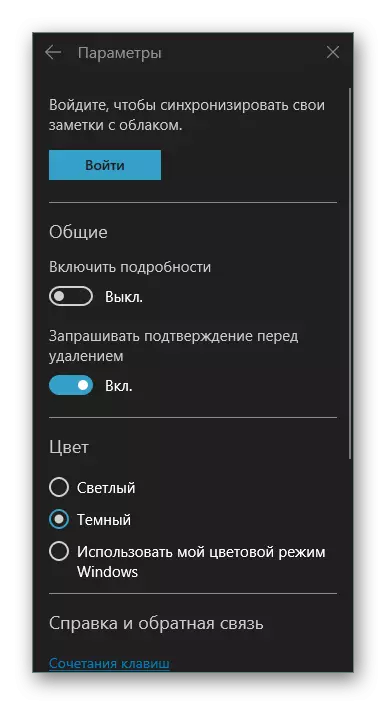
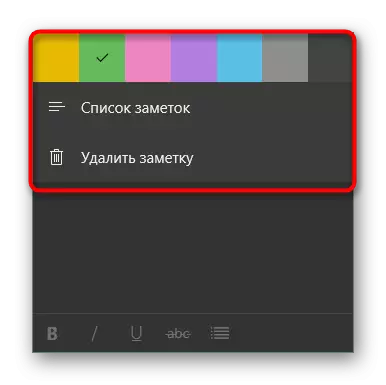
Acum sunteți familiarizați cu trei opțiuni diferite pentru proiectarea de note pe desktopul computerului care rulează Windows 10. După cum puteți vedea, toate soluțiile nu sunt deosebit de diferite de unele, dar unelte unice și decorarea vizuală a foilor îi fac toate interesante pentru diferite utilizatori.
