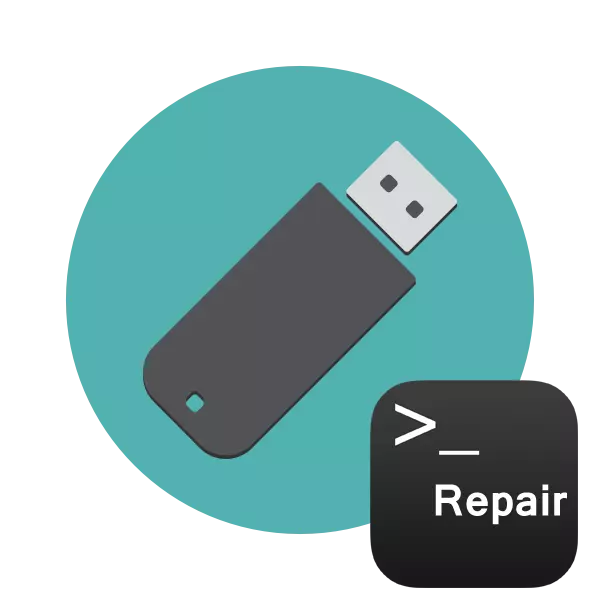
Apariția sectoarelor sparte sau a eșecurilor software ale unităților flash USB conduc adesea la operarea sa necorespunzătoare. Din acest motiv, viteza de înregistrare / citire încetinește sau devine imposibil, problemele apar cu detectarea dispozitivului în computer și apar alte probleme. Prin urmare, utilizatorii care s-au ciocnit cu erori similare doresc să restabilească unitatea existentă. Desigur, se face cel mai adesea cu ajutorul fondurilor de terță parte specializate, dar este destul de fezabilă și prin intermediul instrumentelor Windows încorporate care pornesc prin "linia de comandă".
Reducem unitatea flash USB prin linia de comandă
Astăzi vrem să demonstrăm două metode disponibile pentru restabilirea performanței dispozitivului prin consola. Pentru a efectua această operație, dispozitivul trebuie să fie efectuat de două în următoarele metode. Dacă acest lucru nu se întâmplă, vă sfătuim să vă familiarizați cu celălalt material pe această temă pentru a înțelege soluția acestei probleme.La introducerea comenzii, ați specificat două argumente care sunt responsabile pentru operațiune. Vă oferim să vă familiarizăm cu ei în detaliu pentru a ști în viitor, ce litere ar trebui introduse în consola:
- H: - întotdeauna denotă litera discului, adică denumirea corespunzătoare este indicată;
- / F - corectează erorile imediat după detectarea acestora;
- / R - restabilește sectoarele deteriorate dacă sunt situate.
Metoda discutată mai sus este ușor de utilizat, dar nu aduce întotdeauna efectul dorit, așa că vă sugerăm să vă familiarizați imediat cu cea de-a doua opțiune mai radicală.
Metoda 2: Utilitate Diskpart
Există un alt utilitar încorporat care este responsabil pentru lucrul cu discuri și secțiuni. Una dintre funcțiile sale este curățarea completă a spațiului cu ștergerea partițiilor și a sistemului de fișiere. În consecință, toate datele de pe unitatea flash vor fi eliminate permanent. Luați în considerare acest lucru atunci când utilizați această metodă. Datorită curățării, toate problemele cu secțiunea dispar, atunci este creat un volum nou, complet curat.
- Rulați linia de comandă așa cum a fost afișată în instrucțiunile de mai sus sau utilizați aplicația "Run" (Win + R), scorching acolo cmd.
- Navigați la utilitarul necesar introducând comanda Diskpart.
- Într-o fereastră nouă, afișați o listă de dispozitive conectate utilizând discul de listă.
- Check out lista de suporturi și găsiți unitatea flash USB printre ele. În același timp, este important să se determine corect discul pentru a nu forma accidental partiția greșită care va duce la consecințe nedorite. Cea mai ușoară modalitate de a vă concentra pe coloana "Dimensiune".
- Introduceți Selectați discul 1, unde 1 este numărul discului USB Flash Drive.
- O notificare apare pe ecranul pe care a fost selectat un anumit disc.
- Introduceți comanda curată.
- Acesta va șterge întregul disc, iar notificarea care apare în consola pare a fi executată cu succes.
- După aceea, rămâne doar pentru a crea o nouă secțiune, atribuirea unui sistem de fișiere. Pentru a face acest lucru, mergeți la "Panoul de control".
- Selectați categoria "Administrație" acolo.
- Deschideți secțiunea de gestionare a computerului.
- Deplasați-vă prin panoul spre stânga la "Disk Management", faceți clic pe PCM pe inscripția "Nu distribuit" lângă dispozitivul detașabil. În meniul contextual, selectați "Creați un volum simplu".
- Urmați instrucțiunile din expertul afișat pentru a crea secțiunea principală a unității flash.
- Acum, în meniul "Computer", unitatea va fi afișată corect.
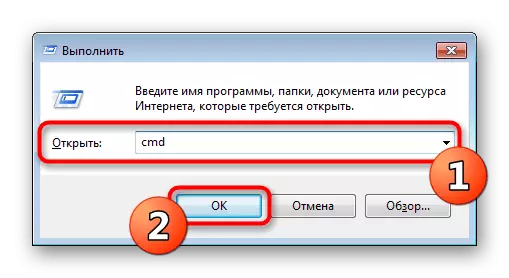

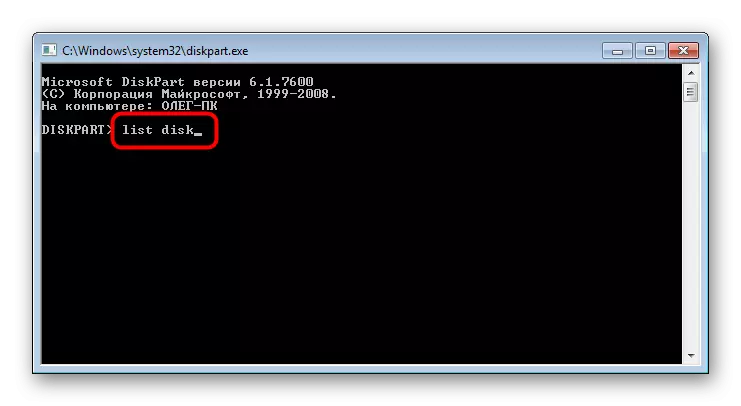
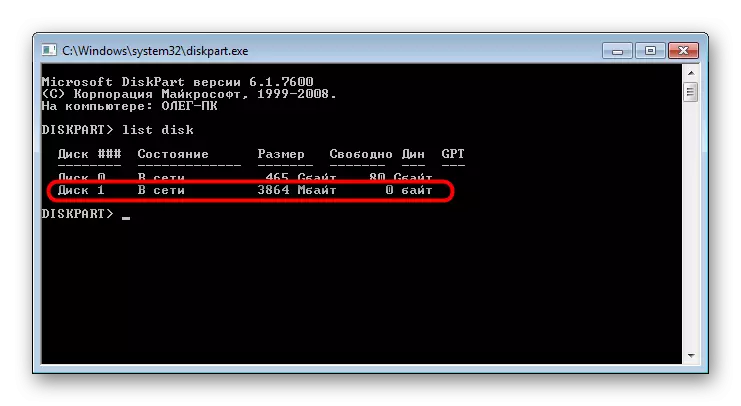


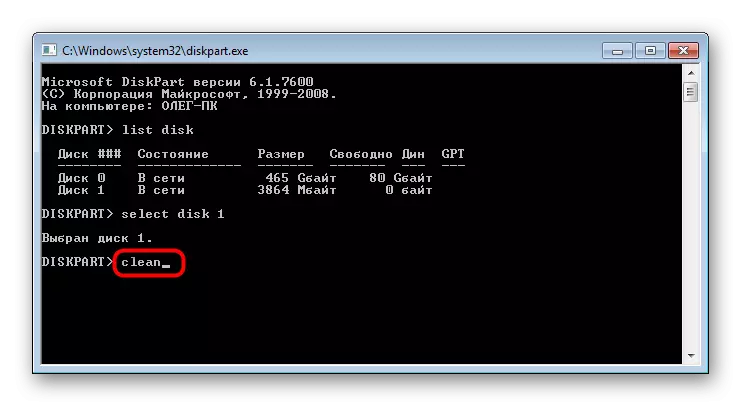


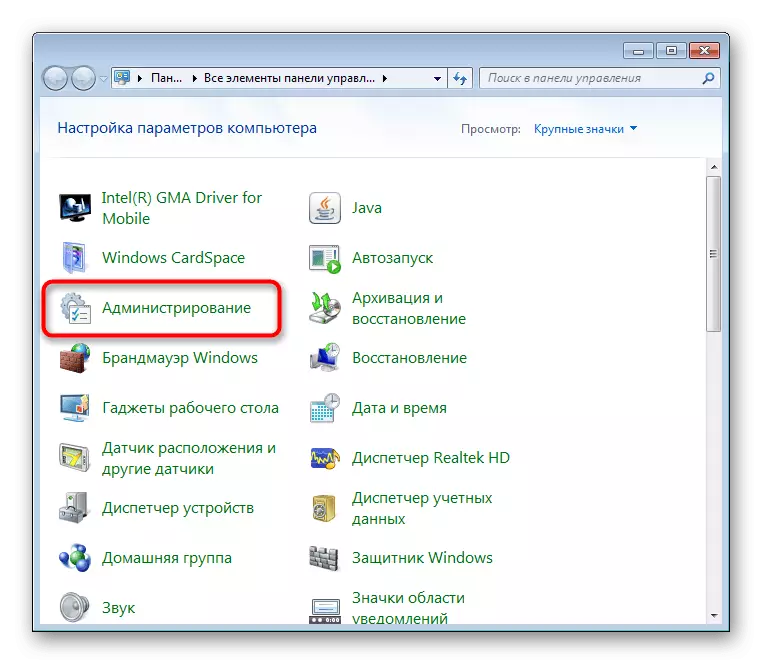
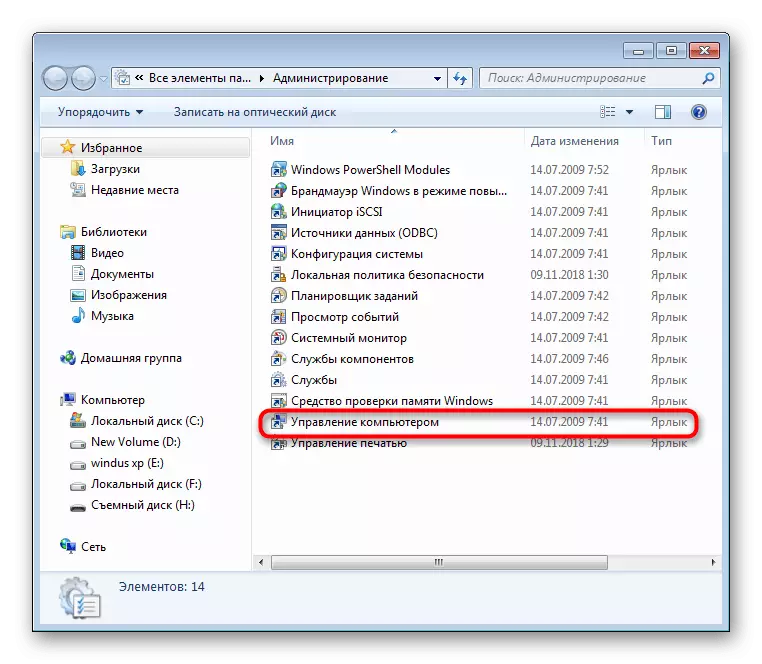
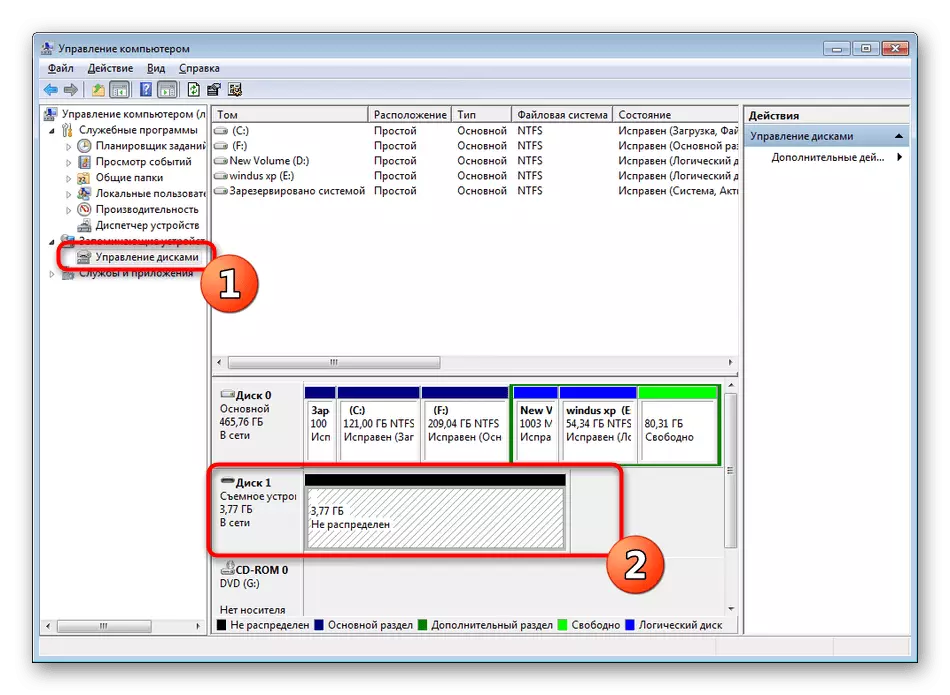
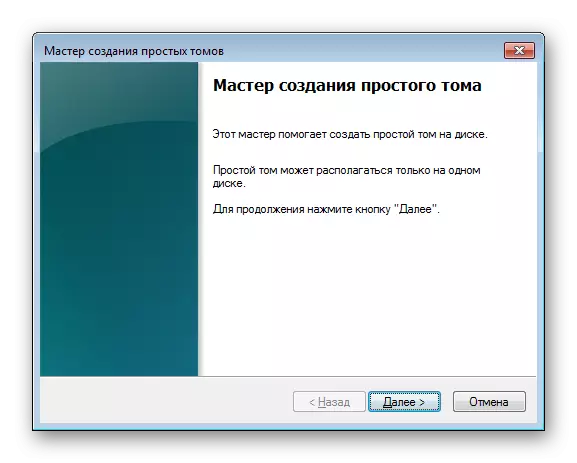

Mai sus ați fost familiarizați cu două opțiuni disponibile pentru restabilirea performanței unității flash prin utilitățile standard de "comandă" ale ferestrelor. Rămâne doar pentru a alege cea mai bună opțiune și pentru a urma instrucțiunile date în metodă.
