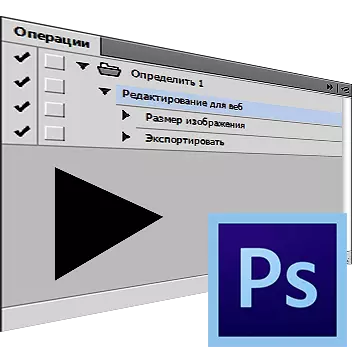
În această lecție, să vorbim despre cum să folosim în mod corespunzător capacitatea de a vă crea propria acțiune. Această caracteristică este indispensabilă pentru automatizarea sau accelerarea prelucrării unei cantități semnificative de fișiere grafice, dar ar trebui aplicate aceleași comenzi. Ele sunt, de asemenea, numite operațiuni sau acțiuni.
Înregistrarea acțiunii în Photoshop
Să presupunem că trebuie să vă pregătiți pentru publicare, de exemplu 200 de imagini grafice. Optimizarea pentru web, redimensionarea, chiar dacă vă bucurați de cheile fierbinți, luați o jumătate de oră și poate mai mult, se corelează cu puterea mașinii dvs. și dexteritatea mâinilor voastre. În același timp, făcând o posesie de o acțiune simplă pentru o jumătate de minut, veți avea ocazia să încredințezi acest computer de rutină, în timp ce tu singur vei fi angajat în afacerile mai relevante.
Vom analiza procesul de creare a unui macro conceput pentru a pregăti fotografii pentru publicare pe resursă.
- Deschideți un fișier în programul care este planificat să fie procesat.

- Rulați panoul Operațiuni (Acțiuni ). Pentru a face acest lucru, puteți, de asemenea, să faceți clic pe Alt + F9. Sau alegeți "Fereastră - Operațiuni" (Fereastră - Acțiuni).
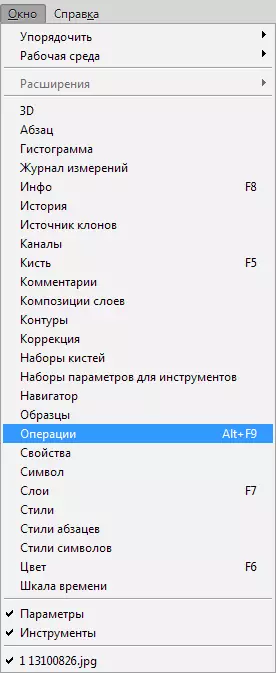
- Faceți clic pe pictograma pe care indică săgeata și caută în lista derulantă "Operație nouă" (Acțiune nouă.).
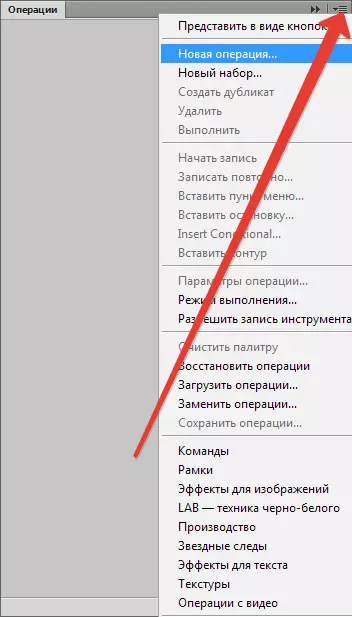
- În fereastra care apare, specificați numele acțiunii dvs., de exemplu "Editare pentru Web", apoi faceți clic pe "Scrie" (Record.).
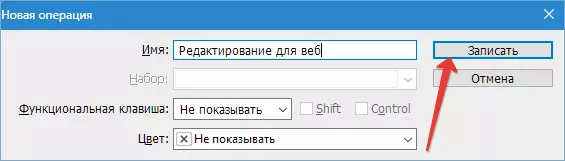
- Un număr mare de resurse limitează volumul de imagini trimise acestora. De exemplu, nu mai mult de 500 de pixeli în înălțime. Schimbați dimensiunea conform acestor parametri. Du-te la meniu "Imagine - Dimensiune imagine" (Imagine - Dimensiunea imaginii).
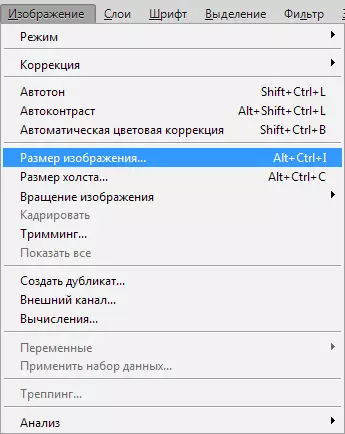
Indicați parametrul de dimensiune la înălțimea a 500 de pixeli, după ce faceți clic pe OK.
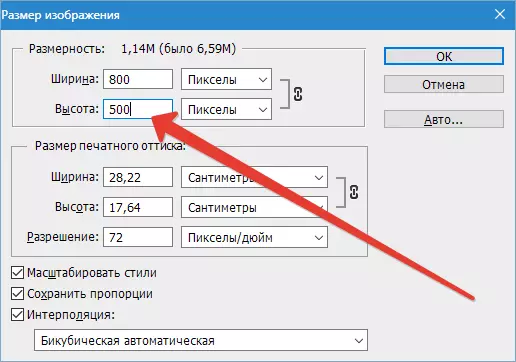
Un nou element va apărea în paleta de operare.
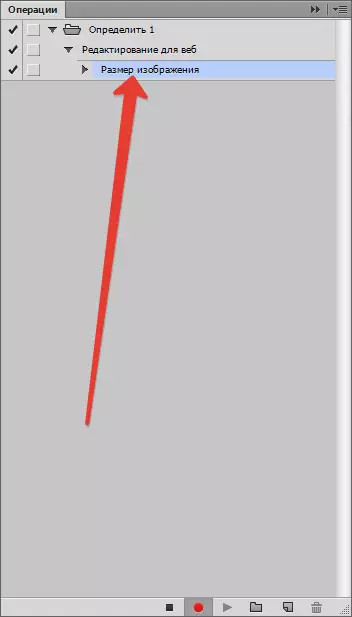
- După aceea, lansăm meniul "Fișier - Salvare pentru Web" (Fișier - Salvare pentru web și dispozitive).
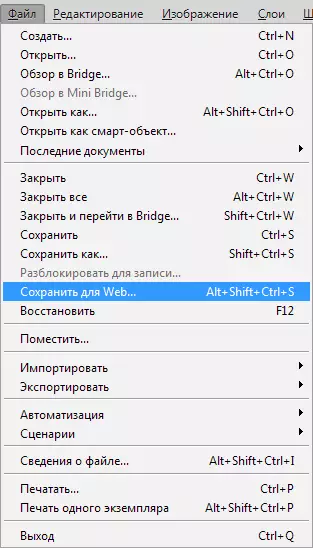
Specificați setările pentru optimizarea necesare.

Specificați directorul și salvați imaginea.
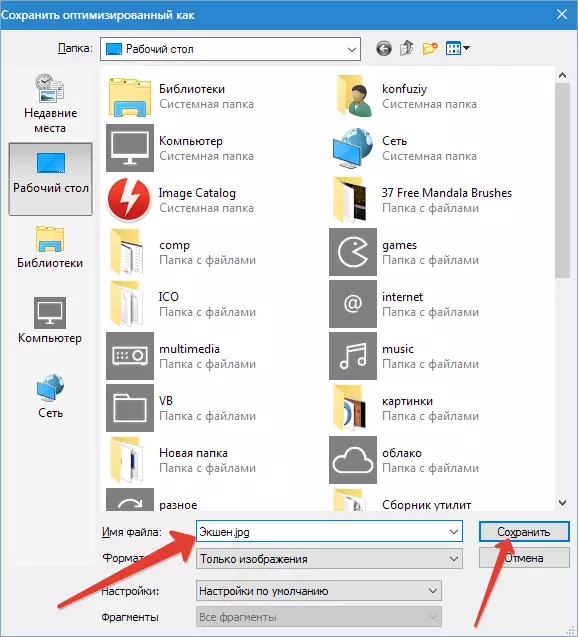
Chirurgie paletă:
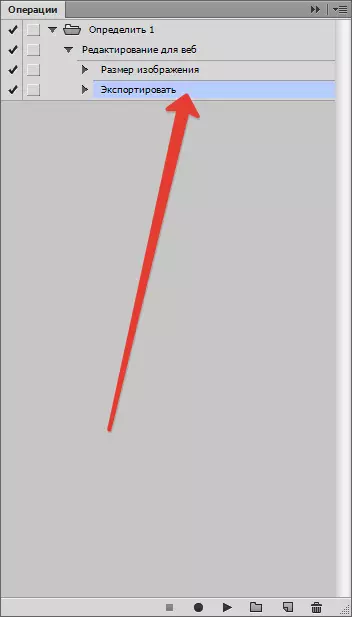
- Închideți fișierul original. Cu privire la problema salvării răspunde "Nu".

- Opriți funcționarea de înregistrare făcând clic pe buton "Stop".
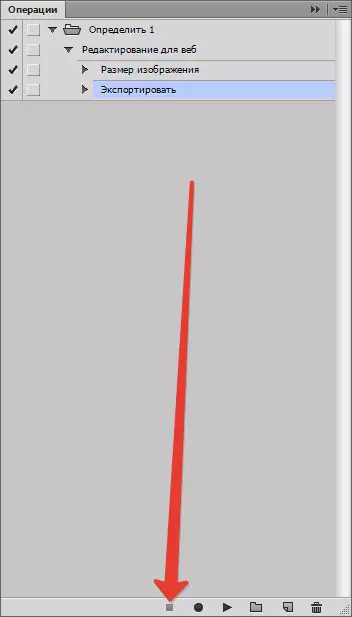
- Acțiunea finalizată. Trebuie doar să deschidem fișierele care trebuie procesate, specificați pe panoul de operare noua noastră acțiune și să o executați pentru a executa.
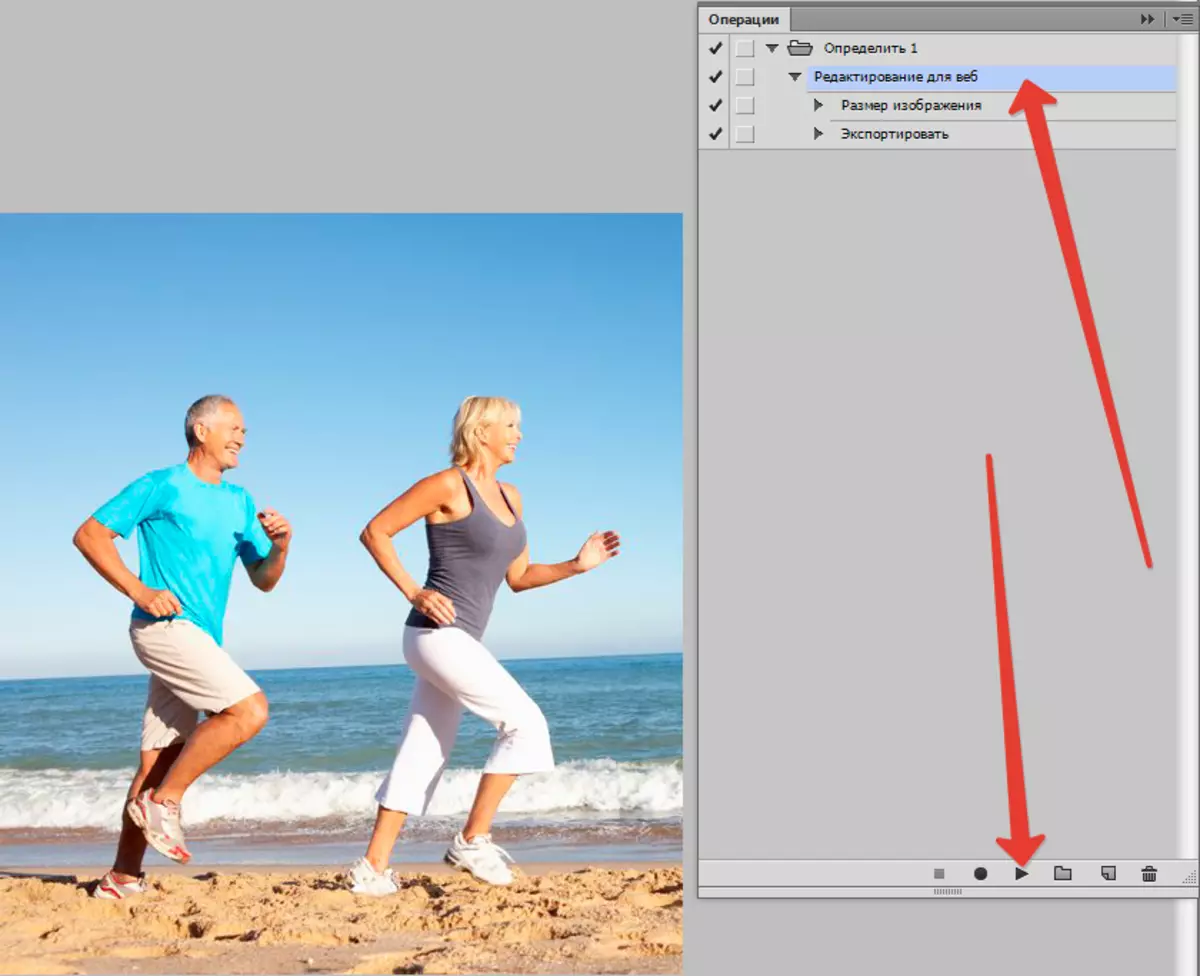
- O acțiune va face modificările necesare, salvați imaginea finită în directorul selectat și închideți-o.
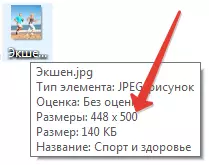
Pentru a procesa următorul fișier, trebuie să efectuați o acțiune din nou. Dacă nu există multe imagini, acest lucru poate fi oprit, dar dacă aveți nevoie de o viteză mare de lucru, ar trebui să utilizați procesarea loturilor. În alte instrucțiuni, vă vom spune cum se poate face acest lucru.
- Du-te la meniu "File - Automatizare - Prelucrarea loturilor" (Fișier - Automatizare - Prelucrarea loturilor).
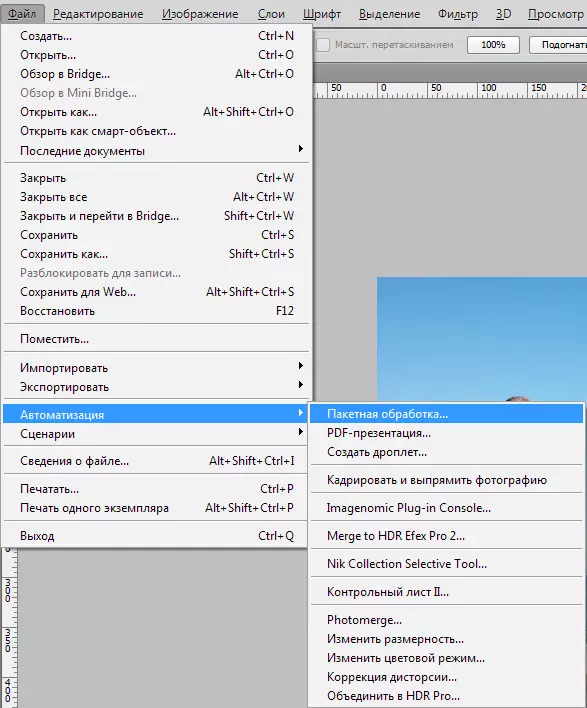
În fereastra apărută, găsim acțiunea creată de noi, după - director cu imagini pentru prelucrarea ulterioară.
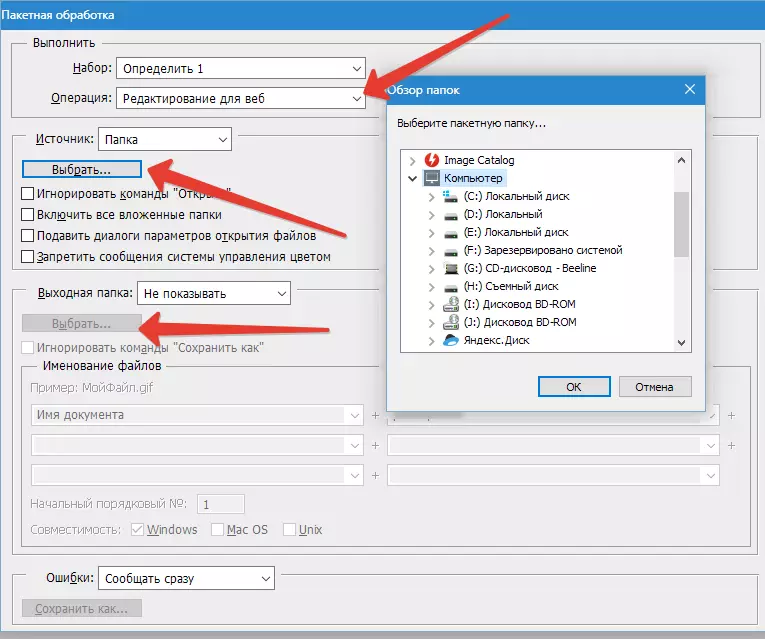
- Alegem directorul unde să salvăm rezultatul procesării. De asemenea, este posibil să redenumiți imaginile prin șablonul specificat. După finalizarea intrării, activați procesarea lotului. Computerul va rezolva acum totul.
Citiți mai multe: Prelucrarea lotului în Photoshop
Așa că am învățat cum să folosim funcțiile de automatizare în Photoshop.
