
Virtualbox este un emulator de sistem de operare bazat pe mașina gazdă și pur și simplu pe computerul nostru. Instalarea programului nu durează de obicei mult timp și nu necesită nicio abilitate și astăzi vom lua în considerare în detaliu această procedură.
Instalarea și configurarea Virtualbox
Mai întâi trebuie să vizitați site-ul oficial și să descărcați instalatorul. Acest lucru se poate face prin referință de mai jos. Apoi, vom lua în considerare în detaliu procesul de instalare și vom analiza principalele nuanțe ale setărilor programului.Instalare
- Rulați fișierul descărcat. Când începeți managerul de instalare afișează numele și versiunea aplicației instalate. Maestrul pas cu pas simplifică procesul de instalare, oferind utilizatorului prompt. presa "Următorul".
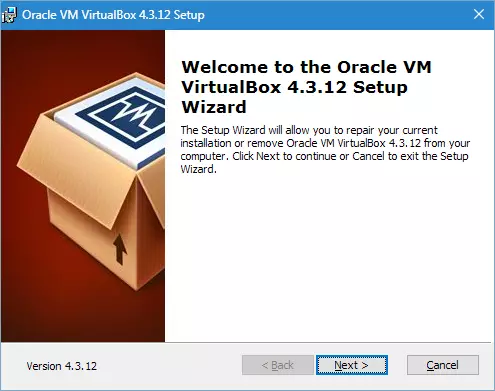
- În fereastra care se deschide, puteți șterge componentele inutile ale aplicației și puteți selecta directorul dorit pentru instalare. Trebuie acordată atenție mementoului instalatorului în rezerva necesară de spațiu liber - cel puțin 161 MB nu trebuie ocupat pe disc. Toate setările părăsesc implicit și mergi la pasul următor făcând clic pe "Următorul".
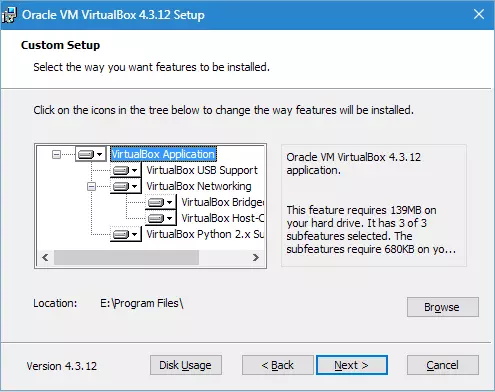
- Instalatorul va propune plasarea etichetei de aplicație pe desktop și în panoul de pornire rapidă, precum și instalați asocierea cu fișiere și hard disk-uri virtuale. Puteți alege din opțiunile dorite propuse și cu inutile pentru a elimina Daws. Du-te mai departe.
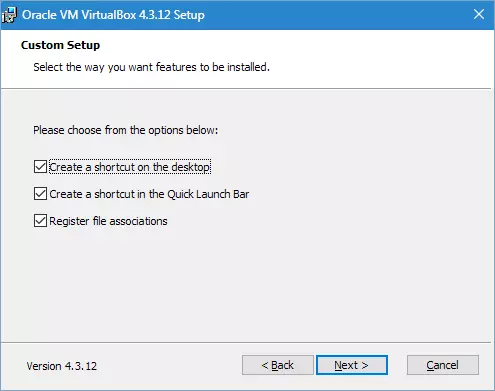
- Instalatorul va avertiza că atunci când instalați o conexiune la internet (sau o conexiune cu o rețea locală) va fi întreruptă. Suntem de acord, făcând clic pe "DA".
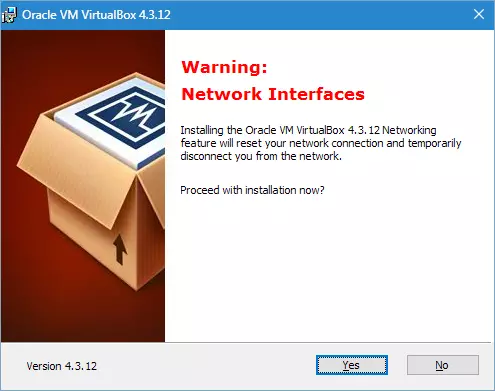
- Apăsând butonul "Instalare" Rulați procesul de instalare. Acum trebuie doar să vă așteptați la finalizarea acestuia. În cursul acestui proces, instalatorul din caseta de dialog va propune instalarea driverelor de controler USB. Acest lucru ar trebui făcut, așa că facem clic pe butonul corespunzător.
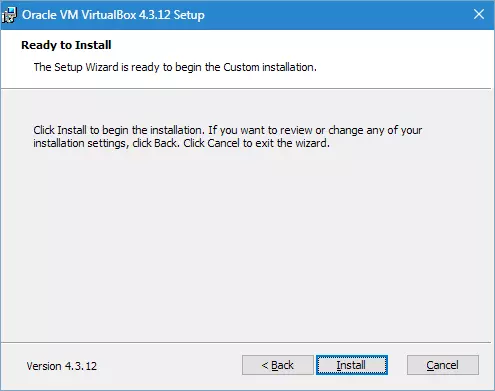
- În acest sens, toate etapele instalării virtuale sunt transmise. Procesul, după cum se poate vedea, nu reprezintă dificultăți și nu durează prea mult timp. Rămâne doar pentru ao completa făcând clic pe "FINALIZAREA".
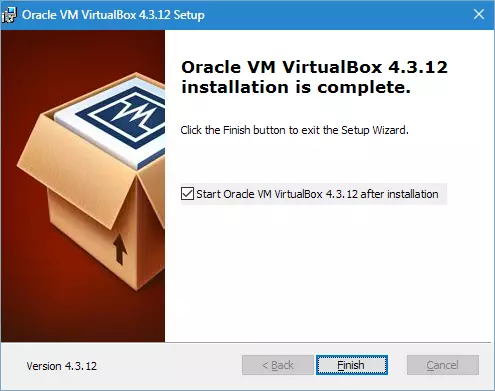
Setare
Deci, am instalat aplicația, acum luați în considerare setarea acestuia. De obicei, după instalare, începe automat, cu excepția cazului în care utilizatorul a anulat această funcție - în acest caz, va trebui să rulați pe cont propriu. Când se întâmplă acest lucru pentru prima dată, este afișată o fereastră de bun venit. După cum sunt create mașini virtuale, acestea vor fi afișate pe ecranul de pornire împreună cu setările.
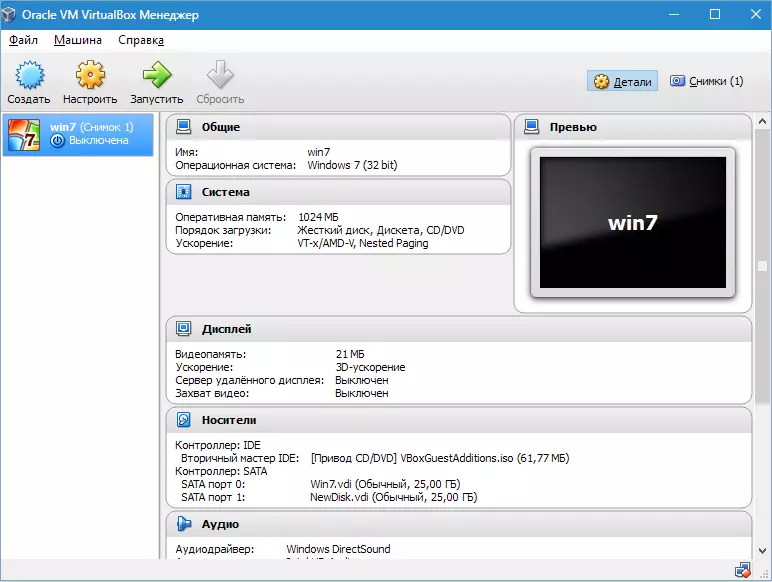
Înainte de a crea prima mașină virtuală, trebuie să configurați aplicația. Puteți deschide fereastra de setări, procedând de-a lungul drumului "Fișier" - "Setări" . Cale mai rapidă - apăsând o combinație Ctrl + G..
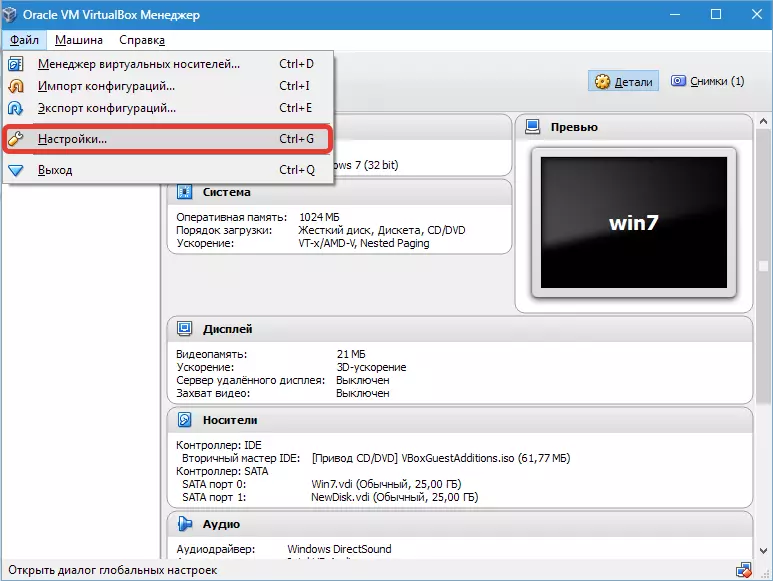
Tablo "General" Vă permite să setați un dosar pentru a stoca mașinile virtuale. Ele sunt destul de voluminoase, care ar trebui luate în considerare la determinarea locului de plasare. Dosarul trebuie să fie amplasat pe un disc care are suficient spațiu liber. În orice caz, dosarul specificat poate fi modificat la crearea unui VM, deci dacă nu ați fost încă determinat cu locul, în acest stadiu puteți părăsi directorul implicit. Paragraf "Biblioteca de autentificare VDRP" Rămâne implicit.
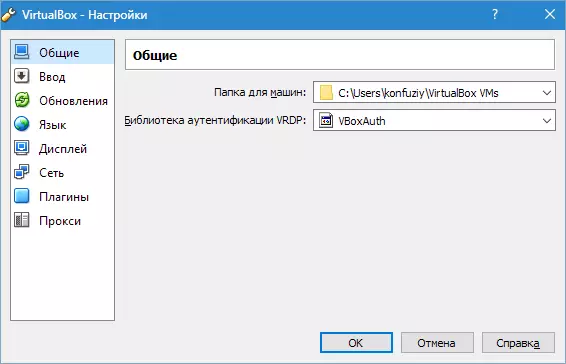
Pe tab-ul "Introduce" Puteți seta combinații cheie pentru a gestiona aplicația și mașina virtuală. Setările vor fi afișate în colțul din dreapta jos al ferestrei VM. Se recomandă amintirea cheii Gazdă. (aceasta este Ctrl. Dreapta), dar nu există nevoie urgentă de acest lucru.
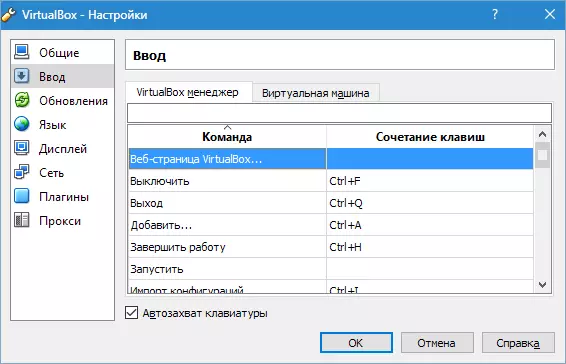
Utilizatorul are posibilitatea de a stabili limba dorită de interfață de aplicare.
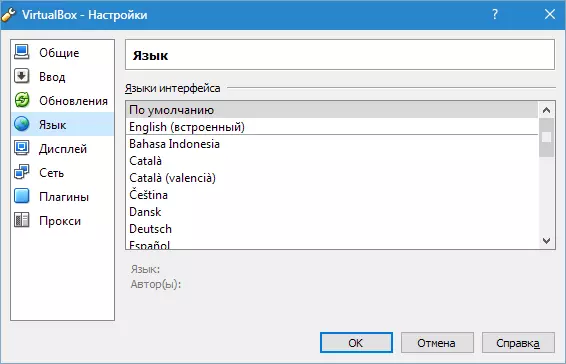
De asemenea, puteți activa opțiunea de verificare a actualizării sau puteți refuza acest lucru.

Configurarea parametrilor de afișare trebuie să fie separat pentru fiecare mașină virtuală. Prin urmare, în acest caz, în fereastra de setări, puteți lăsa valoarea implicită.
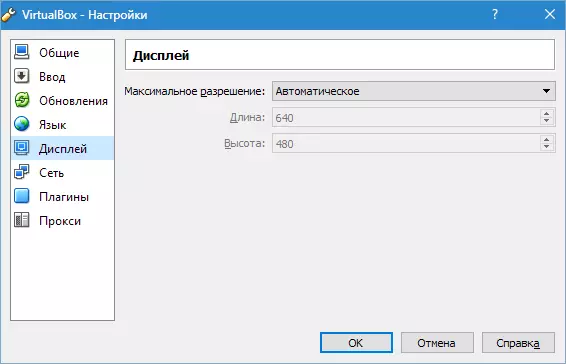
Același lucru este valabil și pentru setările de rețea.
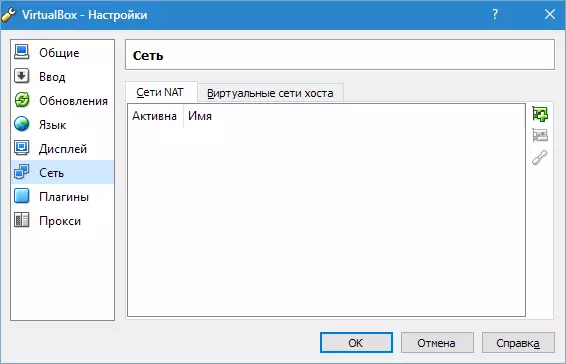
Instalarea add-on-urilor la aplicație este efectuată în fila. "Plugin-uri" . Dacă vă amintiți, adăugările au fost descărcate când au fost instalate programul. Pentru a le instala, apăsați butonul "Adăugați pluginul" Și alegeți suplimentul dorit. Trebuie remarcat faptul că versiunile plug-in-ului și aplicațiile trebuie să coincidă. Mai detaliat Această procedură este discutată în următoarele articole de mai jos.
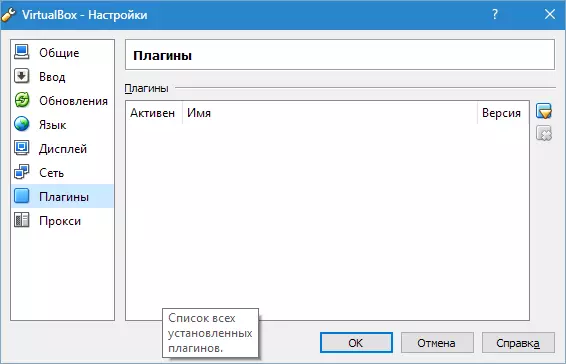
Citeste mai mult:
Descărcați Oracle VM Virtualbox Extensy Plugin Plugin
Instalați pachetul Virtualbox Extensions Extensions
Iar ultimul pas Setări - Dacă intenționați să utilizați un proxy, adresa sa este specificată în fila de același nume.
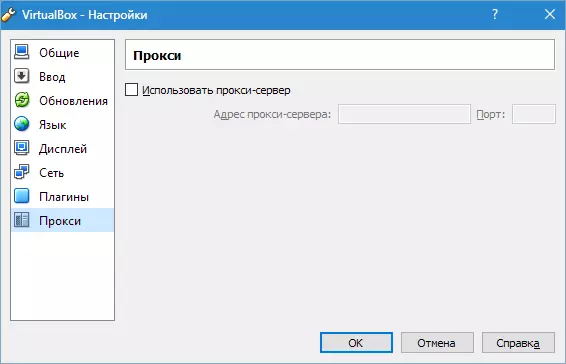
Asta e tot. Instalarea și configurarea Virtualbox a fost finalizată. Acum puteți crea mașini virtuale, instalați sistemul de operare și începeți să lucrați.
