
LXDE este unul dintre cele mai frecvente medii desktop gratuite pentru sistemele de operare pe Linux, care se potrivește cu computerele cu o cantitate limitată de memorie RAM și un procesor slab. Unii deținători de distribuție Kali doresc să stabilească acest mediu platformei lor ca principal sau opțional. Apoi, am dori să pas pe pas pentru a lua în considerare îndeplinirea sarcinii.
Instalați mediul LXDE în Kali Linux
Împreună cu schimbarea aspectului, utilizatorul primește multe avantaje suplimentare și aplicații unice LXDE. Din acest motiv este că este într-o astfel de cerere. Dacă nu ați instalat încă sistemul de operare, acordați atenție asamblului gata cu acest mediu, care este disponibil pentru descărcare de pe site-ul oficial al Kali Linux. Doar acordați atenție faptului că descărcarea platformei va fi de 64 de biți.Pasul 1: Încărcarea componentelor necesare
În primul rând, toate componentele mediului desktop sunt întotdeauna încărcate. Există elemente în aer liber, diverse setări și programe suplimentare de marcă. Instalarea standard este efectuată în consola după cum urmează:
- Deschideți meniul și executați "terminalul", găsindu-l în lista de utilități.
- Introduceți APT-GET Install LXDE-Core LXDE KALI-implicit de baze de desktop Kali-Root-Login, apoi faceți clic pe tasta Enter.
- Confirmați adăugarea de fișiere noi și o creștere a spațiului ocupat pe disc prin scrierea literei d atunci când solicitați.
- Așteptați componentele de descărcare și despachetare. Viteza de execuție a sarcinii depinde de capacitățile de internet și de PC.
- După finalizare, asigurați-vă că reporniți sistemul de operare prin orice metodă convenabilă, de exemplu, prin comanda -Reboot. Numai atunci schimbările vor avea efect.
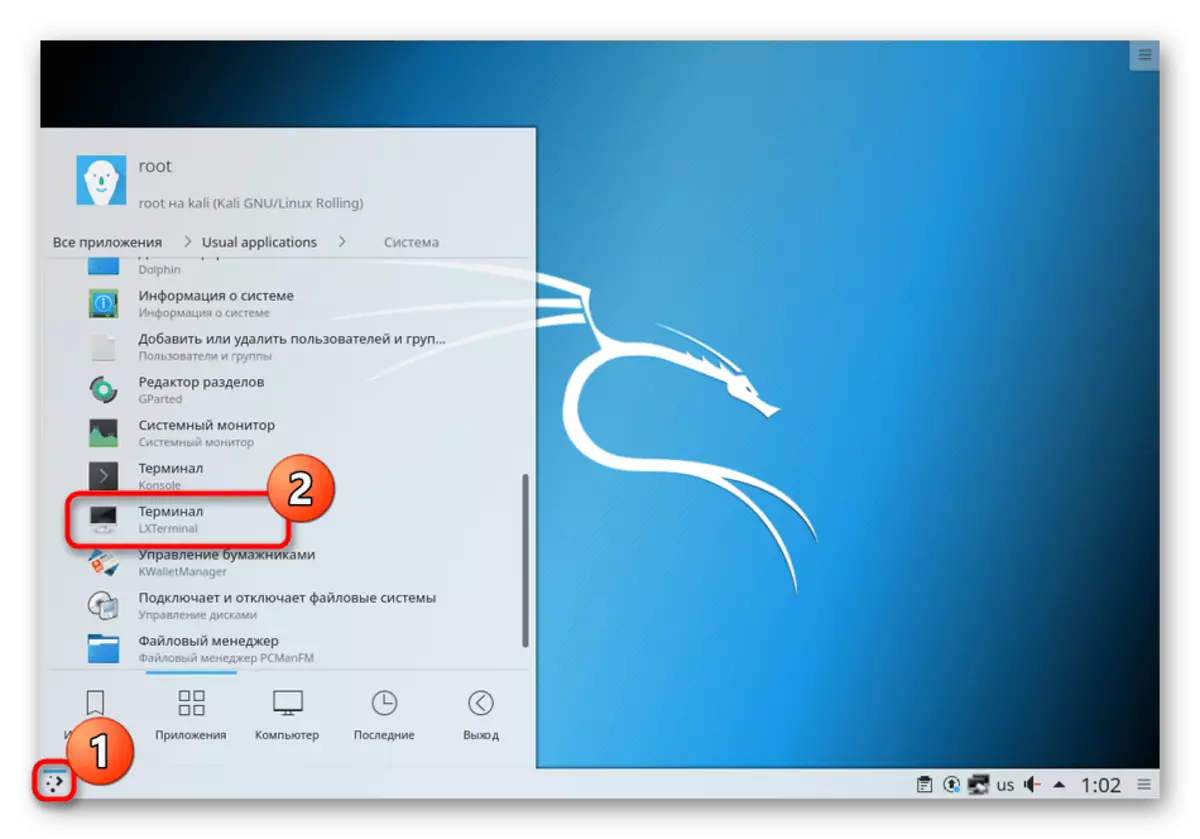

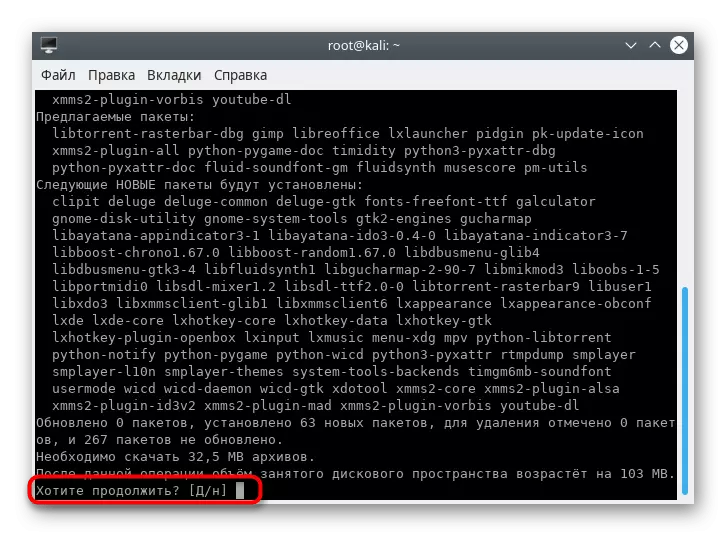
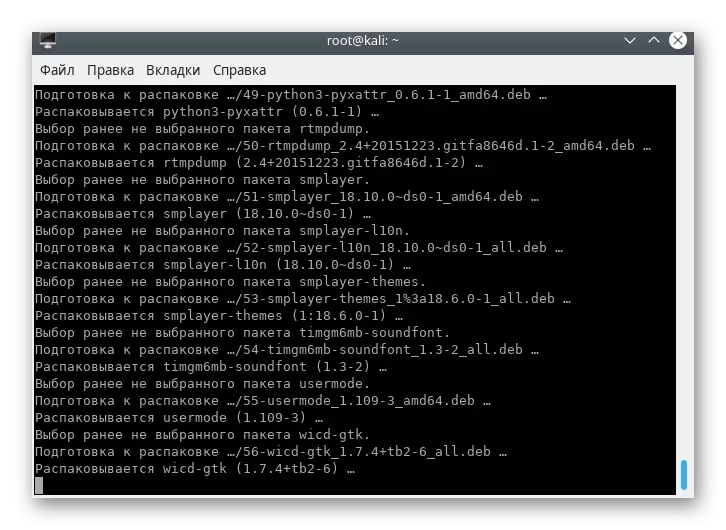

Pe această procedură de instalare se termină, rămâne doar să vă conectați la sistem și să produceți setări primare care vă vor permite să configurați mediul pentru nevoile dvs.
Pasul 2: Conectați-vă și configurarea
Dacă instalarea LXDE din Kali Linux a avut deja un mediu desktop, atunci va trebui să selectați necesitatea descărcării din listă. În plus, există și alte setări de sistem, astfel încât recomandăm să citiți următoarea instrucțiune.
- Când introduceți sistemul de operare, faceți clic pe panoul superior de pe butonul corespunzător pentru a selecta mediul.
- Marcați marcajul LXDE și apoi conectați-vă la cont.
- Vă recomandăm să deschideți consola și să vă înregistrați acolo Actualizare alternative - ConFig X-Session-Manager.
- Un meniu de selecție se deschide unde puteți comuta între cochilii și alocați oricare dintre ele ca implicit.
- Apoi mergeți la "Setări externe" prin secțiunea "Parametri" din meniu.
- Există multe elemente utile care vă permit să alegeți un design adecvat de interfață.



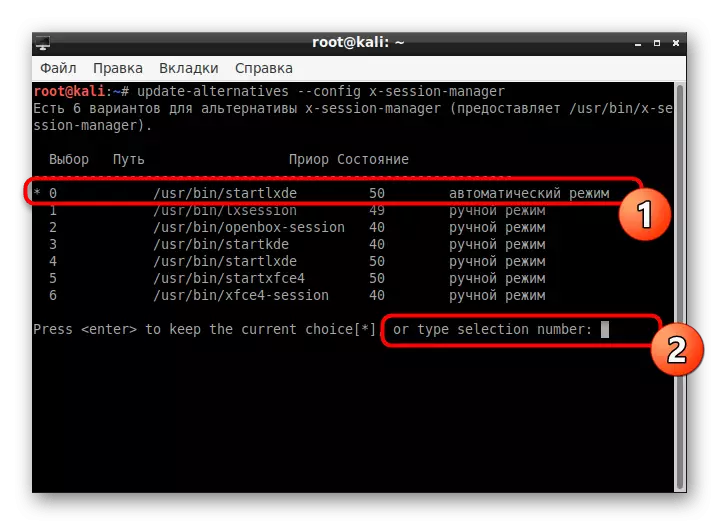


Pasul 3: Îndepărtați vechiul mediu
Dacă nu doriți să eliminați vechea coajă grafică, pur și simplu săriți acest pas și treceți la utilizarea LXDE. Alți utilizatori, oferim să folosim una dintre următoarele echipe:- Scorțișoară - apt-devine eliminați scorțișoară
- XFCE - APT-PREMINIE XFCE4 XFCE4-Locații-Plugin XFCE4-bunies
- Gnome - apt-devine eliminați gnome-core
- Mate - APT-PREMINAȚI MATER-nucleu
- KDE - APT-PREMINȚĂ Eliminați KDE-Plasma-desktop KDE-PLASMA-NETBOOK KDE-standard
Acestea vor ajuta la curățarea sistemului din împrejurimile populare acum. Dacă aveți un mediu desktop diferit, consultați documentația oficială pentru a găsi comanda pentru a șterge. În timpul dezinstalării, confirmați notificările de curățare și, la sfârșit, asigurați-vă că reporniți sistemul de operare.
Rezolvarea problemelor de lucru la LXDE
Uneori, utilizatorii se confruntă cu erori sau probleme la trecerea la coajă LXDE. Cel mai adesea, ele apar după actualizarea în sine Kali Linux, deci este necesar să se corecteze asamblarea în sine, care se efectuează după cum urmează:
- Introduceți comanda APT-Get Curge Kali-Linux-completă, apoi apăsați tasta Enter.
- Confirmați performanța.
- După ce noul rând de intrare apare introduceți apt-get instalarea Kali-Linux-Full.
- Așteptați finalizarea setării pachetului.
- Reporniți sistemul prin comanda -Reboot.


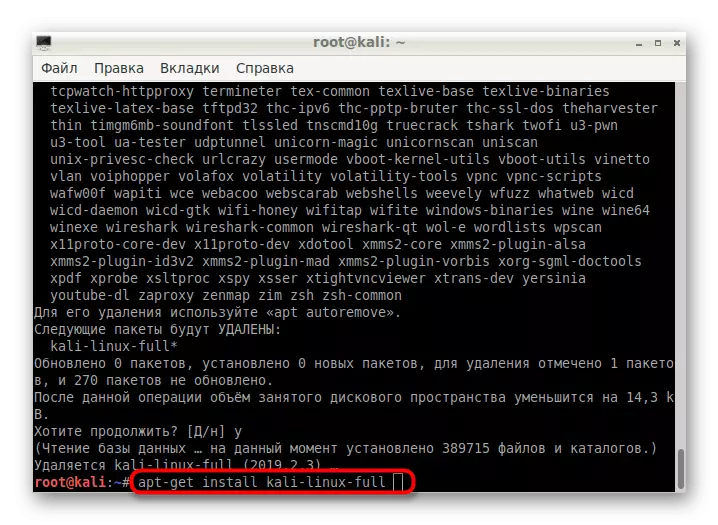
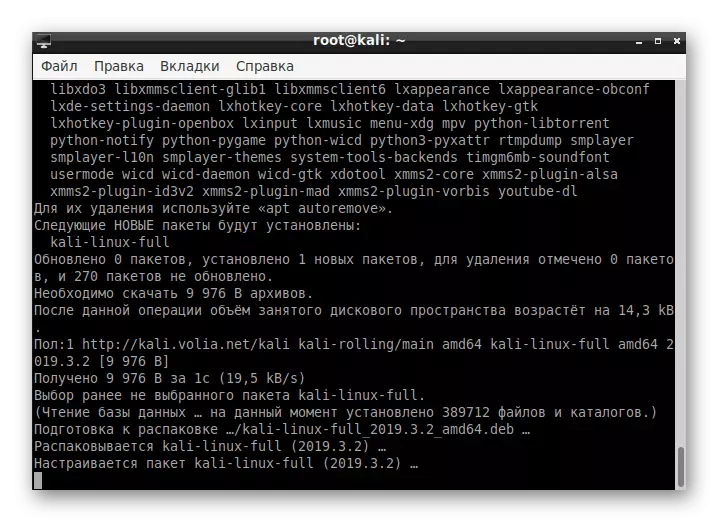
Dacă apar erori încă în stadiul de instalare a mediului prin consola, citiți cu atenție problemele problemei, deoarece metoda de corecție este adesea indicată în text. Dacă apar alte probleme, vă rugăm să contactați documentația oficială de mediu sau sistemul de operare în sine. Ștergerea tuturor fișierelor legate de LXDE vă vor ajuta să eliminați comanda LXDE-Core LXDE.
În plus față de LXDE, există încă multe medii desktop similare și îmbunătățite, care pot fi înlocuitori excelent pentru carcasa principală sau pentru a acționa ca fiind suplimentar. Într-un alt articol, pe următorul link, veți găsi o descriere a tuturor acestor medii și veți putea estima beneficiile fiecăruia.
Citiți mai multe: Shell-uri grafice pentru desktop Linux
