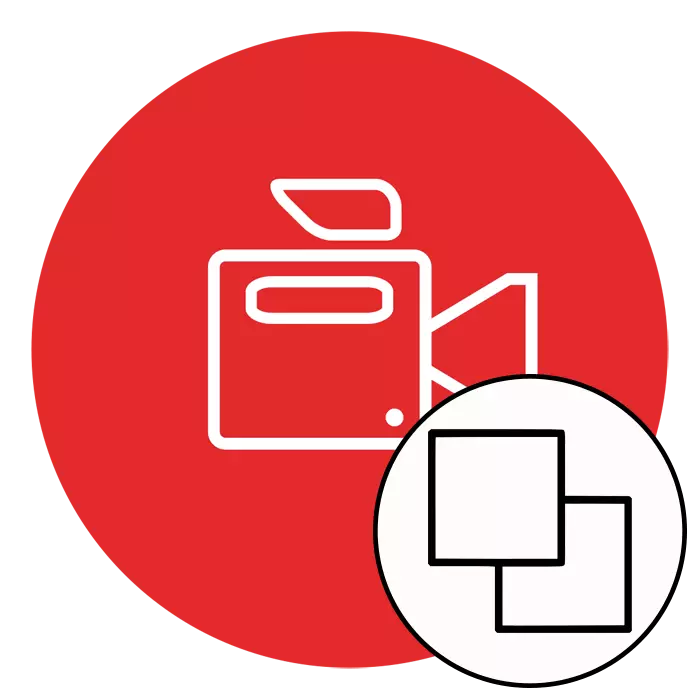
Unii utilizatori implicați în formarea video se confruntă cu necesitatea de a impune un videoclip peste celălalt, folosind efectul translucidității sau pur și simplu plasarea imaginii deasupra altui, de exemplu, în partea superioară a colțului. Dacă este necesar, punerea în aplicare a acestor acțiuni nu poate face fără utilizarea de software special. Apoi, am dori să demonstrăm în mod clar un exemplu de creare a unui proiect similar, utilizând cel mai popular editor video.
Realizăm suprapunerea unui videoclip la altul
Există multe situații diferite atunci când este necesar să se producă o astfel de operație, de exemplu, unul dintre videoclipuri este efectul și va fi perfect completat de al doilea. Sau pot fi interconectate, iar imaginile trebuie plasate pe un singur ecran, împărțind-le în jumătate. Soluțiile profesionale și amator vor ajuta să facă față tuturor acestor sarcini, care vor fi discutate. Veți alege doar opțiunea optimă.Metoda 1: Sony Vegas Pro
Sony Vegas Pro este considerat drept unul dintre cele mai faimoase și convenabile înregistrătoare video. Acest software este utilizat atât de profesioniști, cât și amatori, deoarece este suficient să se ocupe de încorporarea în mod echitabil, iar instrumentele prezente sunt suficiente pentru a implementa proiecte complexe. Odată cu impunerea a două riscuri de Sony Vegas, va face față acestui proces și acest proces arată astfel:
- Rulați programul și continuați să adăugați un nou proiect.
- Setați parametrii necesari sau lăsați toate valorile implicite dacă nu este necesară configurația.
- Prin meniul "Fișier", mergeți pentru a adăuga fișiere noi făcând clic pe Deschidere.
- În "Explorer" care se deschide, va trebui să specificați înregistrările necesare, apoi faceți clic pe "Deschidere".
- Videoclipul care ar trebui să fie mai jos, respectiv, este plasat sub cronologie principal.
- După ce faceți clic pe butonul "Eveniment Pan / Crop" situat pe piesa rolei superioare.
- Începeți scalarea imaginii și mutați-o prin zona vizibilă pentru a afla pe altul.
- Astfel, puteți obține efectul care părea sub ecranul de mai jos.
- Dacă doriți să modificați transparența videoclipului de sus, făcând vizibilă sub, pur și simplu mutați banda orizontală pe pistă în jos pentru a seta valoarea corespunzătoare.
- După finalizarea tuturor lucrărilor, asigurați-vă că sarcina este finalizată cu succes și continuați să salvați înregistrarea finalizată.
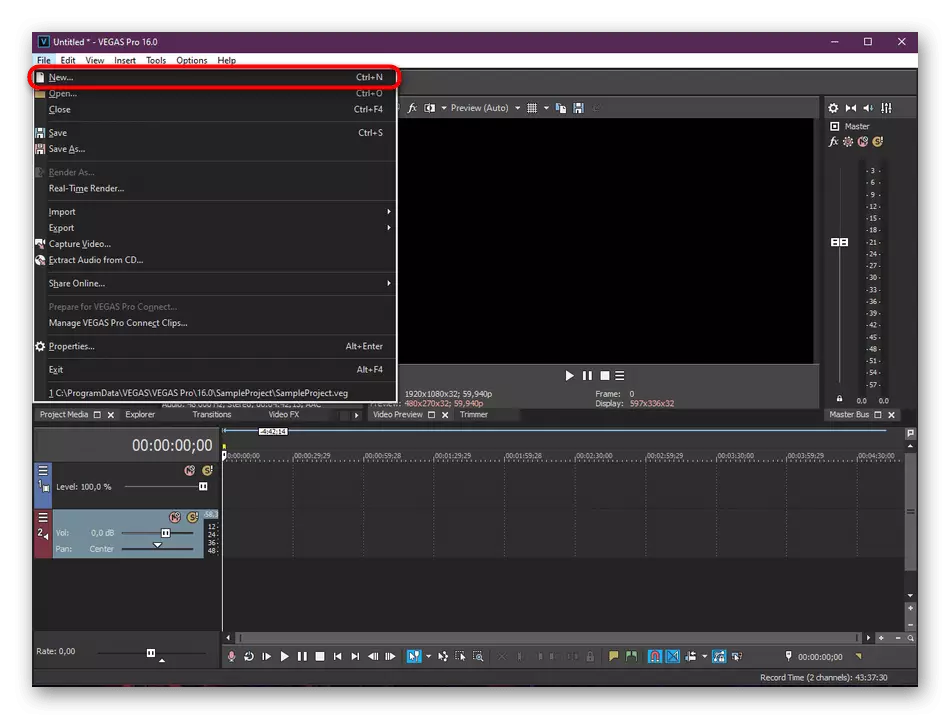
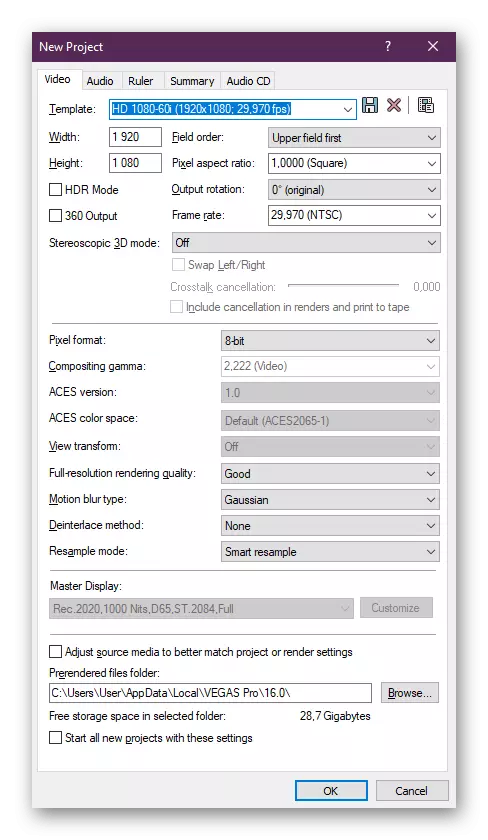
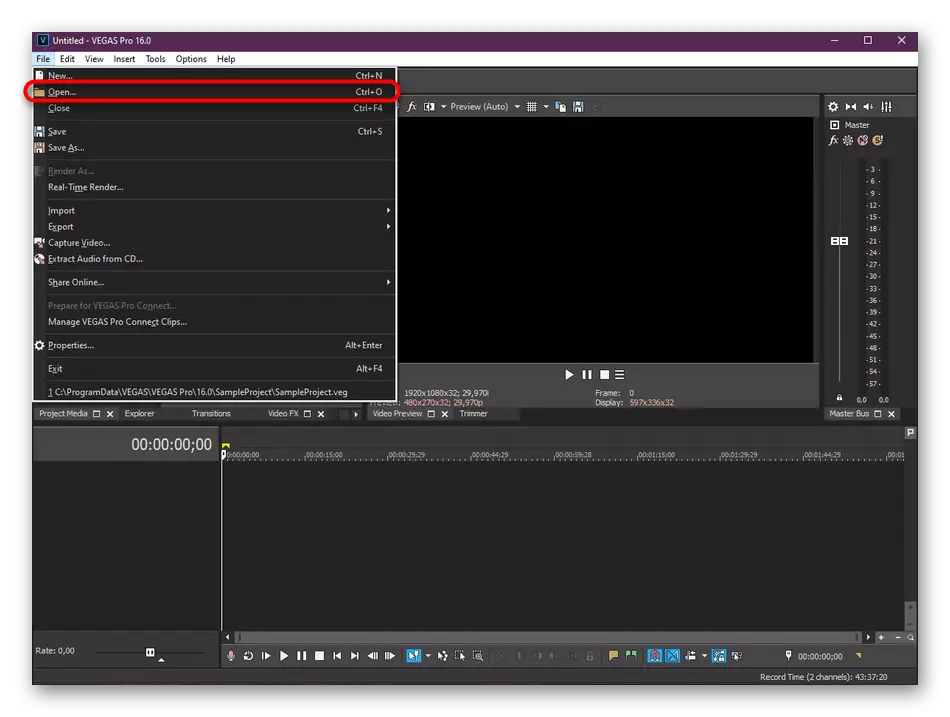
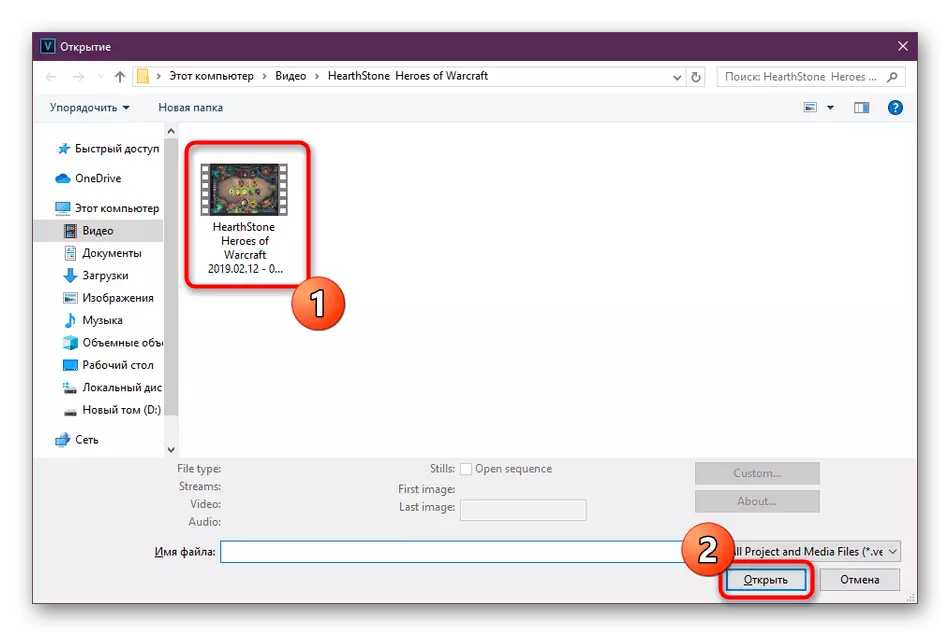
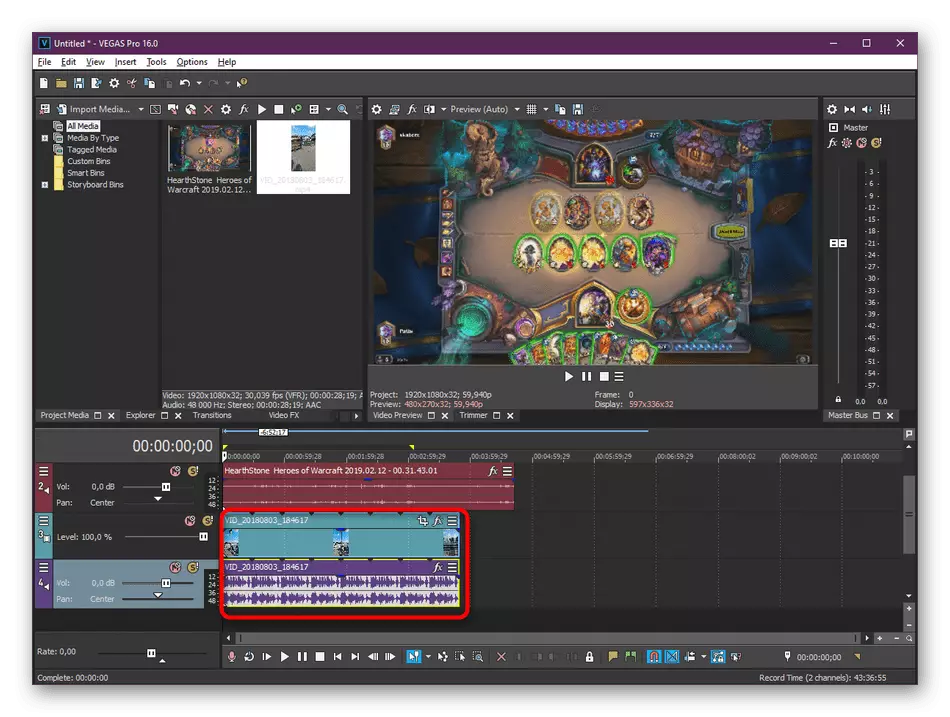
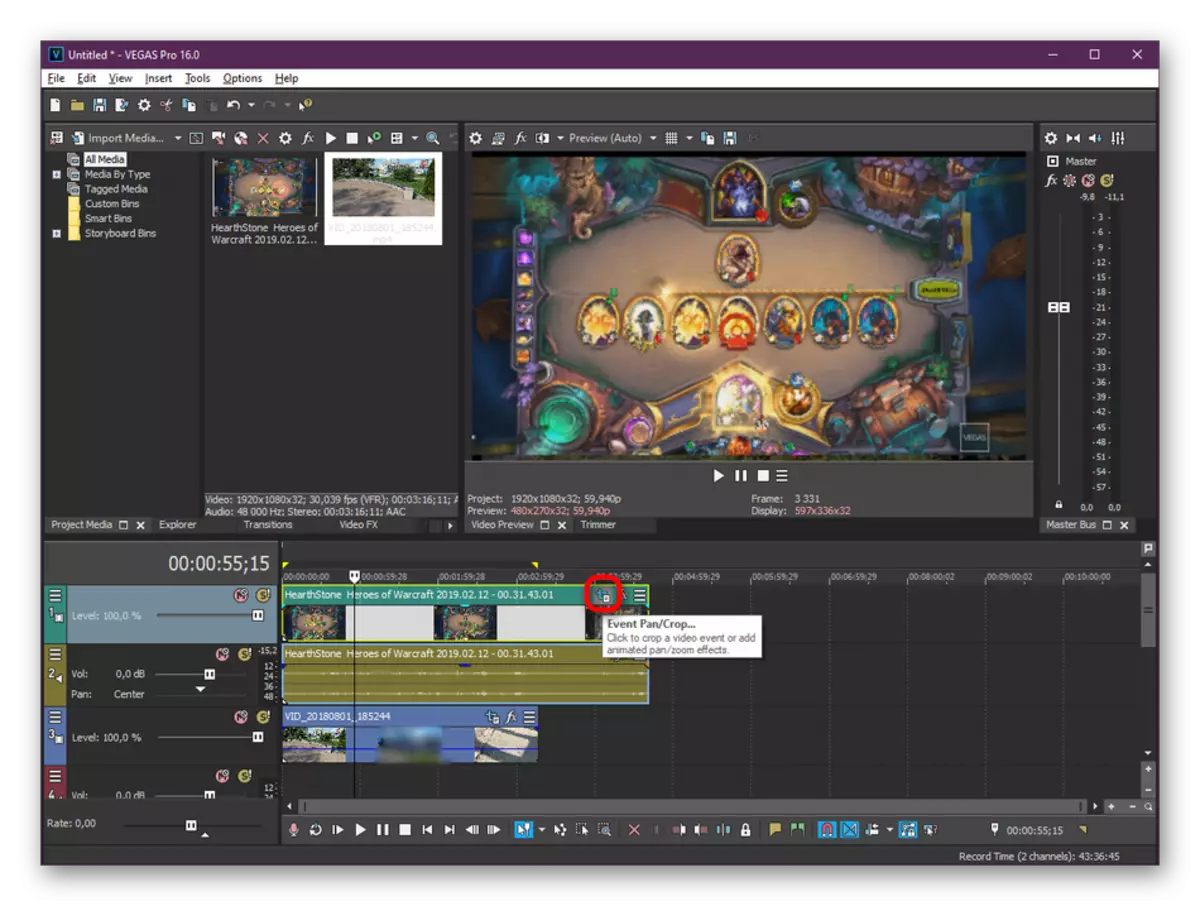
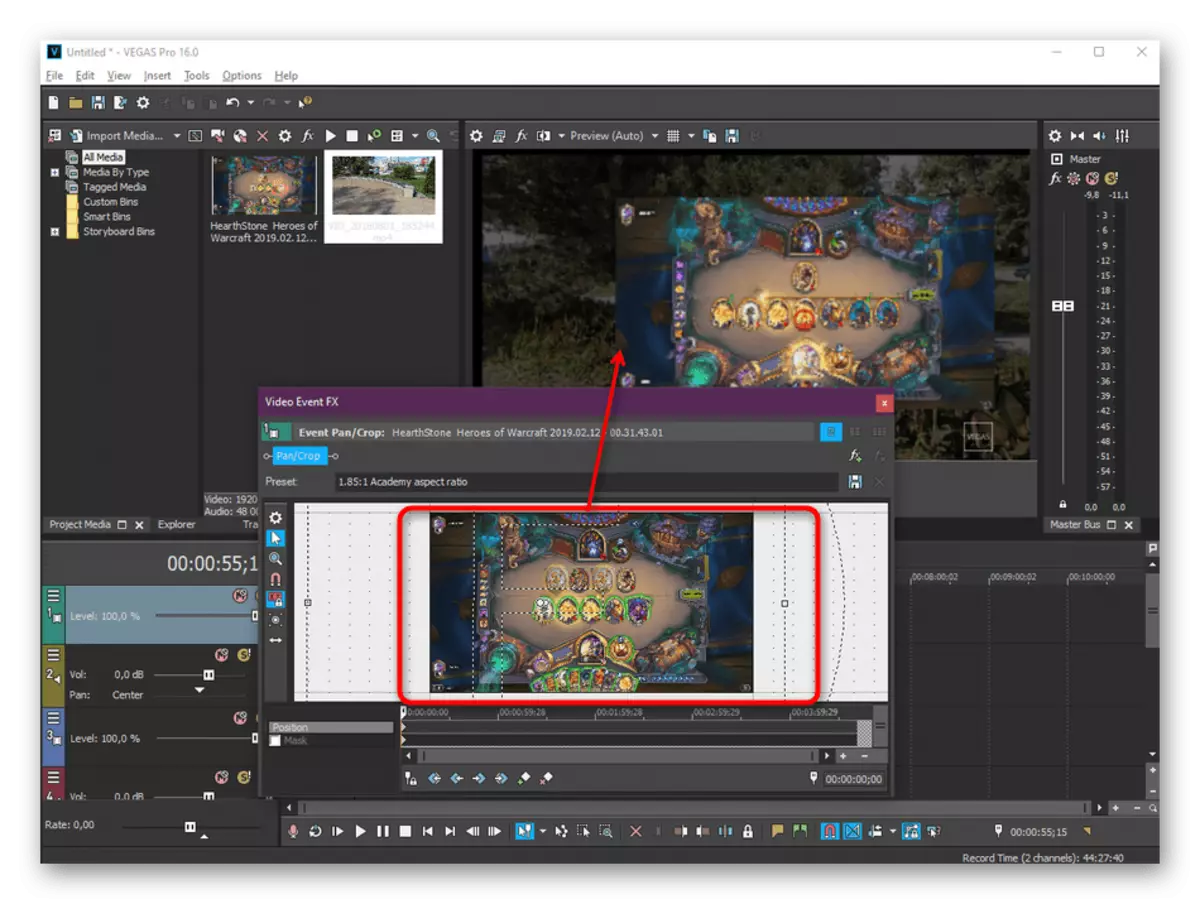
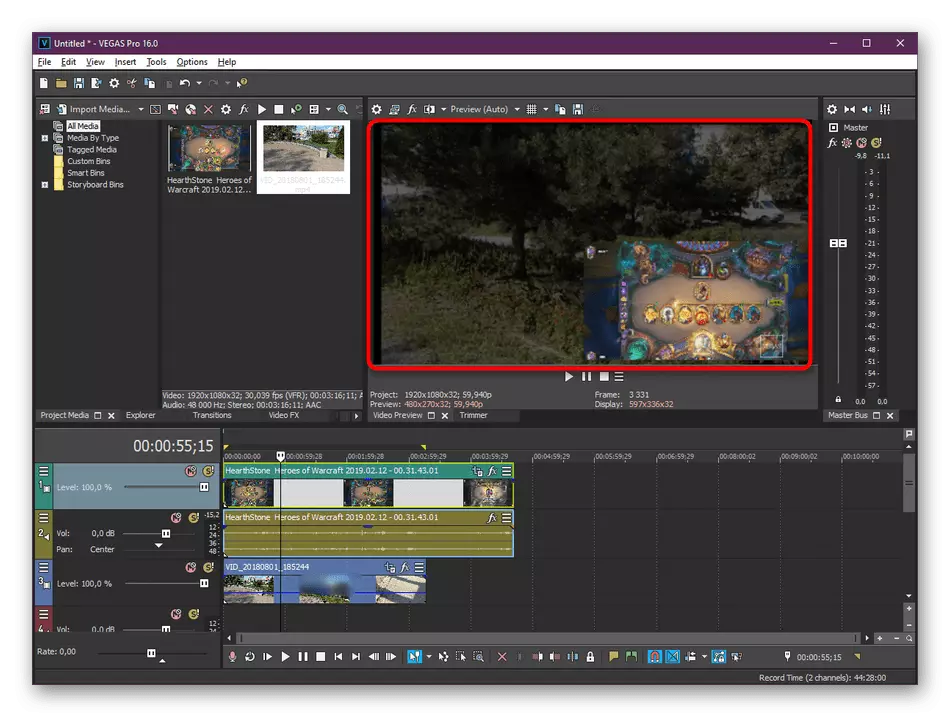
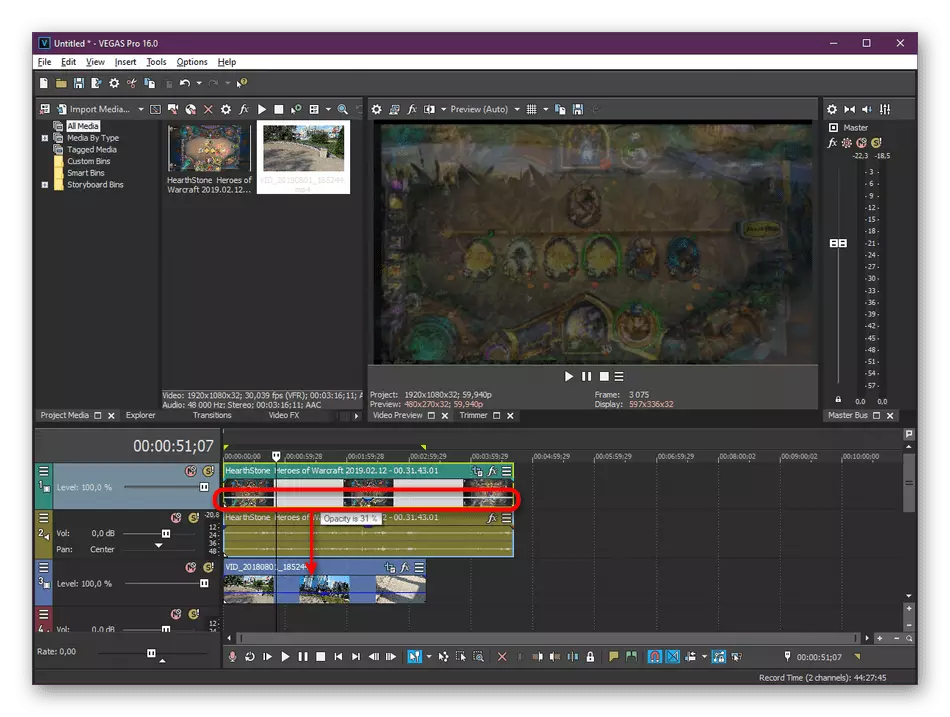
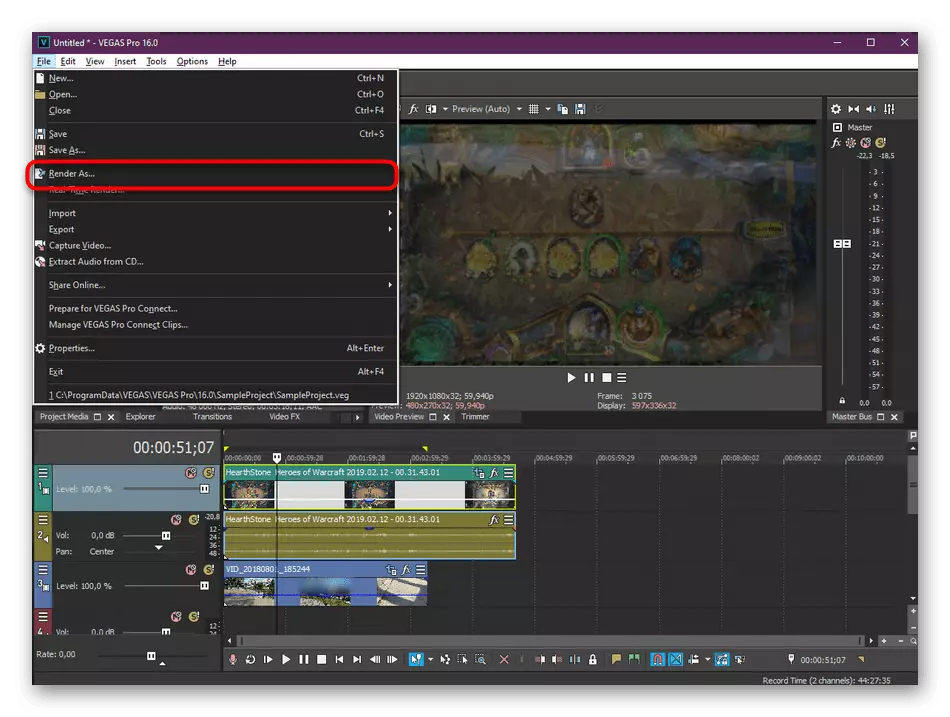
Din câte puteai vedea, revizuirea instrucțiunilor de mai sus, nimic complicat în videoclipul suprapus în diferite moduri în Sony Vegas Nu, chiar și un utilizator novice va face față cu acesta. Cu toate acestea, nu toată lumea dorește să lucreze în acest software sau nu are suma dorită de fonduri pentru achiziționarea versiunii complete. În astfel de cazuri, vă sfătuim să vă familiarizați cu următoarele opțiuni alternative.
Singurul minus Movavi Videdice este apariția unei notificări pop-up în rolele finite pe care versiunea de încercare a acestui program a fost utilizată pentru a le crea. Se elimină o limitare similară numai după achiziționarea versiunii complete a software-ului. Prin urmare, recomandăm mai întâi descărcarea Adunării Demonstrației pentru a decide dacă acest instrument este cheltuit.
Metoda 3: Adobe Premiere Pro
Adobe dezvoltă în mod activ diverși editori profesioniști. Proiectele lor sunt cunoscute celor mai mulți utilizatori moderni. Printre produse este, de asemenea, un editor video numit Premiere Pro. Apoi, vă sugerăm să vă familiarizați cu procedura de suprapunere video în acest sens de exemplul celei mai recente versiuni.
- Rulați Adobe Premiere Pro și mergeți la crearea unui nou proiect în fereastra principală care apare.
- Numele de lucru și setările generale ajustează nevoile dvs.
- Acum faceți dublu clic pe fereastra zonei de lucru din stânga pentru a deschide browserul pentru a adăuga fișiere noi.
- Elementele sunt deschise în același mod ca și în cele două metode anterioare.
- După deschiderea a două sau mai multe videoclipuri, mutați-le în zona editorului, astfel încât acestea să fie afișate pe cronologie.
- Evidențiați una dintre înregistrările necesare și pe panoul care a fost deschis în partea de sus. Faceți clic pe fila "Efecte".
- Extindeți secțiunea "mișcare".
- Selectați categoria "Scale" și prin fereastra de previzualizare, editați dimensiunea și locația videoclipului. De asemenea, puteți face acest lucru prin schimbarea valorilor în efectul în sine.
- Dacă aveți nevoie să configurați opacitatea, se efectuează, de asemenea, în fila "Efecte" prin modificarea valorii procentuale. Rezultatul va apărea imediat în fereastra de previzualizare.
- După finalizarea editării, accesați la exportul proiectului finit prin meniul "Fișier".
- Specificați parametrii de salvare de bază, uitați-vă la rezultatul rezultat, apoi plasați fișierul în coadă. Viteza de redare depinde de puterea calculatorului, de lungimea și complexitatea cadrelor.
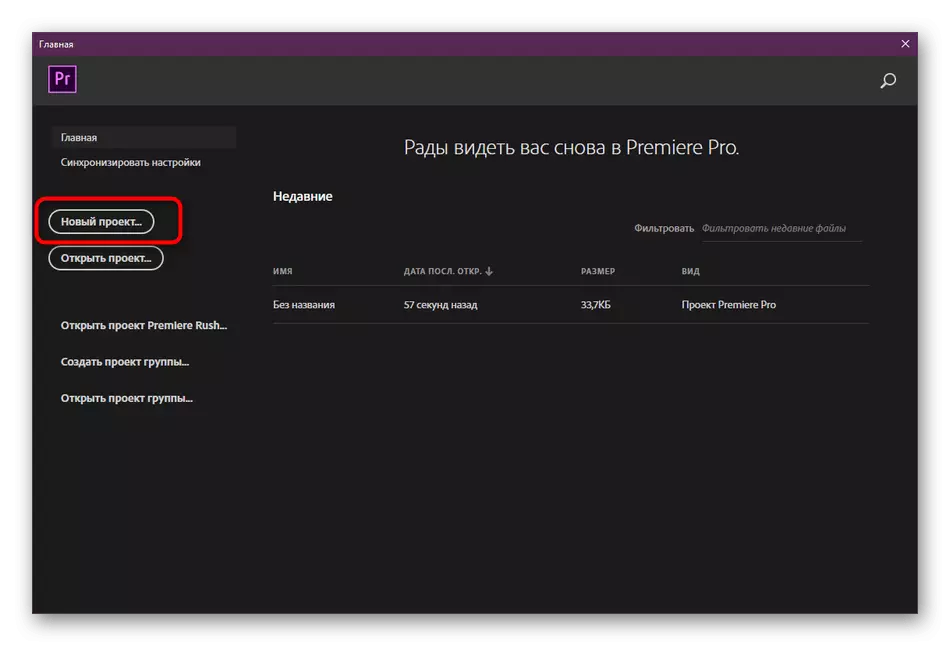
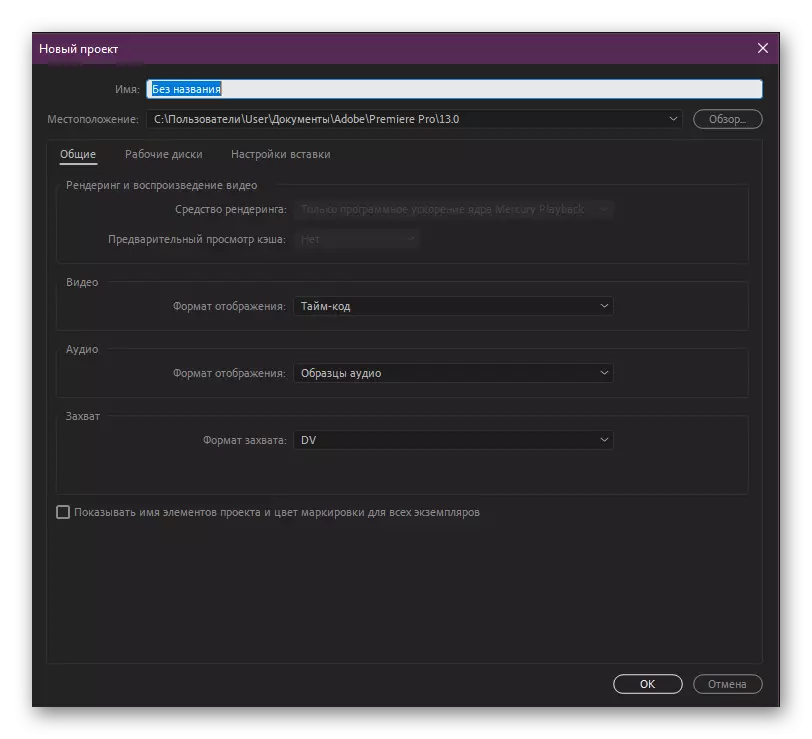
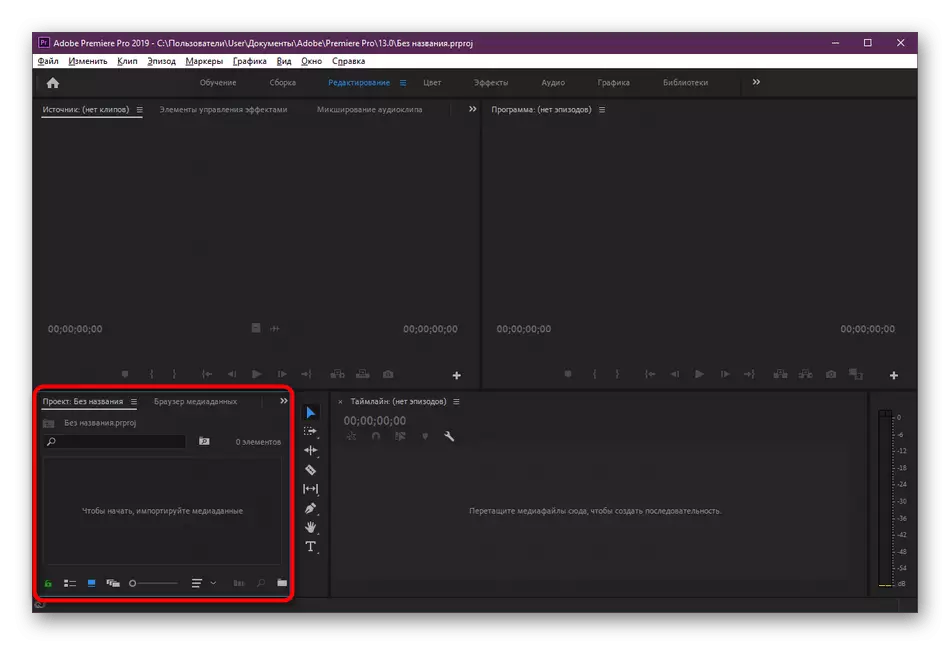
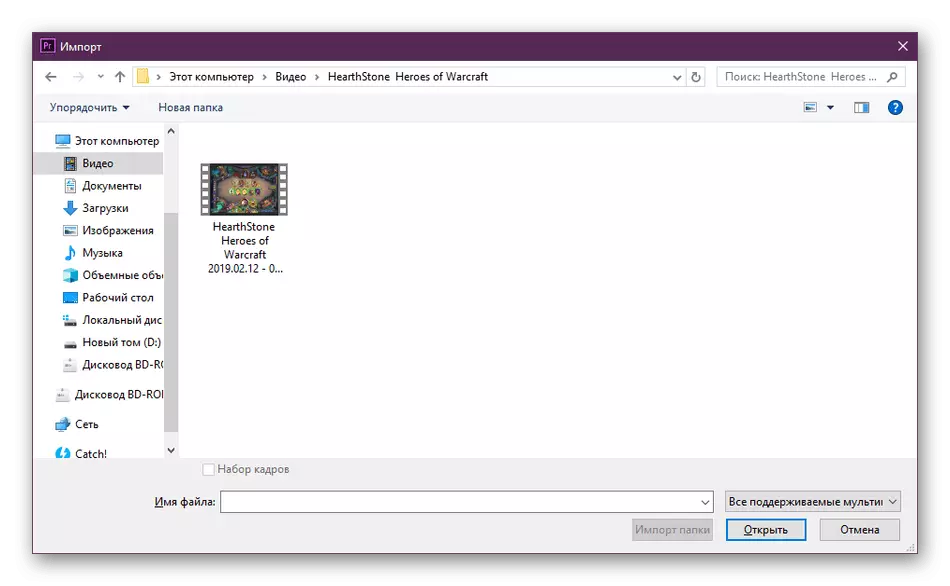
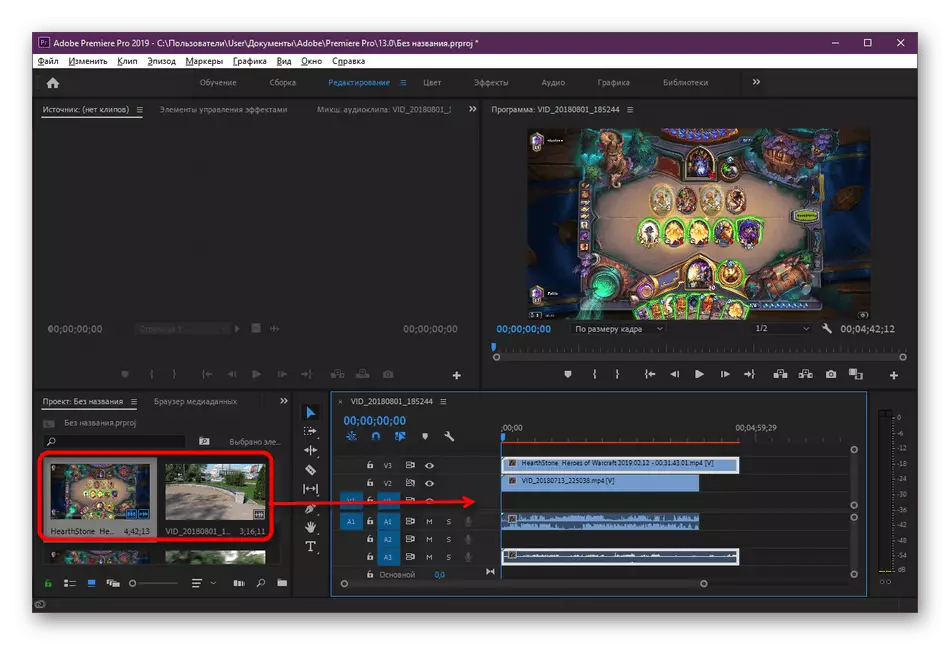
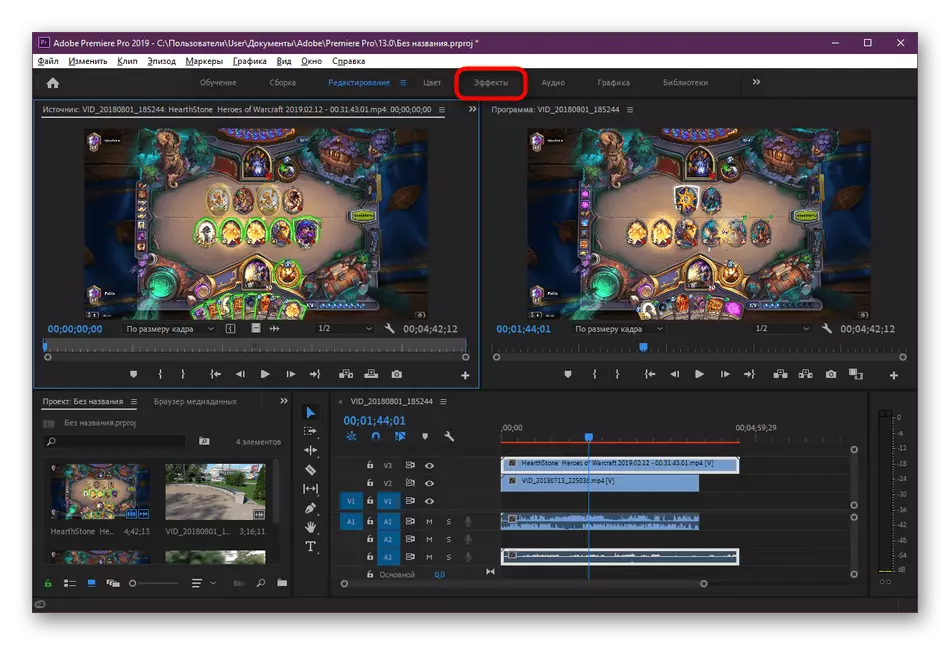
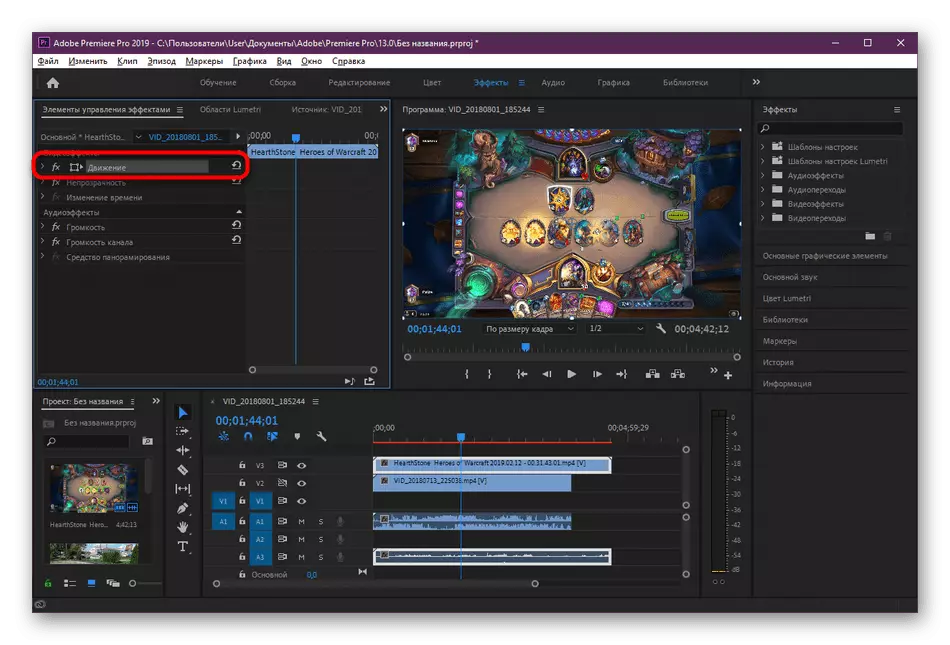
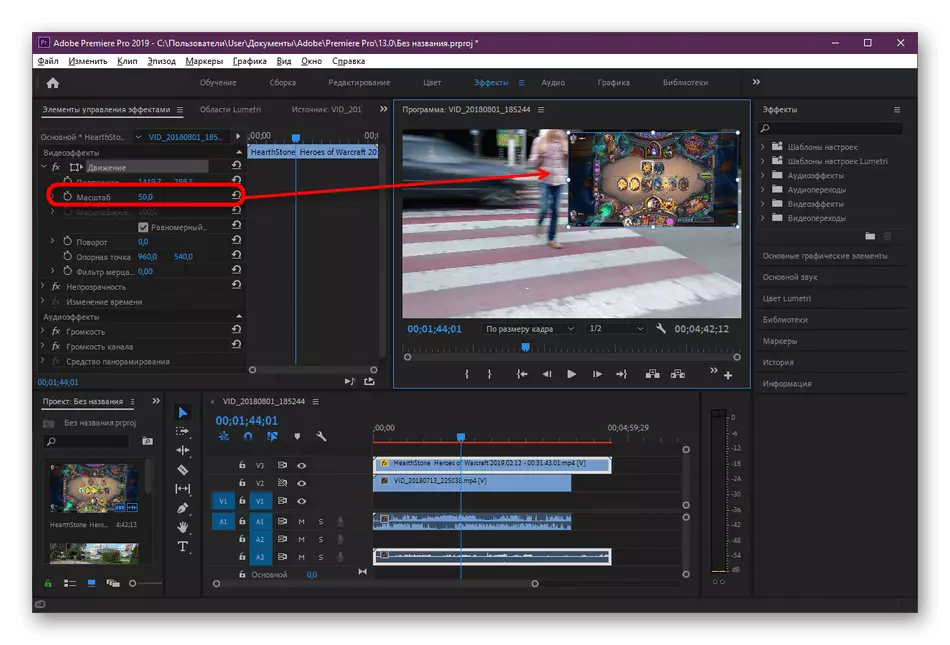
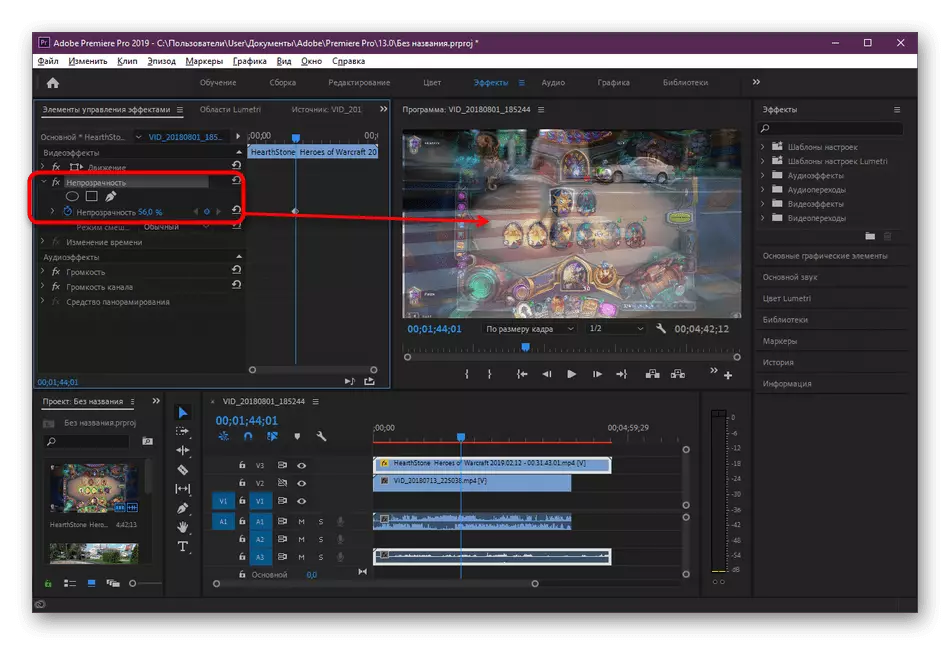
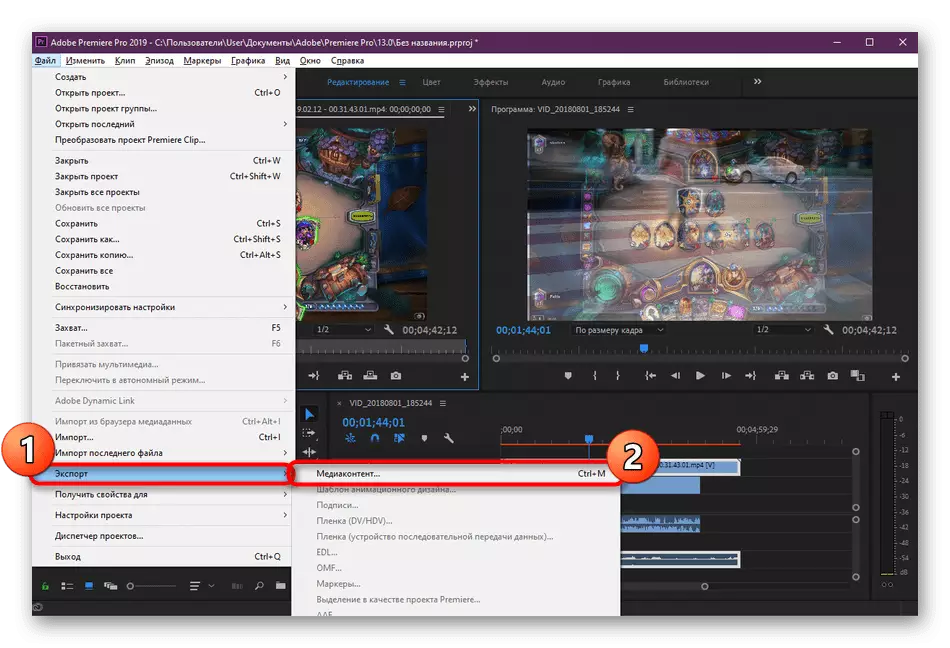
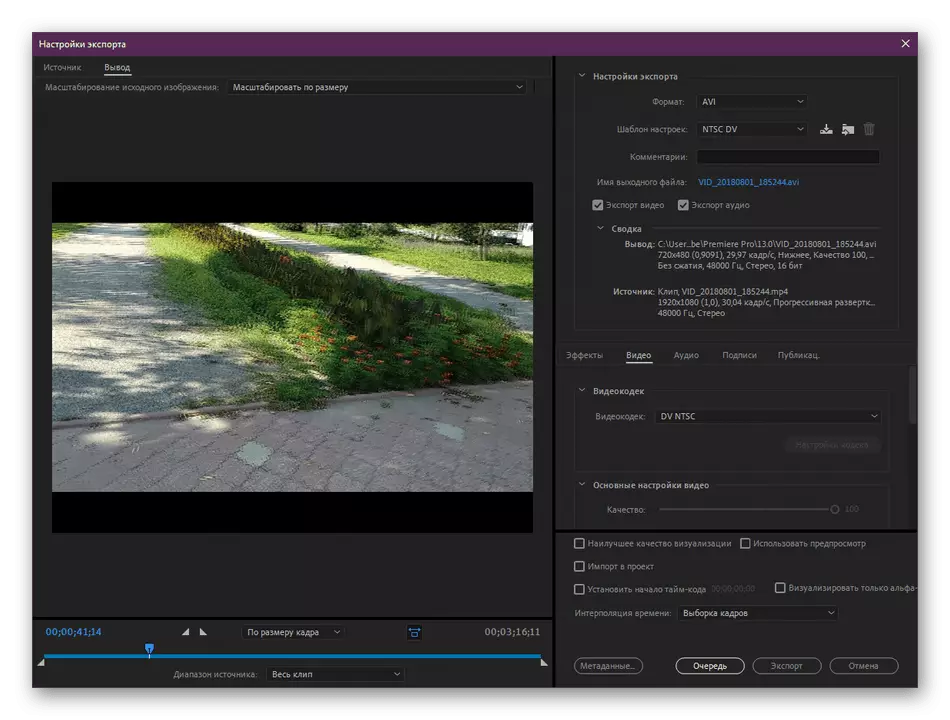
După cum puteți vedea, nimic complicat în gestionarea Adobe Premiere Pro, în plus, întreaga interfață este tradusă în limba rusă, deci nu ar trebui să existe probleme cu înțelegerea elementelor de meniu. Dacă utilizați versiunea mai veche a programului, găsiți pur și simplu elementele de mai sus în conformitate cu numele lor, procedura de suprapunere video nu se va schimba.
Vedeți și: Ce este mai bine: Adobe Premier Pro sau Sony Vegas Pro
Opțiunile noastre nu caută întotdeauna utilizatorii, de exemplu, cineva nu dorește să achiziționeze un editor video sau să nu aranjeze funcționalitatea. În astfel de cazuri, vă sfătuim să vă familiarizați cu alte modalități adecvate, citiți o recenzie separată pe acest subiect pe site-ul nostru făcând clic pe următorul link.
Citiți mai multe: Cele mai bune aplicații pentru suprapunerea video pe video
În cadrul ghidurilor prezentate, ați fost familiarizați cu cele trei opțiuni posibile pentru formarea video utilizând instrumente profesionale și amatori. Acum rămâne doar pentru a alege soluția optimă și pentru a respecta instrucțiunile pentru a înțelege principiul implementării sarcinii. În viitor, această operațiune va avea loc mult mai rapidă, deoarece este necesar să se înțeleagă încă o dată cum se face.
