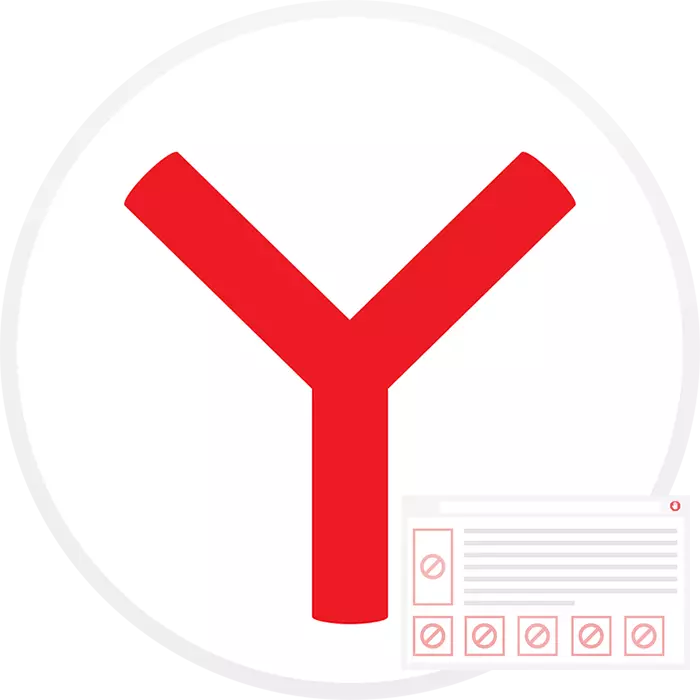
O publicitate enervantă pe site-uri este încă Polbie. Această publicitate care a înghițit din browser și este afișată când, de exemplu, un browser web funcționează este o problemă reală. Pentru a scăpa de publicitate în Yandex.browser sau în orice alt browser, va trebui să îndepliniți mai multe acțiuni pe care le vom spune acum.
Modalități de dezactivare a publicității
Tipul de publicitate pe care îl vedeți în Yandex.browser poate fi complet diferit. Există o publicitate obișnuită pe site-uri care arată ca bannere, ferestre pop-up și notificări. Există o publicitate care vine de la software-ul instalat de calitate slabă într-un browser web sau computer. Uneori nu este întotdeauna posibil să înțelegeți exact ce anume provoacă aspectul ei. Prin urmare, în acest articol vom încerca să o eliminăm, plasând sfatul în ordine de la un simplu la unul complex. Imediat, vrem să menționăm că nu este absolut necesar să îndeplinească uneori toate aceste recomandări. Verificați disponibilitatea publicității după fiecare metodă efectuată, astfel încât să nu cheltuiți în timp pentru găsirea a ceea ce a fost deja șters.Metoda 1: Instalarea unui blocaj publicitar
Puteți scăpa foarte ușor de anunțurile enervante de natură diferită - doar instalați un blocaj popular de publicitate. De regulă, acestea elimină majoritatea bannerelor, dar fiecare dintre ele poate sări peste niște publicitate contextuală, precum și în setările anumitor adăugări există caracteristici de publicitate dintr-o listă albă. Prin urmare, aveți grijă atunci când alegeți și configurați astfel de suplimente de browser.
Citește mai mult: Blocarea publicității pe site-uri din Yandex.browser
Metoda 2: Dezactivați notificările
Destul de des, utilizatorii văd propuneri pentru a vă abona la alerte din orice site și în loc de refuz, de acord accidental cu ei. Paginile Web normale nu utilizează această funcție pe intenționată și într-adevăr, trimiteți doar notificări despre eliberarea noului conținut, dar există o mulțime de cei care nu ratează ocazia de a demonstra publicitatea prin utilizarea consimțământului utilizatorului.
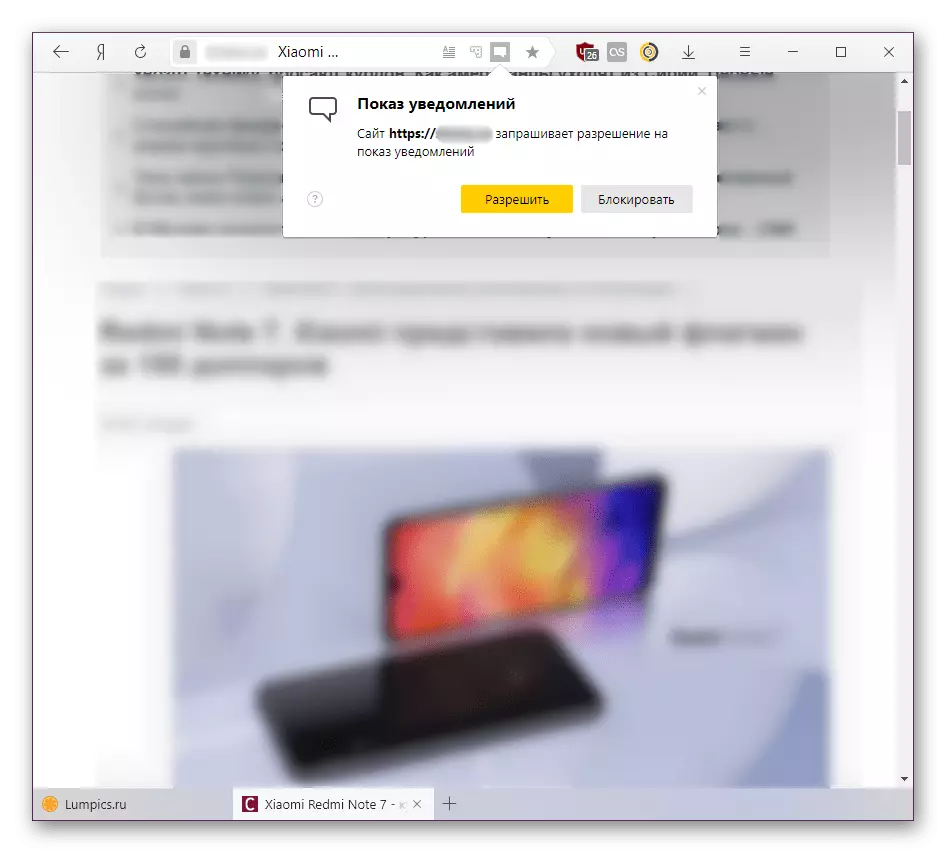
Astfel de anunțuri, de regulă, apar în colțul din dreapta jos al ecranului și pot fi închise cu succes, dar frecvența aspectului lor începe să deranjeze chiar și cel mai răbdător utilizator. Deoarece acest format de demonstrație publicitară a fost adoptat de utilizator însuși, nici un blocant de expansiune, antivirusuri și alte software-uri nu pot bloca aspectul până când utilizatorul însuși dispare din corespondență. Acest lucru se poate face în conformitate cu următoarea instrucțiune.
Citiți mai multe: Dezactivați notificările push în Yandex.browser
Metoda 3: Verificați extensiile instalate
Unele extensii instalate în browserul web nu sunt deloc calitative. Cel puțin ele pot prezenta reclame și pot colecta date despre utilizator, care, vezi, nu foarte frumos. În această privință, recomandăm cu tărie verificarea listei de add-uri instalate. Unele dintre ele (de obicei rău intenționate) sunt în browser imperceptibil pentru utilizator și demonstrează în mod constant reclame sub formă de bannere sau notificări care apar într-unul din colțurile ecranului. Trebuie să știți ce fel de expansiune se dovedește a fi o sursă de necazuri, este posibilă nu imediat. Cu toate acestea, există încă o cale.
- În primul rând, treceți prin meniul din "Add-ons".
- Derulați în jos pagina jos la blocul "din alte surse" și vizualizați lista. Puteți găsi imediat ceea ce pare ciudat și că nu sunteți instalat. Deplasați mouse-ul peste linia cu extensia și spre dreapta, veți vedea "Ștergere". Deci, puteți scăpa rapid de suplimentul dezavantajat.
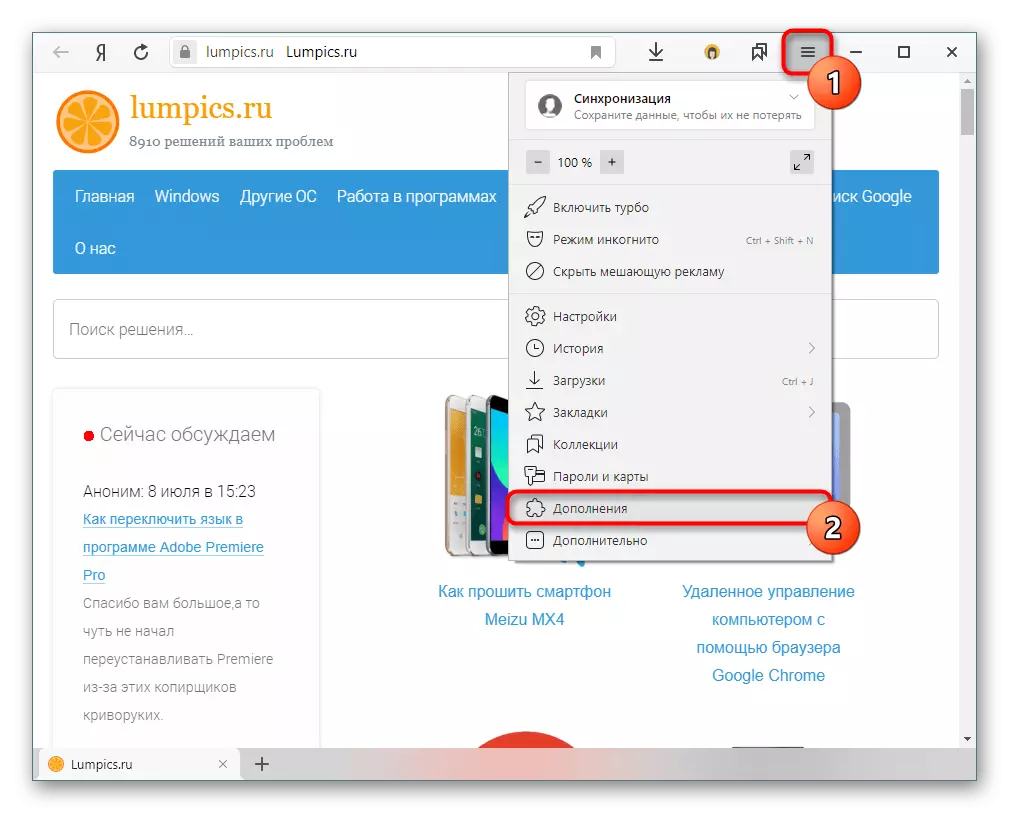
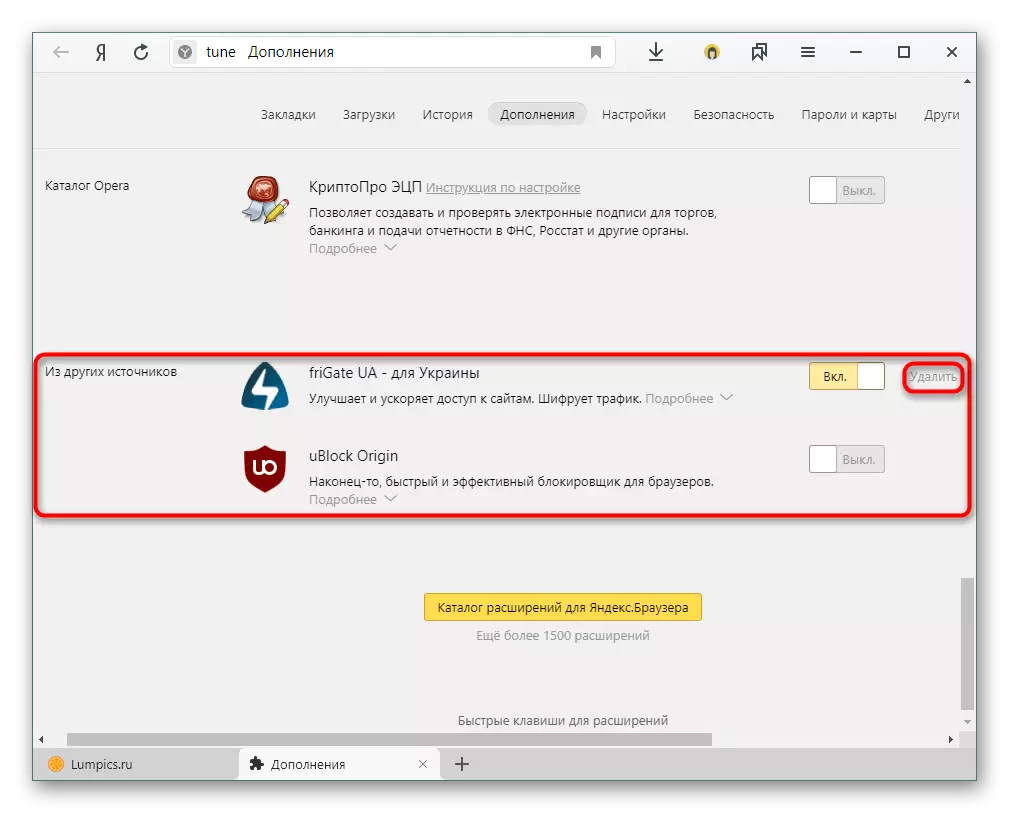
O altă opțiune este verificarea purității fiecărei extensii, alternativ, inclusiv pentru a lucra în modul incognito (deoarece, în mod implicit, toate extensiile sunt dezactivate în acesta). Semnificația acestei acțiuni este că, dacă nu este respectată publicitatea în incognito, aparent, în modul obișnuit, cauzează unele dintre adăugările stabilite.
- Fiind pe aceeași pagină, extindeți blocul "citiți mai mult" și bifați caseta de lângă elementul "Permiteți utilizarea în modul incognito".
Metoda 4: Curățarea gazdă
Gazdele este un fișier care stochează domenii și care browsere sunt utilizate înainte de a se referi la DNS. Dacă vorbim mai clar, are o prioritate ridicată, motiv pentru care atacatorii prescriu adrese cu publicitate din care, atunci încercăm să scăpăm de dvs.
Deoarece fișierul gazde este textual, acesta poate edita orice utilizator, deschidând-o cu un notebook. Deci, iată cum să o faci:
- Du-te de-a lungul căii C: \ Windows \ System32 \ Drivers \ etc și găsiți fișierul gazdelor.
- Apăsăm de două ori butonul stâng al mouse-ului și pe ofertă pentru a selecta software-ul pentru a deschide fișierul, specificați "Notepad".
- Ștergem tot ce este situat după linia: 1 localhost. Dacă această cusătură nu este, înseamnă că ștergeți tot ceea ce merge după o linie 127.0.0.1 localhost.
- După aceea, salvați fișierul, reporniți PC-ul și verificați browserul pentru publicitate.
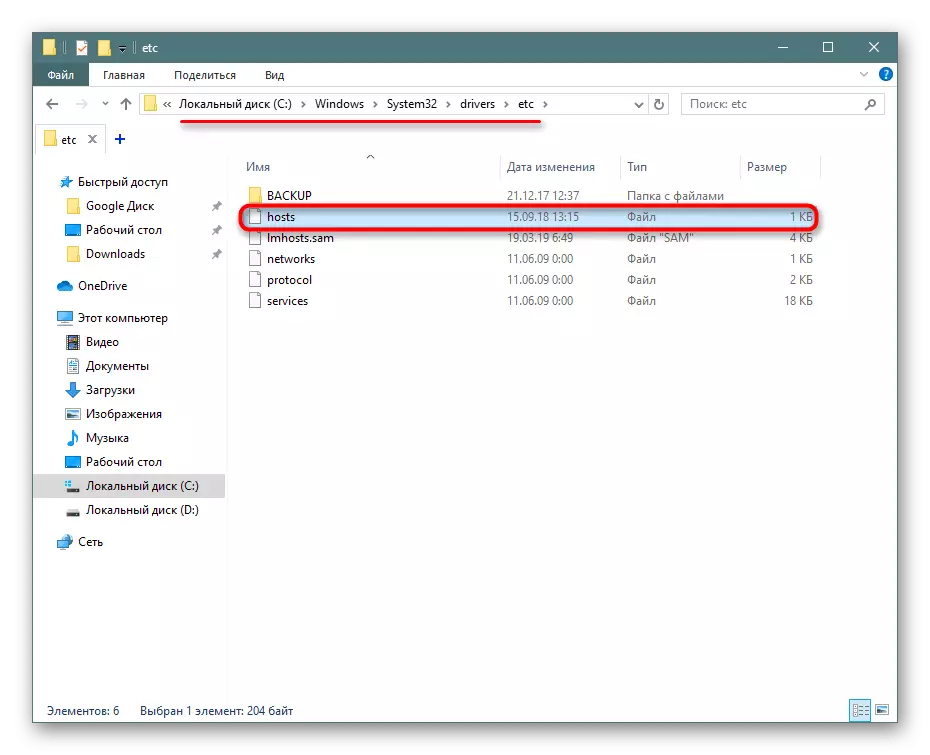
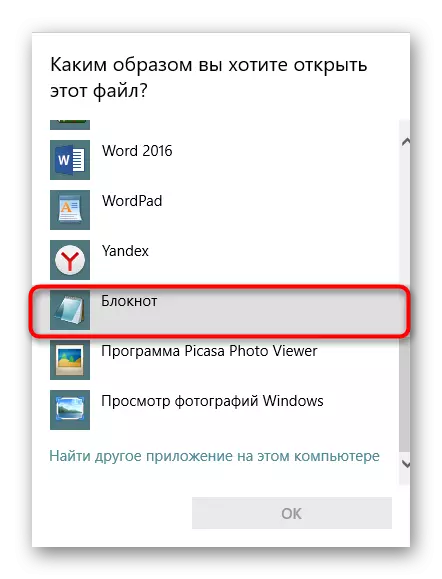
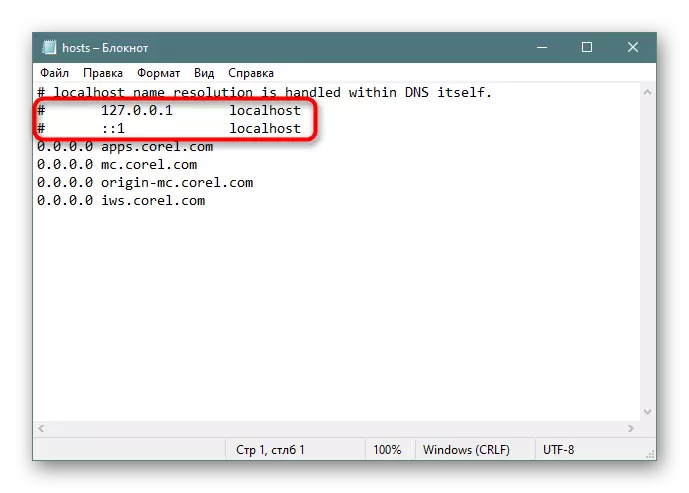
Amintiți-vă de câteva momente:
- Uneori, înregistrările rău intenționate pot fi ascunse în partea de jos a fișierului, astfel încât utilizatorii nu prea atenți să crească că fișierul este curat. Derulați prin rotița mouse-ului până la capăt;
- Pentru a preveni editarea ilegală a fișierului gazde, setați-l la proprietățile atributului numai pentru citire (faceți clic pe acesta cu butonul din dreapta al mouse-ului și selectați "Proprietăți", unde găsiți deja acest parametru din fila General).
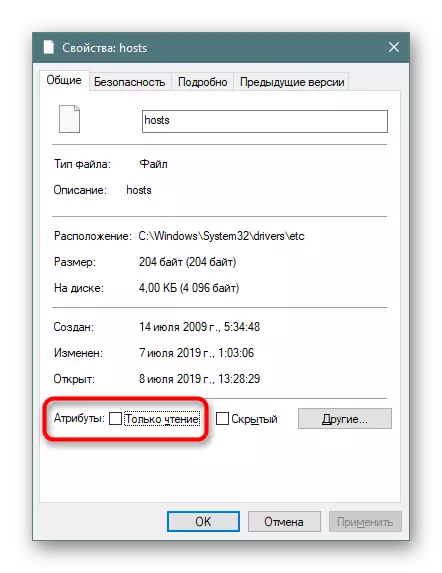
Metoda 5: Verificarea unui computer pentru software rău intenționat
Cel mai adesea, computerele sunt supuse unei infecții care nu sunt protejate de software-ul antivirus. Prin urmare, cea mai simplă modalitate va fi utilizarea antivirusului. Pe site-ul nostru puteți găsi soluții adecvate.Citiți mai multe: Antivirusuri pentru ferestre
Pentru a scăpa de software-ul rău intenționat ca o alternativă la antivirusurile clasice ca o alternativă la antivirusuri clasice, utilizați utilități speciale scanând un computer și îndepărtați rapid dăunătorii. Este important să înțelegem că, spre deosebire de antivirusuri, nu au scopuri preventive și nu împiedică încercările noi de a pătrunde în pericolele în sistem. Cu toate acestea, unii viruși împiedică o încercare de instalare antivirus, din cauza căreia astfel de aplicații vor fi utile. Ei ajută bine în cazurile de urgență, deoarece adesea nu necesită instalare și / sau nu sunt blocate de software rău intenționat.
Citeste mai mult:
Programe pentru eliminarea virușilor de pe un computer
Cum se verifică computerul pentru viruși fără a instala antivirus
Obligatoriu pentru a îndeplini următoarea instrucțiune.
Citiți mai multe: Combaterea virușilor publicitare
Metoda 6: Oprirea proxy-ului
Chiar dacă nu ați inclus un proxy, acesta ar putea face atacatori sau programe pe care le-ați instalat, într-un fel sau altul care afectează funcționarea rețelei.
- Puteți dezactiva aceste setări: Go to "Start"> "Panoul de control"> "Rețea și Internet" (dacă vizualizați pe categorii) sau "Proprietăți browser / browser" (dacă vizualizați pe pictograme).
- În fereastra care se deschide, trece la fila "Conexiuni". Cu o conexiune locală, faceți clic pe "Setarea rețelei" și cu un wireless - "Configurare".
- În fereastra nouă, arătăm dacă există setări în blocul "Proxy Server". Dacă există, le eliminăm, dezactivați opțiunea "Utilizați serverul proxy server", apăsați "OK" în această și fereastra anterioară, apoi verificați rezultatul în browser.
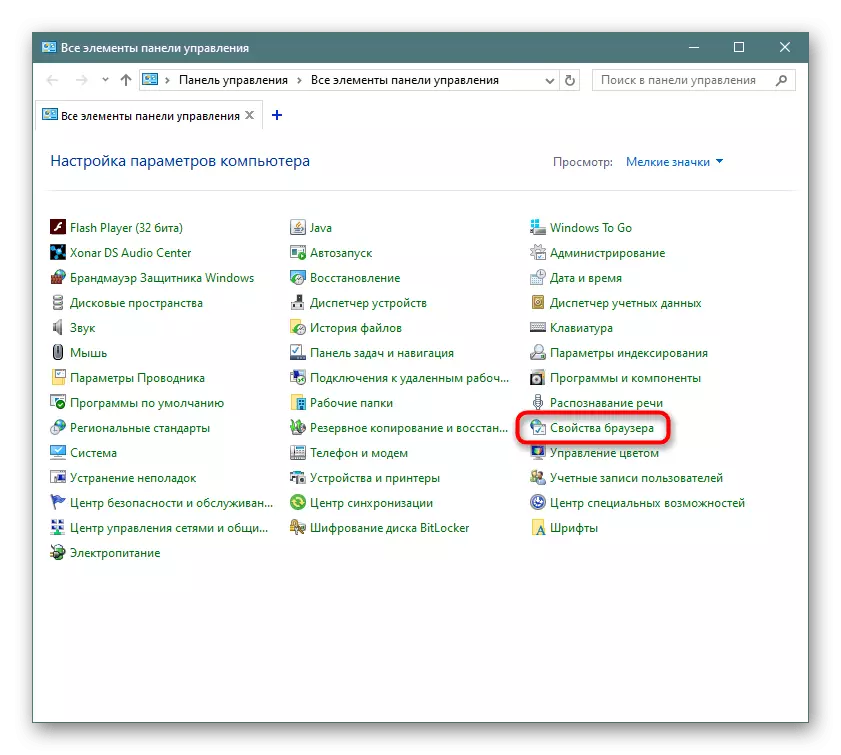
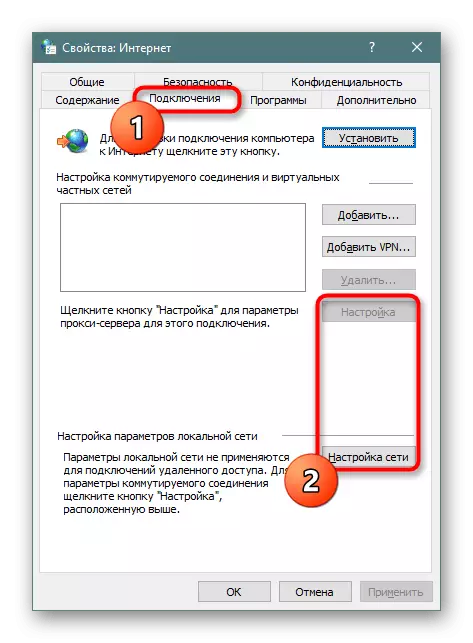
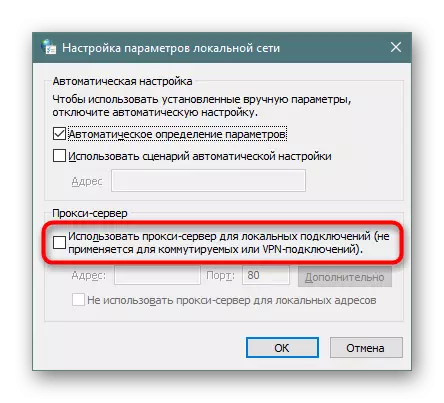
Metoda 7: Verificarea setărilor DNS
Poate că malware-ul a schimbat setările DNS și chiar după ce le șterge, veți continua să vedeți publicitate. Această problemă este rezolvată pur și simplu: instalarea acelor DNS, care a fost întotdeauna utilizată de PC-ul dvs. mai devreme.
- Pentru a face acest lucru, faceți clic pe pictograma conexiune prin clic dreapta și selectați "Rețea și Centrul de acces partajat". În Windows 10, acest parametru se numește "Oprire Open Rețea și Internet".
- În Windows 7, în fereastra care se deschide, selectați "Conectarea unei rețele locale" și într-o fereastră nouă, faceți clic pe "Proprietăți".
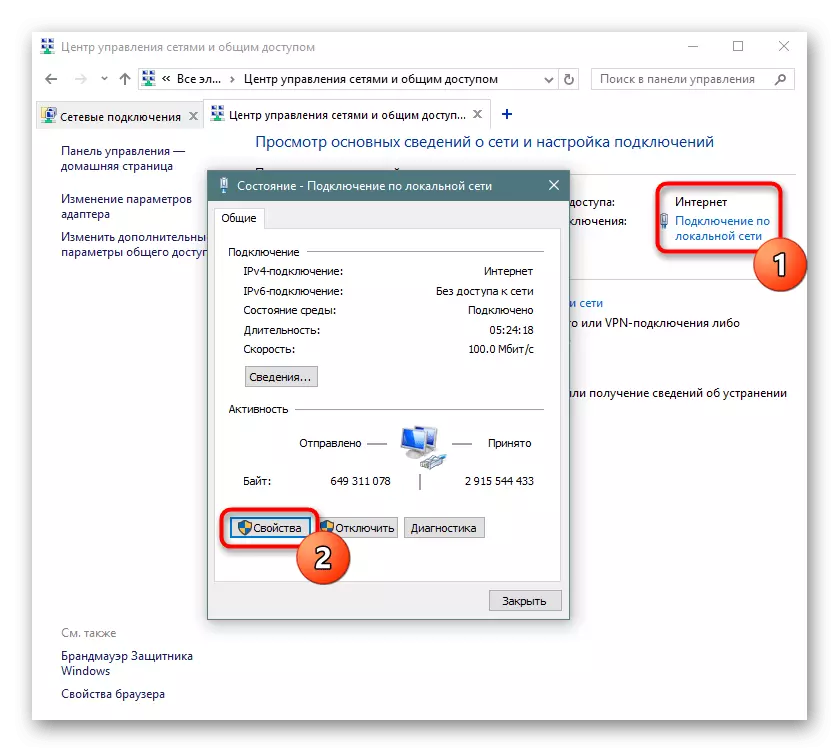
În Windows 10, faceți clic pe "Configurarea setărilor adaptorului", într-o fereastră nouă cu clic dreapta pe "Conexiune în rețeaua locală" (poate fi numită și "Ethernet" și altele) și selectați "Proprietăți".
- Apoi, manualul este unit pentru toți. În fila "Network", selectați "Versiunea Internet Protocol 4 (TCP / IPV4)" sau dacă ați comutat la 6 versiune, apoi "TCP / IPV6" și selectați "Proprietăți".
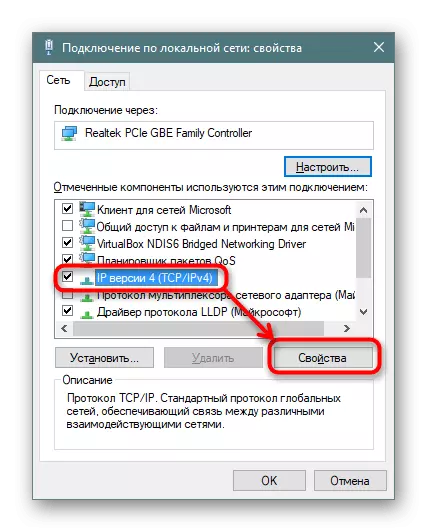
Cu conexiune fără fir în "Centrul de control al rețelei și accesului comun" În partea stângă a ferestrei, utilizați elementul " Schimbă setările adaptorului ", Găsiți conexiunea, faceți clic pe butonul din dreapta al mouse-ului și selectați" Proprietăți».
- În majoritatea furnizorilor furnizați adrese automate DNS, dar, în unele cazuri, utilizatorii se prescrie singuri. Aceste adrese sunt în documentul pe care l-ați primit la conectarea la Internet. DNS poate fi, de asemenea, obținut prin apelarea suportului tehnic al furnizorului de servicii de internet.
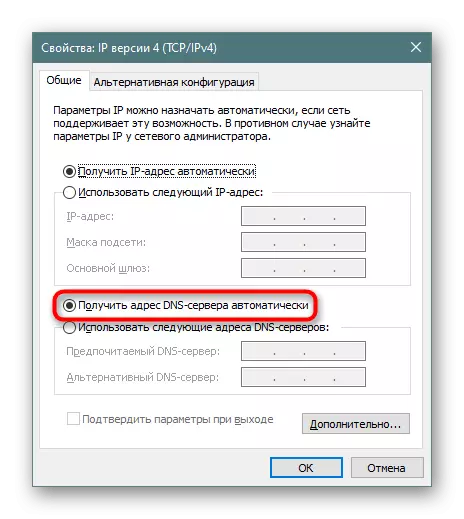
Dacă acest parametru a fost întotdeauna automat, și acum veți vedea valori prescrise manual, ștergeți-le cu îndrăzneală și comutați la adresele automate. Dacă nu sunteți sigur de metoda de atribuire a adreselor, vă recomandăm să utilizați metodele menționate mai sus ale căutării lor.
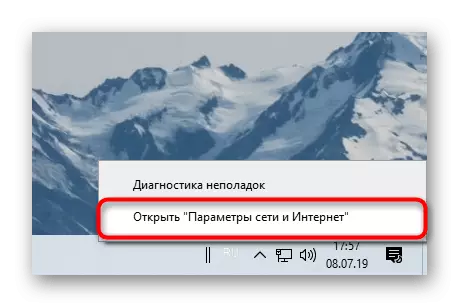
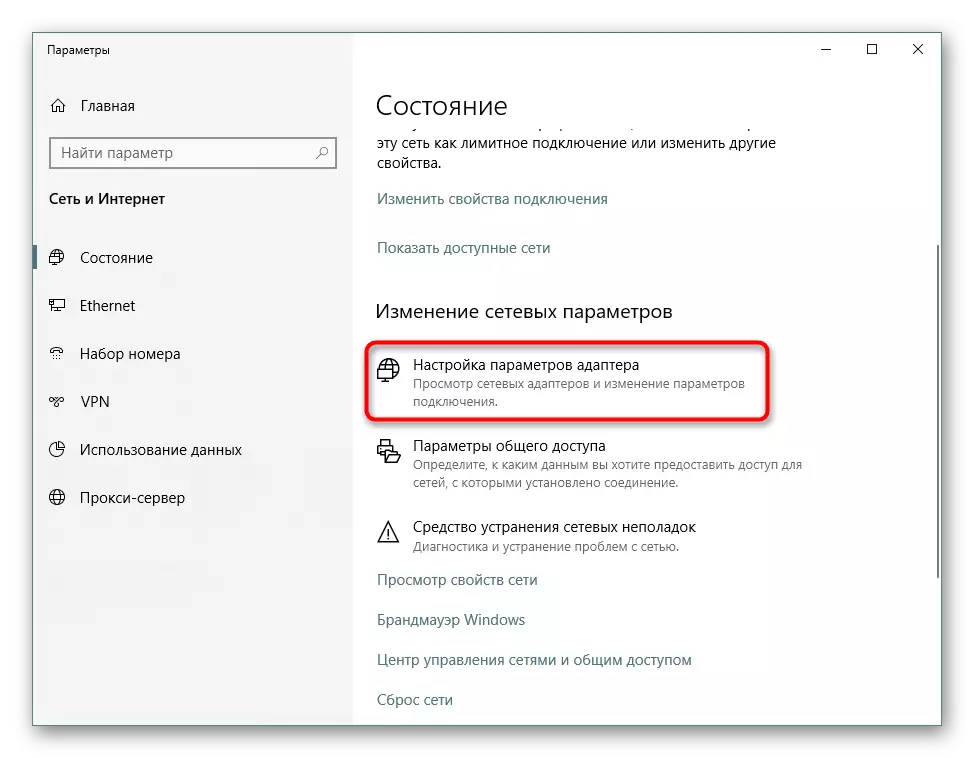
Poate fi necesar să reporniți PC-ul pentru a completa publicitatea în browser.
Metoda 8: Îndepărtarea completă a browserului
Când toate sfaturile anterioare nu ajută, în unele cazuri are sens să eliminați complet browserul și apoi să îl instalați, ca să spuneți, de la foaia pură. Pentru a face acest lucru, am scris două articole separate despre eliminarea completă a Yandex.Bauser și instalarea acesteia:
Citeste mai mult:
Îndepărtarea completă a yandex.bauser
Instalarea Yandex.bauser.
După cum puteți vedea, eliminarea publicității din browser nu este foarte dificilă, dar acest lucru poate necesita un anumit timp. În viitor, pentru a reduce probabilitatea reinfecției, încercați să fiți mai selectivi atunci când vizitați site-uri și descărcați fișiere de pe Internet.
