
Adobe Premiere Pro - în mod corect unul dintre cele mai bune programe care vă permit să montați rapid și eficient videoclipuri de orice complexitate. În timpul executării acestui proces, un utilizator are suficiente cerințe care trebuie implementate utilizând funcționalitatea încorporată a furnizării. Aceasta include un videoclip de tăiere prin scăderea fragmentelor inutile. Ca parte a articolului de astăzi, am dori să luăm pas cu pas să luăm în considerare implementarea acestei sarcini, cu privire la toate metodele de cadre disponibile.
Tăierea unui videoclip în Adobe Premiere Pro
Fiecare metodă într-o instrucțiune separată nu are sens, deoarece în timpul funcționării cu un proiect, toate opțiunile existente pot fi utile. Prin urmare, împărțim doar ghidul pașilor, astfel încât le-ați învățat în detaliu. Utilizatorii experimentați pot sări peste câteva momente, deoarece au fost familiarizați de mult timp cu crearea unui proiect, importați și adăugați fișiere. Începători recomandăm să începem de la primul pas.Pasul 1: Crearea unui proiect și adăugarea unui videoclip
Ca de obicei, prima sarcină necesară pentru a executa este crearea unui nou proiect cu parametrii de utilizator și adăugarea unui videoclip pe care se va efectua instalarea. Totul se întâmplă exact în funcție de aceeași schemă ca în majoritatea unor astfel de situații:
- Rulați Adobe Premiere Pro și în fereastra principală, faceți clic pe butonul "Proiect nou ...".
- Un meniu numit "Proiect nou". Aici ar trebui să schimbați valorile așa cum vă va face personal personal. Dacă nu doriți să schimbați nimic, lăsați totul în mod implicit și faceți clic pe OK.
- După aceea, faceți dublu clic pe secțiunea cu Mediadata pentru a deschide browserul.
- În dirijor, selectați unul sau mai multe videoclipuri, apoi faceți clic pe butonul "Deschidere".
- Trageți rolele la cronologie, astfel încât acestea să devină disponibile pentru editare.





În acest sens, toate lucrările pregătitoare sunt finalizate. Desigur, dacă doriți să adăugați un alt sistem media, cu care veți continua să lucrați, faceți-o în același mod ca și mai sus. Operația este pe deplin identică pentru video, fotografii și audio.
Pasul 2: Trimirea video de-a lungul marginilor
Cea mai ușoară modalitate de a scăpa de fragmente suplimentare este să tăiați cilindrul în jurul marginilor. Cu toate acestea, nu este universal, deoarece adesea piese inutile se găsesc undeva în mijloc. Cu toate acestea, dacă ați întâmpinat o sarcină pentru a elimina excedentul de la început sau sfârșit, faceți acest lucru:
- Țineți apăsat butonul stâng al mouse-ului de pe pistă, astfel încât să apară banda roz. Trageți-l la distanța necesară și eliberați butonul.
- După mutarea rolei la începutul cronologiei.
- Aceleași acțiuni sunt efectuate cu capătul pistei, numai prin deplasarea liniei roz la cealaltă parte.
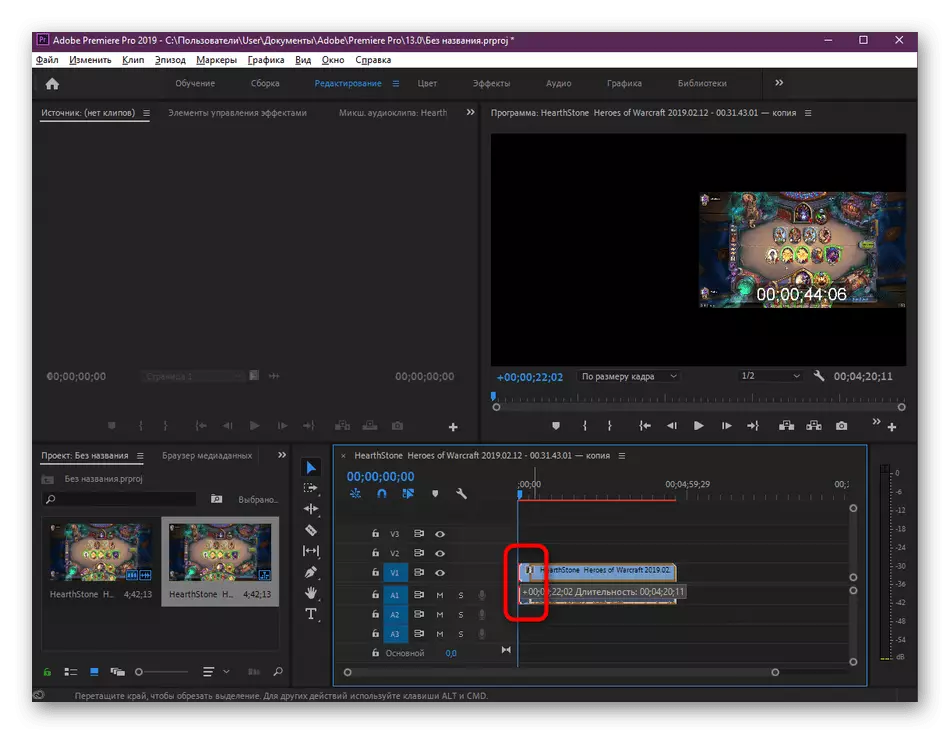


După cum puteți vedea, câteva secunde necesare pentru a regla marginile videoclipului. În cazul tăierii aleatorie, apăsați pur și simplu combinația de taste CTRL + Z - acest lucru va anula ultima acțiune.
Pasul 3: Trimming Fragmente Video
Cel mai adesea, utilizatorii recurg la fragmente de tăiere care sunt situate undeva în mijlocul întregului videoclip. Prin urmare, ei vor trebui să efectueze acțiuni care diferă semnificativ de cele considerate anterioare. Aici algoritmul arată astfel:
- Găsiți complotul dorit pe cronologie, apoi selectați instrumentul "Condiție" făcând clic pe pictograma corespunzătoare de pe panou (tasta caldă standard c) continuă să funcționeze.
- Doar faceți clic pe una dintre secțiunile pentru al separa din videoclipul principal și apoi creați oa doua incizie pentru a converti un fragment într-un obiect separat.
- Utilizați instrumentul de selecție pentru a vă deplasa și dezasambla toate clipurile.
- Apoi faceți clic pe PCM pe cel pe care doriți să îl ștergeți din cronologie și faceți clic pe elementul "Ștergere cu Shift".
- Grouplează părțile rămase la un întreg, mișcându-le.

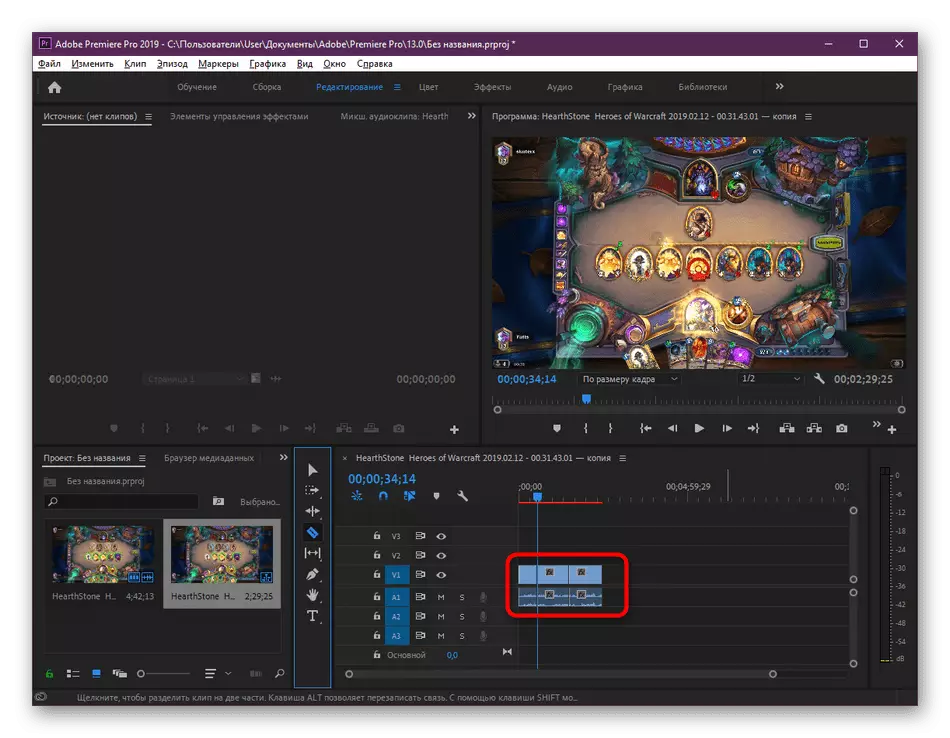
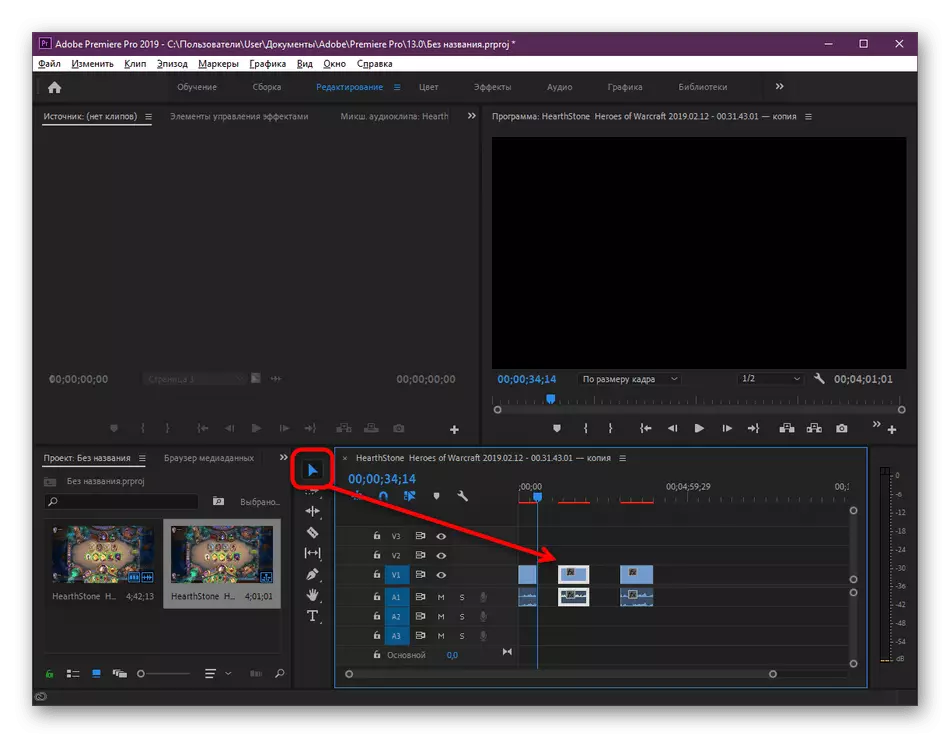


Astfel, puteți deconecta numărul fără limite de fragmente, schimbați-le în locuri, ștergeți sau editați în orice mod posibil.
Pasul 4: tăierea la conservarea ulterioară
Ultimul tip de tăiere este alegerea unei anumite zone la redarea. Principiul unei astfel de operațiuni este ceva similar cu metoda cu îndepărtarea marginilor, pe care am vorbit mai devreme. Cu toate acestea, aici prezinați pur și simplu punctul de intrare și ieșire, limitând astfel durata rolei. Toate acestea se întâmplă în modul de export al proiectului finit, pregătiți-l în avans.
- După toate manipulările cu proiectul, mergeți la secțiunea "Export" - "Sistemul media" prin meniul contextual "Fișier".
- Aici acordă atenție cronologiei de mai jos. Deplasați benzile gri de-a lungul marginilor pentru a seta punctele de intrare și de ieșire.
- Ca rezultat, veți avea despre acest rezultat așa cum se arată în ecranul de mai jos.
- Apoi configurațiile suplimentare, specificați formatul, șabloanele de setări și altele la discreția dvs.
- Faceți clic pe "Export" și așteptați procesarea.


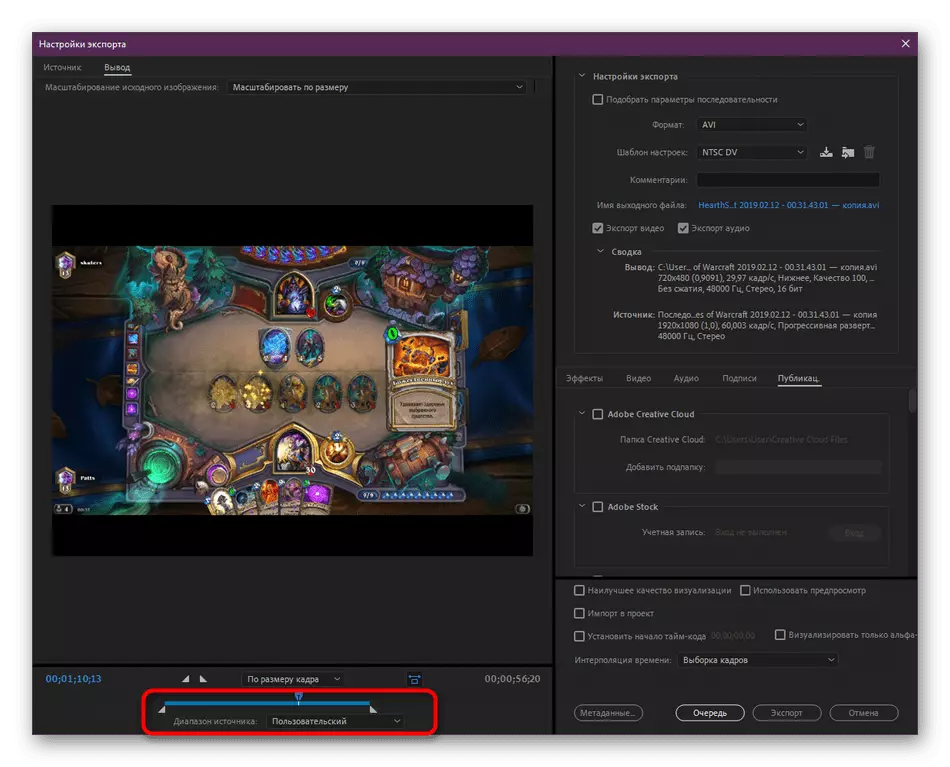


Nu am spus în detaliu conservarea videoclipului, deoarece acest subiect este dedicat unui material separat pe site-ul nostru. Recomandăm cu tărie tuturor să vă familiarizeze cu ea pentru a fi conștienți de toate subtilitățile de redare.
Citește mai mult: Cum de a salva videoclipul în Adobe Premiere Pro
Ghid pentru implementarea altor acțiuni în software-ul considerabil veți găsi într-un articol special de formare, unde atenția se axează pe instrumentele și funcțiile principale.
Citește mai mult: Cum se utilizează Adobe Premiere Pro
Mai sus ați fost familiarizați cu o operație de tăiere video pas cu pas în Adobe Premiere Pro cu toate metodele disponibile. După cum puteți vedea, nu este nimic complicat în acest lucru, de la utilizator doar pentru a ști exact sarcina este de a scăpa cu ușurință de părțile inutile ale rolei.
