
Principala sarcină efectuată în Adobe After Effects este de a crea videoclipuri animate, care ulterior vor fi adăugate la alte proiecte. Cu toate acestea, unii utilizatori sunt angajați aici și editați lucrări gata făcute. Ca parte a acestui articol, am dori să demonstrăm trei metode de economisire a rolelor disponibile în Adobe după efecte. Fiecare dintre opțiunile de mai sus va fi cea mai potrivită în anumite situații, deci se recomandă să se familiarizeze mai întâi cu toate acestea, iar apoi vă puteți deplasa deja la îndeplinirea sarcinii.
Spuneți videoclipului Adobe după efecte
Procedura de redare este ultima parte a oricărui proiect creativ implementat în software-ul în cauză. Utilizatorul poate crea o animație cu un fundal transparent pentru ao impune în viitor unui alt videoclip sau pentru a lucra la efectele suplimentare ale imaginii principale. Toți algoritmii de acțiune sunt diferiți, dar concluzia rămâne neschimbată. Doar metodele disponibile pe care le vom lua în considerare în detaliu sunt diferite.Metoda 1: Salvarea standard a proiectului
În după efecte, există un format de fișier standard în care lucrarea este salvată pentru editarea ulterioară în același program sau în alt program. Acest tip de conservare nu include ieșirea rolei, dar este adesea folosită destul de des. Deși este cel mai ușor, să analizăm în detaliu fiecare pas, astfel încât începătorii să nu aibă întrebări pe această temă.
- Înainte de a începe spațiul de stocare, asigurați-vă cu atenție că toate acțiunile au fost finalizate cu succes dacă, desigur, nu doriți să amânați pur și simplu editarea.
- Apoi, prin meniul "Fișier", mergeți la secțiunea "Save". Este posibil să se facă rapid apăsând tasta Hot standard Ctrl + S.
- Un dirijor se va deschide în care să selectați locația și să specificați numele fișierului. După cum puteți vedea, acesta va fi salvat în format AEP (tip de date corporative de la Adobe). După selectarea clicului pe "Salvați".
- Să vorbim pe scurt despre cum să importăm un astfel de tip de fișiere la alte programe de la Adobe. Vom analiza exemplul Premiere Pro. Rulați software-ul și mergeți la secțiunea "Import" prin meniul "Fișier".
- Alegeți un proiect salvat.
- Așteptați finalizarea layout-ului. Poate dura mult timp care depinde de complexitatea proiectului și de puterea calculatorului.
- Acum, fișierul va fi disponibil pentru editare și va apărea exact la aceeași formă ca și în Adobe după efecte.
- Dacă ați salvat un obiect animat transparent, acesta va fi adăugat pe alte melodii fără fundal. Luați în considerare acest lucru dacă scopul videoclipului de ieșire este doar în organizarea celor asemenea.








Dacă aveți nevoie de prelucrare ulterioară în Premiere Pro, vă recomandăm să studiați celălalt material făcând clic pe linkul de mai jos. Acolo veți găsi lecții despre principalele aspecte ale muncii în acest software.
Citește mai mult: Cum se utilizează Adobe Premiere Pro
Metoda 2: ieșirea standard a videoclipului finit
Uneori, utilizatorul cizmează videoclipul după efecte pentru a termina ultimele accidente vasculare cerebrale și finalizați în cele din urmă lucrul la acesta. Într-o astfel de situație, retragerea este într-adevăr etapa finală. Este important să păstrați calitatea maximă, aplicând codecurile corespunzătoare prin setarea formatului și asigurarea dimensiunii corecte a fișierului final. În acest caz, nu există recomandări uniforme pe această temă, cu toate acestea, o soluție populară adesea este utilizarea codecului QuickTime, care este popular cu contamerii. Deci, să vorbim exact despre o astfel de metodă.
Descărcați QuickTime de pe site-ul oficial
- Deschideți site-ul oficial QuickTime utilizând referința de mai sus, unde faceți clic pe butonul "Descărcați".
- Așteptați să descărcați fișierul executabil.
- Rulați-l și urmați instrucțiunile din Expertul de instalare standard.
- Numai după aceea, deschideți software-ul în cauză cu proiectul dvs. Deschideți secțiunea "Add to Reding Queue" prin meniul contextual "Compoziție".
- Prima configurație din modulul de redare este efectuată prin meniul "Setări de redare".
- Aici puteți schimba orice, deoarece se utilizează setările de bază ale compoziției. Singurul lucru de a acorda atenție este de a configura durata.
- Modul utilizatorului vă permite să setați punctul optim de intrare și ieșire prin specificarea timpului. Acesta este modul în care durata rolei este reglementată.
- Apoi, treceți la "modulul de ieșire".
- În desfășurarea meniului pop-up format și selectați codul QuickTime instalat mai devreme. Dacă doriți să utilizați alte codecuri, formate etc., configurați parametrii acestui meniu la nevoile dvs.
- Acum mergeți la "Concluzie B".
- Specificați locația conservării și numele fișierului finit.
- Totul este pregătit pentru redare. Faceți clic pe butonul corespunzător pentru ao porni.
- Așteptați sfârșitul operațiunii. Progresul va fi afișat ca o bandă.
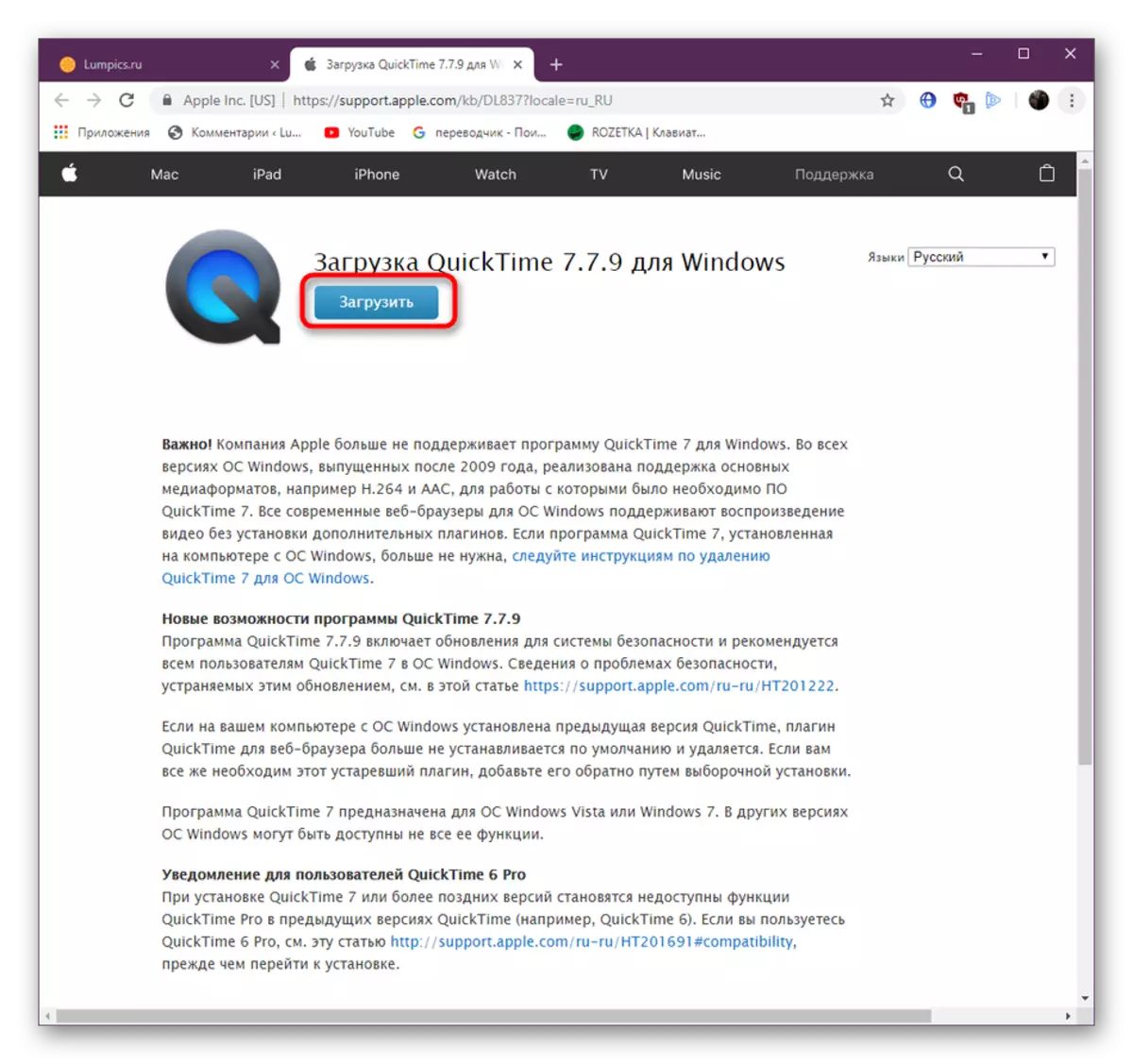
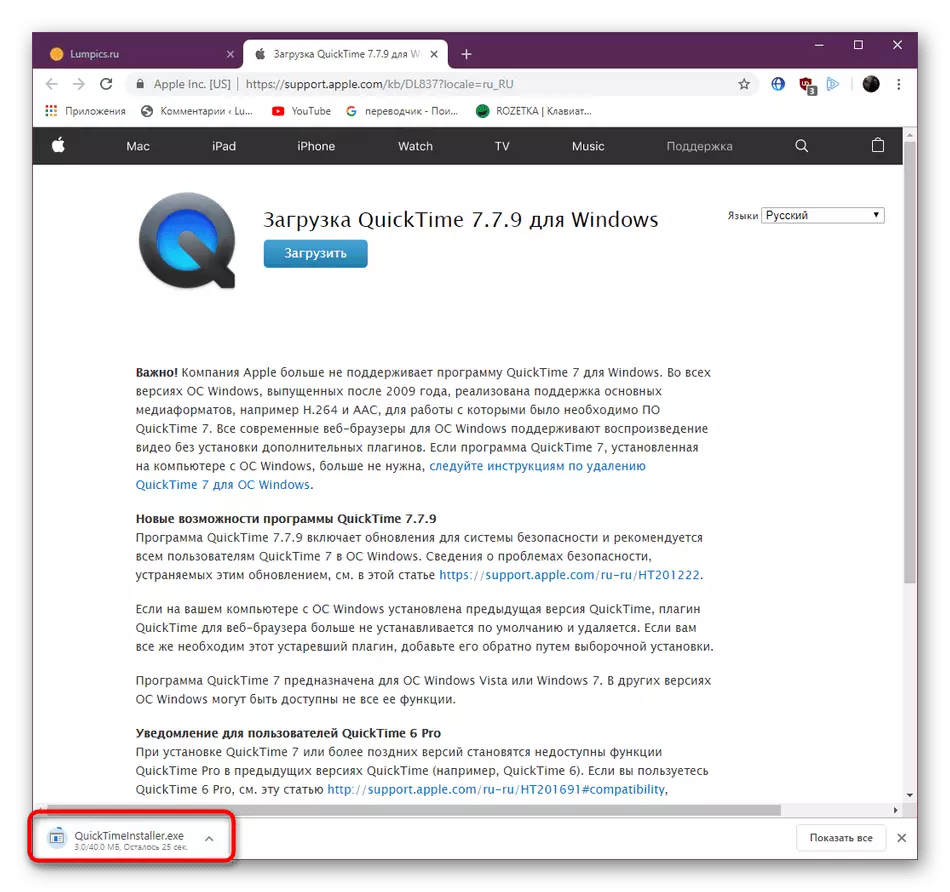



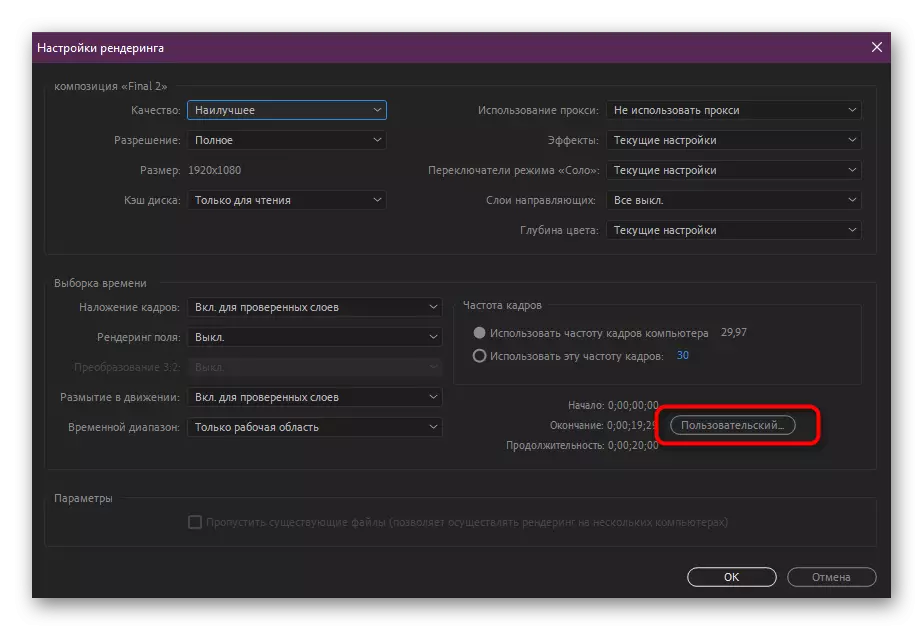
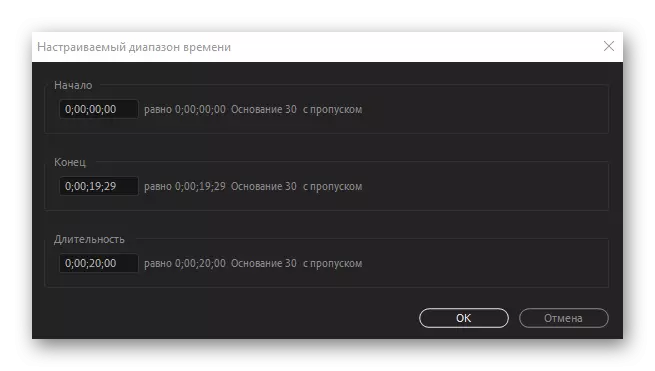


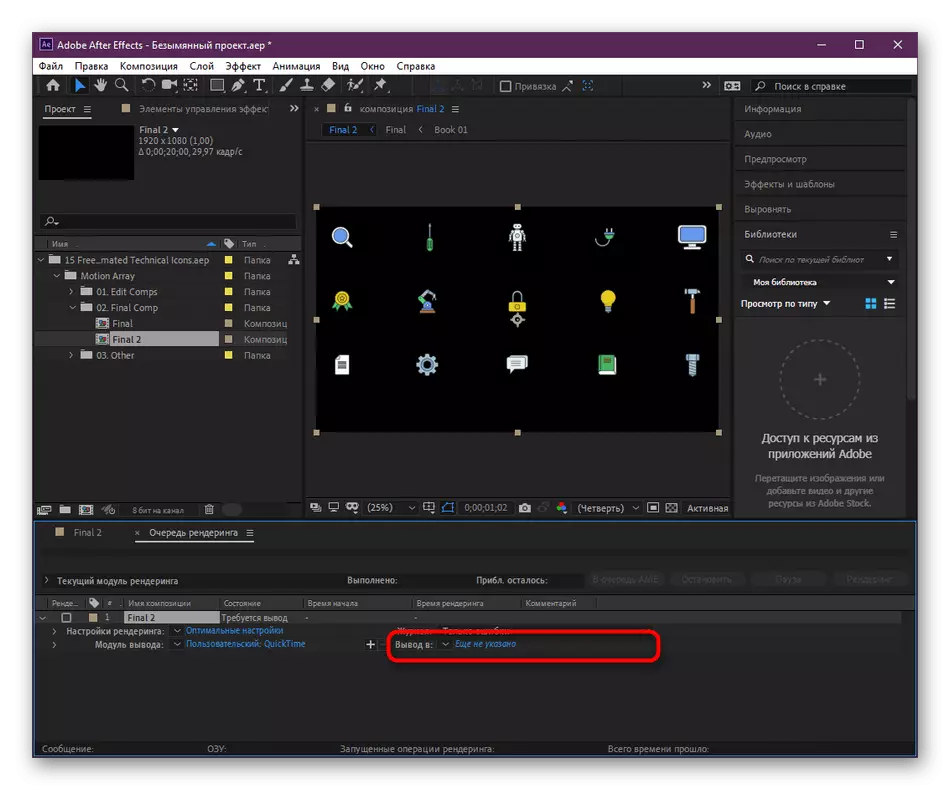
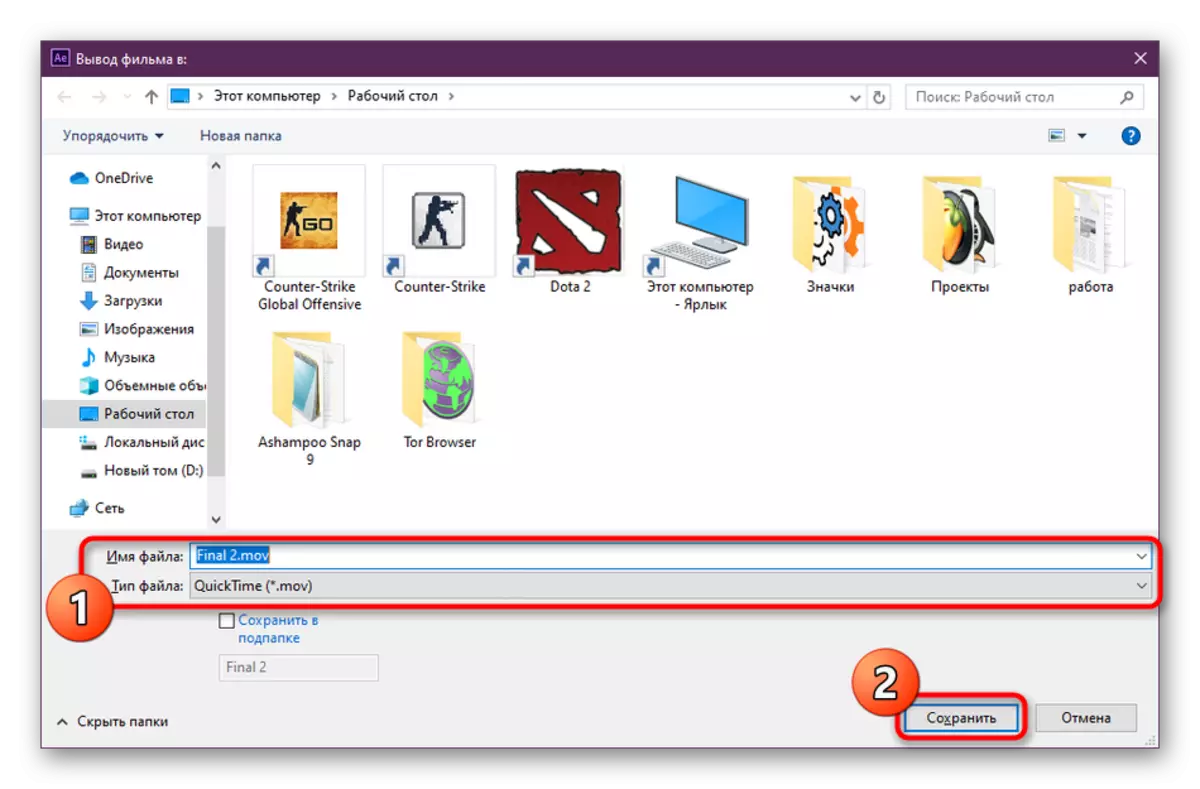
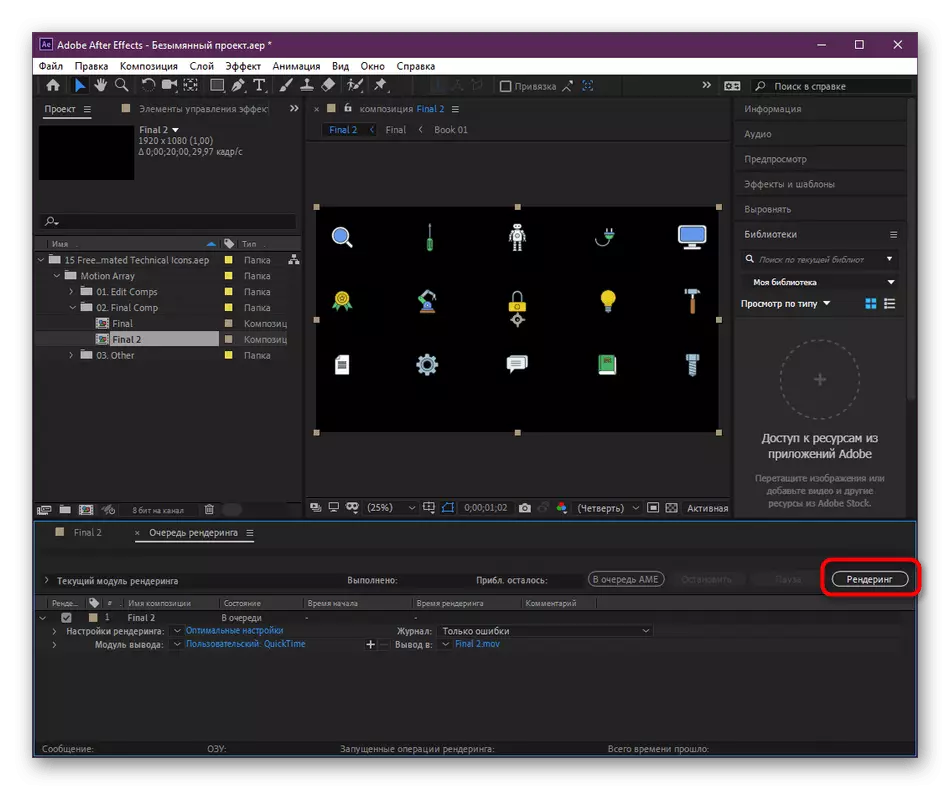
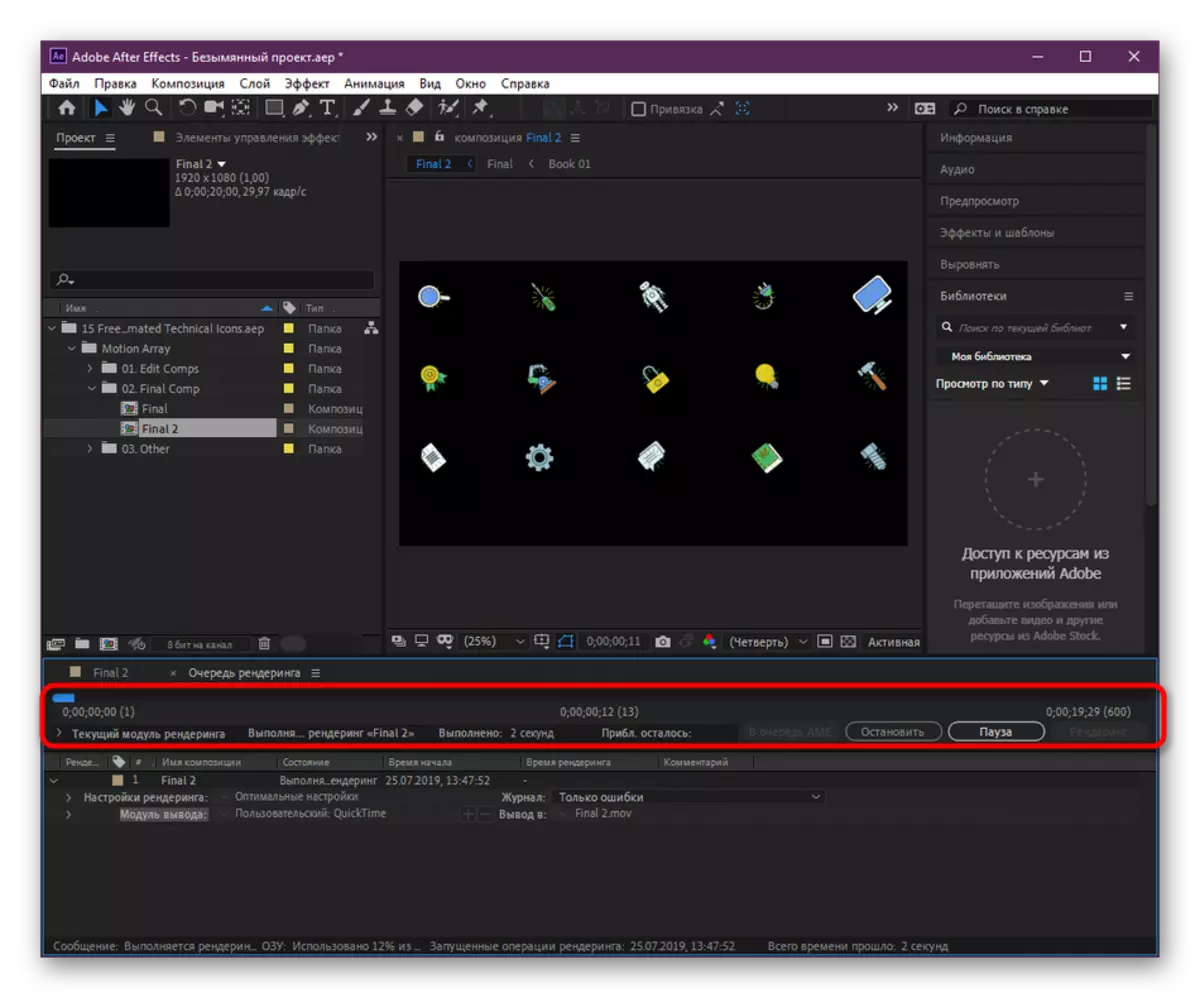
Producția poate dura mult timp, care depinde de complexitatea proiectului și de caracteristicile computerului. În timpul acestei operații, procesorul va fi foarte încărcat, deci nu se recomandă efectuarea altor acțiuni. După terminarea videoclipului, acesta va fi disponibil pentru vizualizarea oricărui player convenabil disponibil în sistemul de operare.
Metoda 3: Salvarea unui canal de crom sau alfa cu un strat
În cele mai multe cazuri, atunci când creați animație sau video transparent în Adobe după efecte, se calculează că va continua să se suprapună pe partea de sus a altor role, formând piese sau elemente suplimentare. Apoi, ieșirea trebuie să utilizeze fie o cromacă (fundal spate solidă de aceeași culoare, adesea verde), fie cu un canal alfa (transparență). Când utilizați un software diferit pentru montare, cerințele sunt diferite, deoarece să ne uităm la ambele opțiuni.
Concluzie cu cromaker.
Inițial, animația este creată pe un fundal transparent, cu toate acestea, cu conservare normală, fundalul rămâne negru, dacă vărsați videoclipul într-un alt software. Prin urmare, se recomandă utilizarea cromului pentru a scăpa de un astfel de fundal în viitor. Acest lucru se face după cum urmează:
- În primul rând, completați editarea proiectului, apoi faceți clic dreapta pe cronologie și selectați "Creați" -> "Umplere solidă".
- În fereastra "Setări de umplere solidă", treceți imediat la alegerea culorii și lăsați parametrii rămași în mod implicit.
- În paletă, selectați orice nuanță și aplicați modificări.
- Asigurați-vă că stratul de fundal este sub piesa principală, astfel încât în viitor nu există o suprapunere neașteptată.

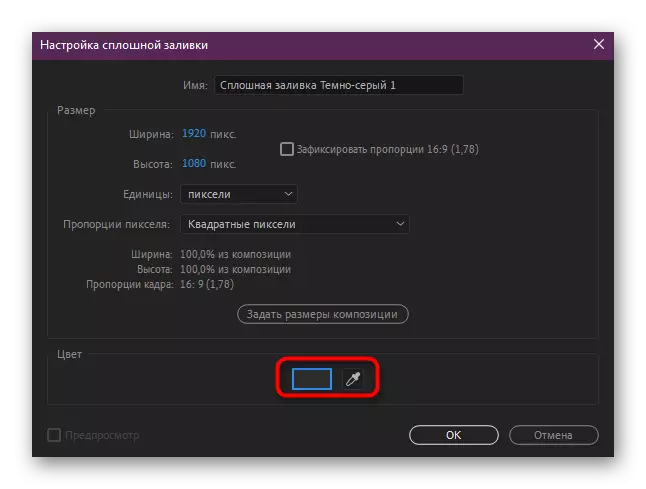


Apoi, rămâne doar pentru a începe redarea în același mod ca și în metoda anterioară. Aici toți parametrii rămân aceleași ca și modificările în codarea sau formatul.
Ieșire cu canal alfa
Prezența canalului alfa în versiunea finală a videoclipului indică faptul că a fost salvată cu fundalul. Acest lucru vă permite să atingeți efectul transparenței datorită setărilor încorporate pentru diferite garanții. Deoarece cromul nu este tot software-ul elimină eficient, poate fi uneori necesar să se facă din canalul alfa, care se face astfel:
- În primul rând, asigurați-vă că ștergeți toate căile de fundal dacă sunt prezente.
- Asigurați-vă că fundalul a devenit transparent, puteți activa modul corespunzător în fereastra de previzualizare.
- În ceea ce privește fundalul compoziției însuși (în mod implicit, este negru), atunci în cele din urmă nu va fi vizibil. Dacă doriți să o schimbați în timpul funcționării, accesați "Setări de compoziție".
- Aici faceți clic pe elementul "Color fundal".
- Setați orice culoare convenabilă la discreția dvs.
- După aceea, adăugați animație la coada de redare.
- Reglați toți parametrii în același mod ca și în metoda 2, selectând QuickTime.
- Cu toate acestea, în plus în șirul canalelor, specificați "Canalul Alpha".
- Rulați procedura de procesare video.
- Așteptați finalizarea operațiunii.
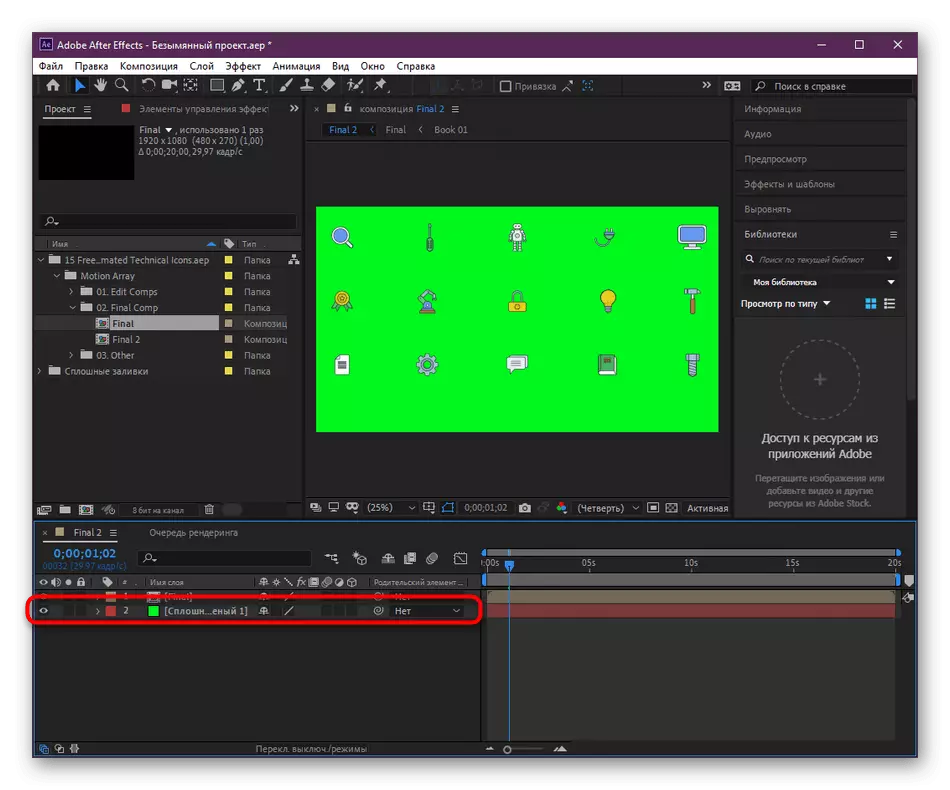
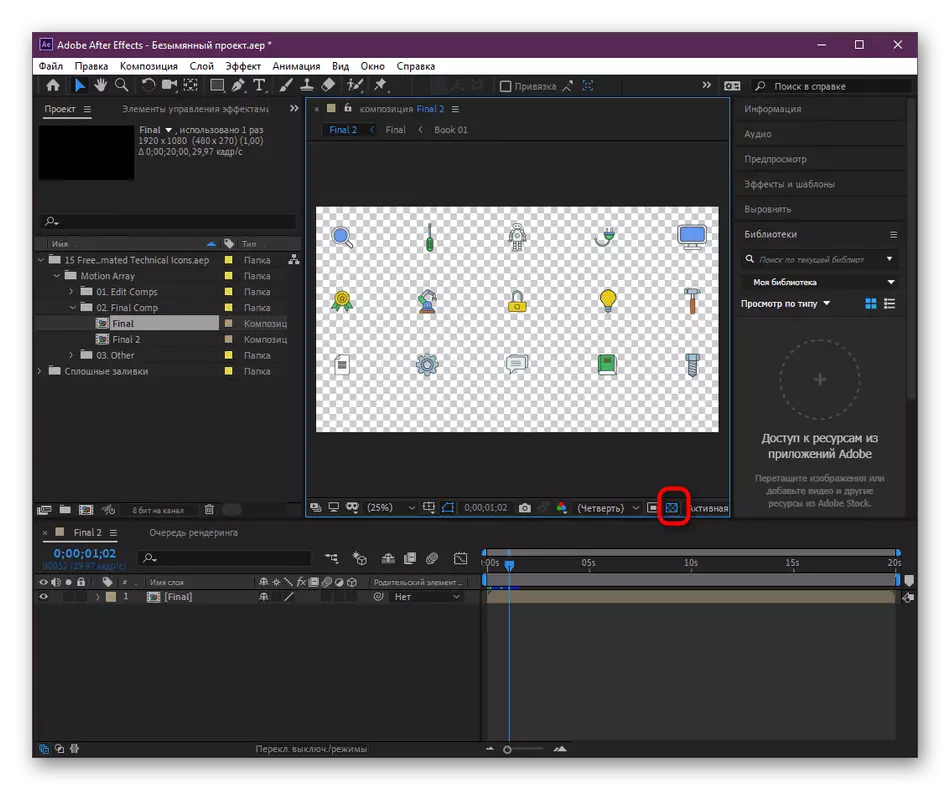








La sfârșit, puteți să vă deplasați în siguranță pentru a adăuga animație la un alt software. Acum nu vom arăta cum să eliminăm cromul de crom sau să activați transparența canalului alfa, deoarece va dura mult timp și nu se aplică subiectului acestui material. Dacă sunteți interesat de aceste întrebări, găsiți lecții oficiale sau personalizate pe software-ul utilizat. Totul este explicat clar, așa că voi înțelege executarea operațiunilor chiar și a unui utilizator începător.
În acest sens, articolul nostru vine la concluzia sa logică. Acum știți despre cele trei metode de ieșire video disponibile în Adobe After Effects și va putea alege opțiunea optimă personală pentru dvs.
